Содержание
Официальный комплект Microsoft Office для дома и учёбы сейчас стоит 6 699 рублей. Однако покупка — не единственный способ заполучить нужные программы. Вот способы пользоваться ими бесплатно.
1. Используйте MS Office Online
В браузере на любом ПК использовать привычные сервисы Microsoft можно без каких-либо подписок и оплаты. Для этого существует полноценный комплект онлайн-версий Word, Excel, PowerPoint и других программ.
Они полностью поддерживают привычное форматирование документов и включают в себя основные инструменты, правда, за некоторыми исключениями. К примеру, Word Online лишён панели WordArt, уравнений и диаграмм, а Excel Online не может работать с пользовательскими макросами.
И тем не менее, веб-версии вполне подойдут для открытия, просмотра и редактирования файлов Microsoft Office. Потребуется только учётная запись Microsoft.
MS Office Online →
2. Установите мобильные приложения MS Office
Помимо онлайн-сервисов совершено бесплатно распространяются мобильные версии программ MS Office. На смартфонах с большими дисплеями с их помощью вполне можно просматривать и редактировать документы, а в случае с планшетами — даже набирать тексты и работать с объёмными таблицами.
Бесплатное распространение актуально для всех устройств на базе Android и iOS, за исключением iPad Pro. Их обладателям для редактирования файлов Word, Excel и PowerPoint необходима подписка на Office 365.
Приложения Microsoft для Android →
Приложения Microsoft для iOS →
3. Воспользуйтесь Office 365
Облачный Office 365 для дома, включающий в себя премиум-версии приложений Office для шести человек, распространяется по подписке. Год использования обходится в 4 399 рублей, однако перед покупкой можно опробовать сервис бесплатно в течение целого месяца.
В рамках тестового периода будут предоставлены не только самые свежие версии всех программ, но также 1 ТБ места в облачном хранилище OneDrive и 60 бесплатных минут для звонков в Skype. Единственным условием является необходимость указать реквизиты карты, с которой по окончанию месяца будет списываться оплата.
Попробовать Office 365 бесплатно →
4. Попробуйте MS Office 365 ProPlus
По истечению пробного периода с Office 365 можно запросить 30 дней бесплатного использования профессионального Office 365 ProPlus. Он позволяет создавать до 25 учетных записей пользователей и может быть интегрирован с локальными решениями для электронной почты и совместной работы. От вас потребуется заполнить специальную форму и дождаться ответа.
Попробовать Office 365 ProPlus бесплатно →
5. Получите MS Office при покупке ПК
Получить официальные программы Office для дома или же подписку на год использования Office 365 вполне можно при покупке ноутбука или планшета на Windows. Такие акции часто встречаются в крупных сетях продаж компьютерной техники и бытовой электроники.
Соответственно, если вы как раз собирались приобрести новый ноутбук, стоит заранее ознакомиться с доступными предложениями и узнать, где Office уже включён в комплект.
6. Используйте Office 365 для учащихся и преподавателей
Для учащихся и преподавателей предоставляется специальный пакет Office 365, разработанный для образовательных учреждений. Использовать его можно совершенно бесплатно, если учебное заведение зарегистрировано на сайте Microsoft.
В рамках бесплатного тарифа основные программы доступны в веб-версии. Привычный десктопный Word, Excel и PowerPoint можно получить только платно. Но вполне возможно, что ваше учебное заведение предоставляет специальные условия приобретения Office 365 по сниженной стоимости. Этот момент необходимо уточнить в образовательном учреждении.
Получить Office 365 для учащихся и преподавателей →
Давно еще столкнулся с тем, что, при установке свежей версии Microsoft Office 365, теперь отсутствует возможность выбирать, какие приложения из этого офисного пакета мы хотим установить. Меня это напрягало, ведь мне нужны только Excel, Word и Powerpoint, но я не уделял этом должного внимания до момента, когда появилось свежее обновление на Microsoft Windows, которое затребовало 8 гигабайт свободного места просто для самого процесса установки. Недолго думая, я удалил офис, а уже после обновления операционной системы решил решить вопрос со всякими лишними приложениями. Как оказалось, удалить ненужное нельзя, но можно установить только нужное из Microsoft Office 365. Сейчас быстренько расскажу, как это сделать…
Как установить только нужное из Office 365?
Что потребуется?
Для того, чтобы корректно установить только нужные приложения из офисного пакета нам нужно:
- Подключить стабильный и недорогой интернет – все будем скачивать оттуда
- Скачать приложение для развертывания Microsoft Office – Office Deployment Tool
- Подготовить файл конфигурации установки с помощью специального сайта-конфигуратора
- Запустить процесс установки и дождаться его завершения
Качаем и распаковываем Office Deployment Tool
Чтобы скачать данное приложение, переходим по вот этой ссылке – https://www.microsoft.com/en-us/download/details.aspx?id=49117 и жмем кнопку “Download” внизу.
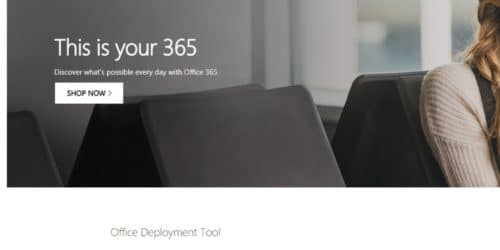
После этого запускаем скачанный файл и соглашаемся с условиями. После этого появится предложение разархивировать содержимое в папку, создаем папку где удобно и называем ее, например, OFT. В ней окажется четыре файла: три подготовленных заранее конфигурации (они нам не понадобятся, но вы можете их посмотреть, открыв в блокноте) и файл setup.exe.

Пока откладываем эти файлы в сторонку, нужно подготовить свою конфигурацию установки.
Готовим конфигурацию с помощью сайта
Для создания своего файла конфигурации переходим по вот этой ссылке – https://config.office.com. Там игнорируем предложения что-то получить или куда-то войти и жмем кнопку “Создать” внизу.
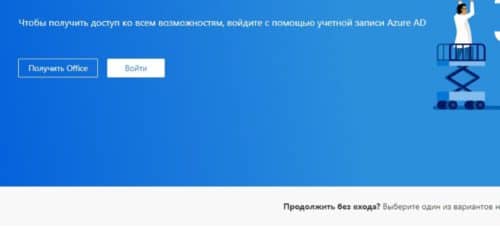
Откроется конфигуратор, слева будут опции, которые мы можем менять и выбирать, а справа некое итоговое описание того, что мы выбрали. Соответственно, нам интересна левая часть. Замечу, что там лучше настраивать пошагово, нажимая кнопку “Далее” после каждого шага. Приступим…
- Сначала выбираем, какую версию мы хотим установить, с некоторых пор Microsoft Office имеет полноценную 64-х разрядную версию =)
- Потому выбираем офисный пакет, на основе которого будет работать наша “установка”. Для моей лицензии подошел Office 365 ProPlus. Остальные выпадающие меню по желанию, мне был интересен только офис.
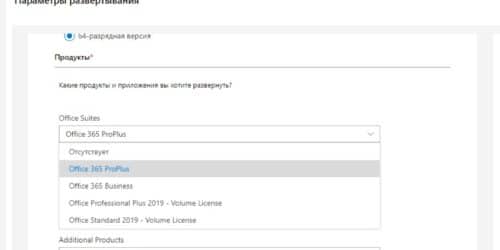
- В разделе про обновления можно просто оставить то, что там автоматически установилось.
- А теперь самый интересный для нас раздел – Приложения, в котором выключаем те продукты Microsoft Office 365, которые нам не нужны.
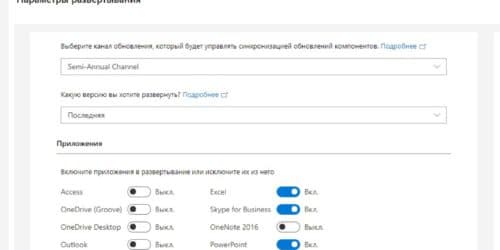
- В разделе язык или выбираем вручную нужные языки, или выбираем пункт “В соответствии с операционной системой“.
- Остальные разделы настраиваем по желанию, в моем случае я просто нажимал “Далее“.
- Проверяем получившуюся конфигурацию по табличке справа
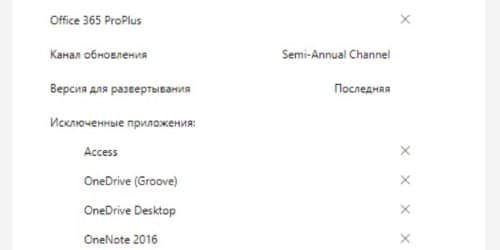
- Если все устраивает, то жмем кнопку “Экспорт” в правом верхнем углу.
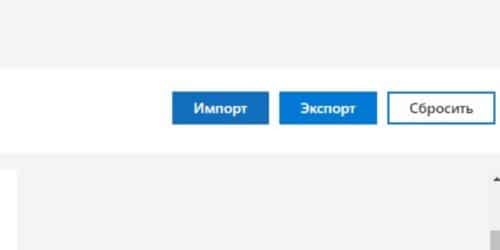
- В открывшемся окошке выбираем “Сохранить текущие параметры“, но, если понимаете, что делаете, то можете что-то другое выбрать =). Жмем “Ок“.
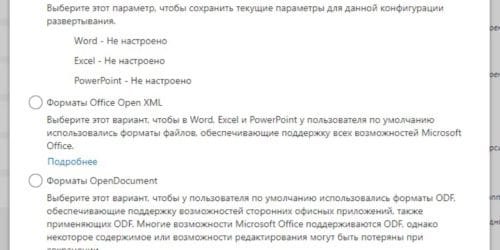
- Принимаем условия соглашения и вводим имя файла конфигурации. Чем проще и короче будет имя, тем проще нам будет его использовать. Например – “conf“.
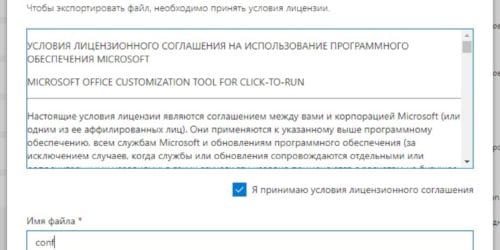
- Сохраняем получившийся файл в ранее созданную папку с файлами OFT.
Получившийся файл можно открыть в блокноте, выглядеть его содержимое будет примерно вот так (зависит от выбранных опций):
<configuration><add><product><excludeapp> < < < < < <updates><removemsi></updates></excludeapp></product></add></configuration>Запуск установки Offаданныаметрами
Для того, чтобы запустить установку по нашему файлу конфигурации, необходимо запустить файл setup.exe из папки OFT с параметром configure, указав путь к нашему файлу конфигурации. Это можно сделать с помощью командной строки (Windows + R -> CMD). Если учитывать, что и файл setup, и файл конфигурации положили в одну папку, а конфигурацию мы назвали conf, то команда будет выглядеть так:
setup /configure conf.xml
Вводим команду, жмем “Ввод” и ждем появления окна установки Microsoft Office, на котором будут изображены иконки только тех приложений, которые мы выбрали. Сам процесс займет некоторое время, ведь он скачивает нужное из сети.
PS
Если вы продвинутые пользователь, то можете “поиграться” с конфигуратором и добиться наилучшего результат для вас. Также можно найти дополнительную информацию, поискав инструкции с Office Deployment Tool.
22.05.2019
Версия Office 365 Home позволяет настроить доступ для пяти пользователей. Каждый из них получает:
— возможность установить самые свежие версии Office для компьютеров на ОС Windows или Mac OS, а также на телефонах и планшетах. Для каждого пользователя доступна установка и одновременный вход на пяти устройствах. Для этого требуется учетная запись Microsoft. Если она еще не создана, то это можно сделать после принятия приглашения. Регистрация бесплатная;
— использование хранилища OneDrive объемом 1 ТБ. Все пользователи по подписке, бесплатно получат доступ к OneDrive. Ваши личные файлы не будут им доступны, но вы сможете организовать общий доступ к тем папкам, которые назначите самостоятельно;
— мессенджер Skype. Пользователям бесплатно предлагается 60 минут в течении месяца. Их можно использовать для звонков на мобильные и стационарные телефоны в 60 странах мира (только там, где доступен Skype);
— Outlook.com позволит защитить вашу переписку от злоумышленников, а также проверит вложения на предмет наличия вредоносного ПО. Пользователи по подписке тоже могут получить преимущества — 50 ГБ на почтовый ящик и возможность использования программы без рекламы.
Примечание: пользователи по подписке не будут иметь никакого доступа к вашим файлам и папкам в Outlook или документам созданным в Office. У вас так же не будет такой возможности. Все остается для личного использования, точно так же, как и при отдельно купленной подписке.
Как установить Office 365 Home на устройство?
Чтобы установить Office 365 Home на устройство, не нужно открывать доступ к подписке для себя. Вы просто входите в свою четную запись Microsoft, выбираете вкладку «Установленные экземпляры» и нажимаете Установка Office.
Чтобы установить Office на мобильное приложение, загрузите его в магазине приложений и войдите в учетную запись.
Установить Офис и выполнить вход можно на пяти устройствах одновременно.
Настроить общий доступ для Office 365 Home по подписке
Подписка доступна для пяти членов семьи.
Примечание: перед установкой Office вам нужно убедиться, что ПК соответствует требованиям к системе. Новая версия Office не подходит для установки на хромбуках или компьютерах на ОС Windows Vista или Windows XP.
- Для начала необходимо войти в учетную запись, после чего выбираете «Общий доступ». Для этого нужно использовать ту же учетную запись, что и при установке Office 365.
- Выбираете вкладку Общий доступ → Поделиться подпиской.
Примечание:
— возможно у вас нет вкладки под названием «Общий доступ» и ярлыка Совместное использование Office в «Общем доступе». В таком случае проверьте, действительно ли вы являетесь подписчиком Office 365 Home. Возможно у вас другой тип подписки или же вы сами используете подписку от другого пользователя. В таком случае вы не сможете давать общий доступ;
— вы можете не быть владельцем подписки на Office 365 Home. Нужно проверить название самого продукта. Офис 365 Персональный или для студентов, не дает возможности давать общий доступ по подписке.
В окне Совместное использование Office вам нужно выбрать предлагаемый вариант:
— пригласить пользователя при помощи электронной почты. Для этого введите адрес и нажмите «Пригласить». Пользователь должен обязательно использовать этот электронный адрес при регистрации в Office 365 Home;
— пригласить пользователя при помощи ссылки. Для этого выделяете ссылку и выбираете «Копировать». Отправляете ссылку пользователю удобным для вас способом. Если вы хотите поделиться подпиской с несколькими пользователями — для каждого из них генерируете отдельную ссылку.
Настройка общего доступа для членов семьи к Офис при помощи учетной записи Microsoft
- Добавление пользователя происходит следующим образом: необходимо залогиниться под своей учетной записью Макйкрософт и выбрать страничку «Семья». Затем нажмите «Добавить члена семьи» и выберите столько пользователей, скольким планируете дать доступ. Допускается до двадцати членов семьи, но при этом подписка Office 365 доступна только пяти пользователям.
- Если лицензии будут доступны, Офис предоставит доступ автоматически всем членам семьи.
Общий доступ и приглашение пользователей, управление устройствами
Если в какой-то период вы захотите дать доступ и другим пользователям либо запустить Офис на новых устройствах, вы можете сделать это следующими способами:
— для управления доступом зайдите в раздел «Общий доступ» и выберите «Другие пользователи». Именно здесь вы сможете видеть список пользователей по вашей подписке, а также управлять их правами. Если вы решили дать подписку, но у вас достигнут лимит пользователей, то вам необходимо сделать отмену подписки для одного из них и сформировать доступ для нового подписчика. После отмены пользователь не сможет использовать преимущества подписки, но ему все еще будут доступны его личные файлы. Создать новые или редактировать старые он не сможет;
— для проверки состояния приглашения на подписку, в разделе «Общий доступ» выберите «Другие пользователи». Здесь вы сможете проверить статус приглашения, удалить его или повторно пригласить пользователя;
— чтобы совершить вход в Office 365 Home на новом устройстве, а на пяти он уже активирован, то лимит подключений будет превышен. Для того чтобы зайти на шестом устройстве, вам необходимо отключить одно устройство (Office не будет удален, он просто перейдет в режим «для чтения»).
При приглашении на подписку, пользователь получит уведомление на электронный адрес с кнопкой «Принять», которую ему необходимо будет нажать. После этого загрузится окно «Обзор» в его учетной записи Microsoft, после чего станет доступна установка Office и все преимущества его использования.
ПредыдущаяСледующаяИспользуемые источники:
- https://lifehacker.ru/microsoft-office-besplatno/
- https://inmysight.ru/kak-sdelat/ustanovit-tolko-nuzhnoe-iz-microsoft-office-365-6034/
- https://softmonstr.ru/office-365-home-nastrojka-obshhego-dostupa-po-podpiske/
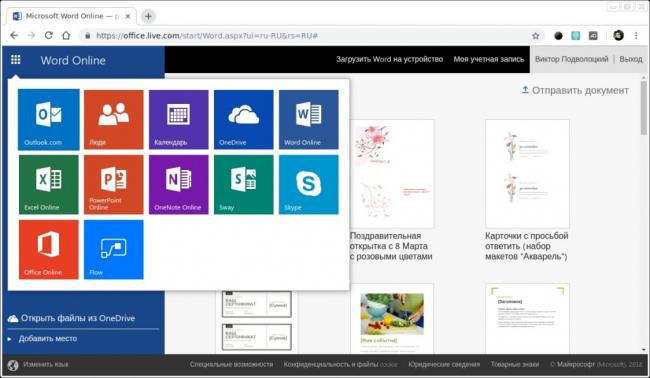
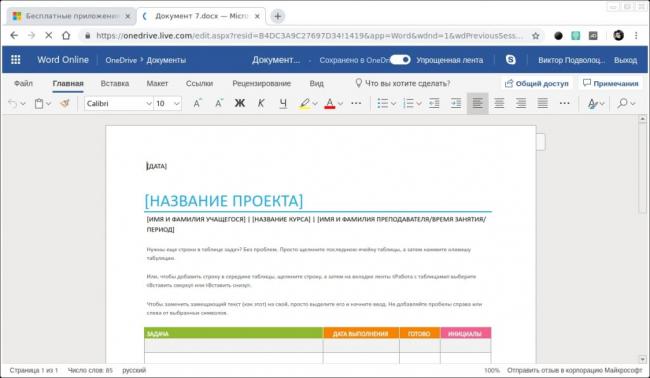
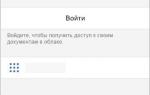 6 способов использовать Microsoft Office бесплатно
6 способов использовать Microsoft Office бесплатно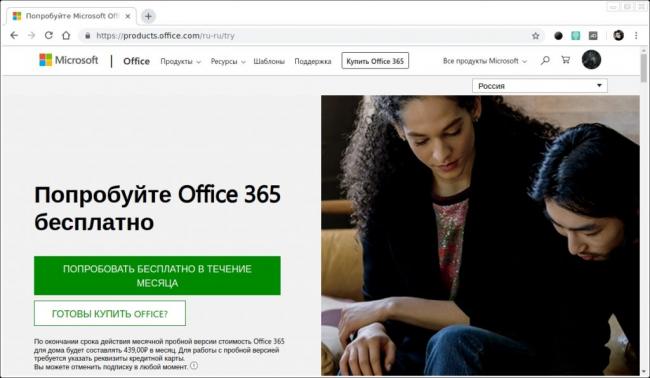
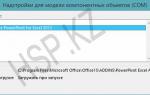 Как активировать Office 2013 на Windows 10: инструкции
Как активировать Office 2013 на Windows 10: инструкции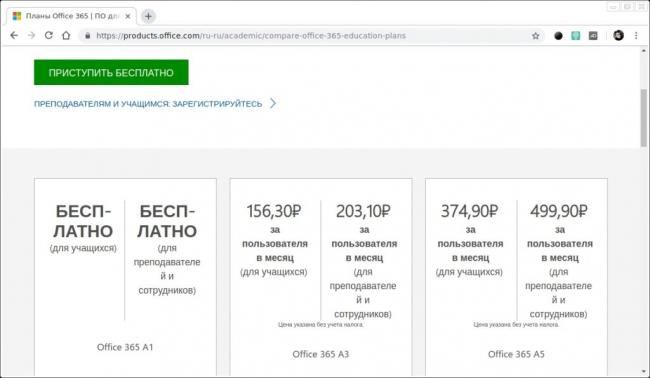
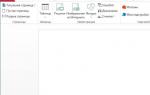 Microsoft Office 2016 Professional Plus — установка, настройка, активация!
Microsoft Office 2016 Professional Plus — установка, настройка, активация!
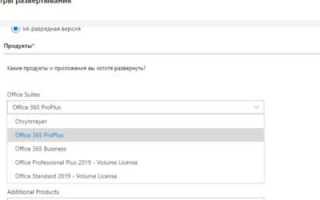

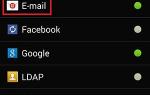 Как подружить 1С и Office 365
Как подружить 1С и Office 365 Параметры Office — вкладка "Общие"
Параметры Office — вкладка "Общие"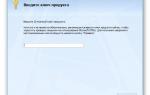 Как установить Office 2007
Как установить Office 2007