Задайте вопрос Быстрый доступ
-
Вопрос
-
В нашей организации используется доступ к серверу SMTP без пароля.
При первом запуске Outlook 365 завожу данные почтового сервера и получаю сообщение об ошибке:
«Не удалось подключиться к серверу исходящих сообщений (SMTP) с использованием указанного метода шифрования. Проверьте метод шифрования сервера исходящих сообщений (SMTP) и повторите попытку.»
В настройках исходящей почты указано:
Сервер:[адрес почтового сервера] Порт: 25
Метод шифрования: Нет
Безопасная проверка пароля (SPA) — отключена
Сам сервер SMTP доступен. Через telnet по 25 порту на него захожу.
Каким образом произвести настройку Outlook 365?
1 августа 2018 г. 8:35 Ответить | Цитировать
Ответы
-
7. Запись успешно настроена:
Но это скорей всего будет все справедливо для экса и машины в домене, так само наверно и не подставит.
Попробуйте проделать через ручную настройку:
Все оставив по дэфолту, только заполнив почтовый адрес, пароль и сервера.
- Изменено9 августа 2018 г. 5:35
- Помечено в качестве ответа22 августа 2018 г. 1:48
9 августа 2018 г. 5:18 Ответить | Цитировать
Все ответы
-
Дополните ваш вопрос, к какому почтовому серверу вы подключаетесь и по какому протоколу.
Для примера, почтовый сервер mail.ru (РОР3):
Да, я Жук, три пары лапок и фасеточные глаза :))
1 августа 2018 г. 13:05 Ответить | Цитировать
-
Немного не понял ваш вопрос. У нас в организации свой почтовый сервер. Для приема почты работает POP3 сервер (на 25 порту). Для отправки почты работает SMTP сервер (на 110 порту).
Сами соединения с сервером не шифруются. Аутентификация по паролю применяется только на сервере POP3. На сервере исходящей почты аутентификации никакой нет.
В Outlook 365 при попытке подключения я указываю данные серверов (для SMTP указываю данные из моего первого сообщения). После этого у меня запрашивается пароль. К POP3 подключение, видимо происходит, а вот к SMTP он подключиться не может. И выдает сообщение об ошибке «Не удалось подключиться к серверу исходящих сообщений (SMTP) с использованием указанного метода шифрования. Проверьте метод шифрования сервера исходящих сообщений (SMTP) и повторите попытку.»
2 августа 2018 г. 12:53 Ответить | Цитировать
- Внимательно изучите статью «Почтовый сервер для начинающих. Структура и принцип работы«, или пригласите IT-Специалиста по почтовым серверам, для решения вашего вопроса по правильной настройке почтового сервера.
Да, я Жук, три пары лапок и фасеточные глаза :))
2 августа 2018 г. 17:15 Ответить | Цитировать
-
Большое спасибо за помощь! За ответ по существу вопроса. Ваш ответ очень помог.
Почтовый сервер администрируется IT-службой. Доступ к нему возможен только из нашей корпоративной сети. Настраивают так, как им удобно и считают необходимым.
Вопрос был не про настройки почтового сервера, а про настройки клиента электронной почты. Любое ППО позволяет свободно настроить такой режим работы. В Outlook 365 я такой возможности не нашел. Вопрос был про то, как настроить возможность подключения к почтовому серверу с такими настройками в Outlook 365. В ответ вы мне ткнули необходимостью правильно, по вашему мнению, настроить почтовый сервер. Печально это.
- Изменено3 августа 2018 г. 3:15
3 августа 2018 г. 3:09 Ответить | Цитировать
- 3 августа 2018 г. 5:00 Ответить | Цитировать
- Скриншоты сделал, но не могу их сюда вставить. Движок форума пишет сообщение об ошибке: «Основной текст не может содержать изображения и ссылки, пока ваша учетная запись не будет проверена.»3 августа 2018 г. 6:24 Ответить | Цитировать
- 3 августа 2018 г. 6:33 Ответить | Цитировать
-
Для подтверждения уч. записиоставьте заявку на проверку
До проверки вашего аккаунта, воспользуйтесь разделом Q9 статьи, ссылку на папку с вашим скриншотом, введите в ваше сообщение.
Вы пишите, цитата: «Почтовый сервер администрируется IT-службой. Доступ к нему возможен только из нашей корпоративной сети. Настраивают так, как им удобно и считают необходимым.» обратитесь к вашим IT-Специалистам, для оказания вам помощи на месте в решении вашего вопроса. У вас закрытая корпоративная сеть, и никто не окажет вам помощь кроме ваших IT-Специалистов.
P.S. Вы пишите, цитата: «В нашей организации используется доступ к серверу SMTP без пароля.«, это допустимо в локальной сети предприятия, когда MTA без авторизации принимает почту от доверенных пользователей, например из локальной сети предприятия. Для авторизации, MTA может использовать: собственный список пользователей, системный список, списки пользователей LDAP или AD.
Да, я Жук, три пары лапок и фасеточные глаза :))
- Изменено3 августа 2018 г. 11:58
3 августа 2018 г. 11:24 Ответить | Цитировать
-
1. Настройки
2. Ввод пароля
3. Сообщение об ошибке
- Изменено9 августа 2018 г. 3:13
9 августа 2018 г. 3:12 Ответить | Цитировать
-
У Вас неверные настройки. Нужно обратиться к тому, кто устанавливал в Вашей организации почтовый сервер. Или экспериментировать с настройками.
Так же попробуйте в сервер входящейисходящей почты ввести просто локальный ип Вашего почтового сервера.
Убедитесь, что вы вводите логин и пароль верно, через вэб морду почту. Если она есть.
Мой пример успешного подключения:
Если же, У Вас все равно не вышло, предлагаю проделать операцию как у меня.
2.
3.
Если у Вас откроется это:
Закройте просто и установите Ваш новый профиль:
4. Запустите outlook.
Сделайте как на скрине.
5.
6.
Данные как видно оно автоматически подставляет.
- Изменено9 августа 2018 г. 5:32
9 августа 2018 г. 5:17 Ответить | Цитировать
-
7. Запись успешно настроена:
Но это скорей всего будет все справедливо для экса и машины в домене, так само наверно и не подставит.
Попробуйте проделать через ручную настройку:
Все оставив по дэфолту, только заполнив почтовый адрес, пароль и сервера.
- Изменено9 августа 2018 г. 5:35
- Помечено в качестве ответа22 августа 2018 г. 1:48
9 августа 2018 г. 5:18 Ответить | Цитировать
-
Большое спасибо!
Все получилось!!!
Зашел в Панель управления. Вручную создал профиль. Внес туда все свои настройки. Сделал тест. Все ок.
После этого запустил Outlook 365 все сразу загрузилось и заработало с первой попытки.
Настройки:
Результат проверки:
9 августа 2018 г. 7:01 Ответить | Цитировать
-
Вы пишите, цитата: ««, а на представленном вами скриншоте, всё в точности наоборот:
Да, я Жук, три пары лапок и фасеточные глаза :))
9 августа 2018 г. 7:05 Ответить | Цитировать
-
А, увидел! Конечно, я по тексту ответа опечатался. Все порты у нас в организации, конечно, стандартные. На скриншоте настроек указано все верно. Спасибо, что обратили мое внимание.
- Изменено9 августа 2018 г. 12:13
9 августа 2018 г. 12:06 Ответить | Цитировать
Совсем недавно столкнулись с очень интересной проблемой взаимодействия Microsoft Office 365 и 1С. При покупке Office 365 каждый пользователь хочет выжать из него максимум, и это безусловно верно, ведь начиная работать с ним, мы берем себе не только десктопные приложения, но и начинаем работать с более обширным спектром услуг. Начнем с главного, почтовый сервис – первый и основной способ внешней коммуникации в бизнесе. Люди делятся на тех, кто знает, зачем она нужна, и на тех, кто этого не знает. В бизнесе выигрывает тот, кто знает больше, чем его конкуренты. То есть мы плавно подошли к тому, что большинство организаций, а в частности компании, основной деятельностью которых является торговля через интернет, так или иначе используют и почту, и 1С. И тут возникает вполне закономерный вопрос, а как заставить 1С и Office 365 подружиться. На различных форумах постоянно всплывают вопросы, как настроить почтовый сервис в 1С. Существует ряд простых почтовых сервисов, где главное — правильно ввести pop3/smtp протоколы, и все работает без проблем. Но в нашем случае требуются некоторые знания, которые, увы, нигде не запечатлены, и пользователям приходится либо смириться с нерабочей функцией, либо искать помощи во всевозможных технических поддержках и продолжать плодить темы на форумах. Сейчас я хотел бы описать пример, с которым не так давно столкнулся и не смог найти на него пошаговой инструкции. Представим организацию, которая поддерживает свой интернет-магазин, и как любой пользователь при покупке Office 365, захотела настроить себе Exchange. Для начала работы нам нужно проследовать на официальный портал Office и посмотреть параметры для доступа к учетным записям Office 365 для бизнеса или Microsoft Exchange по протоколам POP и IMAP. Теперь у нас есть данные, с которыми предстоит работать. Стоит сразу сказать, что SMTP – это отправка писем, а POP3/IMAP4 получение. В последствии нам нужно зайти уже в базу данных 1С и пройти в раздел «Учетная запись электронной почты», до него мы доберемся, следуя по веб-интерфейсу:«Главная» > «Настройки» > «Папки электронных писем» > «Правила обработки электронных писем». И выходим на вот такое окно: Если перед вами правильное диалоговое окно, то осталось уже совсем немного.
- В графе «Адрес электронной почты» пишем свою электронную почту, с которой хотим взаимодействовать.
- Имя пользователя – это тот же наш адрес электронной почты и впоследствии пароль от нее…
- Начинаем вводить «Серверы», «Протоколы» и «Порты» из рисунка 1. Находим строчку SMTP и вводим информацию, активная галочка во вкладке «Отправка писем» одна – оставлять копии писем на сервере – и проблем не должно возникнуть…
- Во вкладке «Получение писем» в последних версиях 1С и начинаются проблемы: при выборе сервера и порта POP3, постоянно генерятся ошибки SSL подключения…
Как показывает опыт, избавиться от них методом проб и ошибок не выйдет. Проблема решается вводом IMAP4 значений, обязательно оставляем галочки на «Использовании безопасных соединений (SSL)» и «Оставлять копии писем на сервере». В итоге 1С проводит проверку, и все работает. Надеюсь, эта небольшая поучительная статья сэкономит кому-то значительное количество времени. 1С, как ни странно, порой очень долго проводит проверку и перекликивание этих галочек, которая может оставить сотрудников без доступа к сервису на несколько дней.И еще несколько полезных советов перед началом использования Exchange в рамках Office 365:
- Делегирование доменного имени лучше проводить в нерабочее время, желательно в выходные, рекомендуемая продолжительность этого процесса — 48 часов;
- Настройку почтового сервиса в 1С лучше также проводить в нерабочее время, чтобы не создавать простоев, проверка может занять от 5 минут, до нескольких часов;
- И последнее, перед вводом данных в 1С очистите папку «Входящие», ее содержимое все равно останется в удаленных, но вы не потратите уйму времени в ожидании проверки писем (на нашем примере, пробовали запустить проверку с 13 тысячами входящих писем, от подобного объёма процесс просто зависал).
Надеюсь, данная статья будет полезна и снимет один из основных вопросов перед началом работы с Office 365. Автор — Антон Коваленченко.Дано: организация использует Office 365 (Exchange Online) для создания корпоративной почты своим сотрудникам. К некоторым (общим) ящикам предоставлен доступ нескольким сотрудникам (доступ без выдачи пароля от общего ящика, подробнее см. Office 365 Exchange: разрешения почтового ящика, назначение общего доступа) Сотруднику Петрову А.О. с корпоративной почтой (petrov@mycorp.ru) предоставили полный доступ к работе с общим ящиком отдела (адрес почты отдела it@mycorp.ru).Задача: сотруднику необходимо подключить почту отдела на своем Android-телефоне для оперативного получения писем, при том, что пароль от общего ящика ему не известен. Чтобы подключить общий ящик (например, ящик кафедры) на своем телефоне (система Android), необходимо перейти в настройки телефона, затем в блок «Учетные записи» и найти пункт меню «Добавить учетную запись»(в разных версиях системы Android расположение данных пунктов меню может быть различным). Например, в Android версии 4.4 найти меню добавления учетной записи можно так: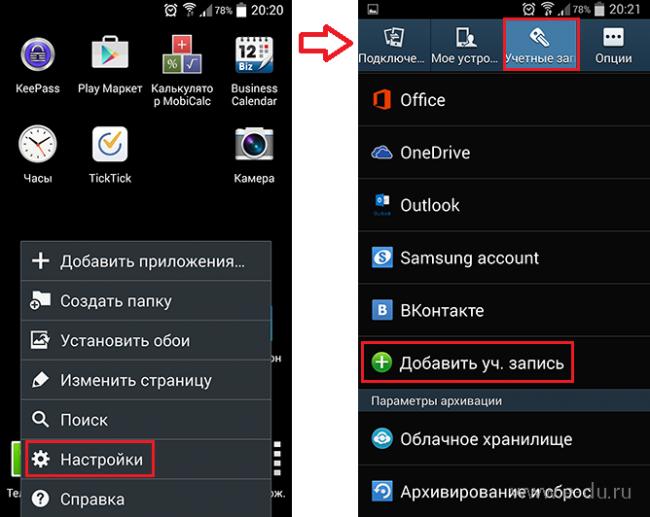

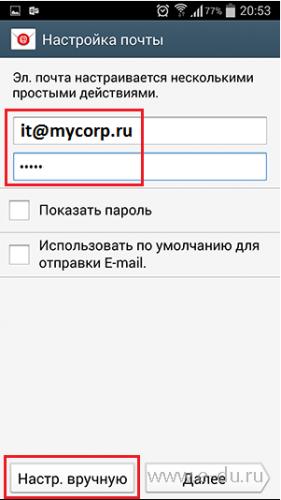
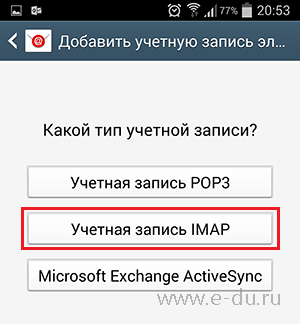
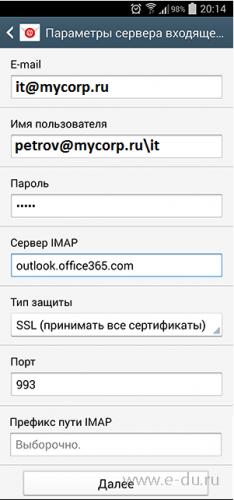
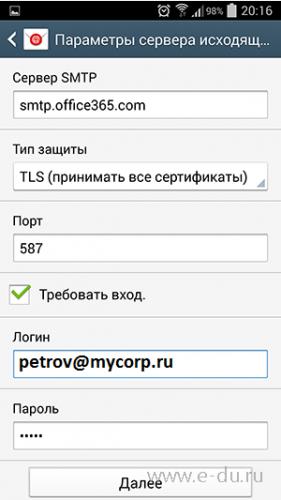
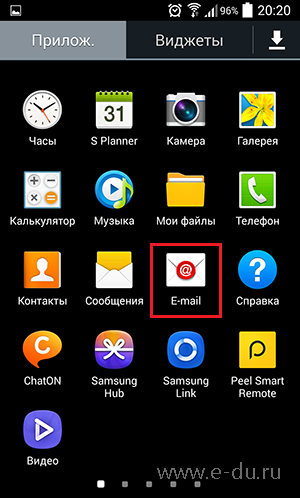
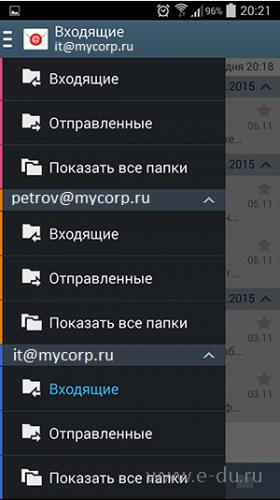
- forums/ru-ru/987a8500-cc7e-423a-b7d4-8222872635f4/1042-1087108810801083108610781077108510801077-outlook-365
- https://habr.com/post/272597/
- https://www.e-du.ru/2015/12/shared-mail-android-office365.html
 Thunderbird
Thunderbird
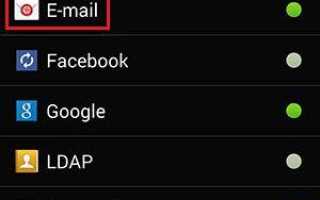

 Как настроить почту на андроид
Как настроить почту на андроид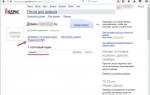 Лёгкий SMTP плагин для WordPress – настройка и использование
Лёгкий SMTP плагин для WordPress – настройка и использование Настраиваем Outlook для работы
Настраиваем Outlook для работы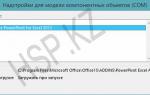 Как активировать Office 2013 на Windows 10: инструкции
Как активировать Office 2013 на Windows 10: инструкции