Содержание
- 1 Free vSphere Hypervisor: Технические требования, ограничения и совместимость
- 2 Как скачать и установить бесплатный VMware vSphere Hypervisor?
- 3 Настройка VMware ESXi в консоли
- 4 Веб-интерфейс управления VMware ESXi, установка бесплатной лицензии
- 5 Виртуальный коммутатор VMWare ESXi
- 6 Создание виртуальной машины в VMWare Hypervisor
- 7 Установка гостевой ОС на виртуальную машину
- 8 Установка esxi 6.5, с правильной настройкой
- 9 Установка esxi 6.5, с правильной настройкой
- 10 Алгоритм установки гипервизора VMware ESXI 6.5
- 11 Начальная настройка VMware ESXI 6.5
VMware vSphere Hypervisor — это бесплатный, мощный и надежный аппаратный гипервизор для использования в задачах виртуализации серверов и рабочих станций. В статье рассматривается установка и настройка гипервизора VMware Hypervisor, создание виртуальной машины, установка гостевой операционной системы.
Содержание:
Free vSphere Hypervisor: Технические требования, ограничения и совместимость
VMware vSphere Hypervisor можно установить на сервер, соответствующий следующим техническим требованиям:
| Технический минимум | Рекомендуемый минимум | |
| CPU | 1 процессор, 2 ядра | два процессора, четыре и более ядер на ЦП |
| Память | 4 ГБ | 8 Гбайт или более |
| Сеть | один сетевой адаптер 1 Гбит/с | два сетевых адаптера 1 Гбит/с |
| Локальное хранилище данных (SATA/SAS) | один диск емкостью 4 Гбайт | RAID 1 из 2=х дисков по 4 Гб. |
Файл дистрибутива VMware vSphere Hypervisor имеет небольшой размер (311 МБ) и содержит только самые необходимые драйверы, в основном для серверов брендовых производителей. Но иногда и на серверы известных брендов не получается установить гипервизор. Часто производители серверов выпускают собственные дистрибутивы гипервизора со своими драйверами.
Проверить совместимость VMware vSphere Hypervisor с вашим сервером можно на странице: https://www.vmware.com/resources/compatibility/search.php
Список оборудования, которое не поддерживается в ESXi 6.7: https://kb.vmware.com/s/article/52583
Рассмотрим основные ограничения бесплатного гипервизора vSphere Hypervisor в сравнении с полноценным VMWare ESXi:
Отличия между vSphere Hypervisor и VMWare ESXi только в примененной лицензии. Установочный ISO образ один и тот же.
- Не оказывается официальная техподержка VMWare;
- Одной ВМ можно выделить не более 8 виртуальных процессоров/ядер (vCPU) (в бесплатном Hyper-V 2019 кстати ограничения по vCPU для gen1 поколения ВМ — 64);
- Хост нельзя подключать к vCenter;
- Не доступна vStorage API (не получится настроить нормальное резервное копирование, тот же Veeam не сможет забрать ВМ с хоста);
- Максимум 2 физических процессора (сокета) в сервере (ограничений по кол-ву ядер нет);
- Все APi доступны в режиме только чтения (т.е. вы не сможете изменить ни один из параметров сервера или ВМ через тот же PowerCLI).
Однако бесплатная реакция Sphere Hypervisor позволяет без ограничений использовать все ядра и оперативную память физического сервера. Нет ограничений на общее количество RAM, процессоров, ядер или время работы хоста или ВМ. Работает PCI VMDirectPath/ USB redirection.
Как скачать и установить бесплатный VMware vSphere Hypervisor?
Актуальную версию гипервизора VMware Hypervisor vSphere 6.7 загружаем здесь. Для этого нужно войти в ваш аккаунт VMWare или создать новый.
Если создаете новый аккаунт VMWare, то после заполнения формы регистрации, нужно подождать письмо для подтверждения аккаунта. Переходите по ссылке в письме, вводите свой пароль.
На следующем этапе вы получаете лицензионный ключ для бесплатной версии гипервизора и ссылку на скачивание VMware vSphere Hypervisor. Ключ обязательно сохраните.
Скачивается iso образ, который можно записать на флешку, CD/DVD диск. Теперь можете установить гипервизор на сервер (рабочую станцию или виртуальную машину).
Установка очень простая. Выберите “ESXi-6.7.0-2019xxx-standard installer”.
Укажите диск, на который будет установлена система. В данном примере доступен один диск размером 40 ГБ.
Выберите раскладку клавиатуры.
Введите и подтвердите пароль root (не менее 7 символов).
После установки появляется предупреждение, что гипервизор без лицензионного ключа будет работать 60 дней.
Перезагрузите компьютер.
Гипервизор VMware vSphere установлен. Если ваш сервер хотя бы одним сетевым интерфейсом подключен к сети с DHCP сервером, он автоматически получит IP адрес, который вы увидите в консоли гипервизора (называется она DCUI). Этот IP адрес используется для управления гипервизором из web- интерфейса.
Настройка VMware ESXi в консоли
Для управления настройками Hypervisor на экране DCUI нажмите F2, введите логин (по умолчанию root) и пароль, заданный в процессе установки.
Откроется графическая консоль для первоначальной настройки гипервизора.
Здесь можно настроить следующие опции:
- Configure Password — изменить пароль:
- В секции Configure Nanagement Network можно настроить параметры сетевых адаптеры для управления хостом (в примере на сервере всего один сетевой адаптер).
- Можно указать VLAN, в котором находится интерфейс управления сервером.
- Сконфигурировать интерфейсы IPv4 и IPv6. Можно их отключать, назначать динамические или статические IP. На сервере в большинстве случае IP адрес, подсеть и адрес шлюза указываются вручную.
- DNS Configuration – здесь можно указать DNS сервера и задать имя хоста.
- В меню Test Management Network можно проверить работу сети (командой ping) и разрешение имен через DNS. Обычно стоит проверить доступность IP адреса шлюза, и сервера в другом сегменте (можно указать адрес DNS сервера).Результаты теста.
Первоначальная настройка VMware vSphere Hypervisor закончена. Можно подключаться через Web- интерфейс.
Веб-интерфейс управления VMware ESXi, установка бесплатной лицензии
Для того чтобы подключиться к гипервизору vSphere Hypervisor через Web – интерфейс, введите в адресную строку браузера IP-адрес сервера, назначенный при первоначальной настройке гипервизора. Затем логин (root) и пароль.
Обратите внимание, что сервер без лицензии будет работать 60 дней.
You are currently using ESXi in evaluation mode. This license will expire in 60 days.
Активируйте лицензию, полученную при регистрации “Manage” -> “Licensing” -> “Assign License”.
Если не активировать лицензию, через 60 дней все запущенные ВМ продолжат работу, но вы не сможете включить новые ВМ или перезагрузить имеющиеся ВМ.
Для гипервизора активирована неограниченная по времени (Expires: Never) лицензия с неограниченным объемом оперативной памяти для виртуальных машин. Каждой виртуальной машине вы сможете выделить до 8 виртуальных vCPU (Up to 8-way virtual SMP).
Настройте NTP – сервер: “Manage” -> “System” -> “Time&date” -> “Edit settings”
Виртуальный коммутатор VMWare ESXi
Виртуальный коммутатор (vSphere Switch или vSwitch) – это виртуальное устройство, которое передает данные между виртуальными машинами внутри сервера и передает данные наружу через физический NIC. Есть два вида виртуальных коммутаторов:
- Standard Switches — простой виртуальный коммутатор, логически находится внутри физического сервера.
- Distributed Switches — распределенный виртуальный коммутатор, может быть распространен на несколько физических серверов (не доступен в бесплатной версии VMWare Hypervisor, да и в платной редакции VMWare vSphere доступен только в Enterprise Plus редакции).
После установки и запуска гипервизора уже имеется один виртуальный коммутатор vSwitch0, который включает в себя один физический адаптер vmnic0 и две группу портов – служебная (Management Network) для управления гипервизором и сеть для передачи данных (VM Network). Интерфейс управления гипервизором vmk0 (vmkernel port) включен в группу Management Network.
В большинстве случаев на отдельно стоящем гипервизоре вам будет достаточно одного виртуального коммутатора. Групп портов нужно создавать, если вы хотите изолировать виртуальные машины друг от друга, использовать различные настройки VLAN для группы портов.
Без особой необходимости не нужно вносить изменения в Management Network или vmkernel port, иначе вы можете потерять доступ к вашему интерфейсу управления гипервизором. Если вы потеряли доступ к гипервизору, вы можете сбросить сетевые настройки с помощью меню Network Restore Options в консоли DCUI.
Создание виртуальной машины в VMWare Hypervisor
В Web-интерфейсе выберите “Virtual Machines” -> “Create / Register VM” -> “Create a new virtual machine”.
Назначьте имя виртуальной машины. Выберите тип и версию гостевой операционной системы. Включите чек-бокс “Windows Virtualization Based Security”, если хотите сделать виртуализацию оборудования, IOMMU, EFI и Secure Boot доступными для гостевой ОС.
Выберите хранилище данных (datastore) для файлов конфигурации виртуальной машины и всех ее виртуальных дисков.
Если свободное место на выбранном диске меньше, чем его объем, то вы получите сообщение, что необходимо увеличить объем datastore.
На этом шаге настраиваются все параметры виртуальной машины: количество CPU, объем оперативной памяти, размер и размещение жесткого диска, сетевые адаптеры, CD/DVD приводы и т.д. Чтобы получить доступ к сети в ВМ, достаточно поместить ее адаптер в группу портов VM Network на коммутаторе vSwitch0 (если вы ничего не перенастроили).
Если выделить для ВМ более 8 vCPU, то при ее включении появится ошибка: “Failed to power on virtual machine. There are insufficient licenses to complete this operation”.
Все эти параметры, при необходимости, потом можно будет изменить при выключенной виртуальной машине.
На следующем экране будет предложено проверить все настройки виртуальной машины и подтвердить их.
Установка гостевой ОС на виртуальную машину
Для установки гостевой ОС на виртуальную машину необходимо загрузить дистрибутив iso образ с дистрибутивом нужной ОС на локальное хранилище. В меню Navigation выберите Storage и нажмите Datastore Browser.
Создайте каталог для загрузки дистрибутивов.
Выберите созданный каталог, нажмите в верхнем левом углу Upload, выберите iso – образ загружаемой ОС и дождитесь окончания загрузки.
Выберите установленную виртуальную машину и нажмите “Actions” -> “Edit Settings”
Меняете настройки CD-DVD привода, как на скриншоте внизу. В CD/DVD Media выбираете закачанный iso-образ операционной системы.
Затем просто включаете виртуальную машину, ВМ пытается загрузиться с ISO образа и начинается установка гостевой ОС с виртуального CD/DVD, к которому привязан iso- образ.
После завершения установки гостевой ОС можете использовать ее, как обычно.
Надеюсь, эта небольшая обзорная статья по особенностям использования бесплатного гипервизора VMWare vSphere Hypervisor будет вам полезна.
Установка esxi 6.5, с правильной настройкой
Установка esxi 6.5, с правильной настройкой
Добрый день! Уважаемые читатели и гости, крупнейшего IT блога Pyatilistnik.org. Продолжаем с вами изучать технологии виртуализации и различные гипервизоры. В прошлый раз мы с вами рассматривали установку гипервизора ESXI 5.5, данная версия хорошая, но уже имеет обновленную версию 6.5 или 6.7. Сегодня я подробно рассмотрю, как производится установка Esxi 6.5 с последующей, начальной настройкой, которая вам позволит получить хост виртуализации, готовый к вводу в эксплуатацию со всеми последними возможностями. В следующих статьях, я покажу алгоритм перехода с 5.5 на 6.5 и выше.
Алгоритм установки гипервизора VMware ESXI 6.5
Хочу отметить, что существуют несколько методов достижения нашей поставленной цели, которые могут инсталлировать данную операционную систему:
- Первый метод, это установка ESXi 6.5 с помощью установочного диска записанного на болванку. Тут вы вольны использовать любую программу для записи на диск, например, UltraISO. После чего вставляете диск и загружаетесь с него, не забываем его выбрать в качестве основного устройства загрузки в BIOS.
- Второй метод. это использование ISO образа с дистрибутивом. который мы будем использовать в KVM-консоли, доступной на портах управления (IMM, IDRAC, ILO, IPMI), примеры монтирования вы можете посмотреть по ссылкам.
- Третий метод установки Vmware ESXI 6.5, заключается в использовании виртуального CD-ROM Zalman, который умеет монтировать ISO образы, данный метод похож на первый, тут только в качестве основного устройства в BIOS нужно выбрать именно Virtual-Zalman
- Четвертый метод, это использование загрузочной флешки или SD карты, так же подразумевает создание загрузочной флешки Vmware 6.5 1 методом или вторым, с последующей загрузкой в BIOS с нее.
- Пятый метод, это установка по сети, через PXE сервер. Тут вам придется создать специальный сервер, на котором будет выложен дистрибутив с гипервизором, об этом я подробно рассказывал.
Когда вы выбрали метод загрузки дистрибутива Vmware ESXI 6.5, можно приступать к его установке, сама инсталляция во всех методах одинакова. Загрузившись с вашего носителя, у вас появится вот такое синее окно инсталлятора, тут будет два пункта:
- ESXI-6.5.0-standard installer — собственно сама установка, выбираем данный пункт
- Boot from local disk — загрузка с локального диска
У вас появится окно загрузчика «Load ESXi installer», тут можно выбрать старую версию загрузчика или же продолжить установку, нажав Enter.
Начинается процесс подгрузки в оперативную память необходимых файлов Vmware ESXI 6.5 инсталлятора.
Через пару мгновений у вас появится привычный серо-желтый экран, в котором будут загружаться библиотеки и пакеты, тут вы увидите версию релиза, количество вашей ОЗУ и CPU.
Если у вас будет в сервере оперативной памяти меньше, чем 4 ГБ, то вы увидите вот такое пурпурное окно с напоминанием:
The system has found a problem on your machine and cannot continue. Not enough main memory is avaliable to continue. At least 4096 MiB of memory are required.
Если по ресурсам у вас все хорошо, то вы увидите приветственный баннер, на котором нажимаем «Enter».
Читаем лицензионное соглашение и если все вас устраивает, то нажимаем клавишу F11.
Установщик ESXI 6.5, начнет сканирование сервера, на предмет локальный, сетевых или внешних дисков.
В списке дисковых устройств выберите нужные вам, на которое будет устанавливаться ваш гипервизор, хочу отметить, что вы спокойно можете установить на встроенную SD карту, если такая есть или же на внешнюю флешку. Я выбираю локальный диск, размером 5 ГБ.
Задаем язык гипервизора Vmware ESXI 6.5, я оставлю по умолчанию английский, нажимаем Enter.
Указываем пароль от root пользователя, тут требования минимум 7 символов и желательно большие и маленькие буквы.
При нажатии клавиши F11 у вас начинается установка esxi 6.5.
Вот так вот выглядит сам процесс инсталляции гипервизора Vmware ESXI.
Как видим установка Vmware ESXi 6.5, успешно закончена и вам предлагается перезагрузить ваш сервер, соглашаемся.
Начальная настройка VMware ESXI 6.5
После успешной установки ESXI 6.5, у вас после перезагрузки появится вот такое черное окно, в котором у вас будет два возможных варианта развития событий:
- В левом нижнем углу, будет подсказка нажать клавишу F2, для настройки VMware ESXI 6.5
- В правом нижнем углу, будет подсказка, как выключить или перезагрузить хост виртуализации
Обратите внимание, что если у вас в локальной сети присутствует сервер DHCP, то вы получите от него IP-адрес и можете сразу попробовать подключиться к веб-консоли, если его не получили, то делаем все в ручную, хотя я всегда советую настраивать статику и отключать все лишнее , прямо из данного интерфейса
заходим в режим «Customize SystemView Logs», у вас появится окно авторизации, где вы указываете логин root и пароль, который задавали при установке ESXI 6.5.
У вас откроется окно «System Customization». На первом пункте «Configure Password», вы можете поменять пароль от root.
Вы указываете один раз старый пароль и два раза новый.
Переходим к пункту меню «Configure Management Network», тут производится настройка сети управления у ESXI 6.5, справа вы можете так же получить информацию, о IPv-4 адресах. Переходим в данный пункт.
Пункт «Network Adapters», покажет вам ваши сетевые интерфейсы, переходим в него
В моем примере их два, один активный, второй нет, если вы его хотите активировать, то выберите его и нажмите клавишу пробел, на против него появится крестик. Обратите внимание, выделенные сети будут отданы под сеть управления. В идеале для нее лучше назначать минимум два адаптера, для отказоустойчивости. Тут же вы найдете и mac-адреса.
Следующим этапом настройки ESXI 6.5, будет пункт меню «VLAN (options)», отвечающий за указание в каком сегменте VLAN у вас располагается ваш сетевой интерфейс, если у вас их нет, то тут стоит оставить все по умолчанию. Обычно с помощью VLAN и отделяют сеть управления от остальных.
Задается он просто, числом от 1 до 4095
Далее настройка EXI 6.5, позволяет вам в пункте «IPv4 Configuration», изменить ip-адрес на статический или вообще отключить сетевой интерфейс.
На выбор будет три пункта:
- Disable IPv4 configuration for management network — выключить сетевой интерфейс в сети управления
- Use dynamic IPv4 address and network configuration — по сути использовать DHCP сервер, для автоматического получения адреса, выставлено по умолчанию
- Set static IPv4 address network configuration — настройка статического адреса, все активации происходят, через кнопку Enter.
То же самое вы можете выполнить и по отношению к интерфейсу IPv6.
Далее переходим к настройке DNS серверов, через пункт «DNS Configuration»
Тут будет два пункта:
- Obtain DNS server address and hostname automatically- автоматическое получение DNS серверов из DHCP
- Use the following DNS server address and hostname — использовать заданные DNS сервера, ручная настройка.
В пункте «Custom DNS Suffixes», можно задать доменный суффикс.
В моем примере, это root.pyatilistnk.org.
Выходя из настроек сети ESXI 6.5, необходимо будет сохранить настройки и перезапустить сеть управления.
Отдельно можно перезапустить сеть управления из пункта «Restart Management Network»
Выглядит это вот так, вы соглашаетесь с рестартом.
В итоге сеть управления ESXI 6.5 будет выключена и заново включена.
В момент настройки VMware ESXI 6.5 у вас есть возможность из «System Customization», произвести сетевые тесты, на предмет доступности DNS или шлюза, сделать это можно из пункта «Test Management Network».
Проверяются пинги до нужных адресов и разрешение DNS имен.
Вот так вот выглядят результаты тестирования, тут сразу можно увидеть, есть ли проблемы с DNS или маршрутизацией.
Если вы допустили какие-либо ошибки в момент настройки или работы хоста виртуализации, и не знаете как все восстановить, то можно сбросить сетевые настройки на те, что были по умолчанию и быстро потом все перенастроить, так как появится доступ к сети управления. Делается, это все из меню «Network Restore Options».
Окт 25, 2018 01:06
VMware ESXi
Решили впервые попробовать развернуть виртуализацию серверов? На первое время мы бы рекомендовали вам попробовать установить ESXI — гипервизор от компании VMware. ESXI — это операционная система небольшого размера, которая необходима для установки и управления виртуальными машинами. Поскольку дистрибутив гипервизора ESXI можно бесплатно скачать с официального сайта VMware, и при этом его очень легко устанавливать и быстро загружать — это идеальный выбор для первого знакомства с серверной виртуализацией. В данной статье будет рассказано, как установить ESXi и получить возможность создать первую виртуальную машину.
В ходе установки используется:
vSphere client 5.5 — бесплатная программа, позволяющая подключаться к ESXi или vCenter serverДистрибутив ESXi 5.5 — образ для установки гипервизора: для получения бесплатной лицензии необходимо пройти регистрацию на сайте VMware
Для начала давайте определимся с терминами:
ESXi – автономный гипервизор от компании VMware, устанавливающийся на «голое железо»: то есть не требует предварительно установленной операционной системы.Гипервизор автономный (их также называют гипервизорами первого типа) – программа, которая на аппаратном уровне выполняет эмуляцию физического программного обеспечения — по сути сама является операционной системой.VMware ESX — ранее выпускаемый гипервизор (пока не вышла 5-я версия vSphere) от компании VMware.
На официальном сайте vmware.com вы сможете выбрать версию гипервизора ESXI, которую вам необходимо будет скачать (от 4.0 до 5.5). После того, как вы загрузите бесплатный дистрибутив ESXI с сайта vmware.com, вы получите ключ на бесплатную версию VMware ESXI 5.5 или любой версии, какую вы выберете. Лицензионный ключ на бесплатную версию VMware ESXI не может быть зарегестрирован на VMware License Portal. Также бесплатный VMware ESXI не предполагает технической поддержки, так что если вам будет необходима техническая поддержка, придется все-таки приобрести платную версию, что вы сможете, кстати сделать у нас на сайте. Вы можете развертывать на гипервизоре бесчисленное количество виртуальных машин. В пятой версии гипервизора ESXi 5.0 и 5.1 есть ограничение на объем виртуальной памяти «на сервер» в 32Гб, а вот в гипервизоре VMware ESXI 5.5 уже нет ограничений по физической памяти хост-сервера, что не может не радовать. Количество серверов, на которые можно установить ESXI, не ограничено, также вы можете использовать гипервизор в коммерческих целлях, но в бесплатной версии вы не сможете управлять серверами из единой консоли, а также не будут работать технологии описанные в таблице.
Загрузка
Загрузить дистрибутив можно на сайте производителя http://downloads.vmware.com/d/info/datacenter_downloads/vmware_vsphere_hypervisor_esxi/4 после регистрации.Вами будут получены лицензионные ключи, которые нужно будет ввести после установки ESXi для бесплатного использования продукта.
Установка
Перед установкой необходимо записать скачанный дистрибутив ESXI на диск. Если вы внимательно просмотрели видео об установке ESXI, размещенного на этой странице, никаких сложностей у вас возникнуть не должно. После того, как установка будет завершена, вы увидите на экране параметры процессора, количество оперативной памяти, версию гипервизора. Для того, чтобы скачать инструменты для управления хостом, необходимо подключиться по протоколу http к локальному хосту или DHCP.
Нажимаем F2 и попадем во внутреннее меню, где есть несколько основных возможностей
- Configure password — задать пароль для пользователя root
- Configure Management Network — назначить сетевые настройки сервера
- Restart Management Network — перезапустить сетевую службу
- Disable Management Network — отключить/включить возможность настройки сети
- Troubleshooting Options — включить доступ к серверу по SSH
Web интерфейс
При подключении по Web интерфейсу (в данном случае по адресу http://192.168.182.142) получаем следующие возможности:
- скачать vSphere Client (с сайта производителя), (vSphere Client — это программа для управления либо отдельными серверами с установленными ESX(i) (хостами), либо для подключения к vCenter server)
- скачать vCenter server (с сайта производителя) (vCenter server представляет собой программу, которая устанавливается в Windows server и позволяет управлять большим количеством хостов одновременно и осуществлять все основные технологии VMware vSphere 4)
- скачать документацию по VMware vSphere 4
vSphere Client
После установки и запуска vSphere Client необходимо ввести IP адрес сервера, к которому мы хотим подключиться, а также логин и пароль. (логин будет root, пароль можно не задавать)
Возможности ESXi
После подключения к хосту ESXi получаем следующие основные возможности:
- создать виртуальную машину (New Virual Machine)
- создать Resource Pool (возможность настройки использования ресурсов физического сервера виртуальными машинами)
Используемые источники:
- https://winitpro.ru/index.php/2019/09/19/free-vmware-vsphere-hypervisor/
- http://pyatilistnik.org/installing-esxi-6-5-with-proper-setup/
- http://www.vmstart.ru/tso-kalkulyator/220-esxi
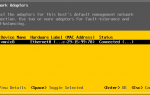 Установка и базовая настройка бесплатного VMware vSphere Hypervisor
Установка и базовая настройка бесплатного VMware vSphere Hypervisor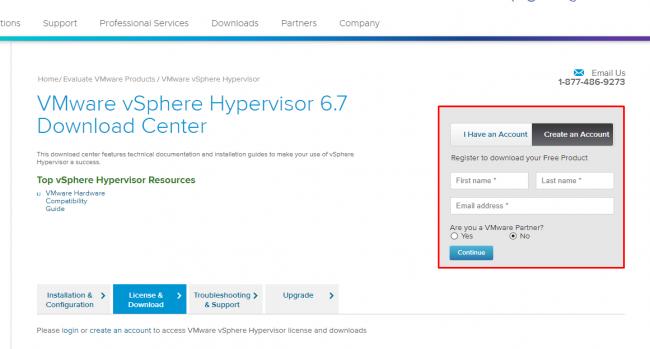
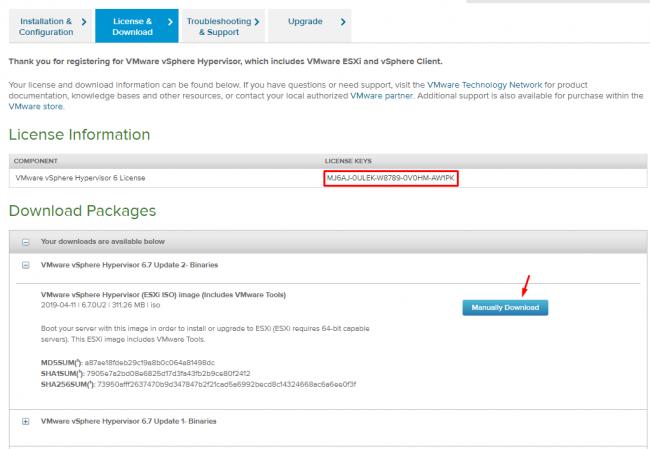
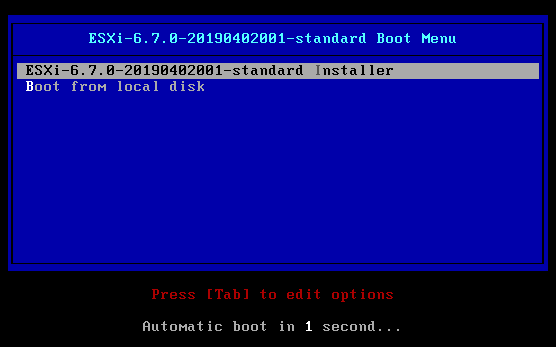
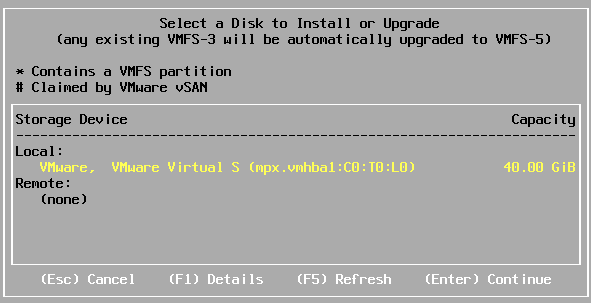
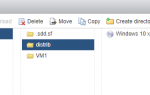 Настройка высокой доступности (HA) для VMWare vCenter 6.5
Настройка высокой доступности (HA) для VMWare vCenter 6.5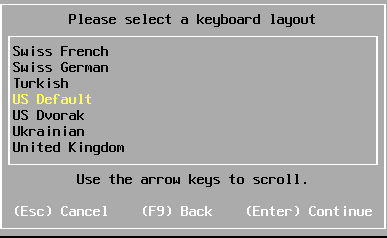
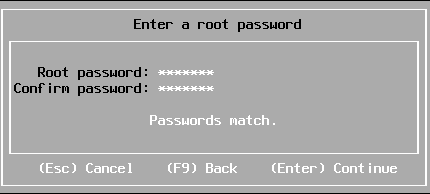
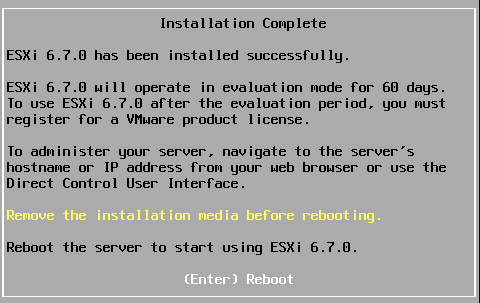
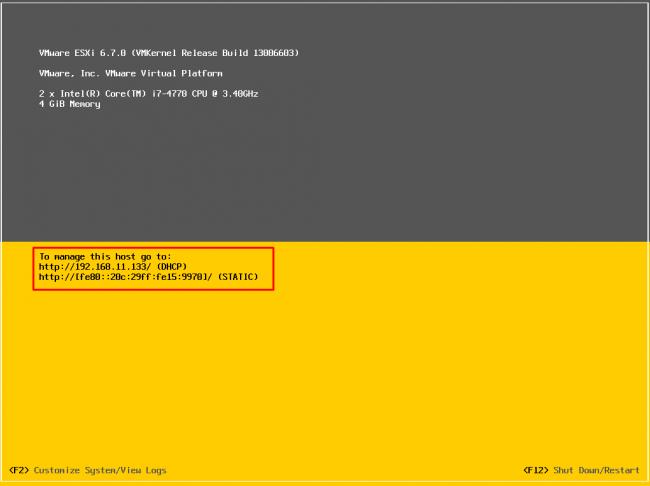
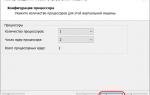 Как создать виртуальную машину VMware Workstation и установить на неё Windows
Как создать виртуальную машину VMware Workstation и установить на неё Windows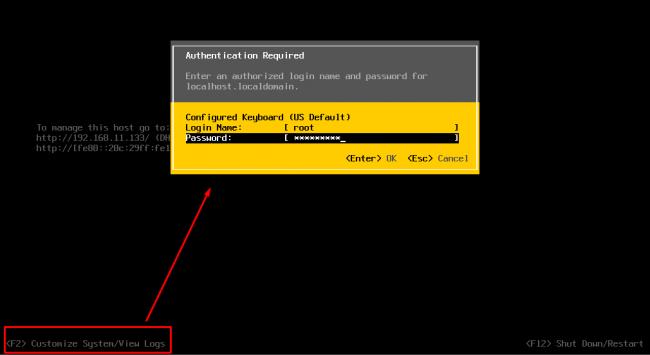
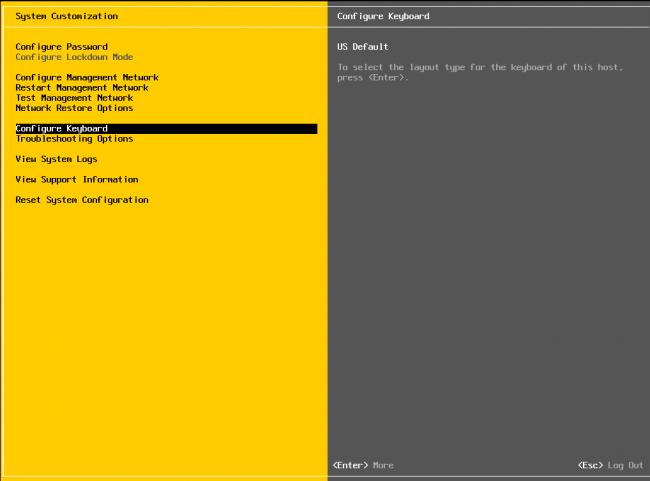
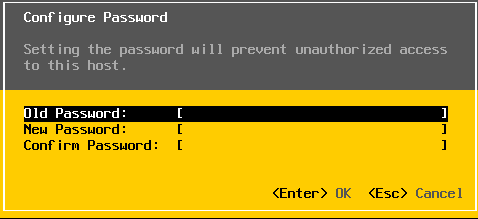
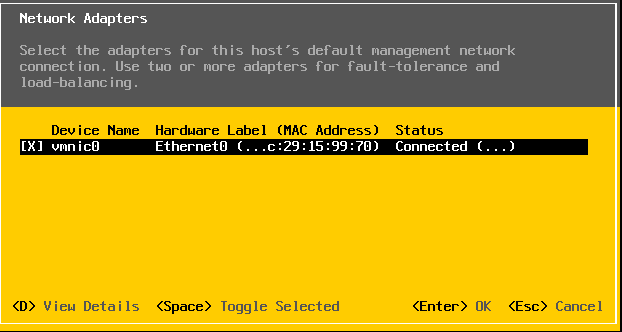
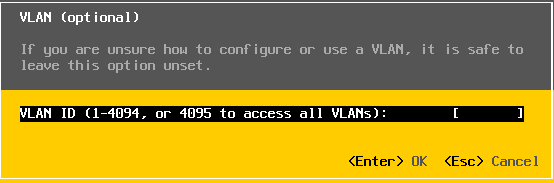
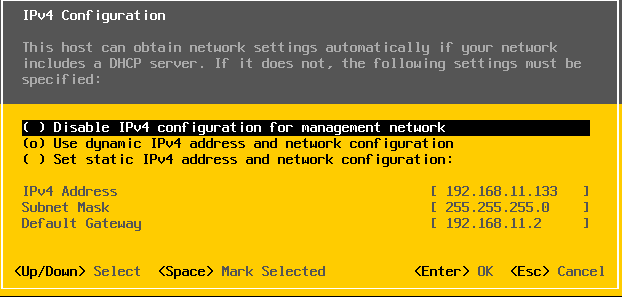
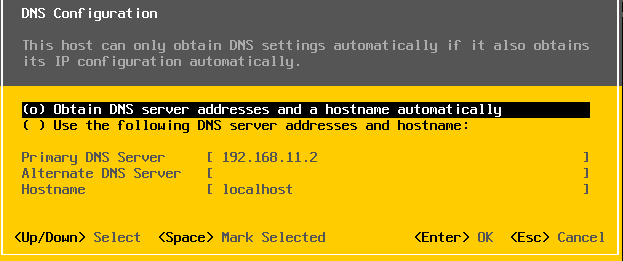

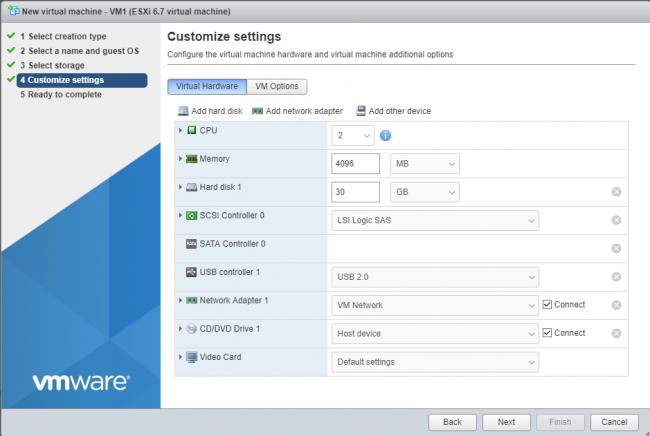
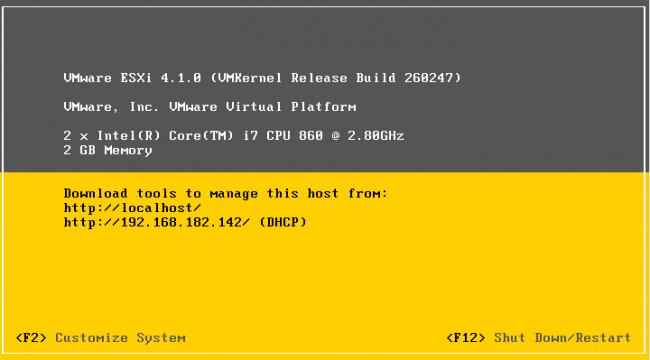
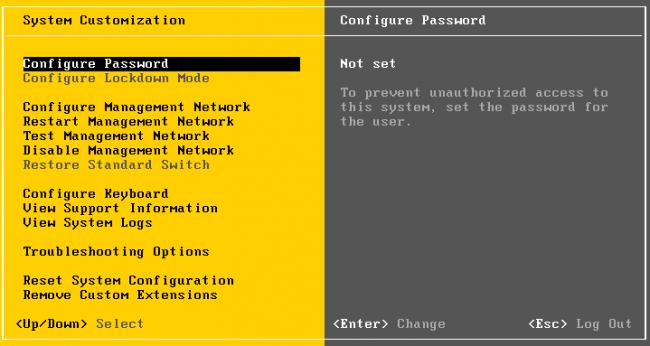
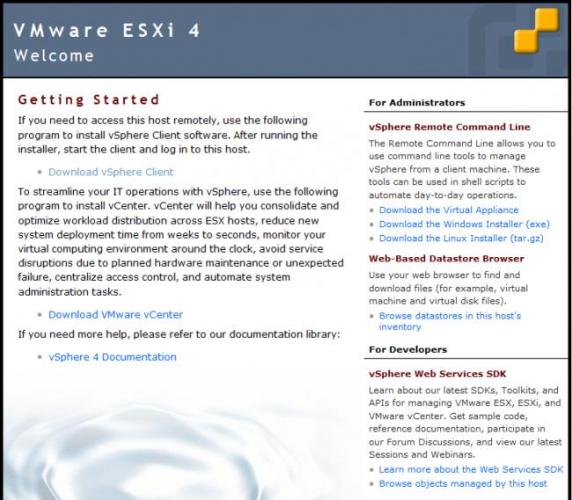
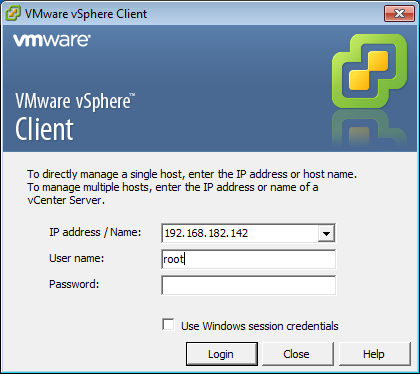
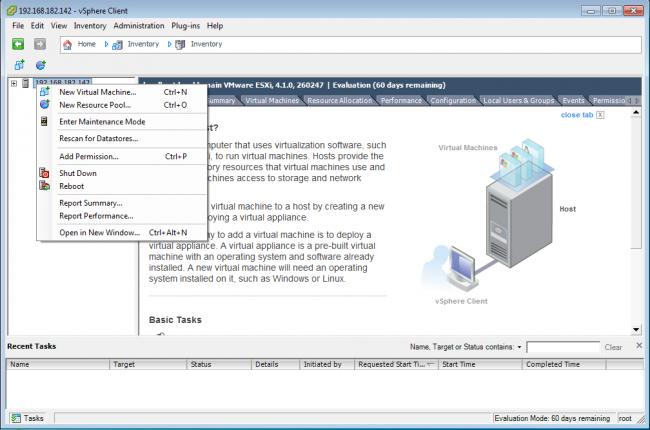

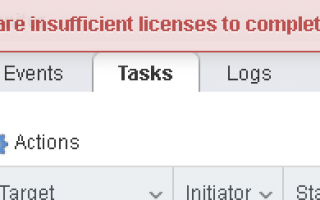

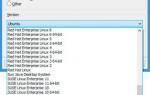 Настройка локальной сети между компьютером и виртуальной машиной VMware Workstation
Настройка локальной сети между компьютером и виртуальной машиной VMware Workstation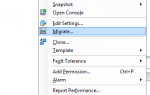 HA (High Available) кластер VMware vSphere на блейд-серверах HP BL460c и EVA
HA (High Available) кластер VMware vSphere на блейд-серверах HP BL460c и EVA Настройка локальной сети между виртуальными машинами VMWare и хостом
Настройка локальной сети между виртуальными машинами VMWare и хостом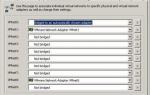 VMWare Workstation: создание виртуальных сетевых адаптеров и сети из виртуальных машин
VMWare Workstation: создание виртуальных сетевых адаптеров и сети из виртуальных машин