VMware Workstation является идеальным решением для самообразования, отладки приложений, создания тестовых лабораторных сред. Многие, кто делает первые шаги с VMware Workstation сталкиваются с различными вопросами при настройке. В данной статье мы рассмотрим сетевые настройки доступные сразу после установки VMware Workstation. Это статья будет интересна, прежде всего, тем, кто только начинает разбираться в виртуальной среде.
По умолчанию, в VMware Workstation существует три типа виртуальных сетей. Подключить виртуальную машину к определенной сети можно из меню Virtual Machine Settings
Рассмотрим доступные по умолчанию сети VMware Workstation:
Bridged/VMnet0. В этом подключении виртуальная машина подключается к сети, используя физический сетевой адаптер хоста. Виртуальный сетевой адаптер виртуальной машины использует физический сетевой адаптер вашего компьютера, открывая доступ виртуальной машине к той же сети, к которой подключен физический компьютер. Иными словами, виртуальные машины получают доступ к вашей локальной сети.
Необходимо учесть, хостовая и гостевая операционные системы имеют уникальные MAC и IP адреса. В случае если на виртуальных машинах не указан статический IP адрес, то она получит его по DHCP, как обычный компьютер. В данном типе подключения, виртуальная машина имеет полный доступ к локальной сети и может подключаться к другим компьютерам, а компьютеры локальной сети могут подключаться к ней.
Такой тип подключения используется наиболее часто.
Host-only/VMnet1. Второго рода сеть соединяет гостевую виртуальную машину и хостовый компьютер, образуя частную сеть. Данное подключение обеспечивает сетевое соединение между виртуальной машиной и физическим компьютером (хостом), используя виртуальный сетевой адаптер доступный операционной системе хоста.
При этом типе подключения, виртуальная машина не имеет доступ к локальной сети и Интернету. Поскольку виртуальные машины не имеют доступа к физической сети, VMware Workstation предусматривает использование DHCP службы для назначения TCPIP параметров виртуальным машинам. Для host-only виртуальной сети используется определенная подсеть, в нашем случае это 192.168.52.0-254, где виртуальный адаптер на физическом компьютере имеет IP адрес 192.168.52.1, а все гостевые виртуальные машины использующие host-only подключение получают адреса от VMware DHCP server.
Виртуальные машины использующие host-only сеть могут взаимодействовать между собой в этой сети.
NAT/VMnet8. Это третий тип подключения. Для этого типа подключения характерно, что связь между виртуальной машиной и хостом осуществляется по частной сети. Для чего в физическом компьютере установлена вторая виртуальная сетевая карта.
При использовании NAT подключения, виртуальная машина не имеет собственного IP адреса внешней сети. Тем не менее, виртуальная машина может подключаться к компьютерам из внешней сети по стандартному протоколу TCP/IP. При этом виртуальная машина использует IP и MAC адреса физического компьютера.
Стоит заметить, что по умолчанию, компьютер из локальной физической сети не может подключаться к виртуальной машине.
NAT подключение выбирается по умолчанию при создании новой виртуальной машины VMware Workstation.
Так как виртуальная машина не имеет непосредственного доступа к сети, VMware Workstation использует DHCP службу для назначения IP адресов виртуальным машинам в частной сети.
Управление виртуальными сетями VMware Workstation осуществляется в Virtual Network Editor, который устанавливается по умолчанию. Запустить Virtual Network Editor можно непосредственно из меню Пуск, выбрав Все программы, затем VMware и Virtual Network Editor. Вы также можете запустить Virtual Network Editor внутри интерфейса VMware Workstation, выбрав меню Edit и Virtual Network Editor.
После запуска Virtual Network Editor вы увидите вкладку Summary. На этой вкладке отображаются все виртуальные сети используемые VMware Workstation.
Далее рассмотрим все вкладки.
Automatic Bridging. В случае если хостовая машина, т.е. компьютер на котором установлено ПО VMware Workstation, имеет более одного физического адаптера Ethernet, автоматически происходит выбор первого доступного физического адаптера, который будет использоваться в виртуальной сети VMnet0. Есть возможность добавить исключение не использовать определенный физический адаптер в сети VMnet0.
Host Virtual Network Mapping. Эта вкладка служит для настройки виртуальных сетей в VMware Workstation. На этой вкладке для сети VMnet0.можно указать использование определенного физического адаптера. Для сетей VMnet1 и VMnet8 можно указать подсеть и параметры DHCP.
Host Virtual Network Adapter. Этот тип адаптеров позволяет подключаться хостовой машине к виртуальной сети. По умолчанию создаются два виртуальных сетевых адаптера на хост: один для bridge сети и один для network address translation (NAT) сети. С помощью этой вкладки можно отключать или полностью удалить определенный адаптер. Также на этой вкладке можно создать новый виртуальный адаптер и связать его с конкретной VMnet.
DHCP. На этой вкладке определяются параметры DHCP для VMnet1 (host-only) и VMnet8 (NAT) виртуальных сетей. Здесь же можно остановить или перезапустить DHCP службу.
NAT. На этой вкладке определяется, какая виртуальная сеть будет использовать трансляцию сетевых адресов (NAT). На этой вкладке вы можете запустить/остановить NAT службу. Кроме того, существуют расширенные настройки NAT доступны в разделе «Изменить».
Я надеюсь, что вы получили более четкое представление о виртуальных сетях VMware Workstation, и данная статья оказалась полезной для вас.
Затронув тему настольной виртуализации нельзя обойти стороной продукты несомненного лидера данного рынка — VMWare. VMWare Workstation предоставляет пользователям практически неограниченные возможности в построении виртуальных сред и учитывает многие особенности именно настольного применения. Чего не скажешь о Hyper-V, когда в пользовательскую ОС добавили серверный гипервизор, или VirtualBox, который имеет значительно меньшую функциональность.
Что такое настольная виртуализация и кому она нужна
Сразу внесем ясность — настольная виртуализация по задачам и потребностям не имеет ничего общего с серверной и, зачастую, выдвигает к гипервизору прямо противоположные требования. Часто данный вид виртуализации рассматривают как что-то несерьезное, для чего хватит какого-нибудь VirtualBox, и не видят смысла в платном ПО, к которому относится VMWare Workstation.
На первый взгляд, 287$ за настольный гипервизор кажутся довольно высокой суммой, однако познакомившись с продуктом поближе начинаешь понимать, что он однозначно стоит своих денег. Для тех, кто только начинает осваивать виртуализацию можно порекомендовать бесплатный VMWare Player, который, хоть и предназначен в первую очередь для запуска готовых виртуальных машин, позволяет создавать новые виртуалки и имеет большинство возможностей старшей версии.
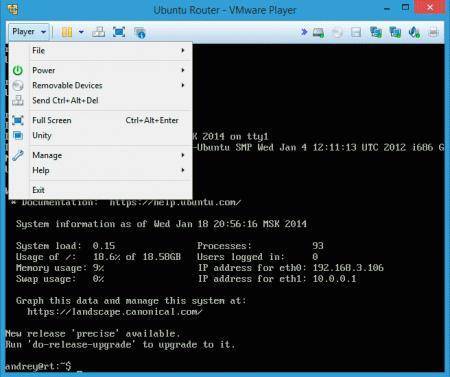
Основная задача настольных средств виртуализации — это тестирование, исследования и учебная деятельность. А это требует возможности быстро обмениваться между хостом и виртуальными машинами различной информацией, поэтому настольные средства предоставляют общий буфера обмена, перетаскивание файлов, общие папки и т.п. , что в средствах серверной виртуализации не нужно и даже вредно, в основном с точки зрения безопасности.
Еще одна задача — взаимодействие виртуальных машин с различными типами периферийных устройств, в т.ч. весьма специфическими, что очень часто требуется при разработке и отладке, но практически никогда не нужно в серверном применении.
Немного о системных требованиях
Если вы хотите просто запустить одну — две виртуалки, то данный пункт можно не читать, а еще лучше поставить VMWare Player или Hyper-V. В противном случае стоит позаботиться об аппаратном обеспечении.
Процессор должен поддерживать аппаратную виртуализацию и его ресурсов должно быть достаточно для работы с несколькими системами. Ничего сверхъественного тут не требуется и задачами отлично справятся процессоры серии Intel Сore i5 или AMD FX-6xxx / AMD A8.
А вот памяти, несмотря на то, что она сейчас относительно недорогая, мало не бывает. Поэтому имеет смысл установить максимально возможное значение. Как необходимый минимум следует рассматривать объем в 16 ГБ, а для нормальной работы рекомендуется 32 Гб. Кому то эти цифры могут показаться завышенными, но например чтобы собрать в виртуальной среде отказоустойчивый кластер Hyper-V из двух нод, контроллера домена и хранилища, потребуется минимум 10 Гб, а ведь оперативная память нужна еще и хосту.
Сразу один момент. По умолчанию VMWare Workstation разрешает использовать для нужд виртуальных машин 75% от установленной памяти, поэтому, если у вас установлен большой объем оперативки, есть смысл увеличить это значение в настройках не взирая на предупреждение.
Дисковая подсистема тоже предъявляет специфические требования. Во-первых, для хранения виртуальных машин нужно место, много места, особенно если вы будете активно использовать снапшоты. Во вторых требуется нормальная производительность массива в операциях случайного доступа. Опытным путем выявлено, что обычный диск общего назначения позволяет довольно комфортно работать с не более чем с 4-5 одновременно запущенными машинами.
Поэтому сразу забудьте про экономичные и т.п. серии дисков. В нашей практике мы используем отдельный RAID 0 массив из быстрых дисков, например, таких как WD Black. Высокая скорость и низкие накладные расходы выгодно отличают этот тип массивов, а недостаток в виде низкой надежности при настольном использовании не столь существенен. Жесткие диски не умирают в одночасье и этот процесс, ежедневно находясь за машиной, несложно заметить.
Если есть возможность, лучше собрать два массива из двух дисков, вместо одного из четырех. Большое количество дисков в массиве безусловно добавит ему производительности, но резко затруднит его обслуживание.
Перечисленные требования заставляют осмотрительно подходить к выбору материнской платы, скорее всего вам подойдут только старшие модели, имеющие необходимое количество разъемов памяти и SATA-портов. А кто сказал, что виртуализация вещь дешевая?
Виртуализируем всё
Одним из неоспоримых преимуществ VMWare Workstation является широчайший выбор поддерживаемых гостевых систем. Гораздо труднее найти что-то неподдерживаемое. Это выгодно отличает данный продукт от Hyper-V, где нормально поддерживаются только родные ОС и Linux с ядрами 3.4 и выше, и от VirtualBox, где есть проблемы с поддержкой старых ОС.
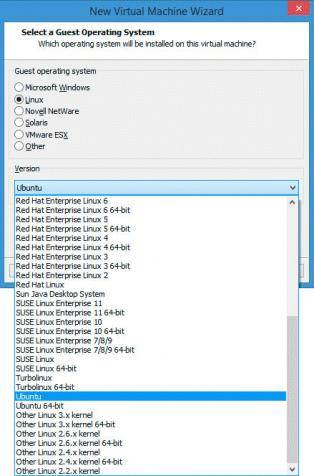
Однако это не говорит о том, что выбрав шаблон для Windows вы не поставите туда Linux и наоборот, а вот вариант, что какое-либо оборудование, например, сеть, окажется недоступным «из коробки» гораздо более реален, как и тот, что VMWare Tools придется устанавливать вручную.
Если необходимой вам ОС нет в шаблонах, то следует выбрать ближайший подходящий, так для Linux Mint выбираем Ubuntu или просто Other Linux x.x kernel — это позволит без проблем запустить и использовать любой дистрибутив на указанном семействе ядер, однако могут быть недоступны некоторые доступные для конкретных дистрибутивов дополнительные возможности — 3D-ускорение в гостевых системах и т.д.
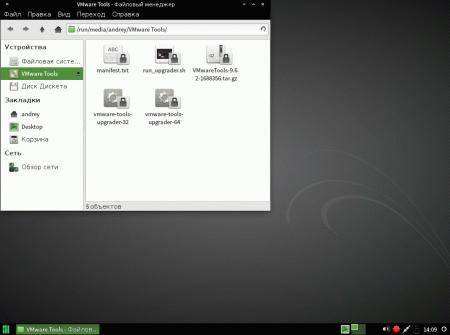
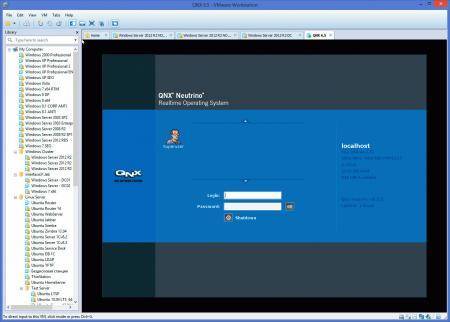
Настраиваем сеть
Сетевые настройки VMWare Workstation предлагают нам несколько видов подключений, выбрать или изменить тип подключения можно непосредственно в настройках виртуального сетевого адаптера.
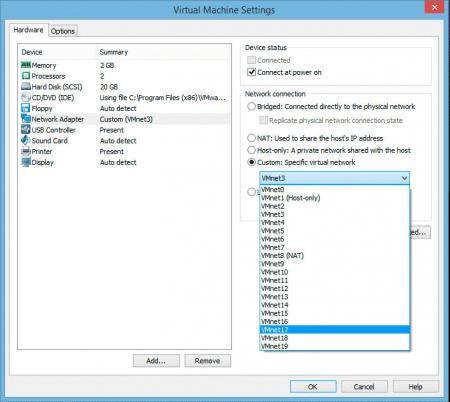
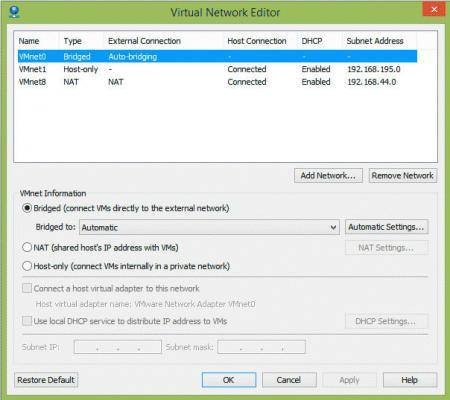
Сеть типа мост (Bridget) — VMnet0
Данный тип сети позволяет присоединить виртуальные машины к внешней сети используя существующее сетевое подключение. В отличие от Hyper-V, физическая сетевая карта не отключается от хоста, а один из портов виртуального коммутатора VMnet0 работает в режиме сетевого моста с физической сетевой картой.
Настройка виртуального коммутатора предельно проста и сводится к выбору необходимого физического адаптера.
Частная сеть (Нost-only) — VMnet1
Также создается по умолчанию и позволяет организовывать изолированные от внешнего мира частные сети. Доступными опциями являются встроенный DHCP-сервер и подключение к хосту, в этом случае на хосте создается виртуальный сетевой адаптер подключенный к данному коммутатору.
В настройках виртуального коммутатора мы можем выбрать подсеть, пул адресов DHCP сервера и время аренды.
Наличие встроенного DHCP позволяет быстро создавать одноуровневые сети не беспокоясь о сетевой инфраструктуре, что здорово экономит время при работе в тестовых средах.
NAT — VMnet8
Данный тип сети позволяет виртуальным машинам получать доступ в интернет через подключение хоста, но в тоже время изолирует данную сеть от внешних сетей. Кроме встроенного DHCP-сервера в сети присутствует виртуальный маршрутизатор с функцией трансляции сетевых адресов, который обеспечивает доступ в интернет.
Возможности NAT позволяют организовывать проброс портов для виртуальных машин, а также содержат опции тонкой настройки для других протоколов и служб.
Стоит отметить, что виртуальный маршрутизатор является полноценным сетевым устройством и имеет по умолчанию адрес 192.168.x.2, который передается виртуальным машинам по DHCP в качестве шлюза. Этот адрес можно изменить в настройках NAT и следует учитывать при ручной настройке сети на гостевых системах.
При подключении к такой сети хоста, он получает адрес 192.168.x.1 и имеет доступ только к виртуальной сети без возможности выхода в интернет. В этом несложно убедиться открыв свойства адаптера, подключенного к VMnet8, адрес шлюза для хоста не указывается.
Custom
Данная опция не является типом сети, а позволяет непосредственно указать виртуальный коммутатор, к которому будет подключена сетевая карта. Также можно выбрать любой не настроенный коммутатор и получить на его основе частную сеть без подключения к хосту и виртуальных сетевых служб.
LAN Segment
Довольно интересный пункт, позволяет создать полностью изолированную от хоста частную сеть без сетевых служб.
Причем получить точно такой же эффект можно, как мы уже говорили выше, выбрав в пункте Custom любой ненастроенный виртуальный коммутатор. В чем отличие двух одинаковых режимов документация умалчивает.
Advanced
Это не тип сети, а дополнительные настройки сетевого подключения, позволяют указывать пропускную способность соединения и уровень потерь.
Это дает возможность без привлечения дополнительного ПО эмулировать модемное соединение, ассиметричные линии связи, каналы плохого качества и т.п. и будет по достоинству оценено разработчиками и тестировщиками сетевых решений.
В следующей части статьи мы рассмотрим работу с периферийными устройствами, дисками и разделами, а также рассмотрим систему снапшотов.
Итак, мы установили ESXi, развернули виртуальную машину с Vcenter(VCSA 6.5), произвели его первоначальную настройку. Давайте теперь настроим сеть на нашем хосте ESXi.
Для этого выбираем наш хост, жмем на вкладку Configure, и в разделе Networking выбираем Virtual Switches.
Поскольку у нас на хосте имеется два сетевых адаптера(как установить драйвер на неподдерживаемую сетевую карту мы рассматривале в статье), давайте добавим нашу сетевую карту в виртуальный свич и настроим так называемый тиминг(объединение сетевых интерфейсов).
Виртуальных коммутаторов на хосте может быть несколько. Если вы хотите, чтобы ваши виртуальные машины находились в изолированной сети, можно создать виртуальный коммутатор, не используя сетевые адаптеры.
Ну а мы рассмотрим настройку обычного виртуального свича.
VMware настройка сети
Выбираем наш единственный виртуальный коммутатор и нажимаем на значок сетевой карты
В открывшемся окне видим, что у нас сейчас активен один сетевой адаптер vmnic0. Жмем на зеленый плюс, чтобы добавить второй
Видим нашу вторую сетевуху, выбираем ее и группу адаптеров, в которую нужно ее добавить(в нашем случае Active adapters).
Active adapters — сетевая карта будет использоваться
Standby adapters — сетевая карта будет задействована в случае выхода из строя основной
Unused adapters — сетевая карта не будет использоваться.
На следующем экране видим, что наши адаптеры находятся в группе активных(можно поменять группу адаптера с помощью синих стрелок, а также удалить адаптер или добавить еще).
Жмем ОК и видим, что теперь в нашем свиче два сетевых адаптера(у меня подключен только один, поэтому VMware «сигналит», что отказоустойчивость потеряна.
Читайте также: Как установить ESXi на обычный компьютер
В виртуальных свичах VMware есть сеть для виртуальных машин VM Network(сюда подключаются виртуальные машины) и VMkernel, предназначенный для служебного трафика(Management, VMotion, iscsi и т.п.).
Давайте настроим наш управляющий интерфейс, который используется для управления хостом.
Выделяем окно с заголовком Management Network и нажимаем на карандаш для редактирования.
В настройках Management Network вы можете изменить название сети, VLAN(если используется), настройки безопасности, traffic shaping(в стандартном свиче ограничивается только исходящий трафик) и режим файловера и балансировки нагрузки.
Настройки по умолчанию вполне себе работают, поэтому оставим их без изменения. Если вас они не устраивают, можете выставить желаемые настройки(информацию по best practices можно поискать на сайте https://www.vmware.com).
Думаю, нужно еще рассмотреть настройки интерфейса VMkernel, используемого для служебных нужд.
Интерфейсов VMkernel может(и должно) быть несколько, чтобы разделить трафик управления от, например, трафика iscsi. Желательно, чтобы это были физически разделенные сети, ну или, хотя бы, на уровне VLANs.
Давайте настроим несколько таких интерфейсов.
Выбираем в секции Networking вкладку VMkernel adapters, выделяем пока единственный vmk0 и жмем карандаш для редактирования
В открывшемся окне на первой вкладке выбираем тип трафика, который разрешен на этом интерфейсе(давайте разрешим здесь еще VMotion — трафик миграции ВМ).
На других вкладках этого мастера можно изменить такие настройки как MTU, настройки IPv4 и IPv6.
Читайте также: Как выгрузить список виртуальных машин VMware.
После нажатия ОК настройки будут сохранены.
Теперь давайте создадим еще один VMkernel для трафика, например Fault Tolerance. Настройка сети для трафика хранилищ iscsi описана в статье Как подключить iscsi-lun к хосту esxi.
Итак, жмем на глобус с плюсом, чтобы добавить новый адаптер VMkernel
Выбираем тип VMkernel Network Adapter
Выбираем, использовать имеющийся или создать новый виртуальный коммутатор(мы выберем наш единственный). Жмем Next.
На следующем экране задаем имя нашего адаптера, выбираем какой версии протокол IP будет использоваться и какой трафик
Указываем сетевые настройки(статика или DHCP)
На завершающем экране мастера проверяем настройки и жмем Finish.
Видим, что теперь у нас появился второй VMkernel адаптер, который будет использован для передачи трафика Fault Tolerance logging.
Сеть виртуальных машин создается аналогично, только в мастере нужно выбрать Virtual Machine Port Groupe
Выбрать или создать VSwitch
указать название сети и VLAN
и завершить создание
После этого в нашем виртуальном коммутаторе появится еще одна сеть виртуальных машин и в настройках виртуальных машин станет доступно подключение к этой сети.
Дополнительный виртуальный коммутатор можно создать при создании VMkernel или VM Network. Как я уже говорил, наличие физического сетевого адаптера требуется только, если ВМ должны иметь доступ к внешним ресурсам.
Ну вот вкратце и всё по настройке сети VMware. Если что-то осталось не рассмотренным или непонятным, пишите в комментариях, — будем дополнять.
Поделиться ссылкой:
Используемые источники:
- https://web-profi.by/nastrojka-seti-vmware-workstation/
- https://interface31.ru/tech_it/2014/03/vmware-workstation-shirokie-vozmozhnosti-nastolnoy-virtualizacii.html
- https://fun-admin.ru/virtualizaciya/vmware/vmware-nastrojka-seti/
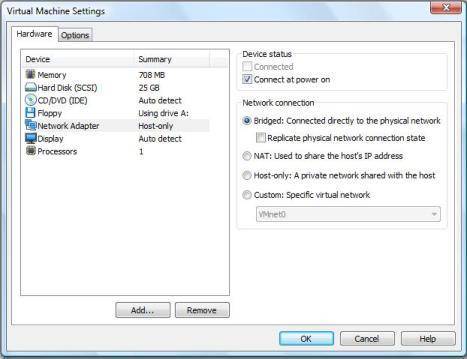
 Настройка локальной сети между виртуальными машинами VMWare и хостом
Настройка локальной сети между виртуальными машинами VMWare и хостом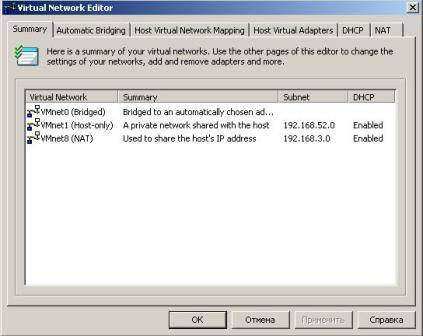
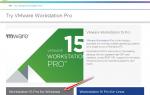 Как ускорить работу виртуальных машин VMware Workstation
Как ускорить работу виртуальных машин VMware Workstation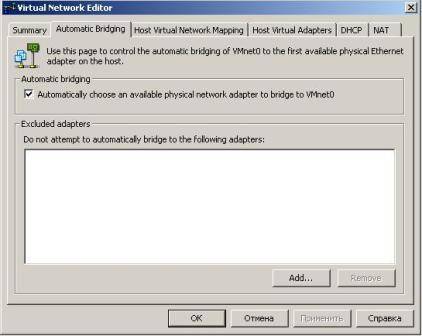
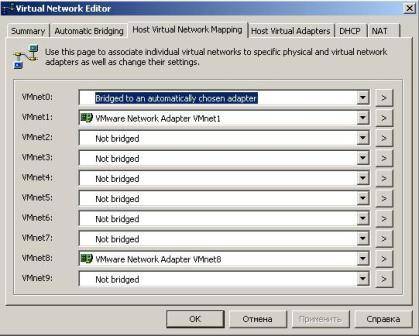
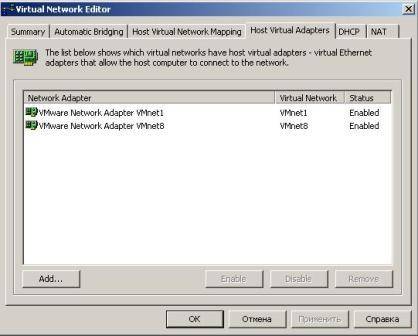
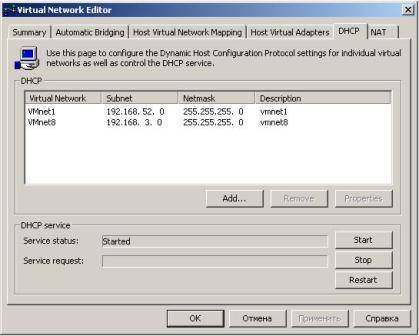
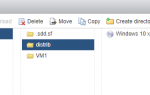 Настройка высокой доступности (HA) для VMWare vCenter 6.5
Настройка высокой доступности (HA) для VMWare vCenter 6.5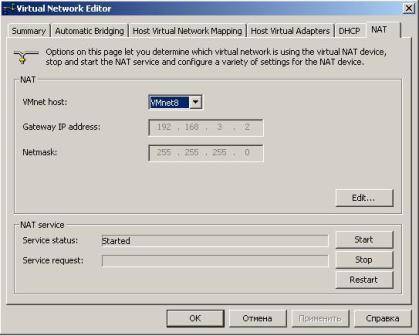

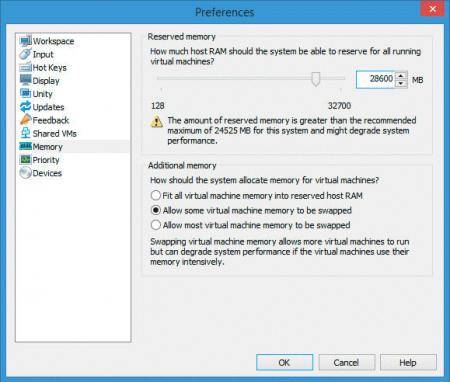
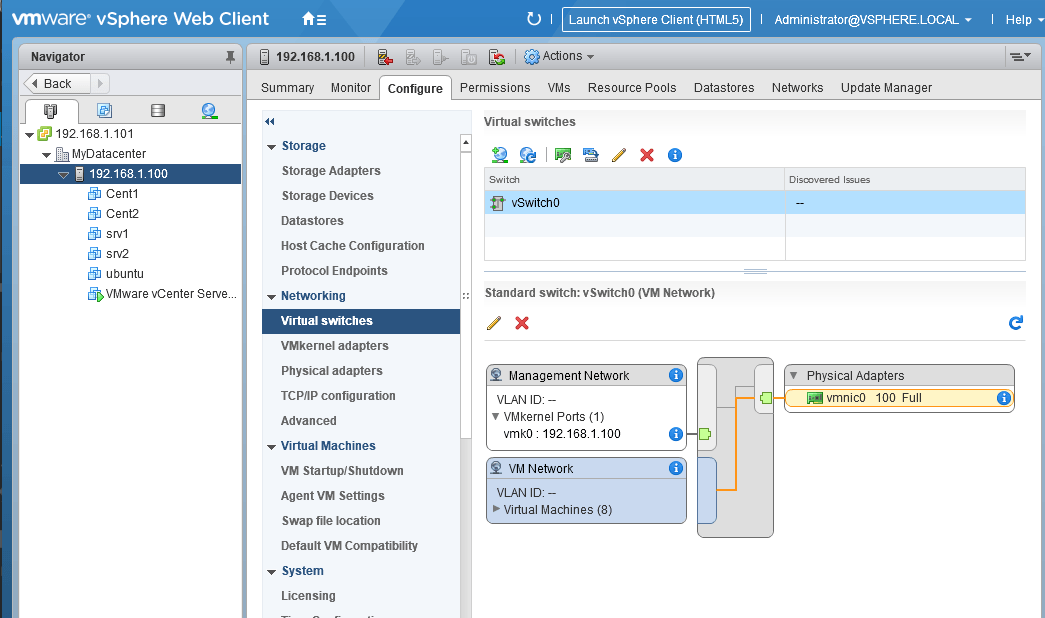
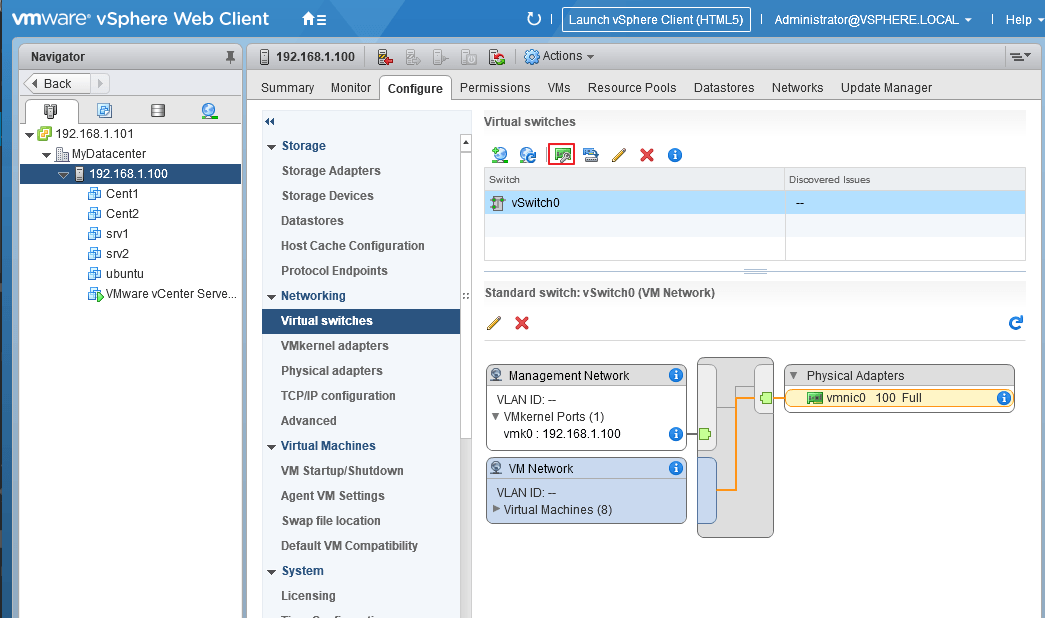
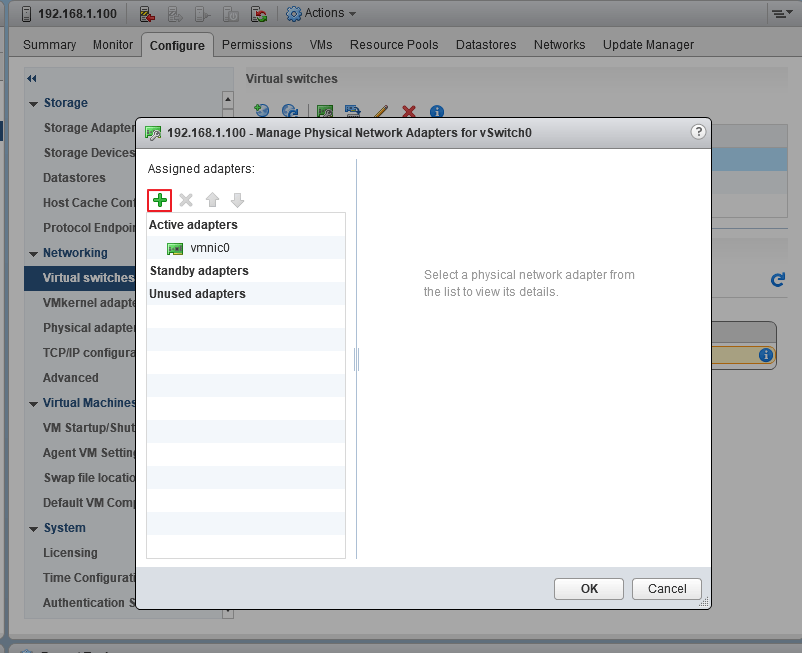
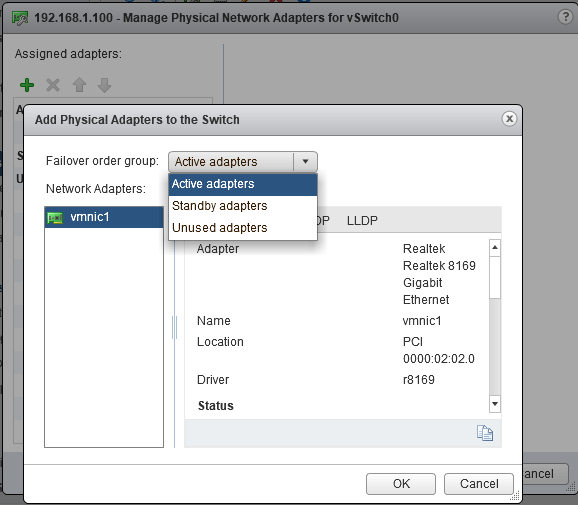
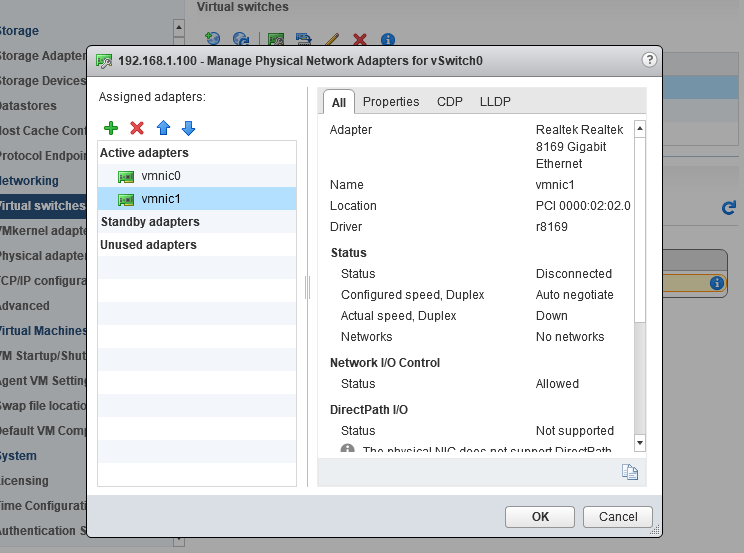
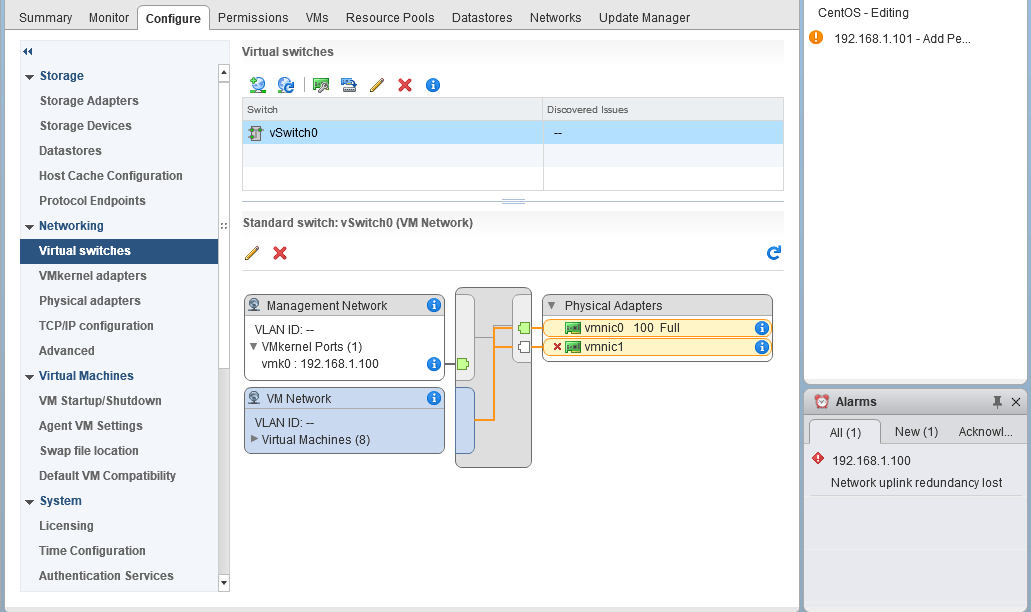
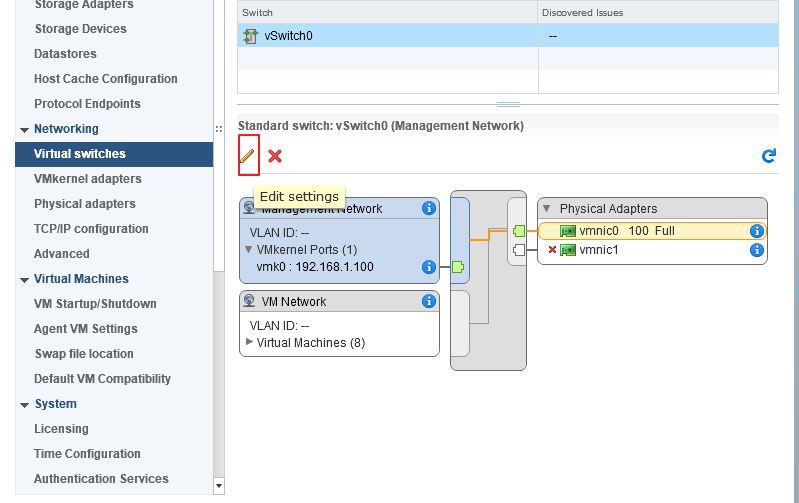
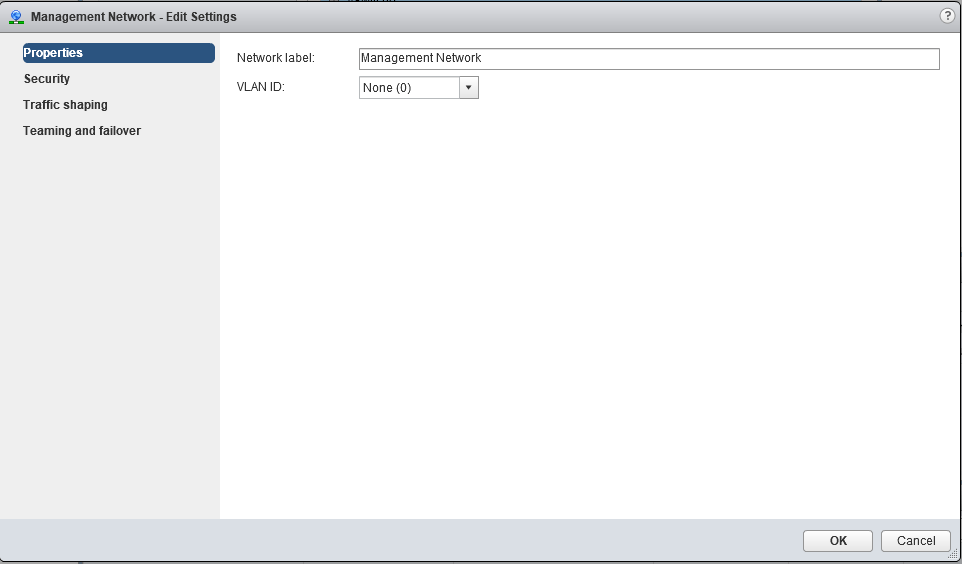
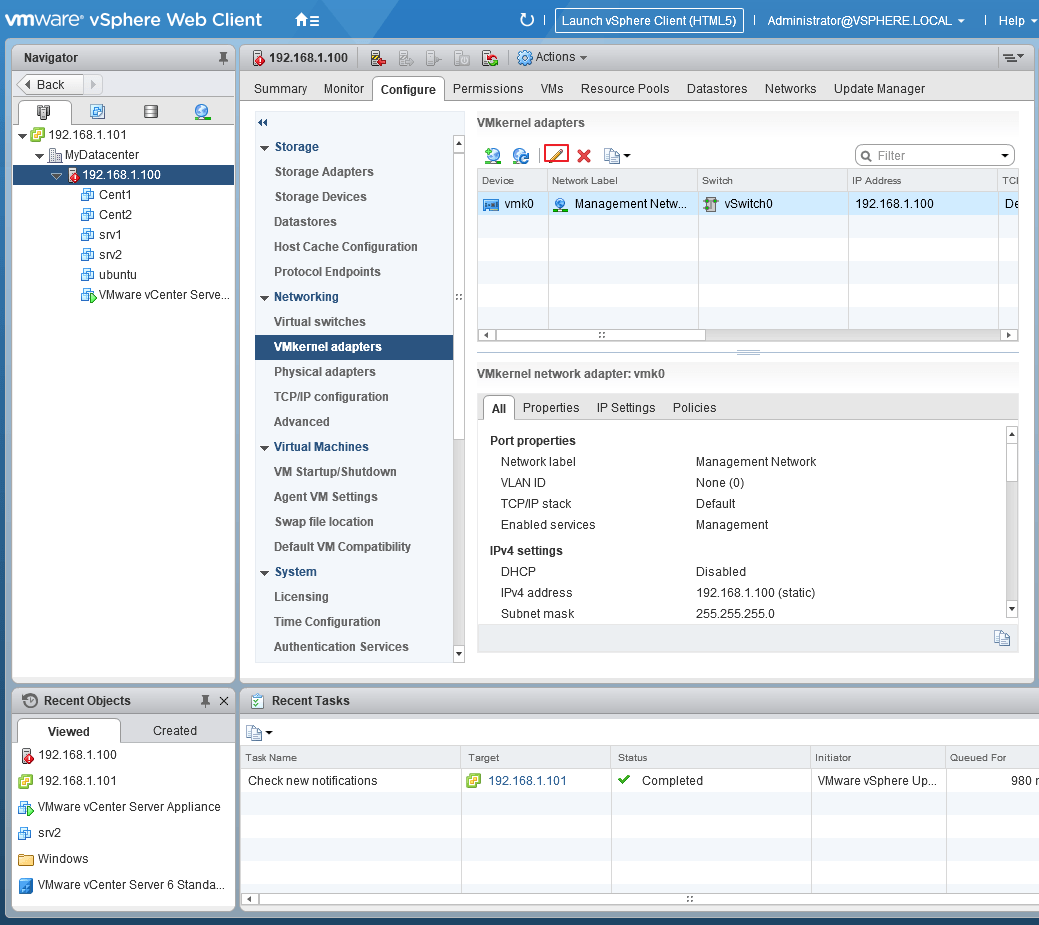
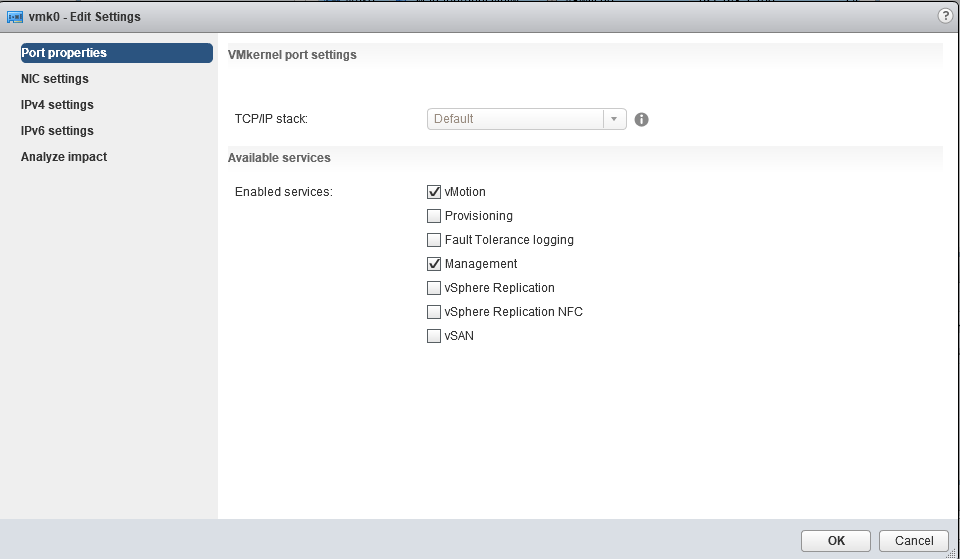
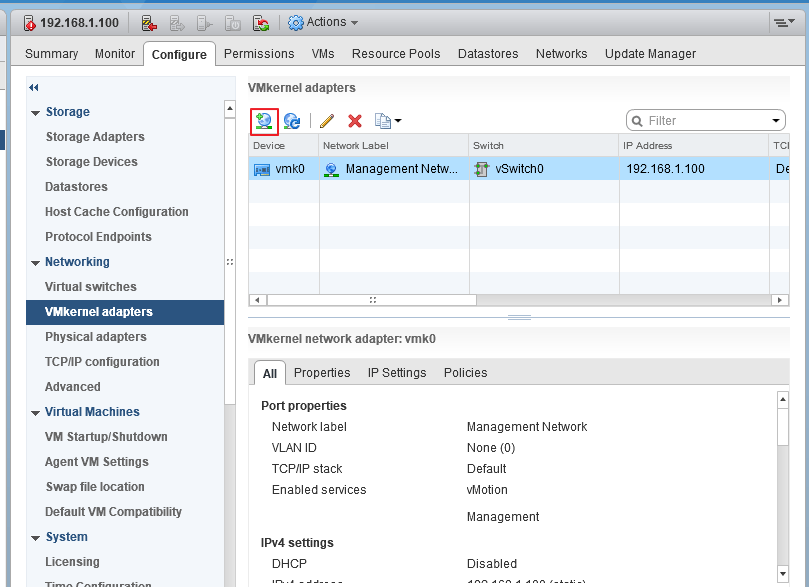
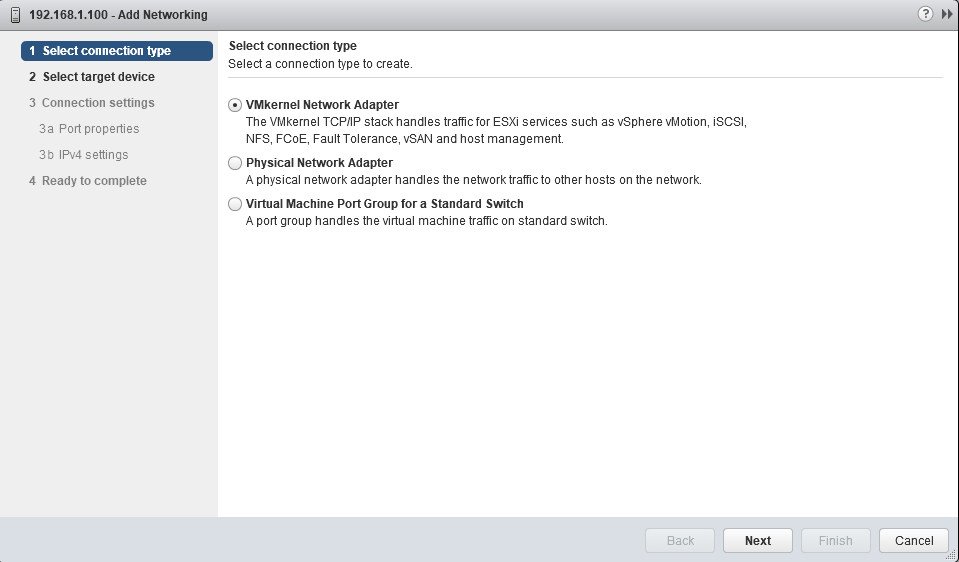
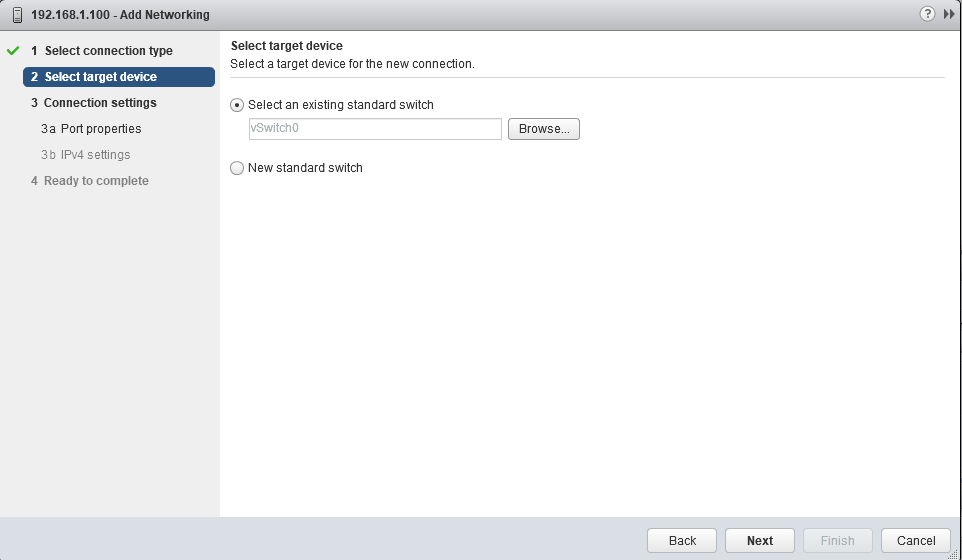
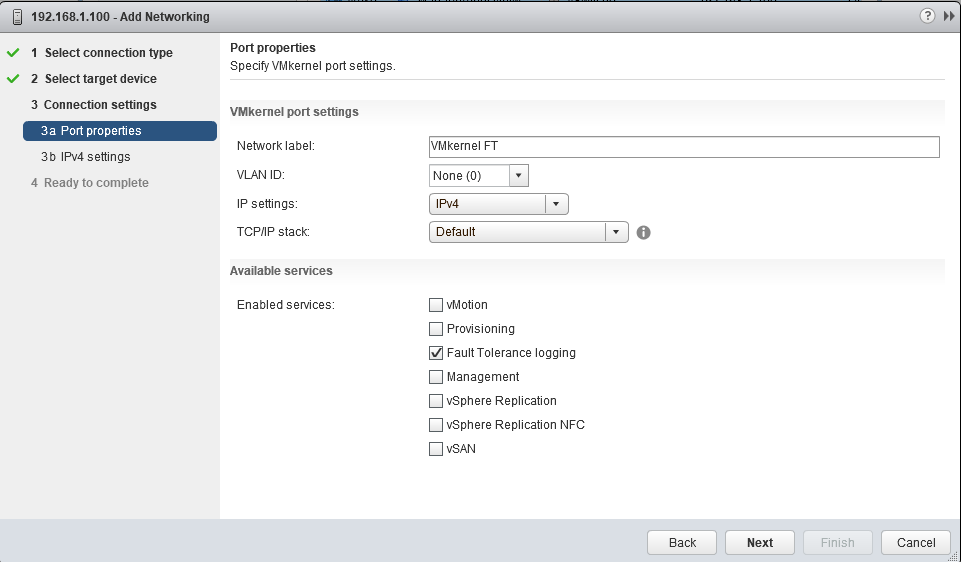
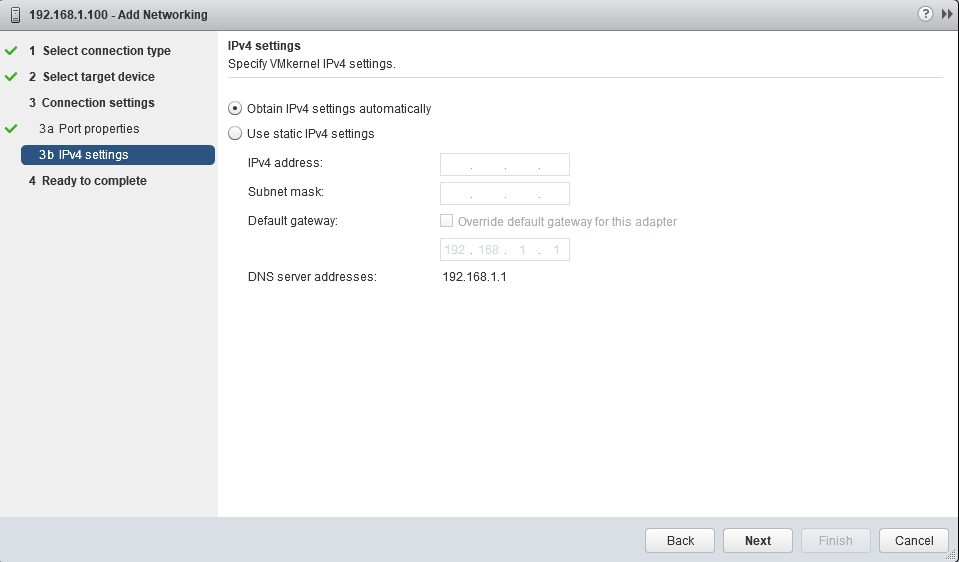
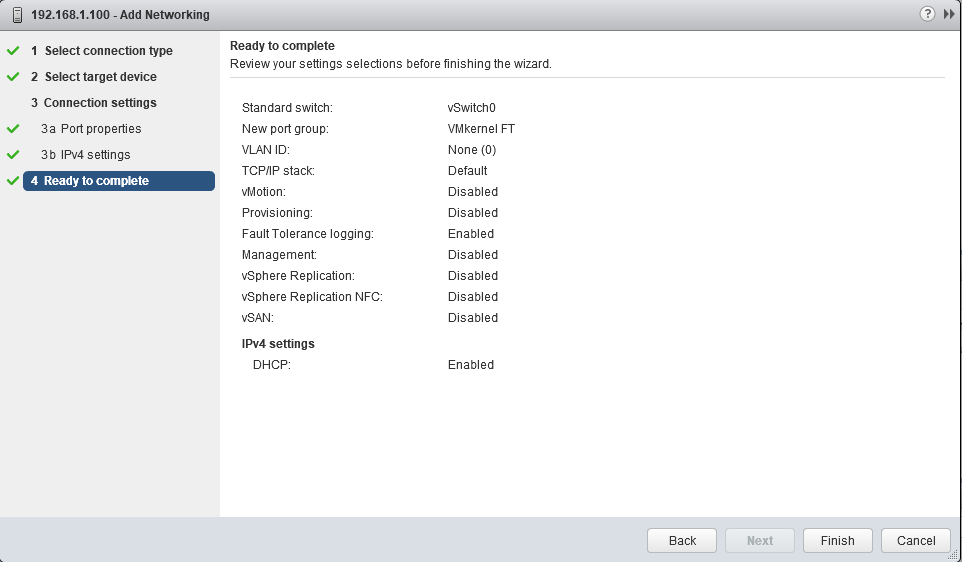
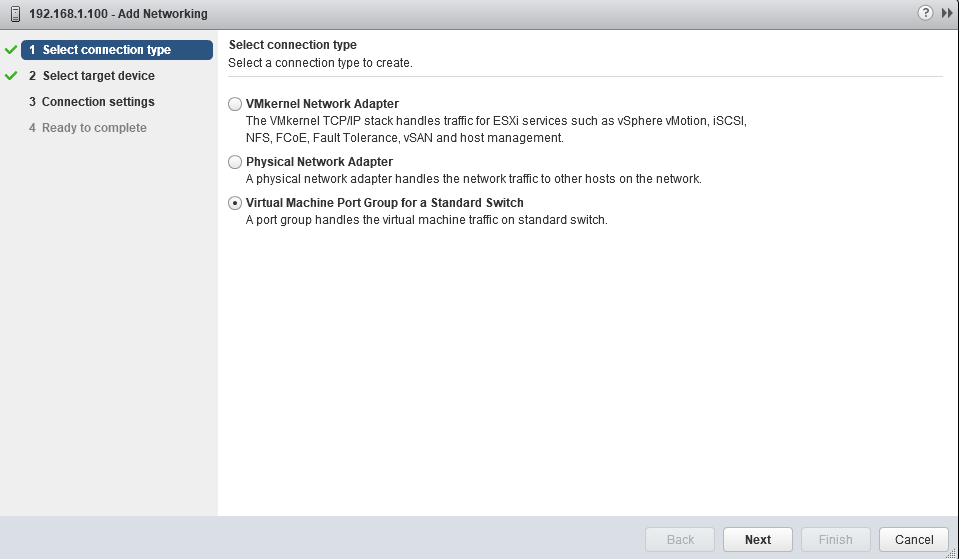
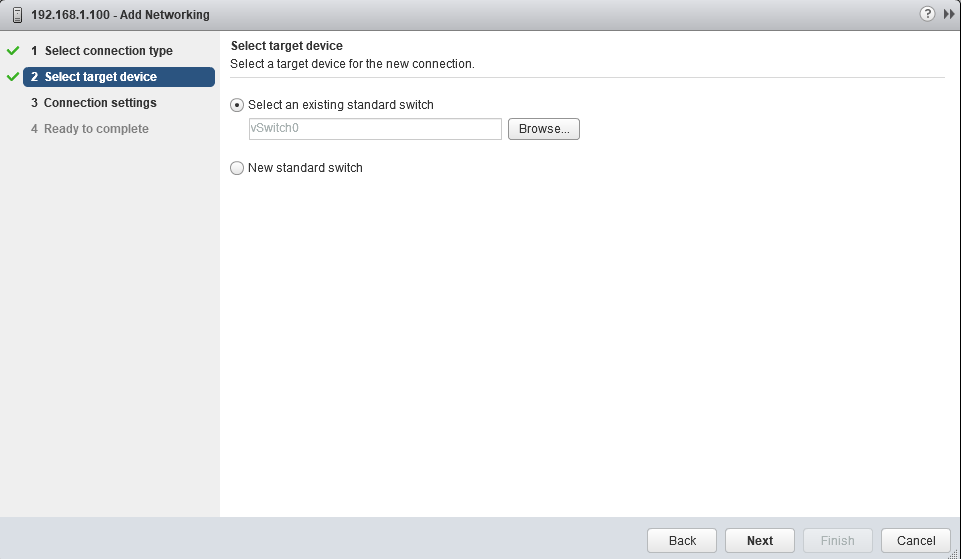
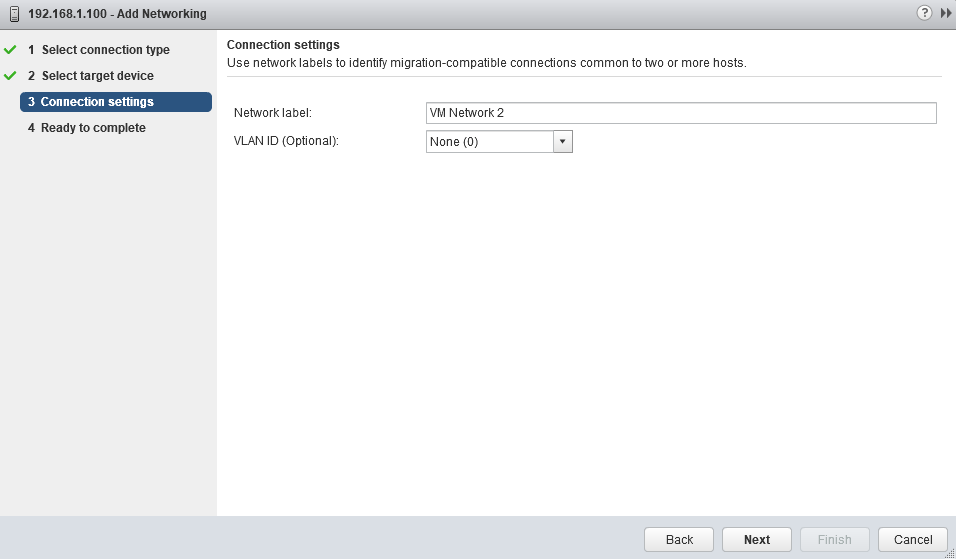
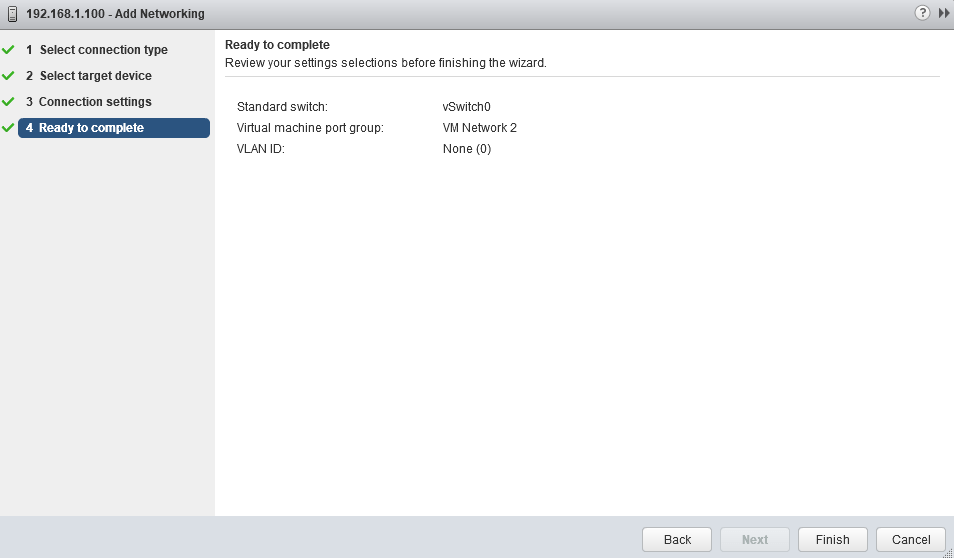
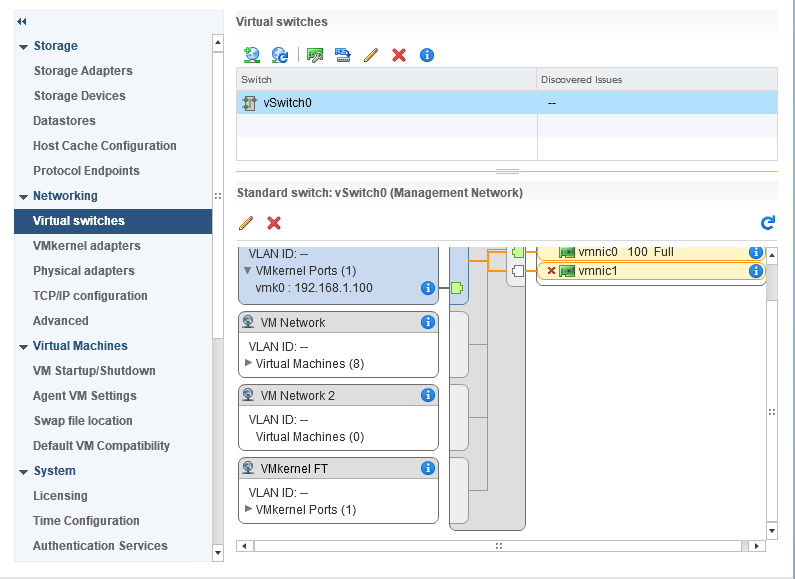

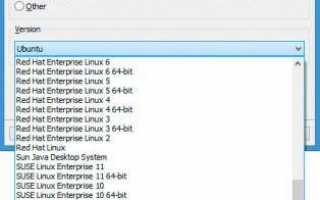

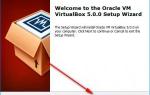 Настройка локальной сети между компьютером и виртуальной машиной virtualbox
Настройка локальной сети между компьютером и виртуальной машиной virtualbox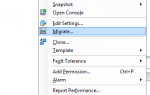 HA (High Available) кластер VMware vSphere на блейд-серверах HP BL460c и EVA
HA (High Available) кластер VMware vSphere на блейд-серверах HP BL460c и EVA Настройка сети в VirtualBox
Настройка сети в VirtualBox Настройка DHCP-сервера в Linux
Настройка DHCP-сервера в Linux