 ArialGeorgiaTahomaTimes New RomanVerdana В В В ArialGeorgiaTahomaTimes New RomanVerdana В В В |
В предыдущей статье были рассмотрены возможности двух серверных платформ для терминальных решений. Но на рынке произошли изменения: появился новый сервер от Microsoft — «MS Windows 2000 Advanced Server», практически полностью уничтожающий различия между продуктами Microsoft и Citrix. Новый сервер обладает такими возможностями, как:
- Служба кластеризации и перераспределения нагрузки
- Поддержка протокола RDP5
- Поддержка доступа к серверу при помощи браузера IE (компонент ACTIVE X)
- Доступ к серверу печати, COM-портам и буферу обмена клиента.
Также стоит отметить появление на рынке продукта от компании Corel, который, к сожалению, в продажу на территории России не поступал и пока никакого независимого тестирования не проходил.
Основные задачи, которые выполняет сервер приложений — выполнение задач клиента и отправка изменившегося окна клиента. Здесь имеет смысл отметить два момента.
Во-первых, с какой скоростью сервер будет выполнять задачи — если скорость соединения высока, то именно от скорости выполнения задач будет зависеть общая производительность системы.
Второй показатель — скорость доставки обновленного экрана клиента. Здесь тоже имеет смысл обратить внимание на то, что даже если сервер у Вас фантастически быстр, то на повышение производительности будет влиять скорость соединения сервера с клиентом.
То есть оптимум в построении терминальных систем, как и малого, так и большого масштаба зависит, прежде всего, не от запросов пользователей, а от технических возможностей, которые вы сможете предоставить и того баланса между скоростью сервера и скоростью соединения, которого вы сможете достигнуть. Эта проблема прежде всего экономическая, так как описанный выше баланс — выбор между более скоростным соединением с клиентом и более быстрым и, следовательно, более дорогим сервером.
Также следует обратить внимание на тот уровень комфорта при работе с терминалом, который готовы воспринять пользователи. Так, к примеру, машинистке набивающей платежки в банке не надо мгновенно видеть результаты своей работы на экране — пауза в 0.1 секунду ее может вполне устроить. Также пользователя может вполне устроить 16 цветов при запуске приложения вместо 256. Проще говоря, перед тем как построить любую терминальную систему, вам требуется ознакомиться с техническими возможностями предприятия, запросами пользователей и теми бизнес-задачами, которые будут выполняться на сервере.
Выбор сервера приложений
Основной задачей при выборе сервера приложений является оптимизация мощности процессора и объема оперативной памяти. Основная проблема состоит в том, чтобы подсчитать нужные ресурсы для большой группы пользователей, имея мало представления о них и о том, как они могут загрузить сервер. То есть вы наверняка можете предположить, что одна секретарша использует немного ресурсов, но что произойдет, когда таких пользователей будет подключено к серверу более 50?
Во-первых, данные пользователи постоянно не используют предоставленные им вычислительные ресурсы, во-вторых, даже в их работе существуют серьезные всплески активности — к примеру, загрузка Word. Также надо предполагать, что существуют другие пользователи, возможно имеющие другие параметры по загрузке сервера — к примеру, программисты.
На данном этапе вам, возможно впервые, придется провести анализ «поведения» пользователей, которых вы собираетесь подключить к терминальному серверу.
Пример
Общее количество рабочих мест — 20. 10 пользователей используют только Microsoft Word, Excel, Outlook, IE (отдел продаж, маркетинга и PR), 3 пользователя используют только 1C (бухгалтерия), 4 пользователя используют IE, Outlook (начальники отделов), 2 пользователя очень редко используют Word и, наконец, остается системный администратор, загружающий все подряд от PhotoShop до J++.
Предположим, что внутри пользовательских групп нагрузка распределяется равномерно (обед у всех в одно и тоже время), также предположим, что те программные средства, которые используют пользователи, в целом равномерно загружают сервер (проще говоря, печатанье в Ворде не порождает всплеска использование процессора).
Итак, вы каким-либо способом рассматриваете то, как пользователь использует компьютер в рабочий день. То есть смотрите за тем, какие действия он за ним производит. Данный контроль можно осуществлять двумя способами, во-первых, запустить какого-нибудь робота, что бы он записывал нажатия на клавиши и щелчки мышью, во-вторых, вы можете подключить пользователя к какому-либо свободному терминальному серверу и посмотреть какую нагрузку он будет производить в течение дня. Далее результаты работы робота можно воспроизвести уже на терминальном сервере и найти уровень загруженности системы.
Какие параметры вы должны получить:
- Пиковая нагрузка на процессор. Частота пиковой нагрузки на процессор за день. Средняя продолжительность такой нагрузки.
- Средняя загрузка процессора за день. Желательно также найти почасовую среднюю нагрузку.
- Пиковое использование памяти. Частота пиковой нагрузки за день. Средняя продолжительность такой нагрузки.
- Среднее использование памяти в течение дня, почасовая средняя нагрузка.
Вы должны провести такое испытание со всеми группами пользователей.
Далее вы легко можете получить так называемые «минимальные» показатели сервера приложений — помножьте средние показатели на количество пользователей в группе и сложите все группы. вы получите просто фантастические запросы к памяти — для нашего примера: около 780 Мбайт оперативной памяти и около 2 ГГц суммарной занятости процессора.
Но не стоит пугаться — метод, описанный выше неправилен :), так как терминальный сервер умеет эффективно использовать память.
К примеру, общий объем загружаемых компонентов Microsoft Word в памяти около 9 Мбайт, но 8 Мбайт из данного блока приходится на словари, графику и помощника. Когда будет запущена следующая копия Word, эти 8 Мбайт не будут загружены или продублированы — они будут доступны обеим копиям. Если какая-нибудь из них попробует изменить эту восьми мегабайтную часть, то измененная часть будет отделена и потребует немного памяти. Использование данного механизма распределения памяти позволяет экономить память. Но степень данной экономии вы сможете определить, только используя второго, подключенного к терминальному серверу клиенту. То есть вы подключаете второго клиента или запускаете записанную ранее роботом программу действий второй раз.
Итак, вы смогли определить примерные размеры приложений при повторном запуске. Далее вы должны составить примерную временную таблицу загруженности данного приложения в память. К примеру: Word — 27% времени, Excel — 10% времени, IE — 100% времени. Далее вы умножаете то количество памяти, которое действительно требуется на количество пользователей использующих данное приложение и на полученную таблицу. Получившиеся «мегабайто-сапиенс» и есть то минимальное количество памяти, которое вам потребуется (для нашего примера — около 340 Мбайт).
Процессорная мощность может быть вычислена и нормальным способом — вы можете просто сложить среднюю загруженность терминального сервера. Далее перевести эту загруженность в какие-либо масштабируемые единицы — к примеру, мегагерцы или показатели производительности какого либо теста процессора. Здесь стоит обратить внимание на то, что мегагерц — наихудший вариант, ибо 166MMX работает не 5 раз медленнее 800 МГц Athlon, но какой показатель наилучшим образом подходит для сравнения, к сожалению, сказать сложно.
Таким образом, вы сможете получить показатель на уровне 500-600 МГц для нашего примера. Если же вы подсчитаете, насколько каждое отдельное приложение загружает сервер, и умножите данный результат на цифры из полученной ранее таблицы, то, возможно, получите меньший и более правдивый вариант.
Далее нужно выяснить, как перегрузки влияют на сервер. Предположим, что существуют два вида перегрузок — утренние и обыкновенные. Под утренними понимается обыкновенная загрузка бездисковых станций, под обыкновенными — загрузка новых приложений.
вам должно быть известно количество таких моментов в течение рабочего дня и их распределение. Если таких перегрузок немного, то вы смело можете забыть про них, если же очень много то вам придется выделить дополнительные ресурсы памяти и процессора. К примеру, выяснилось, что обычная перегрузка происходит каждые 20 минут. При этом загрузка процессора возрастает на 200 МГц, плюс затрачивается в среднем около 10 Мбайт памяти. Продолжительность около 15 секунд. Практически именно данные показатели вы должны прибавить к минимальным. А вот утренняя перегрузка обладает другими качествами — предположим 20 перегрузок в течение 10 минут, длительностью около 20 секунд. вам тогда придется учитывать более сложную ситуацию — возникновение, скажем, двух перегрузок одновременно.
Итак, в итоге вы получили показатели: процессорная мощность — около 600 мегагерц процессор, 400 мегабайт оперативной памяти. Далее вы должны выделить память для самой операционной системы и ее сервисов. К примеру, если вы собираетесь инсталлировать Windows 2000 Advanced Server, смело прибавляйте 128 Мбайт памяти и около 40 МГц для внутренних задач.
Итог — 640 МГц на 512 Мбайт оперативной памяти.
Данный алгоритм позволяет найти нужную именно вашей организации мощность сервера. Я специально не стал приводить результаты тестов, которые проводил самостоятельно, или опубликованные результаты от западных компаний, дабы вы самим могли оценить эффективность терминальных решений.
Если вашим пользователям потребуется часто пользоваться жестким диском, рассмотрите возможность использования SCSI-контролера и SCSI-диска — это позволит разгрузить процессор, и уменьшить количество перегрузок.
В любом случае, даже если у вашей организации много ресурсов для выполнения таких задач, не стоит скупать Xeon’ы и устанавливать гигабайты памяти — добавить второй процессор чаще оказывается намного проще, чем потратить безрезультатно пару тысяч долларов.
После выбора
Итак, вы купили нужный сервер, протестировали его и теперь перед вами стоят задачи конфигурирования и инсталляции программного обеспечения.
Во-первых, вы должны выбрать, будете ли вы использовать продукты компании Citrix или остановитесь на продуктах от Microsoft. Более дорогой вариант — Metaframe, обладает несколькими не очень важными с моей точки зрения возможностями:
- Program Neighborhood. Применение данного компонента практически бессмысленно, если количество пользователей менее 100, в любом случае вы сможете, используя стандартные средства администрирования, добиться той же эффективности
- Video Frame — данный компонент позволяет нескольким операторам или скажем только вам наблюдать за работой клиентов и если надо вмешиваться в их работу.
- Поддержка передачи звука
- Поддержка IPX/SPX, и некоторых другие протоколы, включая соединение по нуль модемному кабелю.
Наиболее важное отличие между данными терминальными серверами лежит в протоколе подключения клиентов. Microsoft использует для этого RDP 5.0, Citrix — ICA.
Эти протоколы имеют собственные плюсы и минусы. К примеру, ICA — платформенно-независимый протокол, клиент может работать на любой платформе, будь он веб-браузером или старым добрым Lunix. Протокол от Microsoft работает только на 2 клиентах — WIN16 и WIN32, но это дает ему возможность использовать вызовы WINAPI, что резко сокращает размер и количество передаваемых пакетов. В итоге данный протокол чаше демонстрирует возможность комфортной работы на полосе 4-8 Кбайт в секунду, когда Citrix даже при установке SPEEDSCREEN2 (утилиты для сжатия потока ICA) не демонстрирует показатели лучше 10 килобайт в секунду.
Как это может отразиться на работе вашего предприятия? Если вам придется подключать удаленное подразделение, то использование коммерческих линий часто оказывается очень дорогим удовольствием и сжатие потока будет очень важно. К примеру, для очень комфортного подключения одного клиента по RDP5.0 придется использовать два модема 33.6, а по ICA — в обязательном порядке выделенный канал.
Второй фактор при покупке данных продуктов — возможность приобрести их на территории России. Если продукты Microsoft еще присутствуют, то продукты от компании Citrix вам придется поискать. Как дополнительный плюс надо отметить русифицированость продуктов Microsoft.
Инсталляция
Windows 2000 Advanced Server
Инсталляция обычно проходит без особых проблем, единственное, что от Вас потребуется — это установить терминальные службы в качестве компонента. Далее никаких особенных настроек от Вас не понадобится, вам потребуется лишь лицензировать сервер на более чем 2 подключенных клиента и на этом настройка закончится.
Citrix Metaframe 1.8
Установка также не должна вызвать у Вас каких-либо проблем, никаких сложных настроек при установке указывать не надо.
Но если у Вас возникли какие-либо проблемы с установкой какого-либо из этих продуктов, то вы легко сможете найти инструкции по установке на нескольких российских серверах.
Настройка сервера после установки
Здесь я приведу несколько советов по улучшению состояния серверов:
- Отключите сжатие потока, если ваши клиенты не обладают мощными процессорами. Это также должно снизить нагрузку на сервер.
- Не используйте сервер как прокси, веб-сервер, сервер баз данных. Для этих целей выделите другую рабочую станцию.
- Отключите или снизьте до 1-2 Мбайт кэширование битмэпов в случае использования бездисковых клиентов. Это разгрузит сеть и убыстрит работу.
- Уменьшите до 640х480 точек и 16 цветов размер клиентского десктопа. Это резко снизит нагрузку на сеть и даст еще немного ресурсов серверу.
- Отключите любые скрин-сейверы на стороне клиента, или, проще говоря, не инсталлируйте их.
- Попытайтесь избавиться от любых DOS-компонентов или любых компонентов, активно использующих графику.
- Отключите всевозможные видеоэффекты, заставки, фоны рабочего стола и тому подобные прелести.
- Отключите шифрование, так как оно примерно на 5 процентов снижает скорость работы клиента.
- Попробуйте отделить сегмент сети, в которой работает ваш сервер приложений и клиенты, это снизит нагрузку на сеть.
- Увеличьте кэш битмапов до максимума, в случае использования дисковых клиентов. Это резко увеличит скорость обновления экрана.
- Запретите пользователям использовать какие либо другие средства, кроме регламентированных (обязательно выключите пинбол при установке сервера, так как данное приложение готово загрузить все предлагаемые ему мощности ;))
Данные советы, надеюсь, помогут высвободить определенные ресурсы, как сети, так и сервера приложений. Но существуют ситуации, когда требуется добиться еще большего результата в использовании сети — к примеру, получить возможность работы на 2-3 килобайтной полосе.
Такие ситуации, к сожалению, не редкость, если организация обладает разветвленной сетью географически удаленных терминалов и не обладает ресурсами, чтобы использовать дорогие каналы. С момента выхода первой статьи мне пришло 3 письма с вопросами о построении именно таких сетей.
Основной вопрос в таких сетях: как отразится резкое снижение полосы пропускания на качестве работы.
Я использовал специальное программное обеспечение, чтобы уменьшить возможности моей сетевой карты и оценить, как резкое сокращение возможностей канала сказывается на работе.
Задержка при передаче данных была принудительно установлена в 0.25 секунды (я думаю, что большие задержки даже в России получить сложно). Все битмапы были предварительно кэшированы. Использовался RDP 5.0.
Канал 8 Кбайт в секунду
Пауза чувствуется при открытии любого окна, складывается ощущение, что при нажатии на кнопку только через секунду на экране показывается диалоговое окно. При печати текста возникает ощущение наличия в клавиатуре огромного буфера — символов этак на 30. Очень долго происходит соединение с сервером: экран авторизации появляется только через 15 секунд.
Канал 6 Кбайт в секунду
Резко возрастает время появления диалогов, даже при повторном запросе. Пауза между выводом символа в Word и нажатием кнопки около секунды. Но нормальная работа еще возможна.
Канал 4 Кбайта в секунду
Я ожидал открытие экрана авторизации около минуты. Технически работать еще можно, но ни скроллинг, ни любой вывод графики уже невозможен. При попытке нажатия на кнопку «Пуск» приходится ждать около 2 секунд. Данный режим подходит только для специализированных приложений.
Канал 2 Кбайта в секунду
Я просто не дождался открытия окна авторизации.
Технически данная информация может помочь вам в принятии решения о подключении удаленного терминала. Если терминал используется для работы операционистки, то миграция с DOS на такую систему не прибавит комфорта (привычного для Windows), но и не понизит качества работы.
Если вы собираетесь устанавливать сервер именно для такого рода клиентов, то вам стоит задуматься о снижении расходов на него. Так как клиент все равно не сможет мгновенно получать информацию, то и не требуется мгновенное исполнение задач.
В
Если вам требуется консультация по установке терминальных серверов или построении корпоративных систем управления на их основе, то пишите мне по почте.
В
Поделиться:</li> —>

Ниже я расскажу как настроить Удаленные приложения RemoteApp в Windows Server 2008 R2 на примере программы 1с:Предприятие 7.7.
0. Оглавление
1. Что понадобится
- Компьютер с Windows Server 2008 R2 (об установке можно прочитать здесь)
- Запущенный сервер терминалов на данном компьютере (об установке сервера терминалов читайте здесь)
- Также, на этом компьютере должно быть установлено и настроено приложение, которое мы будем добавлять в RemoteApp, в моем случае это 1С:Предприятие 7.7 (об особенностях установки 1С:Предприятие 7.7 я писал здесь)
2. Создание RDP-файла или установщика для удаленной программы
Запускаем «Диспетчер удаленных приложений RemoteApp» («Пуск» — «Администрирование» — «Службы удаленных рабочих столов» ) и в меню «Действия» слева нажимаем на «Добавить удаленные приложения RemoteApp» .
В запустившемся мастере нажимаем «Далее» , выбираем необходимое приложение, затем снова «Далее» и «Готово» .
После чего данная программа появится в списке удаленных приложений RemoteApp. Выделив его в таблице нажимаем на «Создать RDP-файл» в меню слева.
Запустится «Мастер удаленных приложений RemoteApp» , нажимаем «Далее» и попадаем на окно «Задание параметров пакета» . Здесь можно выбрать каталог, куда сохранится RDP-файл, задать параметры шлюза удаленных рабочих столов, а также параметры сертификата для защищенных соединений. Но главное, можно поменять имя сервера и порт. Изначально выставлены имя компьютера и порт RDP по умолчанию. С такими настройками приложение будет доступно только из локальной сети. Если необходимо, чтобы программа запускалась и со всех компьютеров, подключенных к сети Интернет, то имя сервера нужно заменить на внешний IP-адрес, а также, по необходимости, изменить порт, который проброшен на маршрутизаторе для данного сервера, как показано на скриншоте ниже.
Порт также следует поменять, если вы меняли порт по умолчанию для сервера терминалов (о том как это сделать, можно прочитать здесь). Завершаем работу мастера нажав «Далее» и «Готово» , после чего в указанном каталоге найдем файл с расширением rdp. Аналогичным образом можно создать msi-установщик, нажав на «Создать пакет установщика Windows» . При запуске получившегося таким образом установщика, он будет создавать RDP-ярлык на рабочем столе и в меню пуск с иконкой выбранного приложения. Теперь, если запустить получившийся RDP-файл с другого компьютера в сети, то появится окно ввода логина/пароля для входа на сервер.
После ввода данных увидим окно 1С:Предприятие так, как будто мы запустили его с локальной машины.
3. Настройка пользователей
Если приложение будут запускать несколько пользователей с одинаковыми настройками, то необязательно добавлять каждого на сервер. Достаточно создать только одного пользователя, скажем User_1C (о том как создать пользователя можно прочитать здесь), настроить все параметры (список баз, принтеры пр.) для этого пользователя и разрешить множественные сеансы.
Для того чтобы разрешить множественные сеансы заходим в «Пуск» — «Администрирование» — «Службы удаленных рабочих столов» — «Конфигурация узла сеансов удаленных рабочих столов» кликаем 2 раза по «Ограничить пользователя единственным сеансом» , в окне свойств снимаем галочку «Ограничить всех пользователей одиночными сеансами» .
Значение должно поменяться на «Нет» .
Кроме этого, надо знать еще об одном нюансе. Дело в том, что при закрытии приложения, запущенного через RemoteApp, пользователь не выгружается автоматически, а отключенная учетная запись так и продолжает «висеть» на сервере. Чтобы изменить это, в свойствах пользователей, которые будут запускать приложения через RemoteApp, на вкладке «Сеансы» устанавливаем «Завершение отключенного сеанса» через 1 минуту.
На этом настройка закончена. Мы выполнили ее таким образом, что несколько человек одновременно могут работать с программой 1С:Предприятие 7.7 под одной учетной записью (для удобства работы можно создать несколько учетных записей, например, User_1c_Buh, User_1C_Operator, User_1C_Sklad и т. д. или же отдельную учетную запись для каждого пользователя).
Помогла ли Вам данная статья?
Когда вы уже развернули RDS (Remote Desktop Service) на вашем Server 2012 (r2), вам может понадобится настроить Приложения RemoteApp.
Они представляют собой программы, удалённый доступ к которым предоставляется с помощью служб удалённых рабочих столов, но выглядят они так, будто это локальные приложения. Проще говоря, приложение RemoteApp представляет собой доступ к удалённому рабочему столу, ограниченному одним приложением. Однако, несмотря на формулировку выше, пользователь может запускать несколько приложений или несколько экземпляров одного и того же приложения в одном сеансе.
Использование приложений RemoteApp выглядит хорошей альтернативой традиционным удалённым рабочим столам, поскольку это приносит для системного администратора целый ряд преимуществ. Эти выгоды связанных с тем, что пользователю более не доступен рабочий стол полностью и его действия ограничены границами запускаемого приложения. А как известно, что чем меньше у пользователя возможностей крутить и настраивать, тем надёжнее и безопаснее работает система. Пользователям так же удобно использовать приложения RemoteApp, поскольку они выглядят так же как и любое локально установленное приложение, что значительно упрощает работу.
В ЭТОЙ СТАТЬЕ БУДУТ РАССМОТРЕНЫ СЛЕДУЮЩИЕ МОМЕНТЫ:
- Процесс публикации приложений RemoteApp
- Проверка работоспособности приложений RemoteApp
- Изменение параметров опубликованных приложений RemoteApp
- Отмена публикации приложений RemoteApp
ПУБЛИКАЦИЯ ПРИЛОЖЕНИЙ REMOTEAPP
Для того, чтобы опубликовать какое-либо приложение RemoteApp нужно открытьДиспетчер задач, перейти в Службы удалённых рабочих столов и там перейти по ссылке с именем коллекции сеансов. В окне коллекции сеансов нажимаем на ссылку Публикация удалённых приложений RemoteApp. В том случае, если уже имеются опубликованные приложения, необходимо нажать на кнопку Задачи и в открывшемся меню выбрать Опубликовать удалённые приложения RemoteApp.
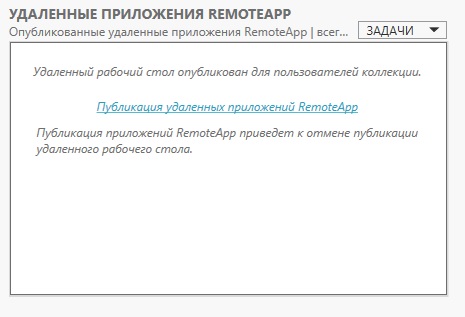
Следует помнить, что публикация хотя-бы одного приложения приведет к отмене публикации удалённого рабочего стола. Это означает, что в одной коллекции могут быть либо удалённый рабочий стол полностью либо некий набор отдельных приложений RemoteApp.
Публиковать можно как предустановленные приложения так и свои собственные. Попробуем опубликовать одно предустановленное (Калькулятор) и одно собственное приложение (Foxit Reader). Для того, чтобы опубликовать встроенное приложение необходимо отметить его и нажать кнопку Далее.
С приложениями, которых нет в списке несколько сложнее. Тут требуется соблюсти одно важное условие — необходимо чтобы публикуемое приложение размещалось по одному и тому же пути на все серверах узлов сеансов. Если это так, то нажимаем кнопку Добавить и указываем необходимое приложение.
Рис.3 — Указание пути к публикуемому приложению RemoteApp
Как видно на рисунке, указание приложения, в данном случае, происходит на сервере RDSH2.
После того, как все приложения отмечены нажимаем кнопку Далее.
Рис.4 — Выбор публикуемых приложений RemoteApp
В следующем окне подтверждаем свой выбор нажав кнопку Опубликовать.
После публикации приложений RemoteApp, будет отображено окно в котором показано состояние приложений и ошибки, возникшие при установке. Если же ошибок не возникло, то нажимаем кнопку Закрыть, для завершения процесса публикации.
Рис.6 — Отчёт о публикации приложений RemoteApp
ПРОВЕРКА ПУБЛИКАЦИИ ПРОГРАММ REMOTE APP
После успешной публикации удалённых приложений RemoteApp, проверим корректность их работы. Для этого осуществим веб-доступ к RDS с одной из рабочих станций домена. Напомню, что для того чтобы получить веб-доступ к службам удалённых рабочих столов необходимо перейти по специальной ссылке вида https://servername/rdweb. В рассматриваемом случае, это ссылкаhttps://rdwh.domain.local/rdweb.
Рис.7 — Веб-доступ к приложениям RemoteApp
Как мы видим, приложения успешно опубликовались и можно попробовать получить к ним доступ. Запустим Foxit Reader.
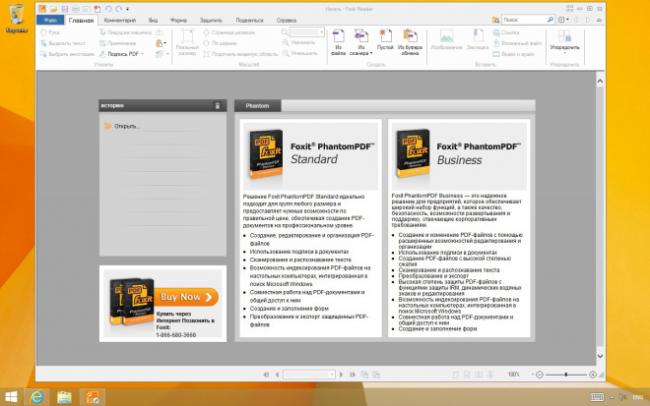
Приложение успешно запустилось и готово к использованию. О том, что это приложение RemoteApp говорит иконка с изображением двух направленных друг к другу стрелок рядом с иконкой основного приложения.
Посмотрим, как отобразилось подключение на серверной стороне. Зайдем в свойства коллекции сеансов и посмотрим на панель Подключения.
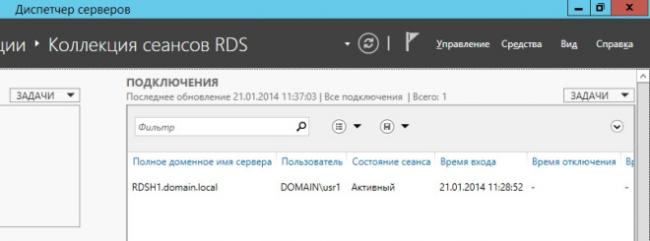
На скриншоте выше отображено осуществлённое подключение. Как видим, несмотря на то, что путь к программе Foxit Reader мы указывали на сервере RDSH2, подключение было выполнено к серверу узлов сеансов RDSH1.
ИЗМЕНЕНИЕ ПАРАМЕТРОВ ПРИЛОЖЕНИЙ REMOTEAPP
Каждое приложение RemoteApp имеет ряд ключевых опций, которые можно изменить в соответствии с требованиями. Для того, чтобы зайти в меню настроек приложения достаточно в окне коллекции сеансов (в данном случае в окне Коллекция сеансов RDS) на панели Удалённые приложения RemoteApp вызвать контекстное меню приложения, параметры которого необходимо изменить, и там выбрать единственный пункт Изменить свойства.
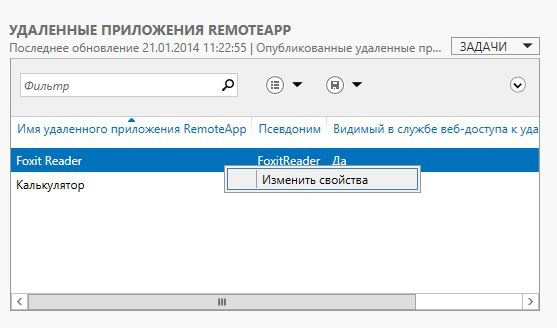
На вкладке Общие окна свойств приложения доступны следующие настройки:
- Имя удалённого приложения RemoteApp. Позволяет задать произвольное имя для опубликованного приложения.
- Показывать удалённое приложение в службе веб-доступа к удалённым рабочим столам. Если выбрать пункт Нет, то приложение не будет отображаться списке приложений на странице веб-доступа и не будет доступно пользователям, хотя будет установлено на серверах узлов сеансов и будет иметь статус опубликованного.
- Папка удалённого приложения RemoteApp. Этот параметр позволяет упорядочивать приложения RemoteApp, раскладывая их по папкам.
Кроме настроек, в данном окне отображается информация о пути размещения приложения, его псевдониме и иконке.
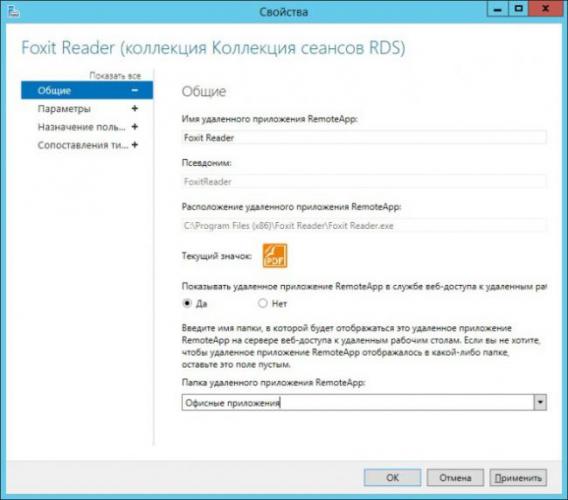
Папку удалённого приложения RemoteApp можно либо задать вручную, написав в соответствующем поле желаемое имя папки, либо выбрав из существующего списка, если папки были созданы ранее. Поместим приложение Foxit Reader в папку Офисные приложения и посмотрим, что произойдет со страницей веб-доступа.
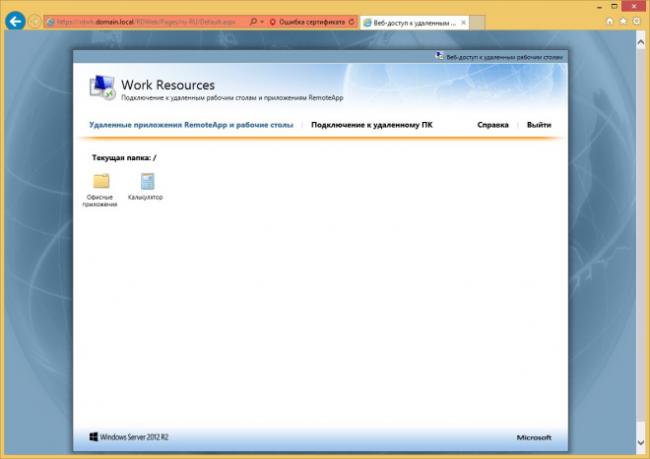
Как видим, выбранное приложение Foxit Reader было успешно помещено в папку Офисные приложения.
Здесь также можно скачать ярлык на любое из опубликованных приложений или воспользоваться альтернативными методами создания ярлыка RemoteApp
На вкладке Параметры можно задать параметры командной строки для приложения. Именно здесь можно разрешить использовать любые параметры командной строки или вообще запретить их использование. Помимо этого можно задать принудительное использование заранее заданных параметров. В целом ряде случаев, последний параметр очень выручает.
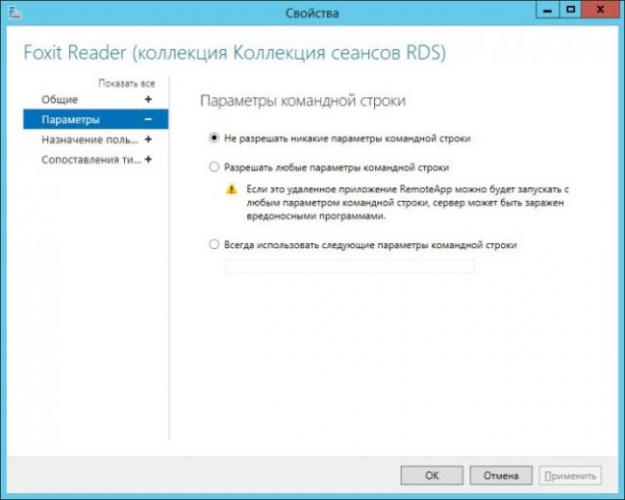
Свойства вкладки Назначение пользователей позволяют настроить видимость приложения в системе веб-доступа для заданных пользователей или групп пользователей. Поскольку по умолчанию все пользователи коллекции сеансов имеют доступ ко всем опубликованным в ней приложениям, данная вкладка позволяет гибко настроить доступ пользователей к приложениям RemoteApp внутри самой коллекции.
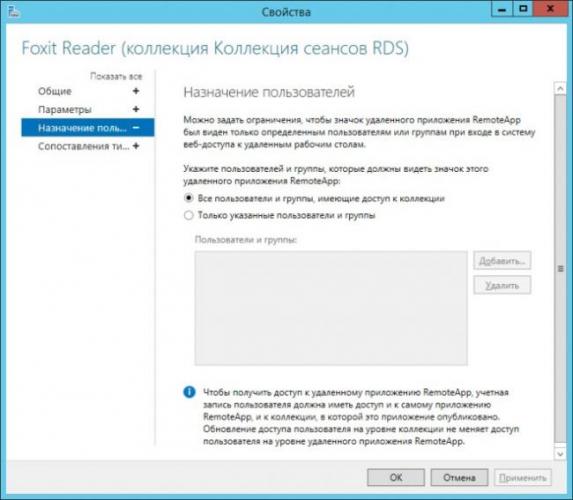
На вкладке Сопоставление типов файлов можно задать типы файлов, которые автоматически будут открываться с помощью выбранного приложения RemoteApp.
Следует помнить об одном очень важном ограничении — данная опция не работает в случае веб-доступа к приложениям.
ОТМЕНА ПУБЛИКАЦИИ ПРИЛОЖЕНИЙ REMOTEAPP
В случае, когда удалённое приложение больше не используется, целесообразно отменить его публикацию. Рассмотрим выполнение этой операции на примере приложения Калькулятор.
Для того, чтобы вызвать мастер отмены публикации удалённых приложений RemoteApp нужно выбрать пункт Отменить публикацию удалённых приложений RemoteApp в меню Задачи на панели Удалённые приложения RemoteApp.
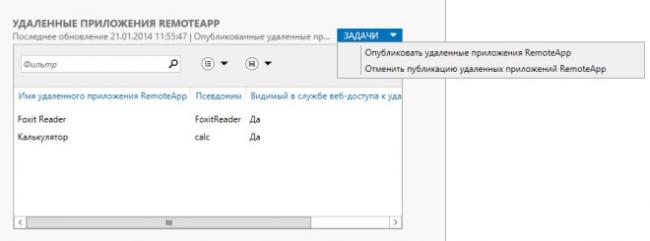
На первом шаге мастера выбираем из списка опубликованных приложений RemoteApp приложение, публикацию которого необходимо отменить. Можно выбрать все приложения и в таком случае после отмены их публикации станет возможен доступ к удалённому рабочему столу полностью.
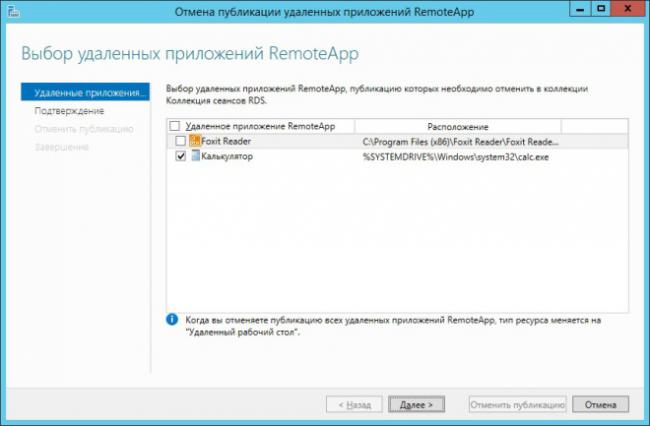
В окне с подтверждением выбора предлагается проверить правильность выбранных приложений и нажать кнопку Отменить публикацию.
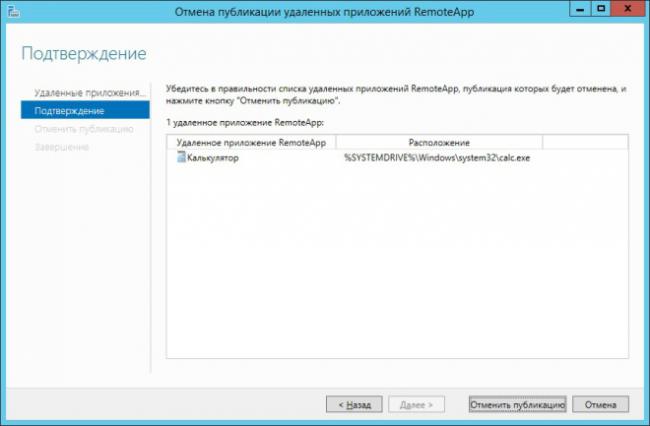
После успешного выполнения операции отмены публикации отобразится окно, сообщающее об этом.
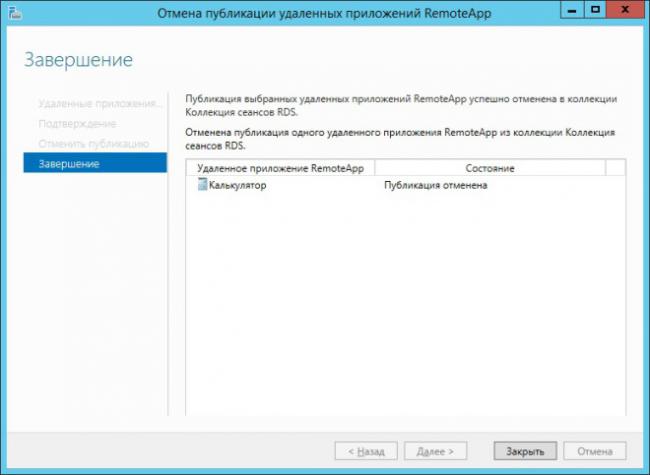
Как видим, процессы добавления, удаления и настройки удалённых приложений RemoteApp довольно быстро и удобно осуществляются из единой панели Удалённые приложения RemoteApp на вкладке коллекции сеансов.
Смотрите также:
Защищаем и оптимизируем RDPНастройка Remoteapp Windows Server 2012 R2 — создание ярлыка вручнуюОграничение доступа по времени на сервер терминалов без ADRDS на основе сеансов в Windows Server 2012 R2Используемые источники:
- https://www.ixbt.com/comm/terminals2.html
- https://tavalik.ru/nastrojka-udalennyx-prilozhenij-remoteapp-v-windows-server-2008-r2/
- https://adminotes.ru/publikatsiya-i-nastrojka-udalennyh-prilozhenij-remoteapp/





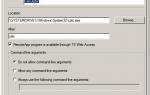 Настраиваем RemoteApps в Windows Server 2008
Настраиваем RemoteApps в Windows Server 2008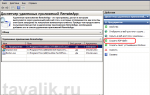 Восстанавливаем удаленное приложение на Андроид
Восстанавливаем удаленное приложение на Андроид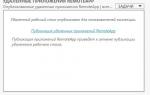 Удаленная работа пользователей: Windows Server 2012R2 RDS и Azure RemoteApp
Удаленная работа пользователей: Windows Server 2012R2 RDS и Azure RemoteApp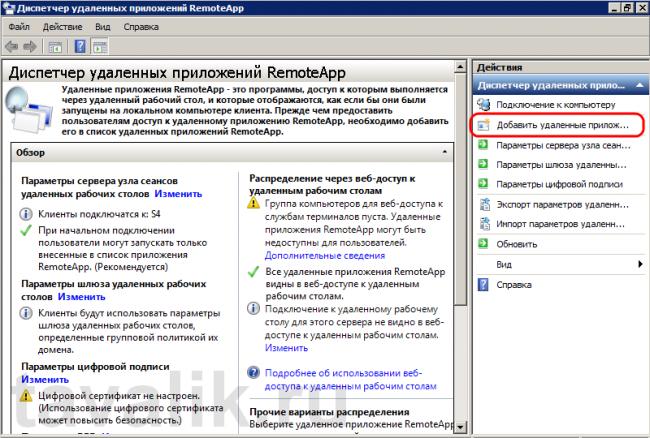
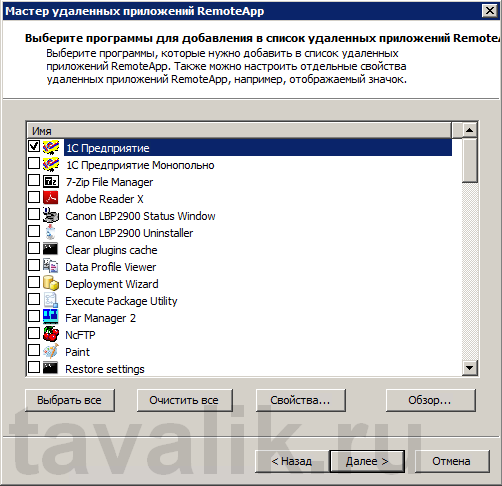
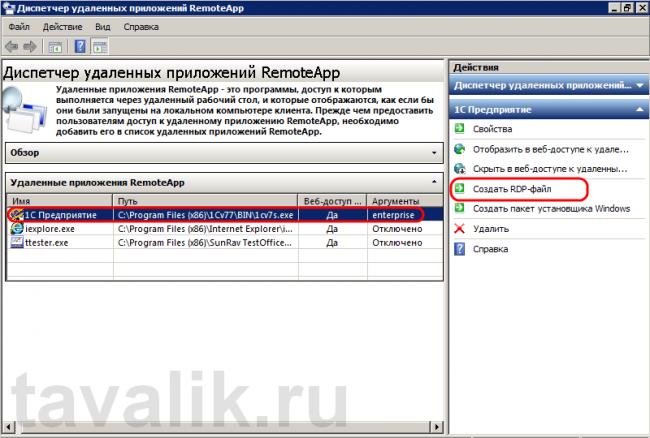
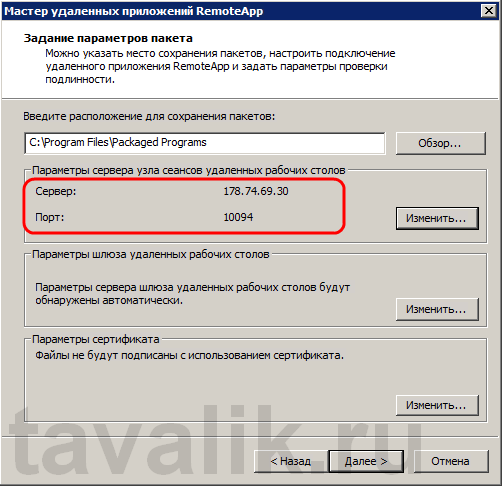
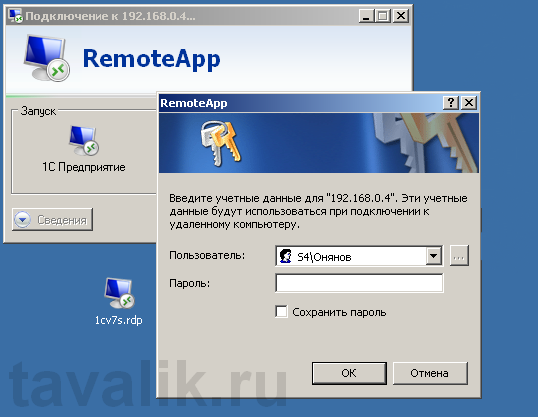

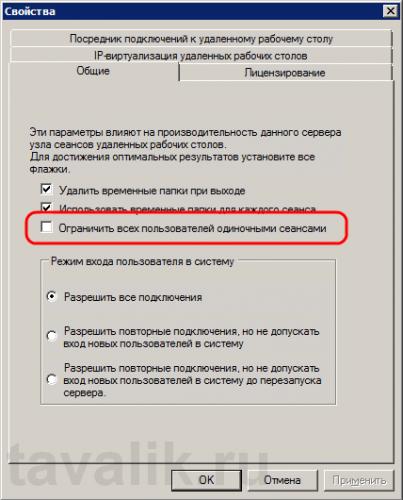

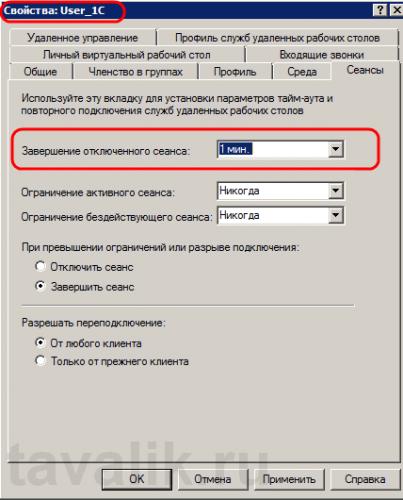
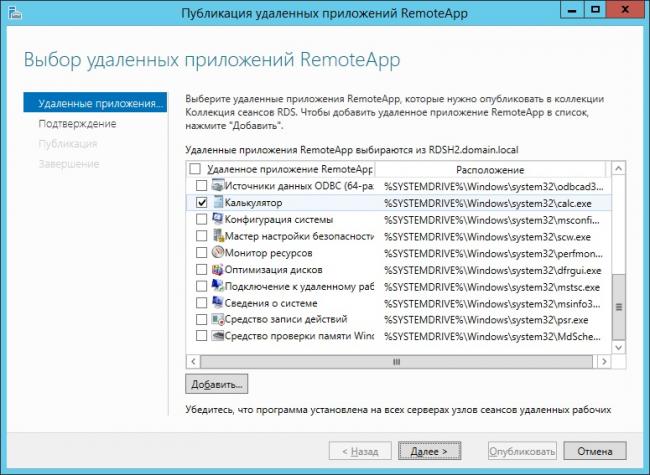
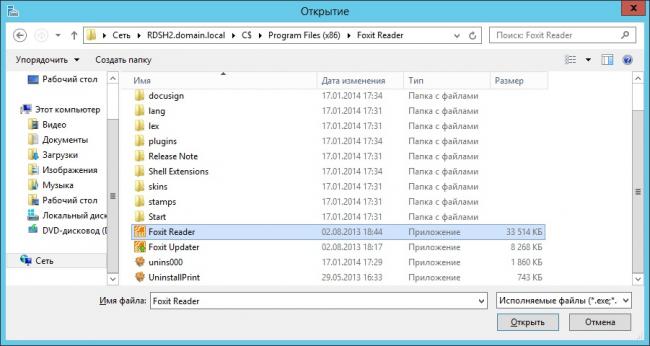
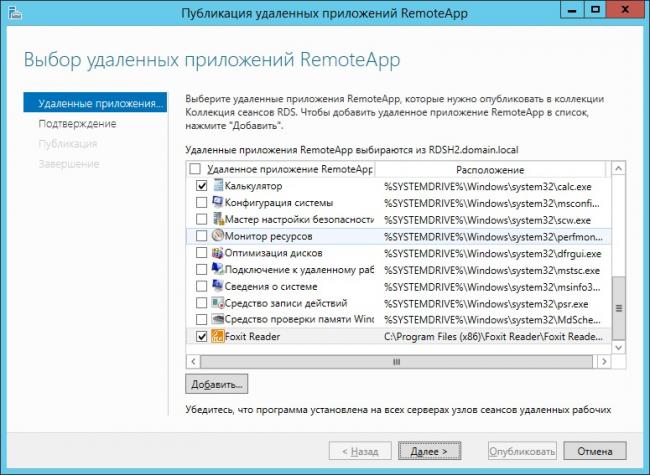
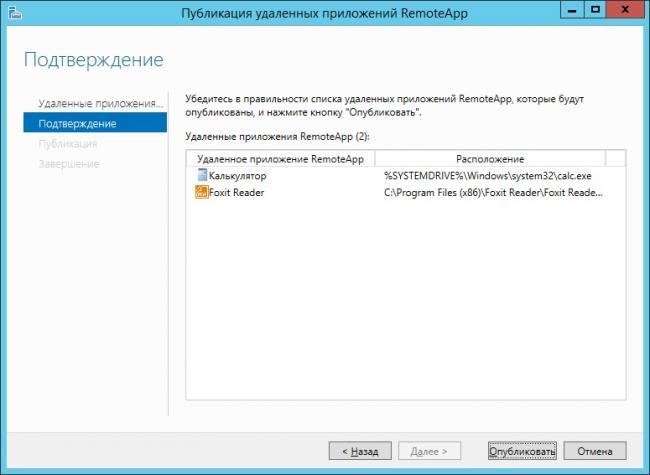
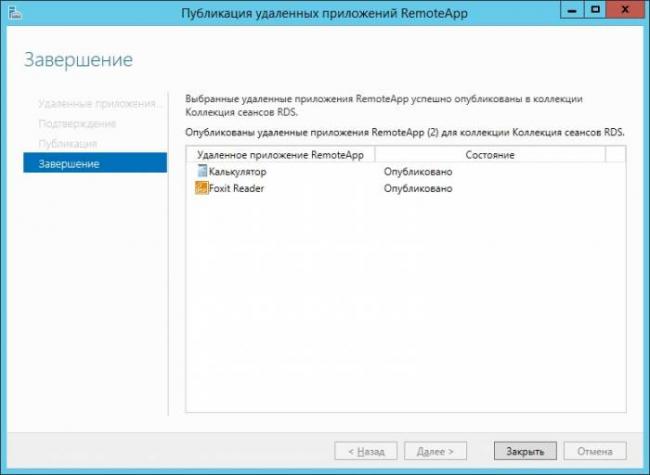
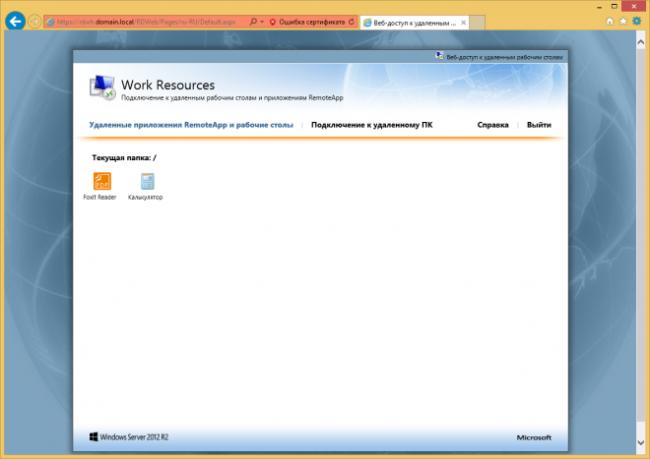

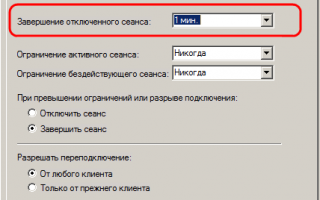

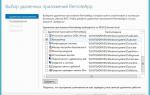 Настройка RemoteApp
Настройка RemoteApp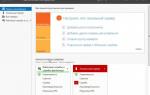 Базовая настройка windows server 2012 r2
Базовая настройка windows server 2012 r2 Сказ о том, как мы отечественного производителя поддерживали
Сказ о том, как мы отечественного производителя поддерживали Пошаговая установка freebsd 11 для чайников
Пошаговая установка freebsd 11 для чайников