Базовая настройка windows server 2012 r2
Базовая настройка windows server 2012 r2
Базовая настройка windows server 2012 r2
Настройка windows server 2012 r2 осуществляется сразу после того как была произведена установка windows server 2012 r2. Под настройкой понимается, настройка сети, смена имени и отключение не нужных для сервера вещей, благодаря этим действиям, системный администратор сможет повысить удобство и стабильность работы данной операционной системы и улучшить ее производительность, если вы производите установку массово, то это все конечно же можно автоматизировать.
Настройка сети windows server 2012 r2
настройка windows server 2012 r2-01
Первым делом любому серверу необходима, настройка сети. В настройку сети входит выбор и установка статического ip адреса. Для этого щелкаем правым кликом по значку сети и выбираем Центр управления сетями и общим доступом
настройка windows server 2012 r2-02
Далее выбираем ваше сетевое подключение
настройка сети windows server 2012
Нажимаем кнопку свойства
настройка сети windows server 2012
настройка сети windows server всегда требует одного правила отключаем все то, что не используется. Так как у меня не используется протокол ipv6, то я снимаю с него галку, так как компьютеры в первую очередь пытаются по умолчанию общаться через него.
отключить ipv6
Теперь выбираем ipv4 и нажимаем свойства.
как сделать статический ip адрес из динамического
Так как наш ip адрес получен от DHCP сервера, то мы динамический ip адрес заменим на статический. Заранее вы для своей локальной сети должны были выбрать пул ip адресов, которые будут у вас. И для серверов, забронировать определенное количество ipшников. У меня это диапазон 10.10.2.0/24. И так как у меня данный сервер вскоре будет контроллером домена, то я ему назначу ip адрес 10.10.2.1 с маской 255.255.255.0 в качестве DNS сервера пропишу пока его же 10.10.2.1. Вот так производится настройка статического ip адреса.
настройка статического ip адреса
Жмем везде дальше ок и закрываем все окна. С сетью мы закончили работы.
Задаем имя сервера
Имя сервера, один из важных параметров в вашей инфраструктуре, существует много вариантов наименования серверов и с точки удобства и с точки зрения безопасности сети, так как явно понятное имя позволяет хакеру ускорить процесс совершения задуманного и понимания, что и где в сети. Лично я придерживаюсь, что контроллеры домена можно назвать и dc, а вот сервера просто обезличенно назвать server01 и так далее.
Щелкаем правым кликом по пуску и выбираем Система
задать имя сервера
Переходим в дополнительные параметры системы
задать имя сервера
Переходим на вкладку имя сервера, на ней можно изменить имя сервера на любое какое вам нужно, до 16 символов.
изменить имя сервера
Я задаю имя компьютера, такое: у меня домен будет inmoskow.org и от имени домена возьму первые две буквы im и добавлю dc01, в итоге получаю imdc01, у вас может быть свой принцип.
изменить имя сервера
После чего вас уведомят, все настройки будут применены только после перезагрузки.
настройка windows server 2012 r2
Вас попросят перезагрузиться, сделаем это позже
перезагрузка Windows Server 2012 r2
Быстродействие Windows Server 2012 r2
Для того, чтобы ускорить ваш сервер, нужно чтобы на нем работало только то что реально нужно, заходим на вкладку Дополнительно-Параметры
задать имя компьютера
вкладка визуальные эффекты, и ставим переключатель на Обеспечить наилучшее быстродействие, это позволит ускорить сервер.
ускорить сервер
Включаем удаленный рабочий стол
Для того чтобы вы со своего рабочего места могли заходить по RDP, необходимо включить на вкладке Удаленный доступ птичку Разрешить удаленные подключения к этому компьютеру. В итоге будет создано правило в брандмауэре открывающее порт 3389.
включаем RDP
Вот теперь перезагружаемся и заходим на ваш сервер по RDP. Проверим как применились настройки на нашем сервере. Для этого вводим две команды
hostname и вторая ipconfig
Команда hostname покажет текущее имя сервера, а ipconfig отобразит настройки сети, в нашем случае это ip адрес и маску. Видим, что все отлично применилось.
проверка настроек сервера
Вот так вот просто делается настройка windows server 2012 r2, можно двигаться дальше и устанавливать контроллер домена на платформе 2012R2.
<center></center>Материал сайта pyatilistnik.orgОкт 24, 2015 16:34Системное администрирование Tutorial Всем добрый день. Хотелось бы рассказать о установке и конфигурировании Windows Server 2012 R2 Essentials. Эта статья не является призывом к повсеместной установке Windows или пропагандой продуктов Microsoft. Хотелось бы просто рассказать об интересном продукте и возможно кого-то данный продукт заинтересует и пригодится в работе. Статью я старался писать для неподготовленного читателя, поэтому минимум терминологии и максимум обобщения некоторых понятий.
Немножко о редакции Essentials
Windows Server 2012 R2 Essentials – это одна из редакция серверной операционной системы от компании Microsoft. Однако имеет множество отличий от редакций Standard и Datacenter. Что же умеет Essentials:
- Авторизация и аутентификация пользователей вашей сети (домен контроллер службы каталогов Active Directory)
- Файловое хранилище (роль файлового сервера)
- Удаленный доступ к корпоративной сети (VPN и DirectAccess сервер)
- Удаленный доступ к файловому хранилищу через Web-интерфейс (настроенный для этого IIS)
- Удаленный доступ к рабочем столам клиентских машин (шлюз удаленных рабочих столов)
- Резервное копирование клиентских машин (windows backup)
- Резервное копирование самого сервера (windows backup)
- Интеграция с облачными технологиями Microsoft (Office 365, Azure backup и т.д.)
- Консоль единой настройки Essentials, которая позволит настроить возможности описанные выше даже не подготовленному системному администратору.
Если обобщить, то редакция Essentials имеет большинство ролей Windows Server. Некоторые из этих ролей настроены, некоторые доступны в полном объеме, некоторые как например Hyper-V с серьезными ограничениями. Компенсацией за эти все ограничения является более низкая цена, включенных 25 клиентских лицензий, централизованная и простая настройка. Хочу так же отметить, что процесс лицензирования серьезно отличается. Вы можете использовать эту редакцию только для организаций, где число пользователей не превышает 25. Но повторюсь вам не нужно приобретать какие-либо клиентские лицензии. Таким образом Essentials очень хорошо подходит для малых организаций, которые бы хотели пользоваться большинством современных решений для обеспечения безопасности корпоративной сети, хранения документов, удаленного доступа, возможно, почтовые системы. Для тех организаций, которые не хотели бы тратить много денег как на саму ИТ инфраструктуру, так и на работу высококвалифицированных системных администраторов.
Установка и первоначальная настройка
Установка данной ОС вполне стандартная процедура. Если вы хоть раз устанавливали Windows Vista /7/8/8.1, то вы без проблем установите и Essentials. Однако, если вы не устанавливали ни вышеперечисленных ОС ни любую из последних версий серверных ОС, то я рекомендую или довериться профессионалу или как минимум студенту второкурснику. Единственное, что я бы рекомендовал в момент установки, если у вас один жёсткий диск, разбить его на два раздела. Т.е. сделать так чтобы после установки в системе был второй уже отформатированный жесткий диск. Безусловно это только рекомендация, вы сможете подготовить второй диск в последующем, однако придется переносить некоторые папки. После первого входа в свежеустановленную ОС запустится мастер «Настройка Windows Server Essentials», который поможет произвести первоначальную настройку. На первом шаге вам необходимо задать настройки даты и времени. На втором шаге вам необходимо заполнить на английском языке название компании. Имя домена и имя сервера будут в таком случая сгенерированы автоматически, хотя конечно вы можете поменять их. На следующем шаге вам необходимо заполнить имя администратора и задать его пароль. На последнем шаге необходимо указать способ обновления операционной системы и нажать настроить После этого запустится процесс, который произведет все необходимые первоначальные настройки. Это займет около 30 минут и потребует несколько перезагрузок. За это время ОС успеет в частности установить необходимые роли и настроить сервер в качестве домен контроллера для нового домена.
Настройка
Продукт весьма большой и обширный, я хотел бы рассказать о самых базовых возможностях настройки, такие как создание пользователей, настройка удаленного доступа, создание папок, подключение клиентов. Вся настройка происходит в панели мониторинга, доступ к ней есть с рабочего стола, панели быстрого запуска и стартового экрана.
Создание пользователей
При первом запуске данной панели вам откроется вкладка установка, на которой можно выполнить ряд задач по настройке сервера. Я начну с добавления пользователей. Щелкаем ссылку для добавления учетных записей. Заполняем поля формы и нажимаем далее Выбираем уровень доступа к общим папкам, которые были созданы. На начальном этапе существует лишь одна – Организация. В дальнейшем вы можете менять разрешения на доступ как из свойств пользователя, так и из свойств папки. Далее устанавливаем, что будет доступно для пользователя удаленно. Про удаленный доступ расскажу чуть позже. Учетная запись создана. Жмем закрыть. Подобным образом можно создать множество учетных записей. Безусловно, Вы можете пользоваться и привычным и знакомым для вас интерфейсом Active Directory Users and Computers, но в таком случае выдавать разрешения на доступ вам придется ручками.
Добавление папок сервера
Для добавление папок существует другой мастер, который поможет и создать папку на диске, и общий доступ для нее настроить, и разрешения выдать. Для его запуска необходимо щелкнуть соответствующую ссылку в панели мониторинга. В открывшемся окне мастера вводим название. Можно изменить расположение и добавить описание. Нажимаем далее. На следующей странице указываем необходимые разрешения. При необходимости делаем ее недоступной при удаленном доступе. С последнего шага данного мастера можно запустить мастер настройки архивации. Нажимаем закрыть.
Настройка удаленного доступа
Один, наверное, из самых сложных этапов настройки Windows Server 2012R2 Essentials. Настройка так же происходит с помощью мастера. Мастер традиционно запускается из панели мониторинга. Первое что Вам необходимо настроить это ваш маршрутизатор – об этом Вам сообщает мастер. На самом деле Вам необходимо настроить перенаправление портов на маршрутизаторе. Для этого у маршрутизатора должен быть «белый» IP адрес. А на самом сервере лучше настроить статический IP адрес. Перенаправить нужно следующие порты 80, 443, 1723, 987 на IP адрес вашего сервера. В общем то процедуру настройки может выполнить и сам мастер, если ваш маршрутизатор поддерживает UPnP. Я делал настройку ручками, поэтому пропустил данный шаг. После этого открывается новый мастер настройки доменного имени. Нажимаем далее. Мастер предложит ввести имя внешнего домена или создать новый. Для собственного домена Вам понадобится сертификат, поэтому рассмотрим тут вариант настройки с использованием домена Microsoft. Выбираем другое имя домена и щелкаем далее. Рассмотрим вариант с доменом компании Microsoft. Тут попросит авторизоваться в Microsoft Account. После авторизации принимаем заявление о конфиденциальности. Вводим имя домена и проверяем доступность, жмем настроить. Ну что с именем домена разобрались. Продолжаем — далее. Выбираем какие именно возможности будут доступны. Выбираем будет ли доступен удаленный доступ для текущих пользователей. Ну вот и все можете попробовать зайти на сайт wiseguy.remoteweaccess.com. C данного веб сайта есть возможность доступа к общим папкам и доступ к рабочим столам пользователей.
Подключение рабочих станций
Если мы и на этот раз откроем панель мониторинга и перейдем на страницу подключение компьютеров, то увидим там лишь инструкцию к действию Следуя инструкции на клиенте в браузере открываем страничку http://<Имя сервера>/connect. Нажимаем ссылку для скачивания. Выбираем выполнить. Принимаем лицензию и ждем. Вводим имя пользователя и пароль пользователя данного компьютера или администратора. Я вводил учетку пользователя. Перезагружаем сервер. Выбираем, кто будет пользоваться компьютером. Вводим описание компьютера. Параметры архивации. Ура! Готово. Заходим на компьютер под учетной записью пользователя. Можно работать. На рабочем столе уже есть все необходимые ярлыки.
Post scriptum
Безусловно Windows Server 2012R2 Essentials – это не панацея. Автоматизировано в ней многое, но не все. Тем не менее для малых организаций, это весьма интересное решение и его необходимо рассмотреть. В этой статье я рассказал лишь о самых базовых настройках Essentials. Если вы желаете чуть ближе познакомиться с продуктом, вы можете посмотреть мои видеодоклады на сайте Techdays.ru . Windows Server 2012 R2 Essentials первый взгляд: www.techdays.ru/videos/7351.html — тут можно внимательно изучить процесс инсталляции Essentials. Windows Server 2012 R2 Essentials настройка: www.techdays.ru/videos/7370.html — рассмотрены настройка всех возможностей, показана настройка удаленного доступа для своего домена. Windows Server 2012 R2 Essentials интеграция Office 365: www.techdays.ru/videos/7380.html — интеграция с облачным офисом от Microsoft. Комментарии и вопросы приветствуются.
Начну с главного: всё нормально и быстро настраивается. Опубликовать remoteapp в 2012 R2 без домена не получится, но это и не нужно. При обновлении 2008 R2 до 2012 R2 на этапе проверки совместимости, установка попросила удалить роль Удаленных рабочих столов. Удивился. Ладно.. После обновления стало понятно — Microsoft в очередной раз перехитрила саму себя: теперь нормально работать с RDP можно лишь в составе домена. Зачем.. Если у меня сервер 1С на 5 бухгалтеров, зачем мне роль AD DS? Думаю я не одинок в этом вопросе. Почитал в интернете — решение есть! Кто-то ставил роль контроллера домена, в виртуалке поднимал ещё один сервер, вводил в домен и на нём уже удаленные рабочие столы. Всё проще. Солюшенов несколько, решил собрать воедино.
Сервер
Установка роли
Службы удаленных рабочих столов (Remote Desktop Services), Далее, отмечаем чекбоксы: Лицензирование удаленных рабочих столов (Remote Desktop Licensing), Узел сеансов удаленных рабочих столов (Remote Desktop Session Host) — со всем соглашаемся, установка, перезагрузка.
В Диспетчере серверов, в пункте меню Средства, появилась закладка — Terminal Services.
Настройка параметров RDP
Настройка всех параметров RDP теперь в групповых политиках. Отдельной графической оснастки, как было раньше, нет:
- Win+R — gpedit.msc — Конфигурация компьютера (Computer Configuration);
- Службы удаленных рабочих столов (Remote Desktop Services) — Узел сеансов удаленных рабочих столов (Remote Desktop Session Host) —Лицензирование (Licensing).
Редактируем два параметра:
- Использовать указанные серверы лицензирования удаленных рабочих столов (Use the specified Remote Desktop license servers) — включено — указываем имя сервера;
- Задать режим лицензирования удаленных рабочих столов (Set the Remote licensing mode) — включено — на пользователя.
В соседних ветках настраиваются все параметры подключения клиентов. Далее:
Диспетчер серверов — Локальный сервер — Terminal Services — Диспетчер лицензирования удаленных рабочих столов (Remote Desktop Licensing Manager) — Активировать сервер. Сведения об организации: обязательно нужно заполнить первую страницу, вторую можно оставить пустой.
После активации запускается Мастер установки лицензий:
- Выбираем Enterprise Agreement — Далее (бессмысленный набор цифр ищем в интернете, ищется легко, буквально вторая/третья ссылка) — вводим номер — Далее — выбираем число лицензий и тип На пользователя.
- Заходим Диспетчер серверов — Локальный сервер — Terminal Services — Средство диагностики, проверяем, что нет ошибок.
Создаем файл RDP
На примере 1С предприятия: открываем блокнот и помещаем туда следующую информацию, заменяя имя_сервера на действительное имя сервера:
redirectclipboard:i:1redirectposdevices:i:0redirectprinters:i:1redirectcomports:i:1redirectsmartcards:i:1devicestoredirect:s:*drivestoredirect:s:*redirectdrives:i:1session bpp:i:32prompt for credentials on client:i:1span monitors:i:1use multimon:i:1remoteapplicationmode:i:1server port:i:3389allow font smoothing:i:1promptcredentialonce:i:1authentication level:i:2gatewayusagemethod:i:2gatewayprofileusagemethod:i:0gatewaycredentialssource:i:0full address:s:имя_сервераalternate shell:s:||1cestartremoteapplicationprogram:s:||1cestartgatewayhostname:s:remoteapplicationname:s:1C Предприятиеremoteapplicationcmdline:s:
Сохраняем файл, меняем расширение на rdp, раздаём пользователям.
Реестр
Правим реестр на сервере через блокнот:
Windows Registry Editor Version 5.00 [HKEY_LOCAL_MACHINESOFTWAREMicrosoftWindows NTCurrentVersionTerminal ServerTSAppAllowListApplications1cestart]"CommandLineSetting"=dword:00000000 "RequiredCommandLine"="" "IconIndex"=dword:00000000"IconPath"="%SYSTEMDRIVE%\Windows\Installer\{80897B76-D827-4270-808C-C8FCD379475D}\ShortCut_ThinStarter.exe""Name"="1C Предприятие""Path"="C:\Program Files (x86)\1cv8\common\1cestart.exe""ShortPath"="C:\PROGRA~2\1cv8\common\1cestart.exe""ShowInTSWA"=dword:00000001 "SecurityDescriptor"=""
Проверяем правильность путей и ключа для иконки, сохраняем с раcширением reg, закидываем в реестр. Проверяем. Если не работает, смотрим ветку TSAppAllowList, у меня это:
[HKEY_LOCAL_MACHINESOFTWAREMicrosoftWindows NTCurrentVersionTerminal ServerTSAppAllowList]"LicenseServers"=hex(7):00,00"CertificateIssuedBy"="""LicensingType"=dword:00000005"fHasCertificate"=dword:00000000"CertificateExpiresOn"="0""CentralLicensing"=dword:00000000"fDisabledAllowList"=dword:00000000"CertificateIssuedTo"="""CustomRDPSettings"="authentication level:i:2"
Возможные проблемы
Когда недавно делал по своей же инструкции, то получил сообщение, что приложения 1С нет в списке разрешенных, посмотрел на сервере ветку:
HKEY_LOCAL_MACHINESOFTWAREMicrosoftWindows NTCurrentVersionTerminal ServerTSAppAllowListApplications1cestart
— она пустая. При копировании текста с сайта могут неправильно переноситься кавычки, поэтому после копирования все кавычки нужно подправить/проверить в блокноте вручную. И ещё раз проверить пути:
- Путь для иконки IconPath точно будет другой, нужно найти у себя в WindowsInstaller правильный путь и заменить мою комбинацию 80897B76-D827-4270-808C-C8FCD379475D на свою
- Path — для 1С 8.3 будет 1cv8\common\1cestart.exe, для 1С 8.2 1cv82\common\1cestart.exe
- ShortPath — тоже самое
Подключение через интернет
В файлике rdp вместо имя_сервера, можно использовать IP-адрес (или даже IP-адрес с портом через двоеточие). Это позволяет подключать клиентов через интернет и NAT:
- Пробросить на роутере рандомный внешний порт на внутренний 3389 сервера;
- Вбить в файлик rdp внешний реальник офиса с портом.
Конструкцию с RD Gateway считаю излишней, тем более если делается с пробросом 443 порта на внутренний ресурс, тем более что RD Gateway требует установки роли Web Server, то есть потребляет ресурсы — чем проще, тем надежнее. После настройки роли RDP и проверки работоспособности смело можно удалить даже фичи для администрирования RDP — они больше не нужны.
Клиенты
Клиенты MAC
Добавляем клиентов MAC OS X:
- Обновляем встроенный в MAC OS X RDP-клиент от MS на последнюю версию;
- Отключаем проверку подлинности.
Если режим RemoteApp не нужен, то на этом всё. Если нужен — берём файл rdp, созданный по описанию выше для Windows, меняем имя_сервера на IP-адрес, закидываем на мак и всё работает.
Клиенты Windows XP
Добавляем клиентов Windows XP:
- SP3 должен быть установлен;
- Включаем проверку подлинности на уровне сети (NLA). Тут обновляем RDP-клиент, потом включаем NLA. Сначала КB969084, ребут, потом FixIt. Скачать можно с моего Гугл-драйва.
Клиенты Android
Наверное последнее, что нужно сказать по этой теме — для Андроида тоже есть RD Client от MS — функционирует он штатно и нормально. Приложение бесплатное, загружается через Play Market. Как и для Mac’а файл rdp, закинутый на Андроид, запустится с помощью этого приложения — но логин и пароль при этом сохранить невозможно, а нужно вводить каждый раз. Связана такая ситуация, с тем, что в новых версиях RDP учетные данные не сохраняются в самом файле rdp, а хранятся в отдельной базе данных. На компьютере эти данные можно посмотреть в Панель управленияУчетные записи пользователейДиспетчер учетных данных, либо Выполнить — control userpasswords2, что тоже самое. Где искать в Андроиде? Не знаю, да и не очень интересно, так как remoteapp для телефонов и планшетов больше блажь, чем реальная потребность. Обычная RDP-сессия работает? — Работает. Этого достаточно.
Три способа повысить защиту RDP
- Уровень безопасности SSL;
- Уровень шифрования FIPS-совместимый;
- Подключения принимаются только от клиентов с NLA.
Траблшутинг
Залипания
Если возникают на 1 клиентском компьютере, нужно проверить сам компьютер и такие вещи как драйвера на видеокарту, количество свободных ресурсов, потому как залипание может происходить в моменты, когда жесткий диск свопит изо всех сил и даже мышку. Была курьёзная ситуация (несвязанная с данной проблемой), что при нажатии на кнопку мыши щелчок есть, а фактически нажатия нет, поменяли мышку, всё работает.
Если же залипание массовое и с ресурсами сервера всё в порядке, то проблема 90% сетевая. В 2012 R2 для RDP используется как TCP, так и UDP или только TCP. Нужно проверить, что UDP используется. Статья в помощь. Сайт MS. Таже нужно просмотреть политики.
Область применения
Статейка написана давно, более чем 2 года назад, тогда Windows Server 2012 R2 был ещё относительно свежим и хотелось разобраться как же это всё настроить. Был накидан рабочий черновик – вот эта заметка и ни на какую полноту она не претендует. С тех пор поднято несколько серверов в данном режиме, которые работают так по сей день. Тема исчерпана, но вопросы идут и некоторые люди не понимают нишу использования remoteapp, зачем такой режим, почему именно для 1C, какой тут смысл и в чём заключается выигрыш. Вещи-то очевидные, но раз так, то надо сказать пару слов.
Remoteapp не панацея
А именно есть очень толстые минусы как RDP в целом, так и remoteapp в частности:
- Каждый раз когда пользователь хочет сохранить файл, ему открываются диски удалённой машины. Есть варианты, но это неудобно в работе;
- Далеко не все пользователи продвинутые и с компьютером «на ты», многие очень тяжело воспринимают remoteapp, они путаются где какой диск, сложно и затратно по времени растолковать им данный режим работы;
- Для запуска remoteapp нужно время, так как на сервере должен загрузиться пользовательский сеанс;
- При закрытии приложения сеанс отключается и нужно ждать его завершения (минимум 1 минута), если в сеансе открыт конкретный фал, он будет блокирован на запись. Можно разрешить множественные сеансы для пользователя или можно убрать ограничения для отключенного сеанса, тогда возникают другие проблемы;
- В зависимости от версии Windows Server могут возникать различные глюки, связанные с временными задержками (не помню точно в какой версии сервера, но загружается сеанс и его нельзя завершить ~30 секунд сразу после загрузки, было такое);
- Каждое запущенное приложение — отдельный сеанс и отдельная нагрузка на сервер;
- Сам сервер и лицензии для RDP стоят приличных денег, этот вопрос всплывёт рано или поздно.
Может что-то даже упустил из виду, хотя и так немало. Поэтому использовать remoteapp нужно тогда, когда это действительно необходимо.
Примечание. Очень хороший пример когда не нужно использовать remoteapp — Word и Exel.
Зачем 1С Remoteapp?
Схема применения 1С может варьироваться в очень широких пределах от локальной однопользовательской базы до сотен пользователей и кластера серверов. Возьмем классический вариант: многопользовательская база на 5-15 пользователей. Работа с такой базой, даже на 5 человек, генерирует большой сетевой трафик и сама база требует серьёзной вычислительной мощности. Вот отсюда и два варианта применения remoteapp для 1С:
- Если чистый файловый вариант базы и как раз 5-6 человек, потому как больше такая схема не потянет, тогда весь обсчёт на клиентах – для того чтобы перенести обсчёт с клиентов на сервер. Это позволяет увеличить число клиентов и одновременно значительно повысить скорость работы без внедрения СУБД;
- Удаленная работа через медленные либо лимитные каналы связи как в файловом варианте, так и в клиент-серверном – передавать изображение намного выгоднее по объёму трафика, чем трафик 1С.
Remoteapp vs классический RDP
Обычно в случае 1С — база на сервере, а вот документы для работы — на локальном компьютере. Всё время сворачивать и разворачивать окно RDP неудобно, remoteapp тут гораздо комфортнее.
Исключения
- Если все клиентские машины достаточно мощные (Core i3 и выше), баз мало (1-2-3), базы файловые, сеть локальная гигабитная, пользователей не больше, скажем, 5 и работа с базой не слишком интенсивная — тут даже сервер не нужен, подойдёт любой компьютер с гигабитной сетевой картой и быстрым диском. Важный момент, что все машины мощные, так как 1 слабый компьютер станет узким местом и скорость работы будет равняться по нему;
- При удалённой работе есть альтернатива remoteapp — веб публикация 1С. У каждого из этих решений свои плюсы и минусы.
Почему 2012 R2
C чистой 2012 без R2 встретиться в работе не удалось и ничего про неё не скажу, но если сравнивать 2008 R2 и 2012 R2, то последняя имеет значительно перелопаченный код, как следствие быстрее работает на том же самом железе, а сетевой стек до 30% быстрее. Поддержка самого железа, особенно различных RAID-контроллеров, тоже лучше и если на 2008 R2 драйвер при установке нужно подпихивать, то в 2012 R2 он скорее всего уже встроен — сталкивался несколько раз. Поддержка RDP 8.1.
Windows Server 2016 уже тоже в продакшене, имеет ряд преимуществ над 2012 R2, но для новых плюшек, таких как вложенная виртуализация, требует современного железа. По этой причине 2012 R2 более универсален.
Используемые источники:
- http://pyatilistnik.org/bazovaya-nastroyka-windows-server-2012-r2/
- https://m.habr.com/ru/post/222501/
- https://arny.ru/windows-server/remoteapp-v-2012-r2-bez-domena/

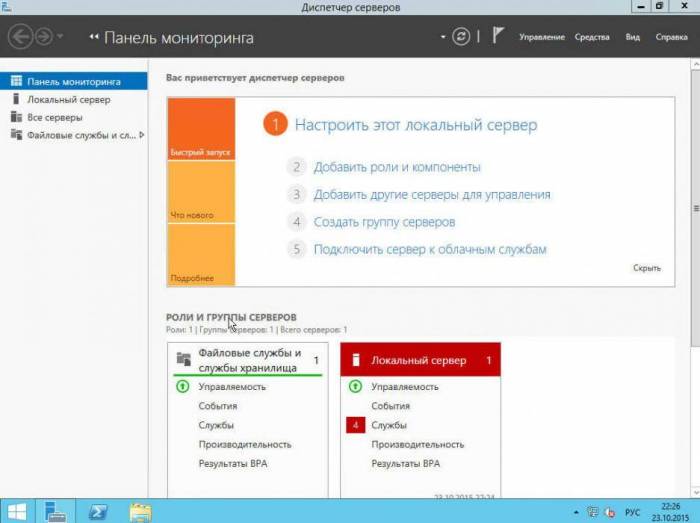
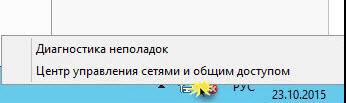
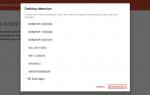 Запускаем RDP на Windows 7 и 10 для нескольких пользователей
Запускаем RDP на Windows 7 и 10 для нескольких пользователей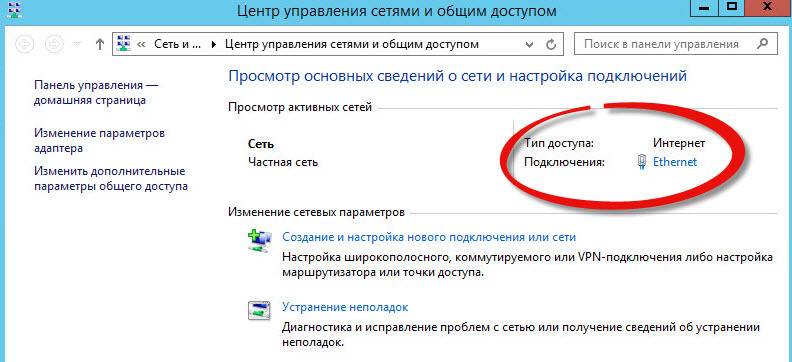
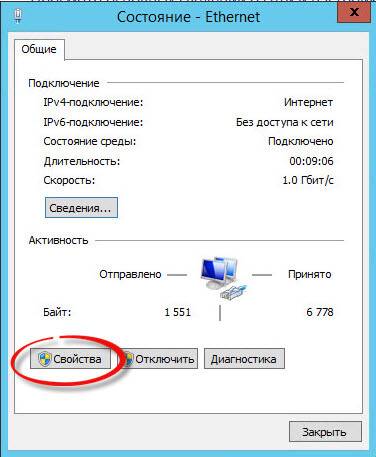
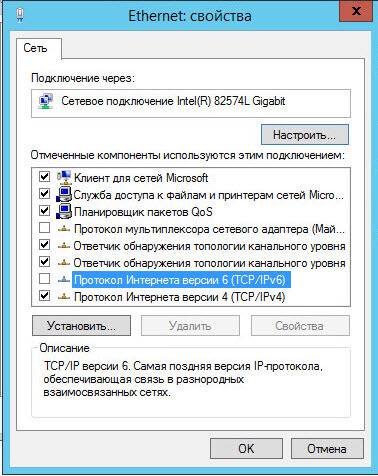
 Как настроить RDP на Виндовс 10
Как настроить RDP на Виндовс 10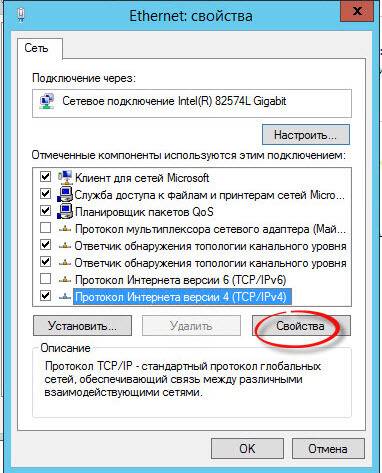

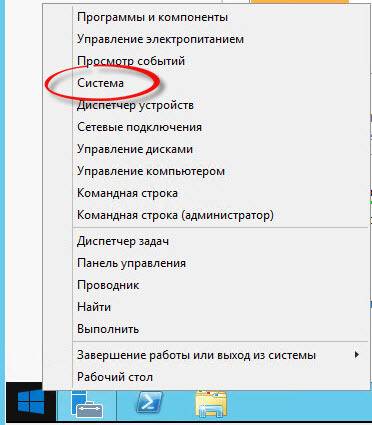
 Резервное копирование системы Server 2012 R2
Резервное копирование системы Server 2012 R2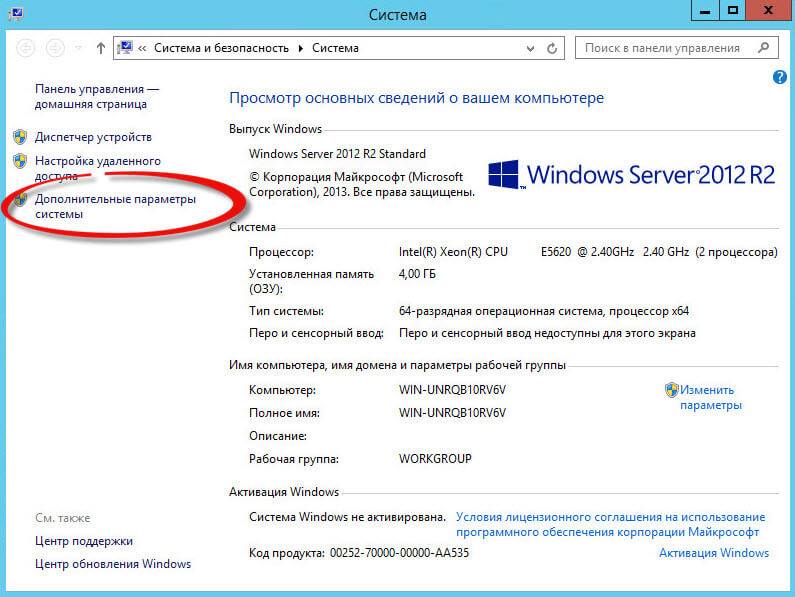



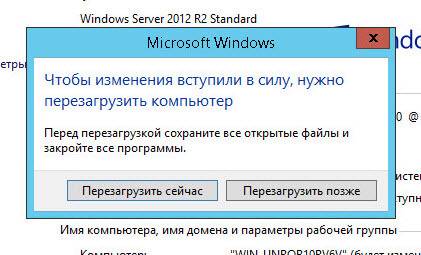

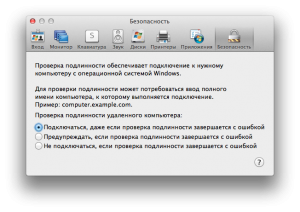

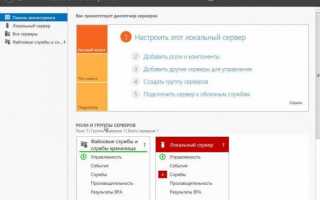

 Приручаем WSUS при помощи Ansible и не только
Приручаем WSUS при помощи Ansible и не только Сервер лицензирования RDS на Windows Server 2019
Сервер лицензирования RDS на Windows Server 2019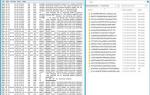 Установка и настройка WSUS на платформе Windows Server 2012 / 2012R2
Установка и настройка WSUS на платформе Windows Server 2012 / 2012R2 Проблема с лицензией Windows Server 2019 RDS
Проблема с лицензией Windows Server 2019 RDS