Содержание
Статья раскрывает особенности настройки технологии VLAN на примере конкретного оборудования.
Доброго времени суток, уважаемый посетитель. Сегодня я, как обычно, по нашей доброй традиции, буду рассказывать кое-что интересное. А рассказ сегодня пойдет про замечательную штуку в локальных сетях под названием VLAN. В природе не мало разновидностей данной технологии, про все рассказывать не будем, а только про те, которые решили бы стоящую перед нашей компанией задачу. Данная технология уже не раз применялась нашими специлистами в нашей практике ИТ аутсорсинга в регионе, Но в этот раз, всё было несколько интереснее, т.к. оборудование с которым пришлось работать — несколько «урезанное» (прошлая похожая задача релизовывалась на коммутаторе D-link DES-1210-28). Но, обо всем по порядку.
Что же такое VLAN?
VLAN – логическая («виртуальная») локальная сеть, представляет собой группу хостов с общим набором требований, которые взаимодействуют так, как если бы они были подключены к широковещательному домену, независимо от их физического местонахождения. VLAN имеет те же свойства, что и физическая локальная сеть, но позволяет конечным станциям группироваться вместе, даже если они не находятся в одной физической сети. Такая реорганизация может быть сделана на основе программного обеспечения вместо физического перемещения устройств.
Данная технология позволяет выполнять две задачи:
1) группировать устройства на канальном уровне (т.е. устройства, находящиеся в одном VLAN’е), хотя физически при этом они могут быть подключены к разным сетевым коммутаторам (расположенным, к примеру, географически отдаленно);
2) разграничивать устройства (находящиеся в разных VLAN’ах), подключенные к одному коммутатору.
Иначе говоря, VLAN ‘ы позволяют создавать отдельные широковещательные домены, снижая, тем самым, процент широковещательного трафика в сети.
Port—BaseVLAN
Port-Base VLAN – представляет собой группу портов или порт в коммутаторе, входящий в один VLAN. Порты в таком VLAN называются не помеченными (не тегированными), это связанно с тем, что кадры приходящие и уходящие с порта не имеют метки или идентификатора. Данную технологию можно описать кратко – VLAN ’ы только в коммутаторе. Эту технологию мы будем рассматривать на управляемом коммутаторе D-link DGS-1100-24.
IEEE 802.1Q
IEEE 802.1Q — открытый стандарт, который описывает процедуру тегирования трафика для передачи информации о принадлежности к VLAN. Для этого в тело фрейма помещается тег, содержащий информацию о принадлежности к VLAN’у. Т.к. тег помещается в тело, а не в заголовок фрейма, то устройства, не поддерживающие VLAN’ы, пропускают трафик прозрачно, то есть без учета его привязки к VLAN’у.
Немного наркомании, а именно — процедура помещения тега в кадр называется – инъекция.
Размер тега — 4 байта. Он состоит из таких полей:
- Tag Protocol Identifier (TPID, идентификатор протокола тегирования). Размер поля — 16 бит. Указывает какой протокол используется для тегирования. Для 802.1Q используется значение 0x8100.
- Priority (приоритет). Размер поля — 3 бита. Используется стандартом IEEE 802.1p для задания приоритета передаваемого трафика.
- Canonical Format Indicator (CFI, индикатор канонического формата). Размер поля — 1 бит. Указывает на формат MAC-адреса. 0 — канонический, 1 — не канонический. CFI используется для совместимости между сетями Ethernet и Token Ring.
- VLAN Identifier (VID, идентификатор VLAN). Размер поля — 12 бит. Указывает какому VLAN принадлежит фрейм. Диапазон возможных значений от 0 до 4095.
Порты в 802.1Q
Порты могут быть в одном из следующих режимов:
- Tagged port (в терминологии CISCO — trunk-port) — порт пропускает пакеты маркированные указанными номерами VLAN, но при этом сам никак не маркирует пакеты
- Untagged port (в терминологии CISCO — access-port) — порт прозрачно пропускает немаркированный трафик для указанных VLAN, если трафик уходит в другие порты коммутатора за пределы указанного VLAN, то там он уже виден как маркированный номером этой VLAN.
- Порт не принадлежит никаким VLAN и не учувствует в работе коммутатора
Пример. Имеется офисное помещение, в котором отдел кадров разделен на два этажа, нужно, чтобы сотрудники были отделены от общей сети. Имеется два коммутатора. Создадим VLAN 3 на одном и втором, порты, которые будут в одном из VLAN укажем как Untagget Port. Для того, чтобы коммутаторы понимали в какой VLAN адресуется кадр, нужен порт, через который будет пересылаться трафик в этот же VLAN другого коммутатора. Выделим, к примеру, один порт и укажем его как Tagget. Если у нас, помимо VLAN 3, есть еще и другие, и ПК-1 расположенный в VLAN 3 будет искать ПК-2, то широковещательный трафик не будет «ходить» по всей сети, а только в VLAN 3. Прибежавший кадр будет пропускаться через MAC-таблицу, если же адрес получателя не будет найдет, такой кадр будет отправлен через все порты такого VLAN откуда он прибежал и порт Tagget с меткой VLAN, чтобы другой коммутатор воспроизвел широковещание на ту группу портов, которые указаны в поле VID. Данный пример описывает VLAN – один порт может быть только в одном VLAN.
IEEE 802.1ad
802.1ad — это открытый стандарт (аналогично 802.1q), описывающий двойной тег. Также известен как Q-in-Q, или Stacked VLANs. Основное отличие от предыдущего стандарта — это наличие двух VLAN’ов — внешнего и внутреннего, что позволяет разбивать сеть не на 4095 VLAN’ов, а на 4095х4095.
Сценарии могут быть различны – провайдеру надо “пробросить” транк клиента, не затрагивая схему нумерации VLAN’ов, надо балансировать нагрузку между субинтерфейсами внутри сети провайдера, либо просто – маловато номеров. Самое простое – сделать ещё одну такую же метку (tag).
Асимметричный VLAN
В терминологиях D-Link, а также в настройках VLAN, есть понятие асимметричный VLAN – это такой VLAN, в котором один порт может быть в нескольких VLAN.
Состояние портов меняется
- Tagged порты работают прежним образом
- Появляется возможность назначать как Untagged несколько портов на несколько VLAN. Т.е. один порт сразу работает в нескольких VLAN как Untagged
- У каждого порта появляется еще один параметр PVID — это VLAN ID, которым маркируется трафик с этого порта, если он уходит на Tagged порты и за пределы коммутатора. У каждого порта может быть только один PVID
Таким образом, мы получаем то, что внутри устройства один порт может принадлежать сразу нескольким VLAN, но при этом, уходящий в tagged (TRUNK) порт, трафик будет маркироваться номером, который мы задаем в PVID.
Ограничение: Функция IGMP Snooping не работает при использовании асимметричных VLAN.
Создание VLAN на D-link DGS-1100-24.
Что имеется. Два коммутатора, один из них D-link DGS-1100-24, к нему подключен коммутатор №2. В коммутатор №2 подключены машины пользователей – абсолютно всех, а также сервера, шлюз по умолчанию и сетевое хранилище.
Задача. Ограничить отдел кадров от общей среды, так, чтобы при этом были доступны сервера, шлюз и сетевое хранилище.
Ко всему прочему, коммутатор D-link DGS-1100-24 только что вынули из коробки. По умолчанию большинство управляемых коммутаторов компании D-Link имеют адрес 10.90.90.90/8. Нас не интересует физическое нахождение у коммутатора или смена адреса. Существует специальная утилита D-Link SmartConsole Utility, которая помогает найти наше устройство по сети. После установки запускаем утилиту.
Прежде чем переходить к настройке, переключим порты должным образом:
1) Переключим порт отдела кадров с коммутатора №2 в коммутатор №1
2) Переключим сервера, шлюз и сетевое хранилище с коммутатора №2 в коммутатор №1
3) Подключим коммутатор №2 в коммутатор №1
После такого переключения видим следующую картину: сервера, шлюз, сетевое хранилище и отдел кадров подключены в коммутатор №1, а все остальные пользователи в коммутатор №2.
Жмем кнопку «Discovery»
Ставим галочку и жмем значок шестеренки, открывается окно настройки коммутатора. После задания адреса, маски и шлюза, пишем пароль, который по умолчанию admin.
Далее логинимся на Web-интерфейсе устройства и переходим в ветку VLAN – Port-Based VLAN. На картинки виден уже созданный VLAN, но в качестве демонстрации создадим еще один.
Жмем «Add VLAN» и указываем имя VLAN и порты
Жмем «Apply»
После создания нужных VLAN, сохраним настройку, для этого нажмем «Save», «Save configuration»
Итак, мы видим, что VLAN 3 не имеет доступа к портам 01-08, 15-24 – следовательно, не имеет доступ к серверам, шлюзу, сетевому хранилищу, к VLAN2 и остальным клиентам – которые подключены к коммутатору №2. Тем не менее VLAN 2 имеет доступ к серверам, шлюзу, сетевому хранилищу, но не имеет к остальным машинам. И наконец, все остальные машины видят сервера, шлюз, сетевое хранилище, но не видят порты 05,06.]
Таким образом, при наличии определенных знананий об особенностях оборудования и навыков ИТ-аутсорсинга, можно удовлетворить потребности клиента даже на таком бюджетном оборудовании как коммутатор D-Link DGS1100-24.
Все, люди, Мир Вам!
Автор ag | Просмотров 159917
Буду краток, сходу к делу.
Минимальный список необходимых команд для работы с длинками.
В [квадратных скобках] — опциональные параметры
cable_diag ports номер_порта — проверка кабеля указанного порта. Работает (логично) только для езернета. Показывает значение близкое к правде только при вытащенном кабеле. Состояние open свидетельствует об обрыве (ну или это конец кабеля), short — короткое на паре. Также есть 2 длины, указывающие на проблемы с соединением — 92 и 120 метров. Обычно на таких длинах порт «залипает».
Если вместо номер_порта написать all — делает проверку по всем портам
Command: cable_diag ports 12
Perform Cable Diagnostics …
Port Type Link Status Test Result Cable Length (M)
—- ——- ————— ————————- ——————
12 FE Link Up OK 15
show ports [номер_порта] [description] — выводит информацию о порте/тах:
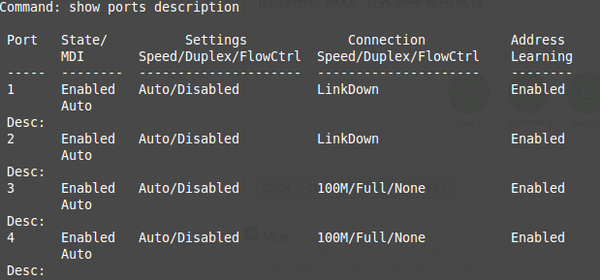
Думаю переводить не надо.
show error ports номер_порта — выводит счетчики ошибок нужного порта:
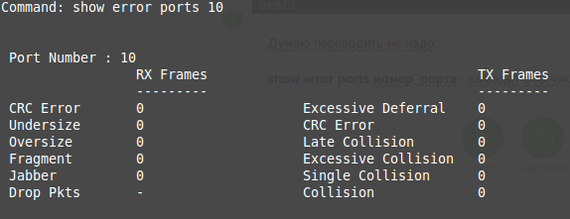
Хорошо когда их нет. Если порт работает на халфе, то по ТХ будут резво набегать ошибки.
CRC и Fragments — плохо кабелю. Дропы — порту (свитча или клиентского устройства).
show packet ports номер_порта — показывает траффик в пакетах по порту.
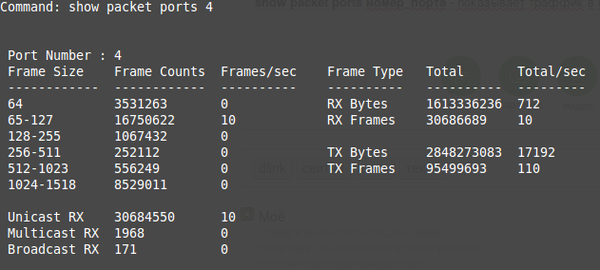
show vlan — выводит список вланов на свитче
возможные параметры:
имя_влана — вывод информации по имени (кэп)
vlanid — вывод информации по id влана
ports — вывод списка вланов по порту
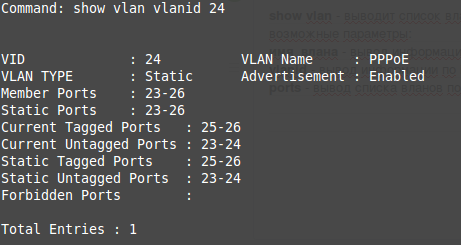
show switch — вывод инфомации о свитче
show log — лог
show arpentry — вывод арп таблицы свитча
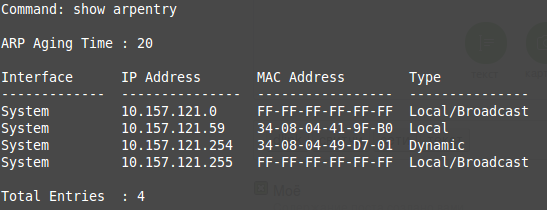
show fdb mac — поиск мака на свитче
show fdb ports номер_порта — выводит маки с порта
show fdb vlan имя_влана — выводит маки в влане
show address_binding dhcp_snoop max_entry — выводит максимальное количество связок на портах
show address_binding dhcp_snoop binding_entry ports номер_порта — выводит связки (ип-мак) по порту
clear counters ports номер_порта — чистит счетчики на порту
clear address_binding dhcp_snoop binding_entry ports номер_порта — удаляет связки ип-мак с указанного порта
configure ports номер_порта state enable/disable — включить/выключить порт
configure ports номер_порта description текст — добавляет примечание к порту
configure ports номер_порта speed 10_half/10_full/100_half/100_full/auto — задаем скоростной режим работы порта
configure vlan vlanid %id add tagged/untagged ports номер_порта — добавить влан тагом/антагом на порт
configure vlan vlanid %id delete ports — удалить влан с порта
configure vlan vlanid name имя — задать имя влану
create vlan vlanid %id — создать влан с указанным ид
308Содержание:
Для чего нужен свитч если есть роутер
Основные причины:
- Не достаточно LAN портов у роутера для подключения всех устройств. Их может быть всего два. Тогда Вы сможете подключить только компьютер и SIP-телефон. Если же потребуется дополнительно использовать сетевой принтер, то тут уже не хватит двух портов.
- Если Ethernet устройства сосредоточены в нескольких местах. Например, в разных комнатах офиса. Тогда для каждой комнаты можно выделить свой свитч.
Так же возможность использования некоторого функционала, если он поддерживается:
- Для создания узла сети, по которому будет отслеживаться статистика.
- Дополнительная настройка приоритетов (QoS)
- Наличие функции зеркалирования портов.
- Наличие PoE который необходим для подключения некоторых устройств.
- И другие.
Выбор свитча
У коммутаторов обычно в наличии больше портов, чем у роутера.
Свитчи могут быть двух видов:
- управляемые
- не управляемые
К управляемым коммутаторам можно подключиться через веб интерфейс и настроить его. Они могут иметь дополнительный функционал, который может оказаться полезным для вас. Например, просмотр статистики, зеркалирование портов.
Следует обратить внимание на скорость передачи, которую поддерживает коммутатор. Если нет необходимости передавать большие объемы данных по локальной сети, то вполне достаточно 100 Мбит в секунду.
Иногда может возникнуть необходимость, чтобы у коммутатора на некоторых портах было PoE. Например, есть IP видеокамеры, питание которых производится через патч-корд, которым она подключается к коммутатору.
На некоторых свитчах есть VIP порт. Трафик через него будет более приоритетным для данного свитча.
Как подключить коммутатор к роутеру
Если у Вас не управляемый коммутатор, то подключение очень простое – следует соединить один из LAN портов роутера с портом коммутатора с помощью патч-корда (Ethernet кабеля). Если есть на коммутаторе VIP порт, то соединение с роутером, обычно, следует осуществлять через него. Точно так же осуществляется и подключение хаба к роутеру. Сейчас хабы или, как их иначе называют, сетевые концентраторы, уже не производятся, так как заполняют сеть не нужным трафиком. Полученные пакеты данных они просто передают по всем портам. В то время как свитчи, даже не управляемые, отправляют трафик только через порт, где находится адресат.
Если же коммутатор управляемый, то так просто все, скорее всего не получится. У него может быть IP адрес по умолчанию такой же, как и у роутера или как у другого сетевого оборудования. Может так случиться, что на нем настроена другая подсеть. Так же на нем может быть включен DHCP сервер.
Таким образом, подключение такого коммутатора без предварительной его настройки, может положить всю локальную сеть.
Настройка свитча
Коммутатор следует подключить напрямую к компьютеру с помощью Ethernet кабеля и зайти в его настройки через веб браузер. Для этого, возможно потребуется перенастроить сетевое подключение компьютера.
Для подключения по умолчанию обычно используются:
- IP адрес 192.168.0.1
- логин admin
- пароль admin.
Эту информацию отображают на корпусе прибора. Скорее всего, она на наклейке с тыльной стороны устройства.
Если свитч был перенастроен, и Вы не знаете его точных настроек, то его можно сбросить к заводским настройкам. Сброс осуществляется аналогично сбросу роутера.
Устанавливаем статический IP адрес компьютеру из той же подсети, что и у коммутатора. IP адреса должны отличаться.
После подключения к коммутатору через веб интерфейс следует выполнить следующие действия.
Проверить, что отключен DHCP сервер
Эта функция редко присутствует у коммутаторов, но, если она есть, то надо проверить, что сервер отключен. Если этого не предусмотреть, то при наличии DHCP сервера на роутере, у разных узлов сети могут оказаться одинаковые адреса. Это приведет, к сбоям, которые если не сразу, но возникнут. И будет не понятно, почему все не работает.
Настройка IP адреса
Для задания этих настроек свитчу, заходим в соответствующий пункт. На изображении настройка коммутатора TP-Link с англоязычным интерфейсом.
Здесь в пункте «System» подпункт «Port Settings».
Теперь о этих настройках подробнее:
- DHCP Settings. Получение IP адреса от DHCP сервера отключаем (Disable).
- IP Address. Выбираем свободный IP адрес в локальной сети. Если на роутере включен DHCP сервер, то следует выбрать IP адрес, не входящий в диапазон раздаваемых им адресов (пулл).
- Subnet Mask. Маску подсети задаем такую же, как и на роутере.
- Default Gateway. Шлюз по умолчанию – сюда прописываем IP адрес роутера.
После этого жмем кнопку применения настроек (Apply).
Восстанавливаем сетевые настройки компьютера. Подключаем роутер через свитч с помощью патч-корда: соединяем их LAN порты.
Используемые источники:
- https://it.oneweb.pro/блог/настройка-vlan-на-примере-коммутатора-d-link-dgs-1100-24
- https://pikabu.ru/story/bazovaya_infa_komandyi_po_svitcham_dlink_4258090
- https://naseti.com/o-routerah/podklyuchenie-svitcha.html
 Пример настройки VLAN в коммутаторах ZyXEL
Пример настройки VLAN в коммутаторах ZyXEL
 Как настраивать Cisco 2960
Как настраивать Cisco 2960
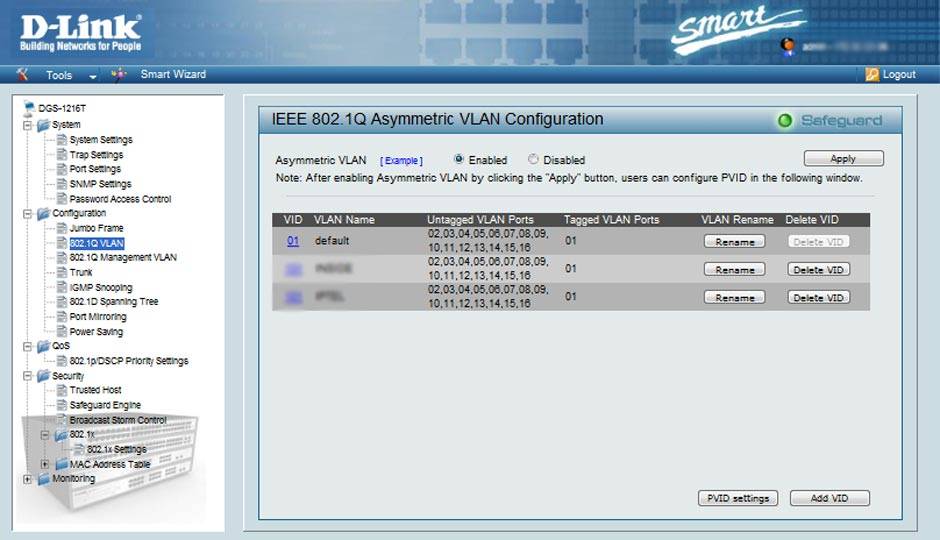
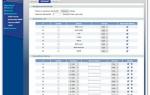 Настройка smart-оборудования Zyxel в автономном и «облачном» режимах
Настройка smart-оборудования Zyxel в автономном и «облачном» режимах



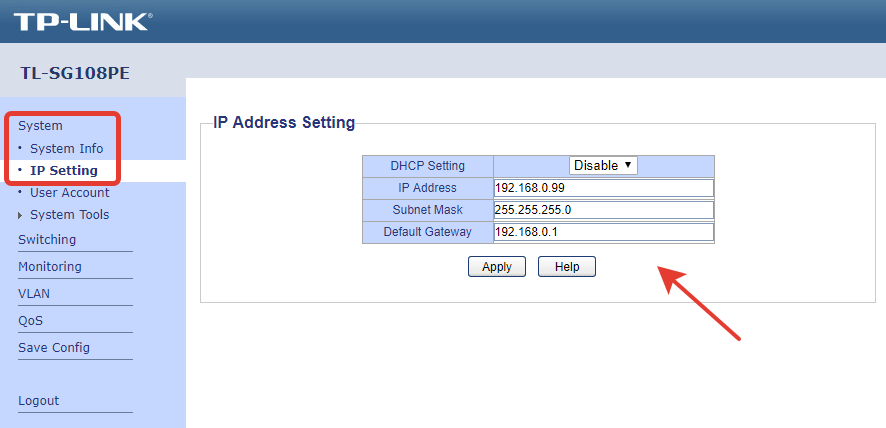



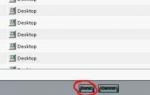 Subnets.ru blog
Subnets.ru blog Настраиваем VLAN на сетевом оборудовании от MikroTik
Настраиваем VLAN на сетевом оборудовании от MikroTik Настройки роутера D-Link Dir-320 для “Ростелекома”
Настройки роутера D-Link Dir-320 для “Ростелекома”