Содержание
Че так долго = P.S. Словом, разлил газировку на ноут, был в депрессии, ай пофиг, начали.
1.C чего начать
Для работы с текстом вам нужен текстовый редактор (World), для обработки фотографий вам нужен графический редактор (Photoshop), для программирования требуется IDE(интегрированная среда разработки).
IDE – это комплекс программных средств для разработки ПО, такие как
a.Текстовой редактор (Ну это просто, это там, где мы пишем код)
b.Компилятор/интерпретатор (переводит наш код в машинный код, способный к выполнению процессором)
c.Средства автоматизации сборки (Помогает собрать наш проект. К примеру, в исполняемый .exe файл)
d.Отладчик/Debugger (Можно ставить всякие точки остановки (breakpoint и watch) чтобы отслеживать, что выполняет код на данной строчке кода)
Под C# основной IDE является Visual Studio (Community является бесплатной, и в принципе там есть практически всё). Но(!) в наших уроках мы будем писать в Visual Studio Code (редактор кода).
Итак, определились. Скачиваем Visual Studio Code (https://code.visualstudio.com/)
Нажимаем на нужную кнопку “Windows” и скачиваем установщик. Там всё стандартно, ставим галочку В«Добавить в PathВ».
А затем скачиваем .NET Core SDK (https://dotnet.microsoft.com/download). Просто ждем установки, после установки вроде потребуется перезагрузить ПК, я уже не помню.
Далее запускаем VSCode, переходим на вкладку Extension и устанавливаем расширение для VSCode ->C#. Для этого нужно в поиске расширений просто написать C#
Далее создаем какую-нибудь папку, где у нас будет проект, и открываем эту папку в VSCode File->Open Folder…
Далее нам нужно создать консольное приложение на языке C#. Переходим по этой ссылке, https://docs.microsoft.com/en-us/dotnet/core/tools/dotnet-ne…, и находим среди всех команд ту что нужно.
Далее в VSCode выбираем меню Terminal->New Terminal и пишем туда команду
dotnet new console
Ждем и затем пишем
dotnet restore
чтобы скачались нужные компоненты (требуется один раз). Далее пишем
dotnet run
и в терминале происходит запуск нашей программы. Выглядит не Айс, поэтому идет до конца.
Запускаем нашу программу Debug-Start Debugging. Выбираем (.NET Core), чем будем компилировать наш код и открывается окно настройки.
В данном окне настройки поменяем строку
«console»: «internalConsole»,
на
«console»: «externalTerminal»,
Затем добавляем в наш код следующий код Console.ReadLine(); и вновь запустим Debug-Start Debugging. Мы должны увидеть следующее
Конечно, это не конечный вариант, конечный вариант будет в виде видеоурока на youtube (писать что и как устанавливать, это конечно же жесть) https://www.youtube.com/channel/UCxHlqdzYPZCKHTDWFZ895Qg?vie…. Спасибо за внимание.
12
- Tutorial
Давайте начистоту, мало кто использует отладчик GDB на Linux в консольном варианте. Но что, если добавить в него красивый интерфейс? Под катом вы найдёте пошаговую инструкцию отладки кода С/С++ на Linux в Visual Studio Code.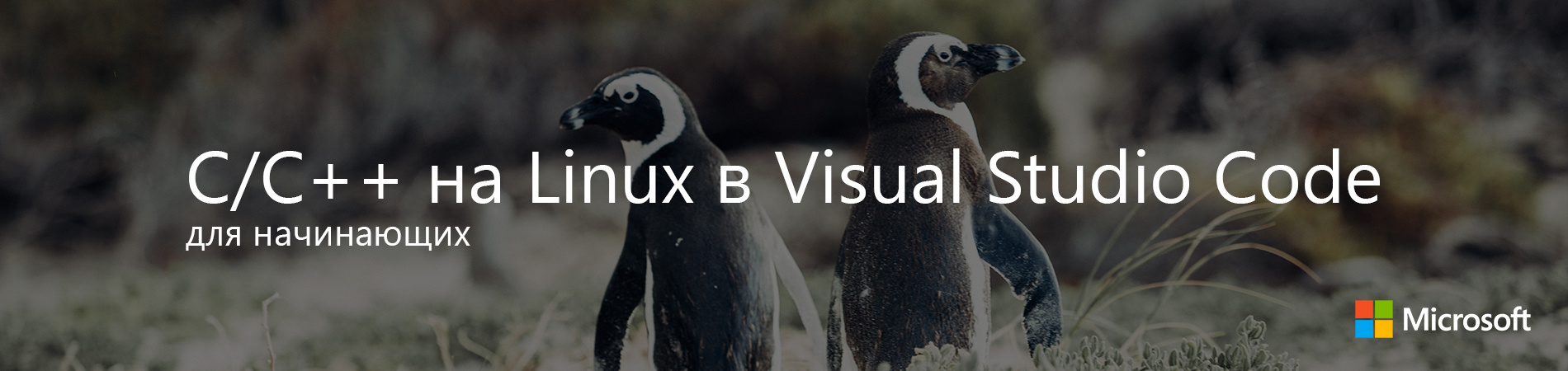
sublime (или gedit/kate/emacs), а запускать в терминале — так себе решение, ошибку при работе с динамическим распределением памяти вряд ли найдёшь с первого раза. А если проект трудоёмкий? У меня есть более удобное решение. Да и ещё поддержка Git в редакторе, одни плюсы. Сегодня мы поговорим про Visual Studio Code.
Установка
Ubuntu/Debian
- Качаем версию пакета VS Code с расширением .deb
- Переходим в папку, куда скачался пакет (cd ~/Загрузки или cd ~/Downloads)
- Пишем, где (имя пакета).deb — название файла, который вы только что скачали:
sudo dpkg -i (имя пакета).deb sudo apt-get install -f
OpenSUSE/SLE Based distrs
- Установим репозиторий:
sudo rpm --import https://packages.microsoft.com/keys/microsoft.asc sudo sh -c 'echo -e "[code]nname=Visual Studio Codenbaseurl=https://packages.microsoft.com/yumrepos/vscodenenabled=1ntype=rpm-mdngpgcheck=1ngpgkey=https://packages.microsoft.com/keys/microsoft.asc" > /etc/zypp/repos.d/VScode.repo' - Обновим пакеты и установим VS Code:
sudo zypper refresh sudo zypper install code
Расширения для С/С++
Чтобы VS Code полностью сопровождал нас при работе с файлами С/С++, нужно установить расширение «cpptools». Также полезным будет поставить один из наборов сниппетов.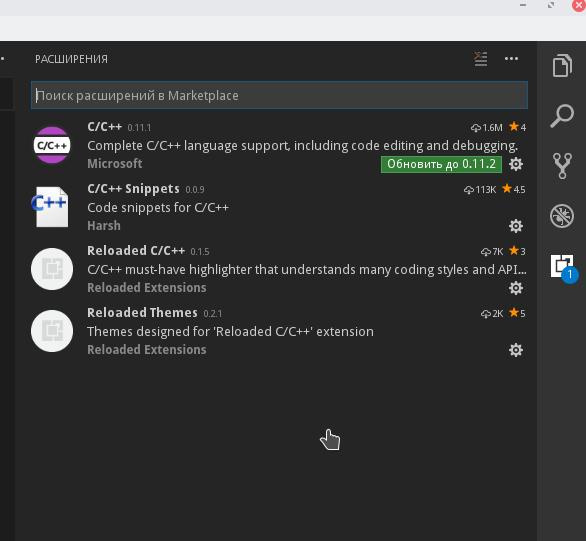
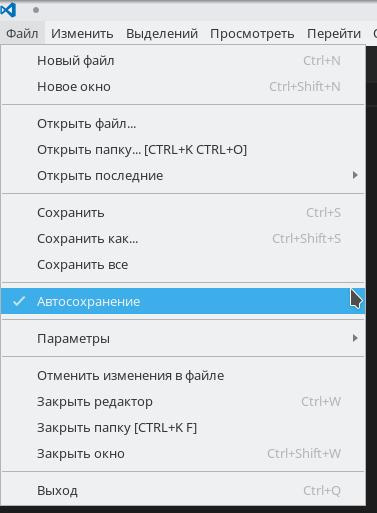
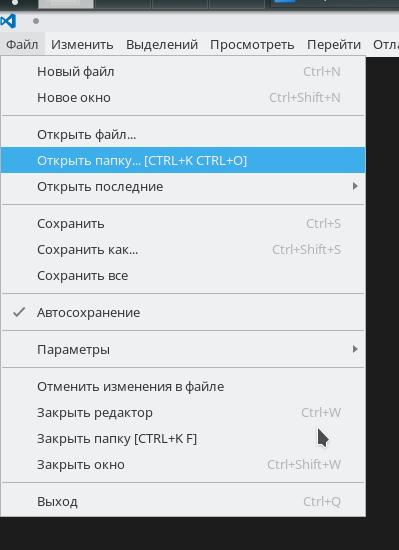
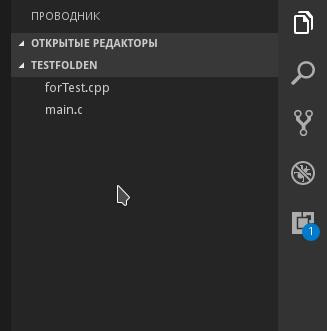
printf.Шаг 1. Открываем файл .c/.cpp, который (обязательно) лежит в вашей папке.Шаг 2. Нажимаем Ctrl+Shift+B. VS Code вам мягко намекнет, что он не знает как собирать ваш проект.
command). Поэтому для компиляции .cpp, понадобится в поле command указать g++ или c++, а для .c gcc.Шаг 5. В args прописываем аргументы, которые будут переданы на вход вашему компилятору. Напоминаю, что порядок должен быть примерно таким: -g, <имя файла>. Внимание: Если в вашей программе используется несколько файлов с исходным кодом, то укажите их в разных аргументах через запятую. Также обязательным является ключ -g(а лучше даже -g3). Иначе вы не сможете отладить программу. Если в проекте для сборки вы используете makefile, то в поле command введите make, а в качестве аргумента передайте директиву для сборки.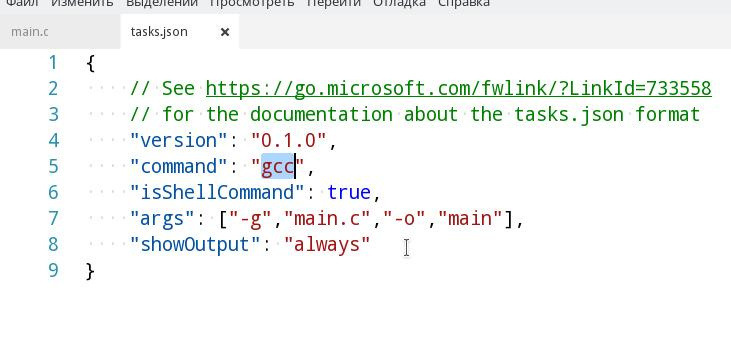
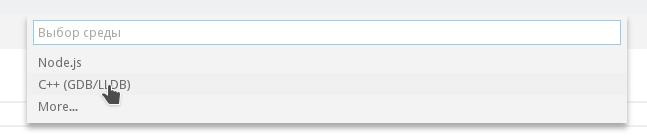
${workspaceRoot}/a.out, но я в своем файле сборки указал флаг -o и переименовал файл скомпилированной программы, поэтому у меня путь до программы: ${workspaceRoot}/main.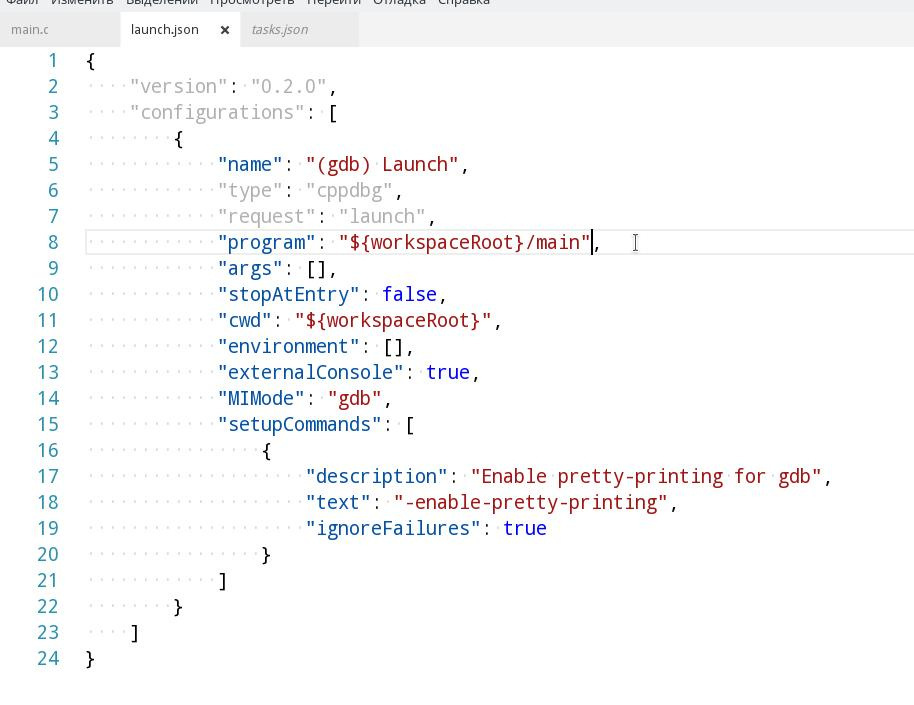
Отладка
Для начала скомпилируем программу (нет, нет, убери терминал, теперь это делается по нажатию Ctrl+Shift+B).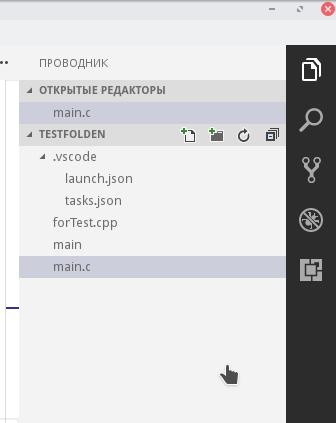
main, значит все в порядке и сборка прошла без ошибок. У меня не слишком большая программа, но выполняется она моментально. Одним словом, провал чистой воды, потому что отладка идет в отдельном терминале, который закрывается после того, как программа дошла в main() до "return 0;".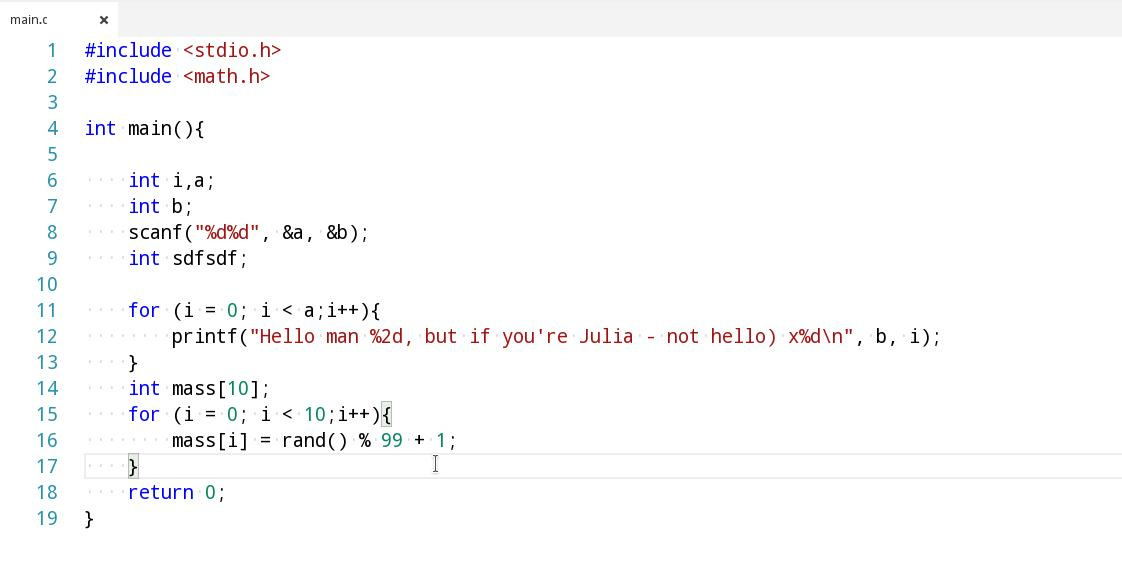
"return 0;" и нажимаем F9.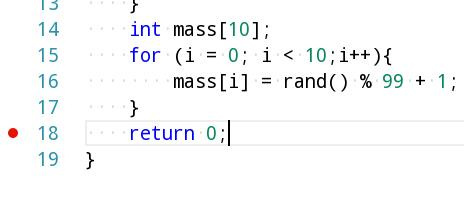
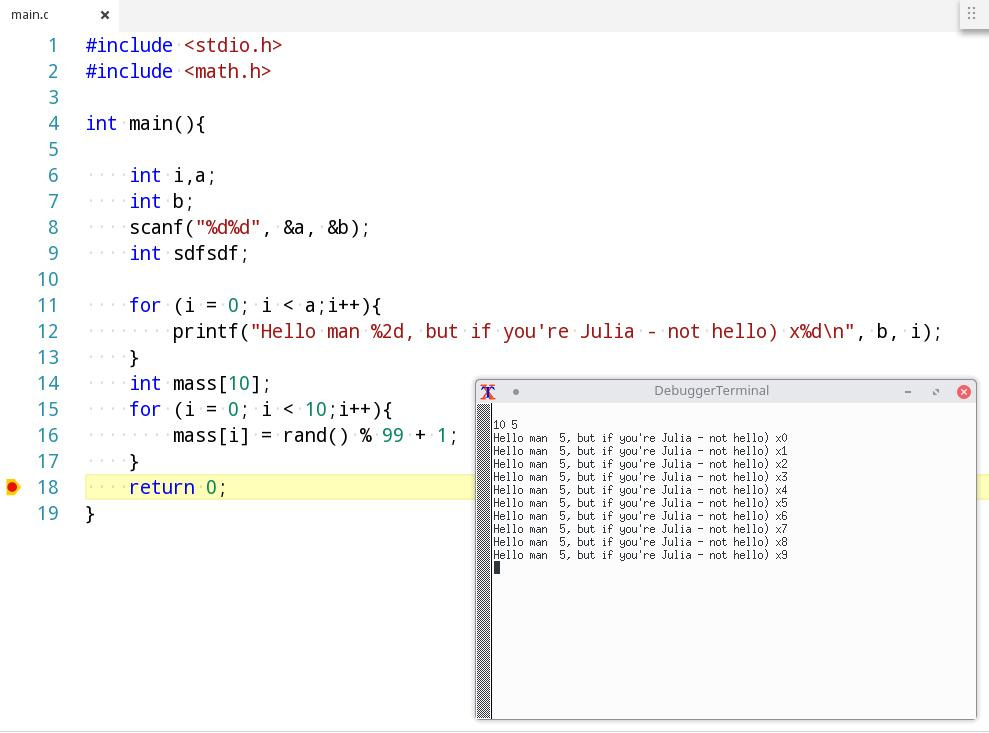
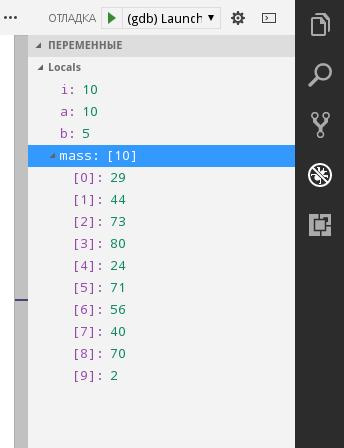
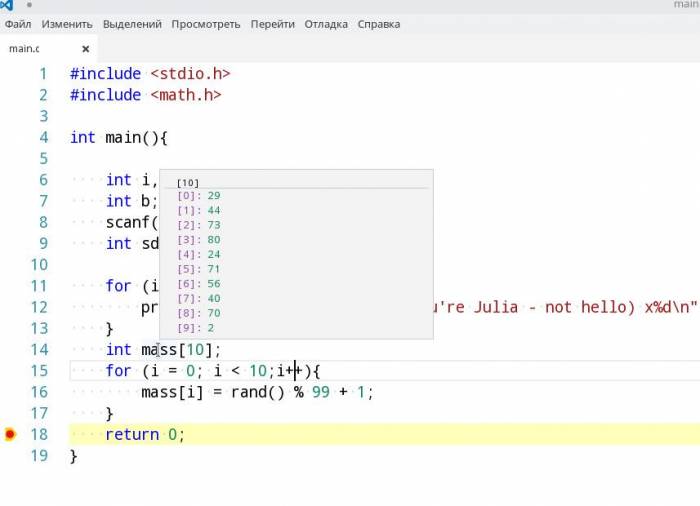
- Для каждой папки вам нужно отдельно настроить файлы сборки и путь к программе.
- VS Code не решит ваших проблем, но поможет быстрее с ними разобраться. Причем в разы.
- После каждого изменения программы, ее нужно компилировать заново, нажимая Ctrl+Shift+B.
Полезные шорткаты можно посмотреть здесь.
Об авторе
Максимилиан Спиридонов — разработчик C#, студент МАИ, Microsoft Student Partner. В профессиональную разработку на .NET пришёл ещё в школе. Около года работал с реальными проектами на WPF(MVVM)+C#, MySQL, более 4-х лет разрабатывал на C#. Основная сфера интересов сейчас — это мобильная разработка на Xamarin. Также, по воле случая в сфере интересов оказались С/С++ и Linux.Используемые источники:
- story/c_urok_1_ustanovka_visual_studio_code_6987987
- https://habr.com/p/333680/
 OptiFine HD (1.14.4, 1.13.2, 1.12.2 — 1.7.10)
OptiFine HD (1.14.4, 1.13.2, 1.12.2 — 1.7.10) Minecraft Pocket Edition 1.2: Настройки безопасности
Minecraft Pocket Edition 1.2: Настройки безопасности Настройки
Настройки
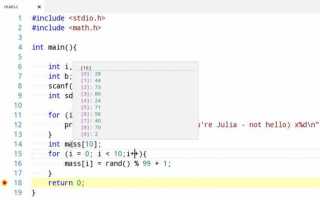

 Скачать Майнкрафт 1.14.4
Скачать Майнкрафт 1.14.4 Гайд: Как повысить ФПС? Ускоряем Minecraft!
Гайд: Как повысить ФПС? Ускоряем Minecraft! Установка и запуск Samba в Ubuntu.
Установка и запуск Samba в Ubuntu.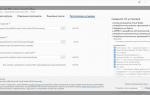 Руководство для начинающих о том, как начать работу с Visual Studio
Руководство для начинающих о том, как начать работу с Visual Studio