Содержание
Fallout 4. Руководство по графическим настройкам
- Игры
Шрифт</dd></dl>
Многие игроки с удовольствием продолжают исследовать пустоши Fallout 4. А мы продолжаем разбирать технические нюансы, связанные с игрой. В выборе оптимальной видеокарты для игры поможет наше тестирование производительности. Статья по использованию NVIDIA DSR в Fallout 4 расскажет, как получить более четкую картинку с качественным сглаживанием краев.
Не все обладают мощными графическими картами. Некоторые вынуждены для комфортного игрового процесса снижать качество графики. Настроек в Fallout 4 много, поэтому подобрать оптимальную конфигурацию не так уж и просто. Есть стандартные профили качества, но всегда хочется знать, чем жертвуешь, и можно ли за счет ручного подбора параметров получить лучшее соотношение производительности и качества картинки. Все нюансы графических настроек мы раскроем в данной статье. На конкретных примерах по сравнительным скриншотам будет показано, на что влияет каждый конкретный параметр. Все изменения параметров будут сопровождаться тестированием, что позволит оценить их влияние на общую производительность. По итогам станет ясно, какие из графических параметров наиболее критичны для производительности или качества картинки, что можно снижать, а чем не стоит жертвовать.
Игра использует обновленный движок Creation Engine, который создавался Bethesda под The Elder Scrolls V: Skyrim. Поддерживается рендеринг материалов с учетом их физических свойств (physical-based rendering). Реализовано динамическое объемное освещение. Fallout 4 работает в среде DirectX 11.
Поскольку нам интересно выявить основные тенденции и влияние параметров на видеокарты среднего и низшего уровня, то в качестве опытного образца выбрана модель GeForce GTX 960. Ее частоты подгонялись под стандартный уровень с максимальным Boost ядра до 1270 МГц при частоте памяти 7012 МГц. Общая конфигурация компьютера описана ниже.
Тестовый стенд
- процессор: Intel Core i7-3930K @4,4 ГГц
- материнская плата: ASUS Rampage IV Formula
- видеокарта: GeForce GTX 960
- память: Kingston KHX2133C11D3K4/16GX, 1866 МГц, 4×4 ГБ
- жесткий диск: Hitachi HDS721010CLA332, 1 TБ
- блок питания: Seasonic SS-750KM
- операционная система: Windows 7 Ultimate SP1 x64
- драйвер GeForce: NVIDIA GeForce 359.06
- драйвер Radeon: Crimson Edition 15.11.1 beta
Для выявления ключевых особенностей графических параметров использовался наш традиционный подход: устанавливается максимальное качество графики, потом поочередно изменяется один из параметров — от максимального уровня в минимальному. Тестирование проводилось при помощи Fraps с использованием единой для всех случаев тестовой сцены. Сама сцена довольно разнообразна, ведь включает прогулу по территории с густой растительностью и через поселение. Ясная погода обеспечивает максимальную дальность видимости, заметны лучи света. Много объектов и теней от них. Маршрут прогулки пересекает ручей.
Данная тестовая сцена не использовалась только при тестировании специфических погодных эффектов. Подробнее об этом будет сказано непосредственно во время изучения этих параметров.
Что касается сравнительных скриншотов, то для большей наглядности они выполнялись в разных сценах. Например, если мы изучаем разные варианты качества лучей света, то выбирается сцена, где они лучше всего видны и делаются скриншоты этой сцены при разном уровне качества.
Начнем изучение настроек с параметров основного меню, где доступны только режимы сглаживания и анизотропной фильтрации. Есть еще кнопки выбора профиля общего качества — от низкого до максимального. Все остальное находится в разделе детальных настроек. Ниже проиллюстрированы параметры графики меню настроек для режима Ultra (Максимум).
Именно режим Ultra при разрешении 1920×1080 выбран нами в качестве основного. Только сглаживание TAA заменено более простым FXAA. Второй вариант немного хуже, но дает чуть лучше четкость деталей, что может быть актуально для нашего сравнения.
Дополнительно разблокировано ограничение в 60 fps. Выполняется это путем ручных правок в файле игровых параметров. Входите в «Мои документы», далее My Games, далее папка Fallout4. Полный путь имеет вид «Имя пользователяDocumentsMy gamesFallout4». Внутри открываете любым текстовым редактором файл Fallout4Prefs.ini, в строке «iPresentInterval=1» меняете значение на 0, т.е. ставите «iPresentInterval=0». Отметим, что после снятия этого ограничения возрастает скорость работы с отмычкой, так что будьте аккуратны перед выполнением подобной операции в игре.
Сглаживание (Anti-Aliasing)
Игра не поддерживает аппаратные режимы сглаживания MSAA, а предлагает сглаживание путем дополнительной пост-обработки изображения. Один из вариантов — FXAA. Этот метод часто используется в современных играх, дает приемлемый результат при минимальном влиянии на производительность. FXAA автоматически активируется при выборе профиля средних настроек. Все более высокие уровни качества предлагают TAA. Этот новый метод сглаживания набирает популярность, он используется в Star Wars Battlefront, Warhammer: End Times — Vermintide и Ryse: Son of Rome.
Посмотрим на изображение без сглаживания и с разными вариантами AA. Полноформатные картинки без сжатия доступны по клику.
Сразу обратим внимание на линии электропередач — вышки и свисающие провода. Без сглаживания все это угловато, а провода распадаются на отдельные прямоугольные фрагменты. Четкая гребенка проступает у элементов правого дома. Да и в остальном она заметна, просто не так сильно. FXAA уже смягчает такие края и ступенчатые переходы. TXAA работает еще эффективнее. Лучше всего это заметно по проводам, которые обретают самые плавные контуры только при TXAA, практически без визуальных разрывов.
Для лучшей наглядности приведем сравнение одинаковых фрагментов каждого скриншота на одном изображении.
Попутно с нейтрализацией эффекта «лесенок» теряется четкость мелких деталей. Лучше всего это заметно по ветвистым кустарникам и по траве. А если обратить внимание на ветви удаленных деревьев, то они становятся толще. Наиболее сильное замыливание у TXAA. При FXAA сглаживание немного хуже, но и смазывание деталей чуть меньше.
Ситуация неоднозначная. «Мягкая» картинка с AA вроде и приятнее глазу, но четкости мелким элементам все же немного не хватает. При наличии мощной видеокарты можно вместо сглаживания использовать технологию NVIDIA DSR, что не только сгладит края, но даже улучшит общую проработку мелких деталей. На видеокартах среднего и низшего класса выбор зависит от личных предпочтений. Но отказываться от сглаживания мы все же не рекомендовали бы. Для дальнейшего сравнения изображения и производительности нами выбран FXAA.
В дополнение стоит сказать, что после ручной правки параметра iPresentInterval со сглаживанием TAA проявляется некое «дрожание» картинки, когда четкость контуров объектов меняется во время быстрой ходьбы. Заметно, если концентрировать внимание на мелких деталях. Если оставить ограничение в 60 fps, то TXAA в динамике работает без столь явных проблем.
Теперь посмотрим, как режимы AA влияют на общую производительность в игре на видеокарте GeForce GTX 960.
Включение FXAA относительно режима без сглаживания снижает fps лишь на пару процентов. TXAA дается при потерях менее 4%. То есть для общего уровня производительности режим сглаживания не критичен. Загрузка памяти в самом тяжелом режиме менее 2 ГБ.
Анизотропная фильтрация (Anisotropic Filtering)
В современных условиях анизотропная фильтрация дается при минимальных потерях производительности. Она улучшает отображение текстур на наклоненных поверхностях. Пример работы в разных режимах ниже. Сразу отметим, что после перезапуска сохранения может меняться расположение травы, камней и контуры луж . Также в некоторых кадрах проявляется дополнительная тень на трещинах асфальта, которая носит такой же случайный характер.
По мере снижения качества анизотропной фильтрации снижается четкость поверхности дороги. При этом наиболее ярко такое ухудшение проявляется при переходе к самому простоту режиму фильтрации, между более качественными режимами разницу нужно выискивать с лупой. Ну а при полном отключении фильтрации все поверхности приобретают размытый вид. В последней случае исчезают даже некоторые лужи. Это не должно зависеть от режима фильтрации, но по субъективным ощущениях количество элементов на поверхности земли после отключения AF действительно чуть уменьшается.
Посмотрим на результаты тестирования. Напомним, что все остальные параметры на максимуме при сглаживании FXAA.
Даже минимальное снижение качества фильтрации немного сказывается на частоте кадров. Разница между уровнем фильтрации 16x и 2x на уровне 6-7%. А полное отключение дают ускорение в 10% относительно AF 16x. Но без фильтрации картинка неудовлетворительная. Рекомендуем выбирать максимальное качество. А если у вас слабая видеокарта, то ограничьтесь хотя бы режимом 8x.
Игры, Гайды | 13 ноября 2015 |
Четыре долгих года минуло с выхода The Elder Scrolls V: Skyrim, а с последнего Fallout целых пять мучительных лет. И вот, долгожданная Fallout 4 предстала перед нами во всей красе. Нас ждёт масштабный сюжет и самый большой и разнообразный мир из всех, что создавала Bethesda Game Studios, плюс новая механика крафта, строительство поселений и ещё много-много всего.
В недрах игры скрывается Creation Engine, движок Skyrim, заполучивший серьёзный апгрейд, включая отложенное освещение, физически точные шейдеры, рассеянное затенение, отражения в экранном пространстве, тональное отображение и Volumetric Lighting – технологию полностью динамического, тесселированного объёмного освещения, преображающую внешний вид бесчисленного множества сцен по всему игровому миру Fallout 4 на PC и консолях.
При разборе всех аспектов графических технологий Fallout 4 протестирована каждая отдельная игровая настройка, каждое изменение в файле конфигурации и каждая команда консоли, для установки их влияния на качество изображения и производительность. Каждая из настроек впоследствии продемонстрирована на примерах, что позволяет вам за пару кликов понять, какую опцию стоит включать, а какую нет.
В основе текста руководство, которое впервые было опубликовано на сайте Nvidia, а впоследствии, по неизвестным причинам, скрыто. Если новая версия гайда будет нести значительные изменения, мы обязательно отредактируем и данный текст.
Системные требования
Системные требования Fallout 4 отражают масштабируемость игры, позволяющей снизить настройки графики до уровня предыдущего поколения консолей или же поднять их до пределов текущего и выше.
Минимальные требования от Bethesda:
- ОС: Windows 7 64-bit
- Процессор: уровня Intel Core i5-2300 2,8 ГГц/AMD Phenom II X4 945 3,0 ГГц
- Память: 8 ГБ
- Видеокарта: уровня GeForce GTX 550 Ti с 2 ГБ памяти или AMD Radeon HD 7870 2GB
Рекомендуемые требования от Bethesda:
- Процессор: уровня Intel Core i7 4790 3,6 ГГц/AMD FX-9590 4,7 ГГц
- Память: 8 ГБ или больше
- Видеокарта: уровня GeForce GTX 780 с 3 ГБ памяти или Radeon R9 290X 4GB
Указанные видеокарты уже не так просто найти в продаже. Какую видеокарту выбрать, если вы хотите собрать компьютер под Fallout 4 или же обновить старые комплектующие (для игры на настройках High при 60 FPS)?
Согласно тестам, для разрешения 1920х1080 это GeForce GTX 970 или AMD Radeon R9 290X.
Настройки графики
Настроек в Fallout 4 немало. Их 20, если быть точнее. И среди них есть настройки с несколькими значениями или же ползунки с двумя десятками шагов. Мы тщательно проверили их в самых разных местах и ситуациях, отмечая влияние на качество изображения (вы можете оценить его на интерактивных сравнениях) и на производительность, подсчитывая, сколько кадров в секунду можно сэкономить при их отключении или снижении.
Actor Fade
«Actor» в данном случае – это NPC, животное или враг. А словом «Fade» Bethesda называет дальность видимости. Иными словами, это расстояние, на котором вам видны персонажи и существа. Благодаря квадриллиону делений на ползунке вы можете очень тонко настроить эту опцию, но важность быстрого поиска персонажей и аккуратного подхода к легендарным врагам заставляет ставить её хотя бы на середину.
А вместе с максимизацией Grass Fade дальность видимости травы и общее качество картинки повышается даже на близком расстоянии.
Пока вы ещё не убежали менять uGridsToLoad=, обратите внимание, что uGrids затрагивает файлы сохранений, так что возврат к предыдущему значению в дальнейшем может повредить сохранение. Для обхода этой проблемы в Skyrim в итоге были созданы моды типа Stable uGridsToLoad, а до этого всё исправлялось вручную данным способом, который должен работать и в Fallout 4:
- Запустите Fallout 4, загрузите сохранение.
- Перейдите на рабочий стол комбинацией ALT+TAB.
- Уменьшите значение переменной uGridsToLoad в файле Fallout4Prefs.ini, сохраните его и закройте.
- Вернитесь в игру комбинацией ALT+TAB.
- Откройте консоль и введите команду refreshini.
- Сохраните игру на новом слоте, после чего в нём должно корректно работать новое значение uGridsToLoad.
Если вы боитесь повредить игру или потерять прогресс, просто дождитесь безопасного мода или скрипта. Но если вы не прочь рискнуть, сделайте резервные копии сохранений и конфигурационного файла и наслаждайтесь масштабным улучшением картинки.
Производительность: Дополнительные uGrids подгружают множество высокодетализированных объектов по всему полю зрения, и это существенно влияет на производительность. К тому же вам понадобятся приличные объёмы памяти – в наших тестах часто использовалось до 6 ГБ оперативной и видеопамяти в разрешении 1920×1080 при 13 uGrids.
Если у вас есть соответствующий компьютер, увеличение uGrids обеспечит наивысший прирост в качестве изображения по сравнению с любой другой настройкой в Fallout 4.
Вода
Качество воды в Fallout 4 повысить нельзя – за него, судя по всему, отвечают три фиксированных значения. Но некоторые функции можно отключить, чтобы повысить быстродействие на слабых системах. Для этого просто поменяйте 1 на 0 в следующих строчках:
- bUseWaterDisplacements=1
- bUseWaterRefractions=1
- bUseWaterReflections=1
- bUseWaterDepth=1
Итоги по тонкой настройке
Выше мы написали о наиболее полезных способах настроить графику Fallout 4 вручную. Большинство излюбленных хитростей из Skyrim здесь уже не работают, многие строки в файле конфигурации не оказывают заметного или положительного влияния на картинку, а из сотен консольных команд многие, как мы полагаем, будут заблокированы в пользовательском релизе игры. Те, что останутся, будут тестироваться моддерами, и если они нащупают что-нибудь интересное, мы обновим это руководство.
С помощью всех упомянутых нами ухищрений мы уже смогли неплохо улучшить изображение, что продемонстрировано на интерактивных сравнениях ниже.
На отдалённых домах видны кондиционеры и прочие объекты, на холме вдалеке видно деревья и сам холм теперь выглядит лучше, за рекой видно турель, на корабле видно персонажа и вообще всё выглядит приятнее.
Производительность:
Играть со всеми максимальными настройками невозможно, так было и во время выхода Skyrim, но компьютерные комплектующие не стоят на месте, и со временем многие смогут опробовать преимущество тонкой настройки и графических модов, которые, несомненно, появятся в будущем. Ну а пока что советуем начать с uGrids 7 (если вас не пугают потенциальные проблемы с игрой), Shadow Quality, Distant Object Detail и Grass Fade в соответствующем порядке.
Если вы знаете о других полезных ручных настройках, дайте нам знать в комментариях.
Команды консоли
На момент написания статьи многие консольные команды Skyrim, не касающиеся графики, работают и в Fallout 4. Например, TFC 1 останавливает время в игре и включает свободную камеру, TCL отключает любые препятствия, TAI и TCAI останавливает NPC и врагов, а player.additem и player.placeatme позволяют создавать множество предметов и объектов. Отметим переставшую работать FOV – поле зрения меняется только, пока консоль открыта. Открытие Пип-Боя показывает, что на нём эффект сработал, но только на нём, что затрудняет навигацию по меню.
Если вам интересно попробовать другие команды, неплохой отправной точкой будет этот список команд Fallout 4.
Заключение
Не считая редчайших исключений, PC-версии мультиплатформенных игр – это наиболее полноценные версии. В них есть поддержка высоких разрешений, разнообразие настроек и зачастую более качественные эффекты. В случае с Fallout 4 всё это налицо, плюс есть возможность серьёзно усовершенствовать игру с помощью простейших манипуляций с конфигурационным файлом. Это не говоря уже о том, что многие команды консоли только предстоит изучить, а в будущем нас ждут графические и геймплейные моды, которые будут дополнять Fallout 4 в течение многих лет.

Не стал исключением и Fallout 4. Оказалось, что многие функции, такие как ограничение частоты кадров или угол обзора, не доступны для изменения через меню настроек. Но “нашего брата” так просто голыми руками не возьмешь. Геймеры тут же ринулись ковырять игровые файлы и смогли достичь значительных результатов, которыми мы с вами и спешим поделиться.
Снимаем ограничение частоты кадров (FPS lock)
Блокировка частоты кадров является одной из самых странных и в некоторой степени обидных функций. Ведь если вы знаете, что ваш ПК способен выдавать 60+ кадров в секунду, а вы вынуждены играть при 30 и это никак не изменить, вам будет не очень приятно. Зачем спрашивается такое мощное железо, если разработчик не дает воспользоваться его потенциалом?
В случае с Fallout 4 отзывы на этот счет противоречивы: одни говорят, что лок стоит на 30-и кадрах, другие что на 60-и. В любом случае, значение это фиксировано и изменить его из настроек никак нельзя. Чтобы снять ограничение частоты кадров Fallout 4 необходимо отредактировать файл Fallout4Pref.ini. Достаточно найти параметр iPresentInterval=1 и установить значение 0.
Меняем угол обзора Fallout 4 (FOV)
Изменение угла обзора позволяет увеличить или уменьшить охват отображаемого перед героем пространства. Часто игроки стремятся увеличить это значение, ведь при выставленном значении по умолчанию, которое в последствии никак не изменить из меню настроек нельзя, играть не комфортно. Чтобы увеличить FOV в Fallout 4 вам придется потрудиться и выполнить следующие действия:
- В файле Fallout.ini изменить параметры fDefaultWorldFOV и fDefault1stPersonFOV
- Затем изменить эти же параметры, но уже в файле Fallout4Prefs.ini
- Затем вам надо открыть файл Fallout4Prefs.ini, который находится в папке с игрой и дописать параметры fDefaultWorldFOV=XX и fDefault1stPersXX.
- Вместо “ХХ” вы прописываете желаемые значения параметра FOV.
Как запустить Fallout 4 на весь экран
Иногда бывает так, что игра упорно не хочет отображать картинку на весь экран. Чтобы запустить Fallout 4 на весь экран, вам придется внести изменения в файл Prefs.ini, который находится в папке documents/users/mygames/fallout4. Кроме того, надо отредактировать файл с таким же названием, но по пути steamapps/common/fallout4. Значения в этих файлах необходимо выставить следующим образом (разрешение вы указываете свое):
- bMaximizeWindow=1
- bBorderless=1
- bFull Screen=0
- iSize H=1080
- iSize W=1920
Если вы являетесь обладателем монитора формата 4:3, вам необходимо выставить аткие настройки
- bFull Screen=1
- iSize H=1200
- iSize W=1600
Отключаем ускорение мыши
В играх есть такой параметр, как ускорение мыши. В Fallout 4 он включен по умолчанию. Если вам играть с такой функцией не комфортно, вы можете отключить ее путем редактирования файла Fallout4.ini из папки “Мои Документы”. Открыв его блокнотом найдите раздел Controls и допишите в нем параметр bMouseAcceleration=0.
Как пропустить заставку при загрузке игры
Для того, чтобы лишний раз не смотреть заставку, необходимо удалить файл GameIntro_V3_B.bk2. Найти его можно по следующему пути steamapps/common/fallout4/data/video. Если вы захотите вернуть заставку обратно, вам понадобиться воспользоваться функцией проверки кеша игры. Тогда Steam сам подгрузит недостающий файл.
Как установить разрешение на мониторе формата 21:9
Некоторые геймеры являются обладателями ультра широких мониторов и это может привести к проблеме выставления нужного разрешения для запуска игры на весь экран. Чтобы справиться с этой проблемой, необходимо отредактировать файл Fallout4Prefs.ini в папке “Мои Документы” следующим образом:
- bTopMostWindow=1
- bMaximizeWindow=1
- bBorderless=1
- bFull Screen=0
- iSize H=XXXX
- iSize W=YYYY
Вместо “XXXX” необходимо подставить горизонтальное разрешение экрана, а вместо YYYY — вертикальное. Аналогичные манипуляции необходимо проделать с файлом Fallout4Prefs.ini в папке Steam. Для удобства советуем воспользоваться поиском файла по ео названию.
Лечим баг с застреванием в терминалах
Чтобы побороть этот баг вам необходимо изменить настройки файла Fallout4Prefs. Он находится в папке клиента Steam по следующему пути steamappscommonFallout 4Fallout4. Открыв его с помощью блокнота вам необходимо изменить эту строчку iPresentInterval=0. После чего закрываем его не забыв сохранить. Альтернативным способом решения данной проблемы является переключение игры в оконный режим без рамок (Window mode, Borderless).
Как устранить задержку движения мыши в Fallout 4
Этот эффект может доставить массу неудобств. Поэтому, находим файл Fallout4Prefs.ini в “Мои Документы” и выставляем следующие параметры:
- iPresentInterval=0
- bForceIgnoreSmoothness=1
Если вы являетесь обладателем видео карт от Nvidia, то вам необходимо нажать правой кнопкой на логотип Nvidia на панели задач в правом нижнем углу, выбрать «Системные настройки», «Настройки 3D» и добавить файл Fallout.exe в свои программы. Здесь нужно внести ряд изменений:
- Включить тройную буферизацию
- Включить вертикальную синхронизацию
- Установить максимальное количество предварительно обработанных кадров на 1 (Max frames to render ahead)
Надеемся, эти небольшие хитрости сделают вашу игру более комфортной, а впечатления от нее незабываемыми и крайне положительными. Если вы столкнулись с проблемами, не описанными в данной статье, оставьте свой комментарий с подробным описанием. Мы постараемся разобраться с ней и добавить решение к уже имеющемуся материалу.
Используемые источники:
- https://nvplay.ru/games/fallout-4-rukovodstvo-po-graficheskim-nastrojkam
- https://www.progamer.ru/games/guides/grafika-fallout-4.htm
- https://naigre.com.ua/redaktiruem-fajly-igry-dlya-tonkoj-nastrojki-fallout-4/

 Настройка и оптимизация Fallout 4 для игры на слабых ПК
Настройка и оптимизация Fallout 4 для игры на слабых ПК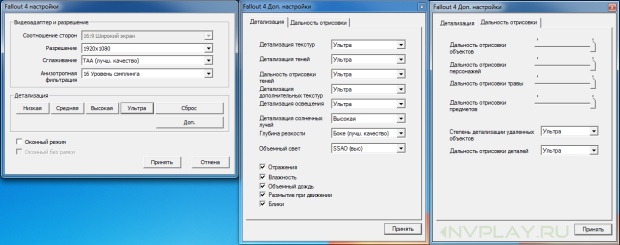



 Fallout 4. Руководство по графическим настройкам
Fallout 4. Руководство по графическим настройкам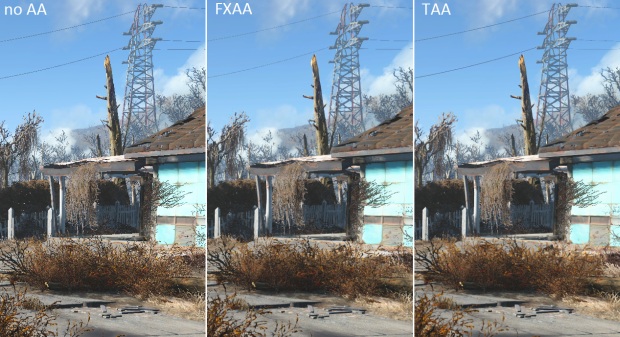
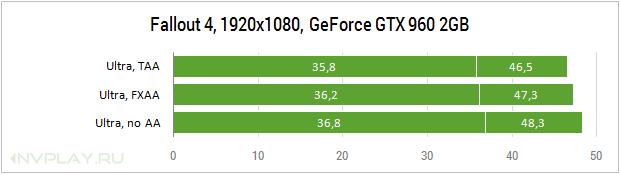
 60 FPS. Настройка Fallout 4 под слабый ПК
60 FPS. Настройка Fallout 4 под слабый ПК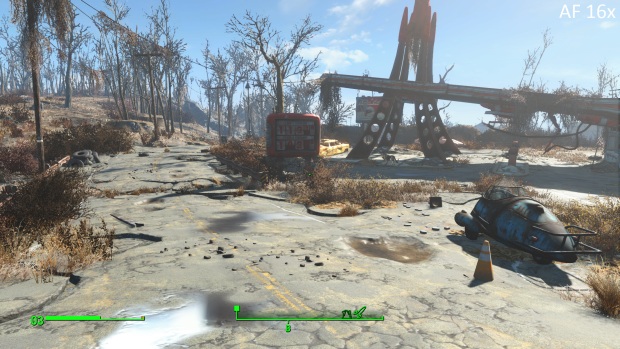
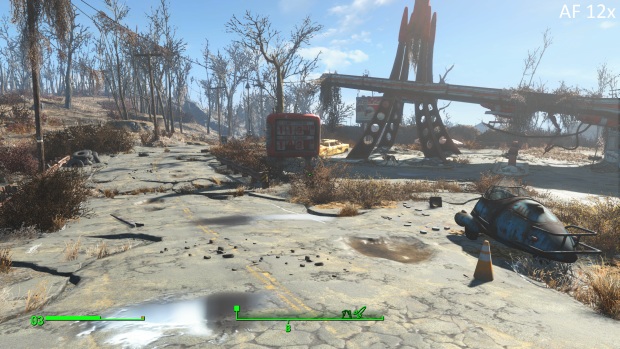
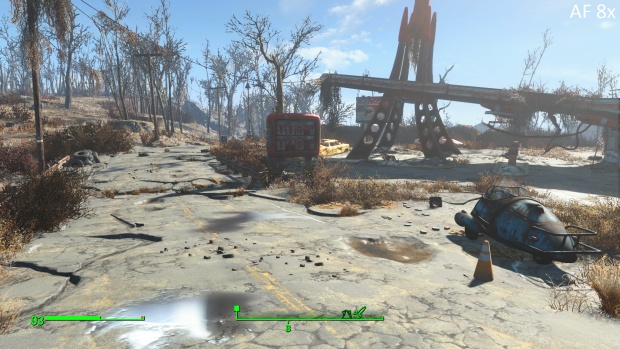
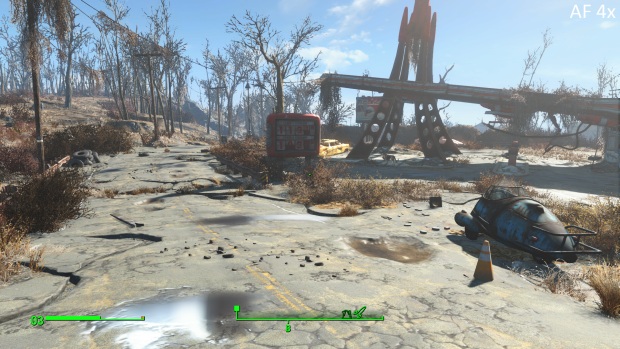
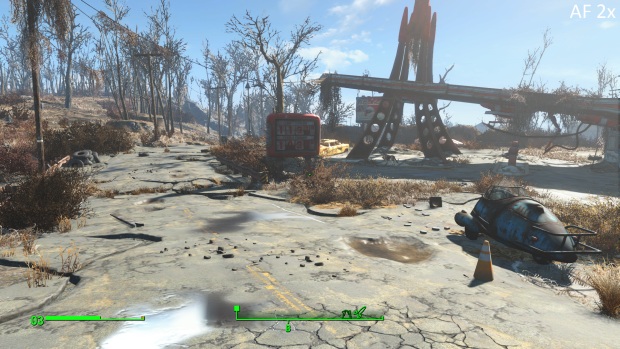
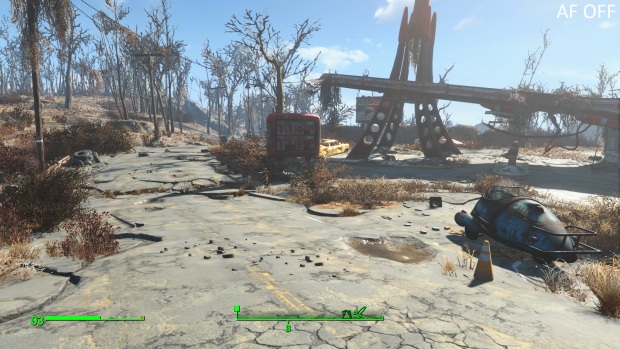
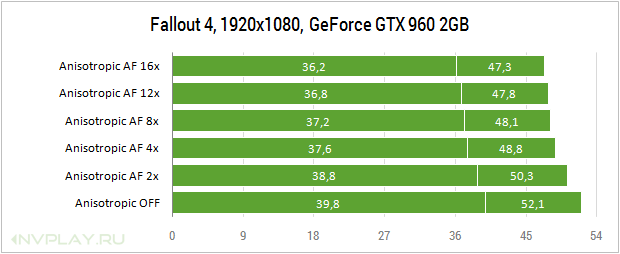
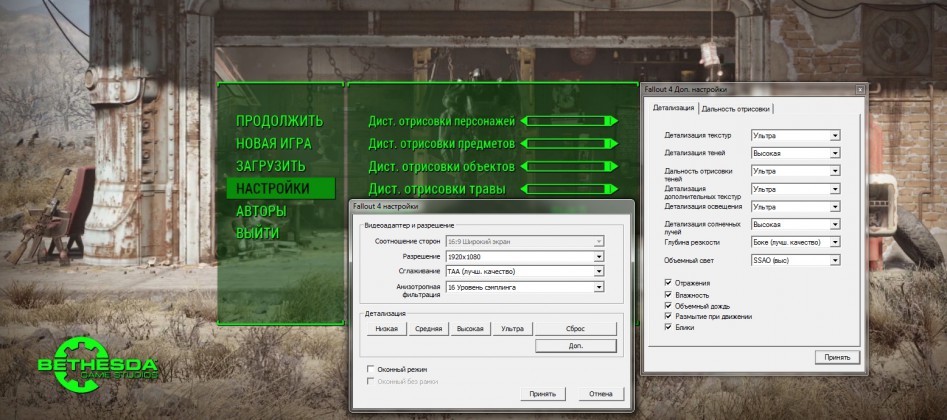
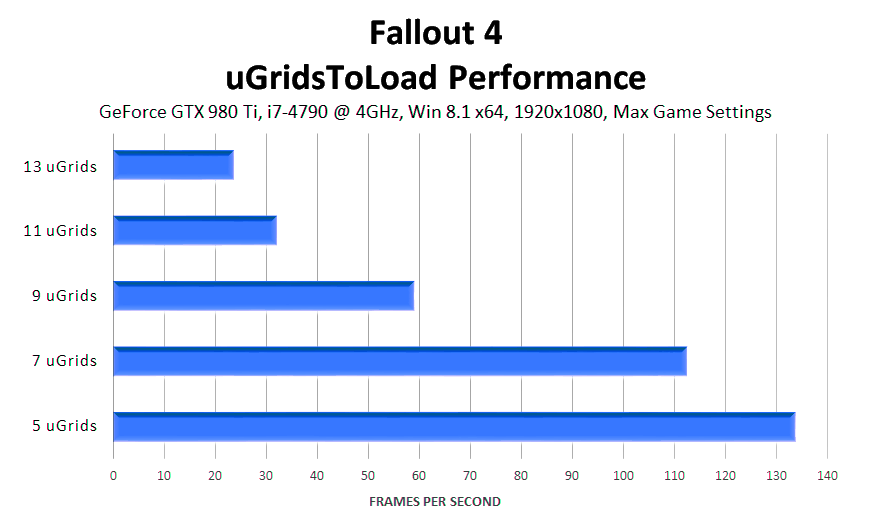


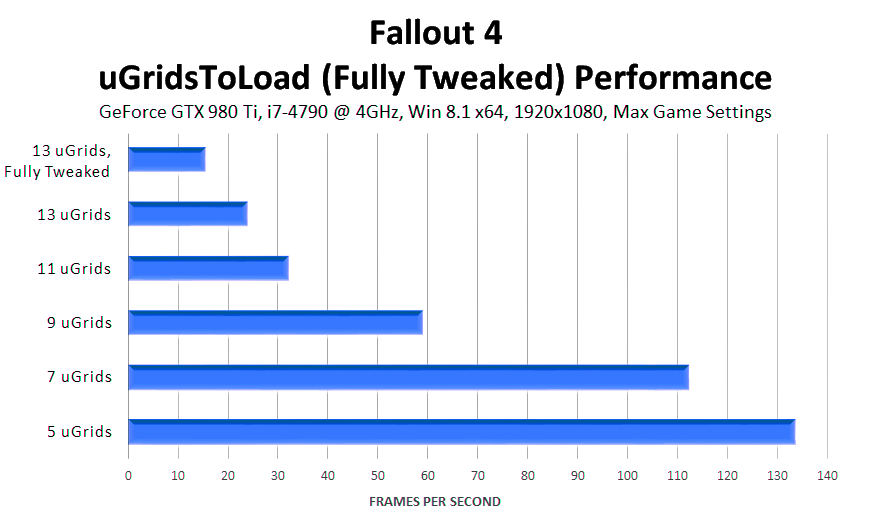

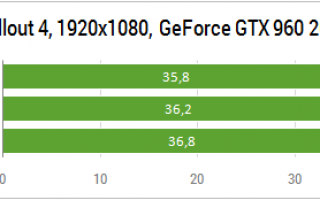

 Как настроить яркость в Fallout 4
Как настроить яркость в Fallout 4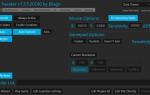 Как повысить производительность в Fallout 4
Как повысить производительность в Fallout 4 Изменение области обзора и других настроек Fallout 76
Изменение области обзора и других настроек Fallout 76