Содержание
- 1 Описание технических характеристик роутеров
- 2 Точки доступа MikroTik: виды
- 3 Описание MikroTik LtAP mini LTE kit
- 4 Описание MikroTik SXT LTE kit (RBSXTR&R11e-LTE)
- 5 Описание MikroTiK rb951ui 2hnd
- 6 MikroTiK hAP ac lite (RB952Ui-5ac2nD)
- 7 Настройка роутера для работы с модемом
- 8 Практика применения SXT LTE
- 9 Как правильно настроить связку HG8245H и MikroTik hEx?
Всем добра!
Это мой двадцатый первый пост, являюсь специалистом по видеонаблюдению и веду портал vcctv.ru
Давно хотел написать как настроить «бронебойный» интернет =). А если точнее то отказоустойчивый интернет, т.к. не раз сталкивался с роутерами Asus, Zyxel, когда пока роутер не перезагрузится, то инет не появится. В случае физического доступа к роутеру, то USB 3G/4G модем надо вытащить и вставить обратно в роутер. Zyxel в этом плане постабильнее, но всё же. Даже в этих домашних роутерах включаешь в планировщике ежедневную перезагрузку и тоже не всегда помогает, т.к. почему-то автоматически не перазагружается. Да, понимаю вопрос в прошивке, но у меня это происходило на последних прошивках, потом возможно эта проблема исправлялась. Данная проблема существует только с USB модемами, в случае проводного интернета всё отлично работает. И на мой взгляд для создания отказоустойчивого интернета микротик очень идеально подходит, на сегодняшний день для этой задачи использую модель MikroTik hAP AC Lite RB952Ui-5ac2nD, можно использовать любые другие, но не на всех работает команда отключения питания USB порта. Поэтому, если у вас другая модель микротика данный момент обязательно проверяйте с помощью гугла =) или методом проб и ошибок. Тоесть берете свой микротик в терминале пишите команду /system routerboard usb power-reset duration=15s и смотрите на ваш модем. Если отключится и после включится значит всё ок, если нет, то данную проблему можно решить перезагрузкой роутера в случае зависания модема.
И так приступим. Немного покажу настройку интернета, подробно не вижу смысла на этом останавливаться, т.к. в интернете много инструкций, видео. На роутере установлена прошивка 6.45.1. Подключаем в USB порт 3G/4G модем. Подключаемся через Winbox. В разделе Interfaces в закладке LTE видем наш модем. Всё отлично идём дальше.
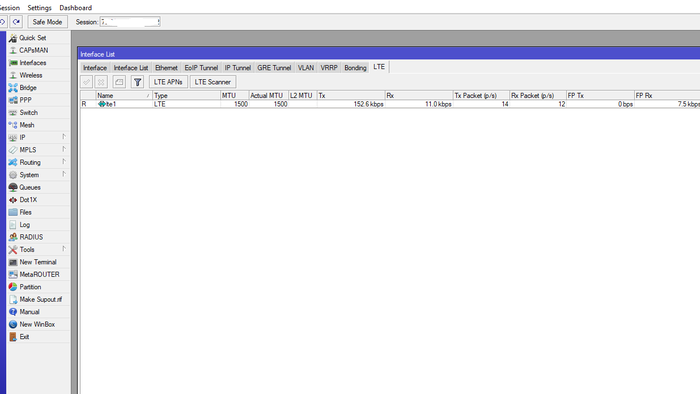
Переходим в Interfaces в закладке Interface List выбираем WAN — lte1
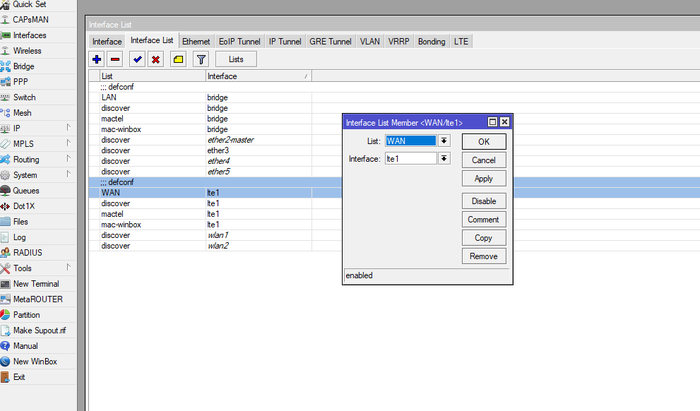
Заходим в IP-DHCP Client и указываем как ниже на скриншоте
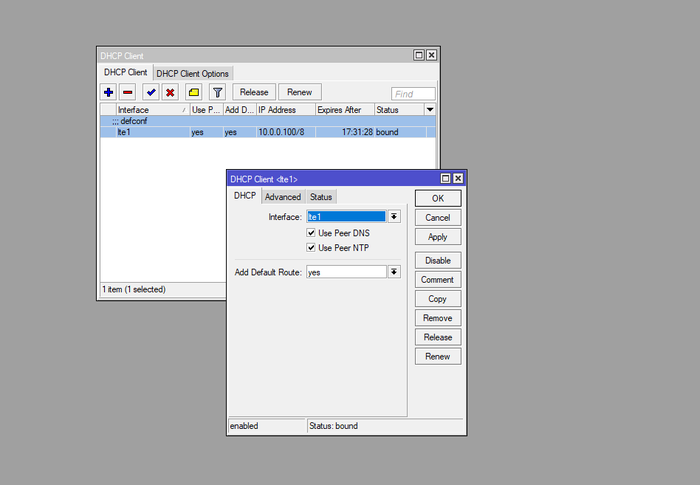
Проверяем NAT (маскарадинг) в IP-Firewall в закладке NAT правило по умолчанию, чтобы в Out. InterfaceList было WAN
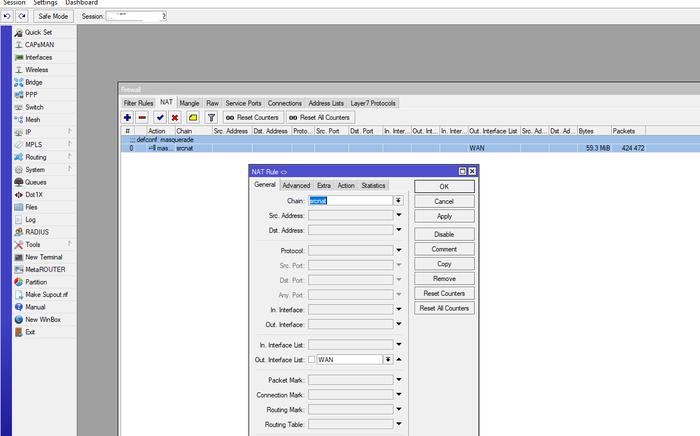
Далее идем настраивать ту самую отказоустойчивость работы интернета. Заходим в Tools-Netwatch. Нажимаем на плюс. В поле Host — пишем 8.8.8.8
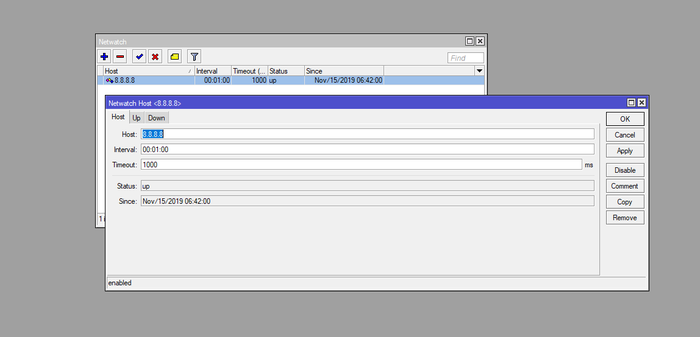
В закладке Up ничего не пишем и идём дальше

В закладке Down пишем следующее:
:log info «power reset usb port»
И нажимаем Apply. Смысл следующий, если становится не доступен гугловский днс сервер 8.8.8.8, то на 15 секунд отключаем питание на юсб порту. Тем самым мы перезагружаем USB 3G/4G модем.
И теперь для тех у кого микротик не поддерживает данную команду, то пишем следующее:
/system reboot
В данном случае роутер просто перезагружается.
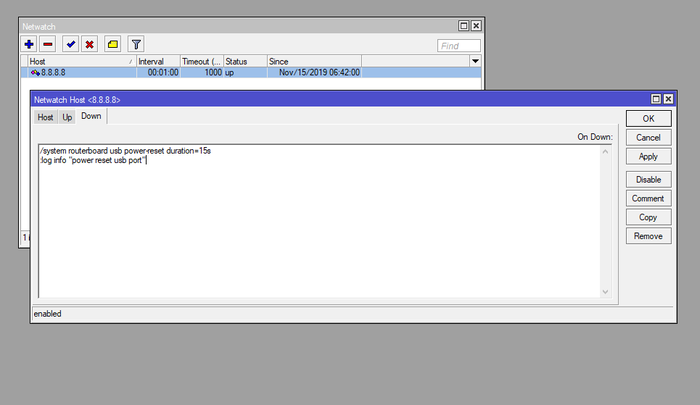
Можно ещё сделать перезагрузку роутера по расписанию, но я лично в этом не вижу смысла, т.к. у микротика прекрасно работает Watchdog. Если вы считаете, что вам нужна автоматическая перезагрузка, то заходите в System-Scheduler и добавляете данное правило. В примере ниже указал перезагрузку раз в 90 дней в 00:00:00
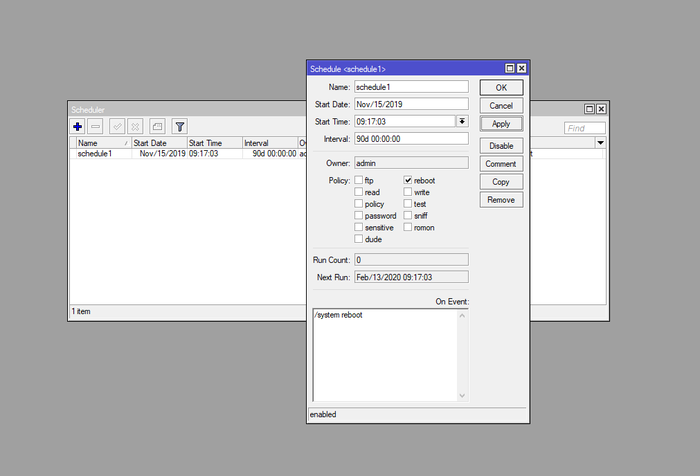
Также проверяете, что в роутере включен Watchdog, для этого заходите в System-Watchdog
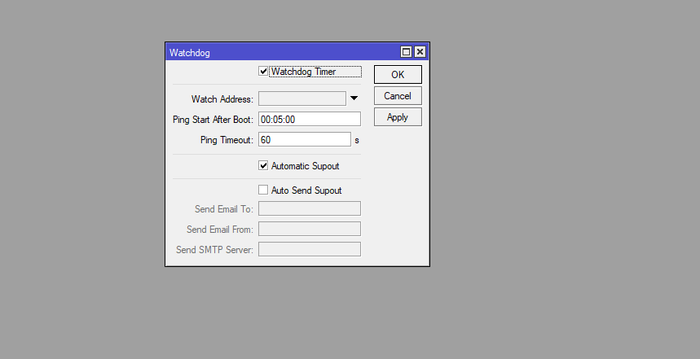
Также рекомендую настроить правильное время. Для этого заходите в System-SNTP Client. Ставите галку на Enabled и прописываете сервер времени pool.ntp.org
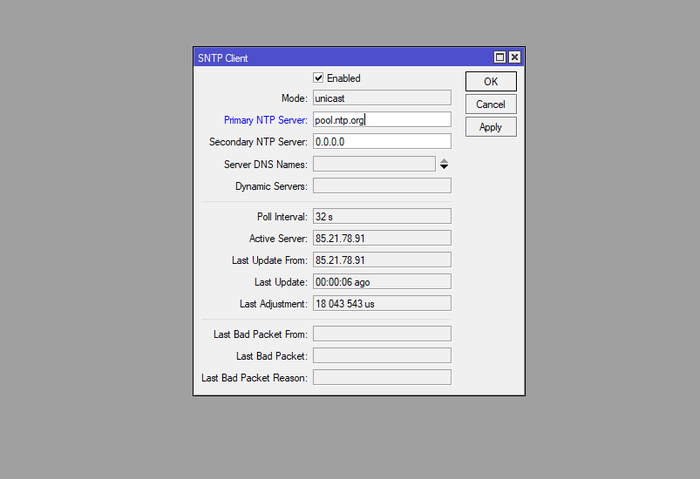
Далее переходите в System-Clock и сверяете текущее время. Автоматическое определение временной зоны рекомендую отключить, т.к. бывает, что со временем, может начать не правильно определять
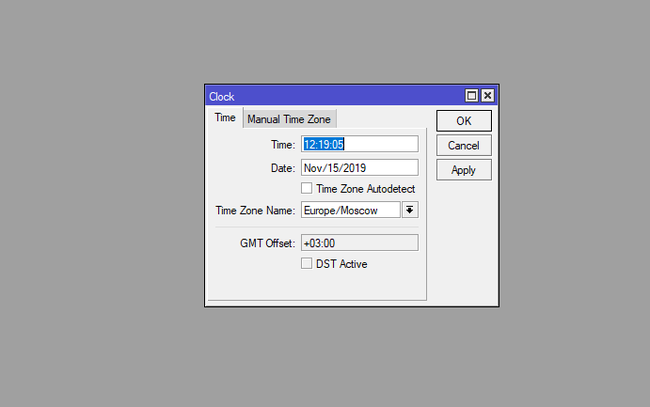
На этом всё, удачной настройки! С данным решением можно спать спокойно =) В идеале роутер ещё подключить к ИБП, но это уже другая история.
48Доброго времени суток Хабр, попытаюсь рассказать о своём знакомстве с такой вещью, как Mikrotik SXT LTE, муках настройки и последующего доведения до ума.
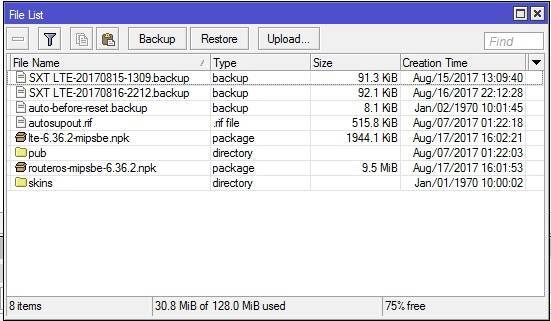
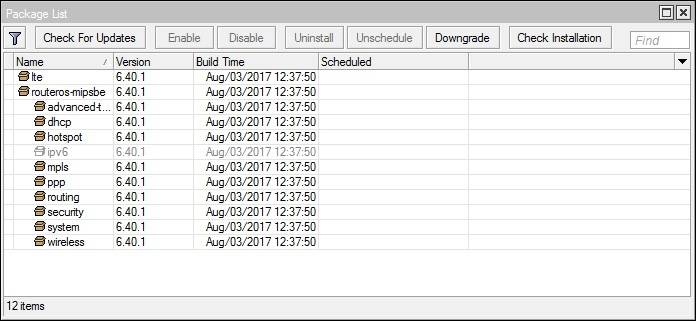
/interface lte set lte1 band=7 network-mode=lte add-default-route=yes use-peer-dns=yes где:lte1 — имя вашего lte интерфейсаband — frequency bandnetwork-mode — режим работыadd-default-route — добавляем дефолтный маршрут для роутингаuse-peer-dns — используем DNS-сервер оператора В лучшем случае все настройки Mikrotik подцепляет автоматически, но мне пришлось настраивать вручную. В практике настройки серии Routeroard для получения IP-адреса от провайдера необходимо настроить Mikrotik, как DHCP клиента:/ip dhcp-client add interface=имя_gateway_интерфейса Но при работе с SXT LTE, Mikrotik получил IP-адрес и DNS от провайдера автоматически, без дополнительных манипуляций. Далее проверяем статус LTE: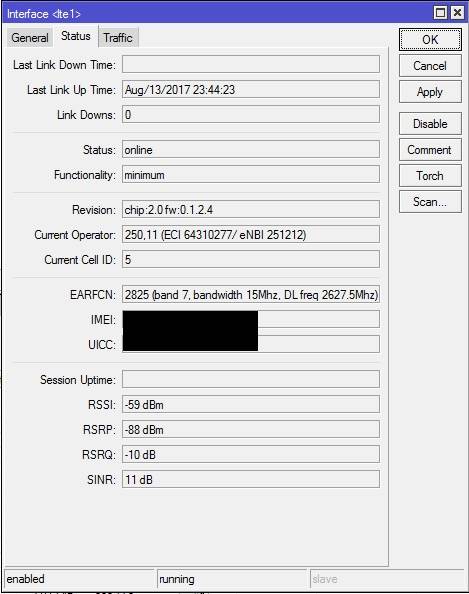
/ip route add dst-address=0.0.0.0/0 gateway=lte distance=1 Всё что остаётся, это дать пользователям доступ в интернет:/ip firewall nat add chain=srcnat action=masquerade out-interface=lte1 На этом базовая настройка Mikrotik SXT LTE закончена, далее пойдут специфические задачи и проблемы, которые мне приходилось решать по необходимости и факту возникновения.Больше одной подсети: Так сетевая инфраструктура на объекте достаточно развита, у неё было 3 подсети для различных назначений:
- wifi-мосты и прочее сетевое оборудование;
- подсеть SIP-телефонии;
- подсеть пользовательских ПК.
Т.к. SXT LTE имеет только один ethernet-интерфейс я достаточно долго думал, как осуществлять маршрутизацию между подсетями, даже смотрел в сторону VLAN’ов. Всё оказалось просто, достаточно присвоить интерфейсу несколько ip-адресов, которые являются шлюзом у устройств подсетей:/ip address add address=10.254.254.1/24 network=10.254.254.0 interface=ether1-main-pool add address=192.168.21.1/24 network=192.168.21.0 interface=ether1-main-pool add address=192.168.1.1/24 network=192.168.1.0 interface=ether1-main-poolDNS Flood: SXT LTE имеет достаточно слабый ЦП, о чём мне напомнили буквально на следующий день после установки. Сотрудники жаловались на плохую работу сети, а я в свою очередь никак не мог подключиться удаленно на Mikrotik, хотя winbox не дропал меня сразу, а пытался залогиниться. Приехав на место, обнаружил загруженность CPU процессора под 100%. С помощью встроенной в RoS утилитки Tools — Profile обнаружил, что процессор загружен обработкой DNS-запросов. И осознал ещё одну свою ошибку, забыв отключить обработку DNS запросов с внешки./ip dns set allow-remote-requests=no или с помощью firewall’а:/ip firewall raw add action=add-src-to-address-list address-list="dns flood" address-list-timeout=1d chain=prerouting dst-port=53 in-interface=lte1 protocol=udp /ip firewall filter add action=drop chain=input dst-port=53 in-interface=lte1 protocol=udp src-address-list="dns flood" add action=drop chain=input connection-state=new dst-port=53 in-interface=lte1 protocol=udp add action=drop chain=input connection-state=new dst-port=53 in-interface=lte1 protocol=tcpCPU Overloaded: Mikrotik никак не фиксирует высокую нагрузку на процессор, поэтому чтобы в будущем контролировать высокую загрузку CPU и решать её, мне помог встроенный язык для написания скриптов::global cpu1 [/system resource get cpu-load]; if (($cpu1) >= 90) do={:log warning "CPU load = $cpu1 %"} else={} Выглядит примерно так: Для удобства все логи отправляются в syslog, чтобы не заполнять flash-память Mikrotik’а и не потерять их при ребуте.LED индикатор При установке пустой конфигурации, сбрасываются и настройки LED-индикаторов LTE-интерфейса, восстанавливаются при помощи следующих команд:/system leds add leds=led1 type=modem-signal interface=lte1 modem-signal-treshold=-91 add leds=led2 type=modem-signal interface=lte1 modem-signal-treshold=-81 add leds=led3 type=modem-signal interface=lte1 modem-signal-treshold=-71 add leds=led4 type=modem-signal interface=lte1 modem-signal-treshold=-61 add leds=led5 type=modem-signal interface=lte1 modem-signal-treshold=-51Дроп LTE-интерфейса: К сожалению одна из нерешённых проблем SXT LTE, вызванной высокой нагрузкой UDP-трафика, о которой разработчики упомянули на форуме:
Yes, it looks like the specific issue sometimes happens on this particular product, we are looking into it. It looks like other LTE modems and wAP LTE does not have this issue. The problem on SXT LTE takes place under heavy UDP traffic, but we are still investigating.
Пару раз ловил исчезновение lte-интерфейса, соответственно отсутствие интернета на объекте. Но по истечении пары минут интерфейс появлялся снова, так что простои были не критичны. Пока жду новую версию RouterOS, которая исправит эту проблему. Вот с чем мне пришлось столкнуться, внедряя специфичную, для меня, «железку», а заодно и почерпнуть кое-что новое. Но этим Mikrotik и хорош, что предоставляет инструменты для решения появившихся проблем.
MikroTik — это латвийская компания, занимающаяся выпуском различного сетевого оборудования. Она стала известной благодаря недорогим и функциональным сетевым устройствам. К ним относятся mikrotik 3g и 4g модемы, роутеры, точки доступа и многое другое.
Описание технических характеристик роутеров
Латвийские маршрутизаторы дают возможность создавать точки доступа, которые используются внутри домов, больших офисов и снаружи. На рынке представлены модели любой ценовой категории. В Wi-Fi модули внедрены мощные процессоры. У них приличный объём оперативной памяти. Устройства работают под сетевой ОС из семейства Linux.
Есть функция виртуализации и поддержка VRF. В роутеры встроен брандмауэр, осуществляющий фильтрацию по IP-адресу, который был выбран пользователем. Присутствуют гибкие возможности для настройки автоматического нахождения ошибок и их исправления. Во время управления оборудованием разрешается применять скрипты.
Основные преимущества микротик 4g роутеров:
- прочный металлический корпус;
- внедрённые физические антенны;
- отсутствие перегревания при длительном функционировании;
- поддержка POE;
- оснащение современными процессорами (36-ядерный Tilera);
- возможность работы с протоколами подключения BGP, OSPF и другими;
- надёжная операционная система RouterOS;
- поддержка разных сетевых технологий (Ipv6, Atheros);
- наличие нескольких портов, работающих как LAN либо WAN.
Важно! Официальный сайт производителя содержит регулярно обновляющийся список прошивок. Оттуда можно быстро загрузить необходимые обновления.
Точки доступа MikroTik: виды
Обзор и настройка модема D-Link Dir-320
Точки доступа от компании MikroTik делятся на виды. Они могут быть:
- для внешнего и внутреннего использования без антенны;
- только для внутреннего использования без антенны;
- для внешнего и внутреннего использования со всенаправленными антеннами;
- только для внутреннего использования со всенаправленными антеннами.
Внешнюю точку доступа ещё называют уличной. Она организует подключение к беспроводной сети на открытых пространствах разной площади. Такое устройство бесперебойно работает при любой температуре и любых погодных условиях. Внешняя точка позволяет сделать подключение по принципу точка-точка и точка-мультиточка. Внутренняя точка используется для покрытия беспроводной сетью помещений.
Описание MikroTik LtAP mini LTE kit
Как настроить бесшовный вай фай на оборудовании Микротик
MikroTik LtAP mini LTE kit представляет собой компактный водонепроницаемый маршрутизатор (2.4 ГГц). Модель выпускается в 3 версиях:
- LtAP mini LTE kit, оснащённая mikrotik 4g модемом;
- LtAP mini, позволяющая подключить собственный модем;
- LtAP mini 4G kit со встроенным модемом LTE и радиокартой R11e-4G.
Совместим микротик с 4g модемом от любого оператора. Устройство обладает прочным корпусом с настенным креплением, Ethernet-портом и последовательным портом для иных устройств. Также есть 2 слота для SIM-карт, чтобы было можно переключаться между мобильными операторами. Встроенная GPS-поддержка позволяет использовать устройство в разных движущихся видах транспорта. LTE плата подсоединена к 2 внутренним антеннам, имеющим u.FL разъёмы. При желании их можно отсоединить и поставить свою внешнюю LTE антенну для улучшения сигнала. В прибор установлена операционная система RouterOS Level4. Запитать устройство можно при помощи разъёма microUSB либо через гнездо постоянного тока. Он выдерживает температуру от −40°С до +70°С.
Описание MikroTik SXT LTE kit (RBSXTR&R11e-LTE)
Как настроить точку доступа Микротик для раздачи интернета
MikroTik SXT LTE kit роутер пригоден для приёма сигнала в удалённых местах со слабым и неустойчивым покрытием. Вай-фай модуль заменяет качественный LTE-модем с направленной антенной. Коэффициент усиления составляет 9 dBi. Благодаря этому сила сигнала LTE увеличивается до 9 раз. Маршрутизатор сделан из пластика, имеет цилиндрический влагоустойчивый корпус. Также устройство оснащено:
- высококачественным LTE модемом с 2 разъёмами для СИМ-карт (закачка — до 100 Мбит/с, отдача — 50 Мбит/с);
- 2 Ethernet портами;
- светодиодами, показывающими уровень LTE сигнала.
Устройство можно прикрепить к мачте. Это удобно при эксплуатации прибора за городом. Функционал позволяет ему подключаться к LTE сети на большом расстоянии от базовой станции. Это отличает устройство от аналогичных. SXT LTE не боится жёстких температур от −30°C до +70°С.
Описание MikroTiK rb951ui 2hnd
Этот компактный роутер создан на базе процессора Atheros с частотой 600 МГц для дома и офиса. Он отличается высокой мощностью, достигающей 1000 мВт. Бесперебойно работает при температуре от −20°С до +50°C. Его можно расположить на столе либо прикрепить к стене. Пластиковый корпус имеет специальные крепления. Маршрутизатор оснащён:
- 5 физическими Ethernet-портами 10/100 Мб;
- 2 антеннами;
- разъёмом USB.2.0. для работы с внешними накопителями и радиомодемами;
- Wi-Fi модулем, работающим на частоте 2.4 ГГц.
К основным особенностям роутера относят возможность подавать питание по технологии PoE на совместимое сетевое оборудование через 5-й порт Ethernet и возможность сделать несколько доступных портов WAN-портами для создания резервных каналов связи. Устройство могут применять для подключения IP-камер, сетевых концентраторов и иного оборудования, которое требует электроснабжение по витой паре. Можно выполнить mikrotik настройку с 4g модемом, поскольку есть разъём USB.
Важно! Лицензия Router OS Level 4 позволяет одновременно принимать до 200 пользователей хотспот либо туннельных подключений. Mikrotic 4g модем настройка не отличается от других.
MikroTiK hAP ac lite (RB952Ui-5ac2nD)
Это высокопроизводительный роутер, оснащённый процессором Atheros QCA9531. Он работает сразу в 2-х диапазонах: 2,4 ГГц и 5 ГГц. Подходит для офиса и дома. Его также можно крепить к стене. Особенности устройства:
- 5 Ethernet портов;
- PoE выход на 5-м порту;
- 3 встроенные антенны;
- USB-порт для модема 3g/4g;
- лицензию RouterOS L4.
Устройство построено на 2-х чипах — QCA9531 и QCA988. Его можно эксплуатировать при температуре от −30°С до +70°С. Модем от любого оператора можно использовать для работы с роутером. Например, подойдёт для mikrotik hap ac lite настройка 4g мегафон.
Настройка роутера для работы с модемом
Для работы с модемом можно настроить любой роутер, имеющий USB-порт. В этом случае для примера будет взят Mikrotik rb951ui 2hnd b и модем Huawei E3372 с прошивкой hilink. Роутер микротик и 4g модем настраиваются для совместной работы по следующей инструкции:
- Начинается настройка роутера mikrotik rb951ui 2hnd с 4g модемом с перехода в его web интерфейс через браузер. Нужно поменять настройки локальной сети на ip 192.168.88.100, набрать в адресной строке ip роутера.
- Появится окно, внизу которого будет ярлык winbox. Нажать на него для автоматического запуска.
- Зайти в маршрутизатор посредством winbox. Ввести ip роутера и логин admin. Щёлкнуть на кнопку «Connect». Откроется главное меню роутера.
- Осуществить к mikrotik подключение USB модема. Во вкладке Interface модем с hilink прошивкой покажется как LTE. Если бы использовался модем мобильного оператора Мегафон, МТС либо Билайн, то он бы высветился как ppp-out1.
- Включить модем нажатием на LTE правой кнопкой мыши и щёлкнуть на Enable.
После этого необходимо перейти в ip — DHCP Client, чтобы добавить туда модем:
- В открывшемся клиенте в верхнем левом углу нажать на плюс.
- Найти окно interface и выбрать LTE. В случае с модемом от провайдера нужно было бы выбрать ppp-out1.
- В строке Default Route Distance поставить цифру 1.
- Затем щёлкнуть на кнопку Apply, расположенную справа сбоку, и на «OK».
Перейти в Firewall (ip-Firewall), чтобы:
- Отключить всё за исключением Default configuration, пометив красным крестом.
- Кликнуть на Default configuration дважды. Во вкладке Firewall Rule найти строку Chain и поставить input. Потом отыскать строку In.interface и выбрать LTE. Кликнуть на Apply и перейти во вкладку под названием Action.
- В строке Action выбрать Accept. Снова нажать на Apply и «OK».
- Вернуться в ip-firewall для настраивания NAT. Перейти во вкладку NAT. Если этого не сделать, то доступа во всемирную сеть не будет.
- В строке Chain выбрать srcnat, а в Out.interface — LTE. Сохранить настройки и зайти в раздел Action.
- В строке Action выбрать masquerade. Щёлкнуть на Apply и «OK» для сохранения изменений.
Важно! После проделанных действий настройка микротик роутера с USB модемом будет успешна завершена и появится доступ в интернет. Проверить работу интернета можно в New Tetminal, введя команду ping и любой сайт. Если команда сработает, то mikrotik 4g модем настройка точно получилась.
Практика применения SXT LTE
Можно рассмотреть пример использования устройства модели SXT LTE. На изображении показано покрытие сетью LTE одного района города Санкт-Петербург. Предположительно роутер находится в доме, расположенном в поселении Монолит. В таком случае появляется 3 сектора подключения к беспроводной сети:
- 1 сектор — с направления Красная Бавария;
- 2 сектор — с направления Комарово;
- 3 сектор — с направления Репино.
SXT LTE может подключать объекты на удалённом расстоянии в местах со слабым сигналом LTE и позволяет выбирать активное рабочее направление. Это даёт возможность найти подходящую базовую станцию по тестам канала связи и по данным качества сигнала.
Как правильно настроить связку HG8245H и MikroTik hEx?
Порой одного роутера недостаточно для построения сети. Сигнал Wi-Fi может не доходить до некоторых комнат. В качестве примера будут взяты роутеры HG8245H и MikroTik hEx. Инструкция, как настроить связку:
- Определить, какой роутер будет главным. Он должен быть подключён к интернету и раздавать вай-фай. Другой будет усиливать сеть главного роутера.
- Установить в настройках сети основного роутера статический канал для беспроводной сети вместо автоматического.
- Зайти в настройки второго роутера, чтобы сменить его IP-адрес. Он должен отличаться от IP-адреса основного маршрутизатора. Например, для этого можно изменить последнюю цифру.
- Потом указать имя второй беспроводной сети. Также установить такой же канал, как в настройках главного роутера.
- Поставить галку напротив «Включить WDS» и нажать кнопку поиска.
- Выбрать сеть, от которой роутер будет получать интернет. Нажать на кнопку подключения возле нужной.
- Ввести пароль к основной сети и сохранить. Перезагрузить и вернуться в настройки второго роутера. Рядом с «Состояние WDS» должно быть указано «Включено». Это будет свидетельствовать об успешном подключении второго роутера к основному и о том, что он может раздавать интернет по вай-фай.
- Отключить DHCP-сервер на втором роутере. Теперь связка настроена.
Микротик девайсы предоставят пользователям качественное и стабильное интернет соединение вне зависимости от местоположения. Важно правильно настраивать устройство.
Используемые источники:
- https://pikabu.ru/story/nastroyka_routera_mikrotik_dlya_videonablyudeniya_ispolzuya_3g4g_modem_7047439
- https://habr.com/post/336076/
- https://vpautinu.com/nastrojki-routerov/obshchee/mikrotik-4g
 Экономим на лицензиях Mikrotik CHR
Экономим на лицензиях Mikrotik CHR PC360
PC360
 Настройка PPPoE сервера на mikrotik
Настройка PPPoE сервера на mikrotik


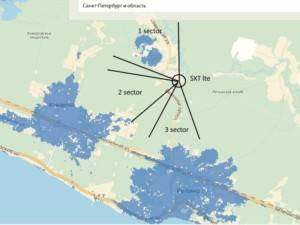

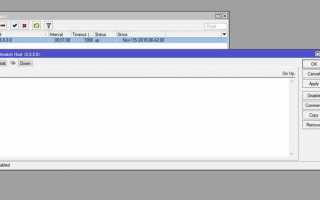

 Настройка PPPoE на Микротик
Настройка PPPoE на Микротик Настройка роутера MikroTik RB4011iGS, за 5 минут
Настройка роутера MikroTik RB4011iGS, за 5 минут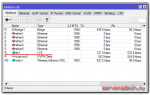 Mikrotik — Дополнительные настройки для Yota
Mikrotik — Дополнительные настройки для Yota Простая настройка роутера Mikrotik - пошаговое руководство
Простая настройка роутера Mikrotik - пошаговое руководство