Содержание
В последнее время начала набирать популярность установка видеонаблюдения на дачах и в домах. Камеры стали дешевле и доступнее, а благодаря возможности использования wifi для подключения к сети отпала необходимость тянуть интернет-провод. Достаточно только подать питание и подключить камеру к роутеру.
Существует огромное количество камер от разных производителей. Все они используют разное программное обеспечение для работы с камерой и ее настройки. В этой статье мы рассмотрим как настроить камеру Yoosee. Это не производитель камер, а компания, выпускающая программное обеспечение для управления камерами и лицензирующая его для производителей. Множество камер используют эту технологию, но их настройка всегда похожа.
Настройка камеры Yoosee
1. Подготовка камеры Yoosee
Наша камера выглядит вот так:
Сначала нужно ее собрать. Если в комплекте к камере идет антенна, прикрутите ее к соответствующему гнезду. Если вы хотите чтобы камера могла записывать видео, нужно вставить в нее карту памяти. Для этого раскрутите камеру:
Найдите слот для карты памяти и вставьте ее туда. Обычно нужна microSD карта, такая же, как и для смартфонов:
Карту памяти нужно вставить до щелчка, так, чтобі она зафиксировалась. Обычно камера имеет разъем для подключения блока питания, Ethernet кабеля, а также кнопку сброса:
Подключите к камере блок питания в соответсвующий разъем:
Затем включите ее в розетку и дождитесь щелчка. Камера готова к подключению. Для верности можно открыть кнопку сброса, зажать и держать ее до щелчка. После того как вы отпустите кнопку камера щелкнет еще раз. Она готова к подключению.
2. Установка приложения Yoosee
Дальше нам надо установить приложение Yoosee из GooglePlay:
После завершения установки откройте приложение:
Здесь вам необходимо зарегистрироваться. Нажмите кнопку «Быстрая регистрация». Вы можете зарегистрироваться по номеру телефона или email. Я выбрал вариант Email. Для этого нажмите на ссылку внизу экрана:
Вам нужно будет ввести код подтверждения, который придет на указанную почту.
3. Добавление камеры через wifi
После завершения регистрации перед вами откроется экран со списком устройств:
Чтобы добавить новую камеру нажмите на кнопку со значком +. В выпадающем списке выберите Добавить устройство:
Затем выберите вариант Fast Networking:
Если камера уже щелкнула (во втором пункте, когда вы ее подключили к сети) нажмите кнопку Услышать гудок, кнопка может называться и по-другому китайцы нормальный перевод не умеют:
Затем введите название вашей точки доступа и пароль к ней:
Выберите камеру:
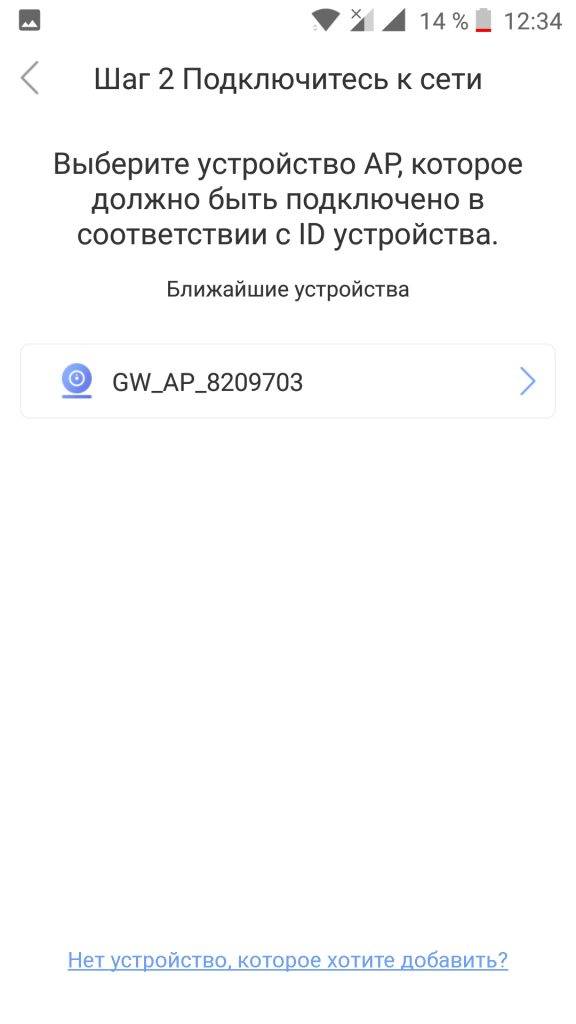
Когда завершите нажмите кнопку Проверить устройство:
И еще раз:
4. Подключение камеры через Ethernet
Если подключение камеры через wifi не работает, например, программа не может передать данные подключения к сети камере, то можно использовать Ethernet. Для этого нам понадобится такой шнур:
Можно взять тот шнур, которым компьютер подключен к роутеру. Подключите один конец к камере, а другой к свободному порту роутера. В приложении порядок действий такой же. Только надо выбрать проводное подключение:
Затем убедитесь, что камера и смартфон подключены к одному роутеру:
На следующем экране приложение найдет подключенную камеру:
В этом варианте подключения утилита спросит пароль устройства. Его можно найти на корпусе камеры. Обычно, это что-то простое, например, 123:
А дальше все, как в предыдущем пункте.
Как только камера будет подключена, вы можете вручную указать данные подключения к сети Wifi. Для этого откройте настройки и выберите настройка сети:
Выберите нужную сеть в списке сетей, а потом введите пароль от этой сети:
Теперь камера подключена к wifi, а Ethernet провод можно отключить.
4. Режим просмотра камеры
Затем перед вами откроется экран, на котором будет картинка с камеры и элементы управления:
Вверху окна мы можем видеть текущее время. С помощью кнопки под видео можно настроить качество:
А с помощью четырех кнопок внизу вы можете включить запись, говорить через камеру, правда, в моей модели динамика нет, сделать снимок экрана, включить передачу звука с камеры.
5. Настройка времени камеры
По умолчанию время на камере может не совпадать с тем, что вам нужно. Чтобы настроить его нам надо перейти в настройки. Для этого нажмите на кнопку с шестеренкой в верхнем правом углу:
Затем выберите настройка времени:
Здесь вы можете вручную установить время, но лучше указать часовой пояс:
6. Настройка RTSP
RTSP — это протокол, с помощью которого можно просматривать видео с камеры из локальной сети, к которой она подключена. По умолчанию он не требует пароля. Но его желательно установить. Для этого в меню настроек выберите Настройка безопасности, а затем RTSP Password:
Потом выберите RTSP encrypted access и укажите пароль:
7. Настройка записи
По умолчанию запись выполняется только вручную. Но на вкладке Настройка записи, можно включить постоянную запись или запись по тревоге. Для постоянной записи выберите Запись по расписанию и время от 00 до 24 часов.
Запись по тревоге более интересный вариант. Видео будет записываться только тогда, когда есть движение. Но есть одно замечание. Работает он только тогда, когда камера подключена к интернету. Иначе работать не будет. Для ее активации включаем запись по тревоге и выбираем время, например, 3 минуты:
Далее, идем в Настройки тревоги в главном меню и включаем детекцию движения:
И это еще не все. Теперь возвращаемся к списку устройств, и нажимаем кнопку Защита, чтобы включить режим защиты, когда будет включаться тревога.
Все, настройка yoosee завершена, теперь при возникновении малейшего движения включится тревога:
7. Просмотр записанного видео
На вкладке Снимки можно посмотреть все записанные видео и снимки с камеры:
8. Как отвязать камеру
Вы уже знаете как подключить ip камеру yoosee. Если вам необходимо отвязать камеру, даже если она не подключена к сети, коснитесь к камере в списке устройств и не отпускайте пока не появиться меню с предложением отвязать камеру:
Остается только подтвердить отвязку:
Обратите внимание, что если камера yoosee была уже привязана, то вы не сможете привязать ее повторно, сначала нужно будет выполнить ее сброс, как описано в первом пункте.
Выводы
В этой статье мы рассмотрели как выполняется настройка камеры Yoosee. Несмотря на все преимущества камеры, у нее есть и недостатки, например, если камера подключена к роутеру, но нет доступа к интернету, то приложение ее находить не будет, даже по проводному подключению. Само собой, запись по тревоге без доступа к интернету тоже не работает. А какие камеры используете вы? Напишите в комментариях!
Сегодня нам предстоит осуществить настройку приложения yoosee на русском языке. Данный p2p сервис в большинстве случаев встречается у мультимедийных ip видеокамер с возможностью записи на флэш-карту. Этот китайский клиент, что идет в комплекте с большинством ip камер с aliexpress, по настоящему удивляет своей работоспособностью и безотказностью, чего не скажешь о самих камерах, заказанных на али.
Настоятельно не рекомендую заказывать видеонаблюдение на Aliexpress, а если и заказывать, то не возлагать особых надежд на качество и надежность.Содержание
Где скачать приложение для IOS и Android?
Скачать
Для обладателей айфонов приложение yoosee на русском языке можно скачать [link]здесь[/link]
Для Android устройств, программа находится [link]тут[/link]
Для ПК под управлением Windows доступна специальная CMS, которую так же можно загрузить с [link]официального сайта разработчика.[/link]
Инструкция по настройке мобильного приложения.
При первом запуске приложения необходимо произвести регистрацию аккаунта для создания личного кабинета, к которому будет привязываться ваша ip wi-fi камера.
После успешной регистрации мы попадаем в основное меню программы, в котором мы имеем возможность добавить нашу камеру по QR коду либо по ее id номеру или найти наше устройство внутри wi-fi сети. Если на вашей камере нет наклейки QR, жмем + для добавления вручную.
Добавление новое устройство.
Далее необходимо выбрать способ добавления видеокамеры. В первом ярлыке “Добавить новое устройство” мы осуществляем первичную привязку нашей видеокамеры.
Сперва необходимо ввести пароль от wi-fi сети.
Жмем следующий шаг. Подключаем камеру к источнику питания и ждем, когда yoosee обнаружит наше устройство.
После удачного добавления появится id номер нашей модели и поле где необходимо указать пароль от видеокамеры.
Если пароль верный, то на экране отобразится новое устройство, при нажатии на которое откроется окно управления камерой.
Добавить устройство подключенное к сети.
Если видеокамера уже подключена к wi-fi, а вы находитесь от нее далеко, то можно открыть вторую иконку “Добавить устройство подключенное к сети” для подключению видеокамеры по id номеру.
Настройка CMS клиента Yoosee для ПК под управлением windows.
Запускаем cms, жмем ОК, так как пароль по умолчанию отсутствует.
В открывшемся окне кликаем на значок ⊕ для добавления видеокамеры.
Для дальней настройки cms нам необходимо вспомнить id адрес нашей камеры и ее пароль, эти данные необходимо ввести во вкладке “Manual add device”.
Если все сделано верно, то на главном экране cms в левом верхнем углу появится вкладка с добавленной видеокамерой.
Приятного просмотра!
Поворотные IP-видеокамеры получили большую популярность, поскольку обладают простотой монтажа и настройки. Такое устройство может быть установлено там, где будет удобно его владельцу – от подоконника до шкафа или стола. Кроме того, поворотная камера может быть закреплена на потолке посредством специального кронштейна.
Процедура подключения и настройки камеры может быть осуществлена собственными силами. Для этого понадобится следовать определённому алгоритму действий. Перед тем, как настраивать Yoosee IP-камеру на свой ПК, потребуется выполнить требования одного из вариантов:
- применить проводное подключение. Здесь понадобится подключить видеокамеру к роутеру при помощи сетевого кабеля;
- применить Wi-Fi-подключение. Здесь понадобится использовать смартфон.
Сервис Yoosee довольно часто используется в мультимедийных камерах, в которых существует возможность сохранения данных на flash-накопитель. Данный клиент поставляется совместно со многими IP-видеокамерами, которые присутствуют в наличии у китайских поставщиков, в частности, на сайте AliExpress.
Загрузка и настройка Yoosee
Чтобы настроить камеру на компьютер, понадобится загрузка специальной CMS Yoosee. Она доступна для скачивания на официальном сайте создателя, а использовать программу можно всем пользователям Windows.
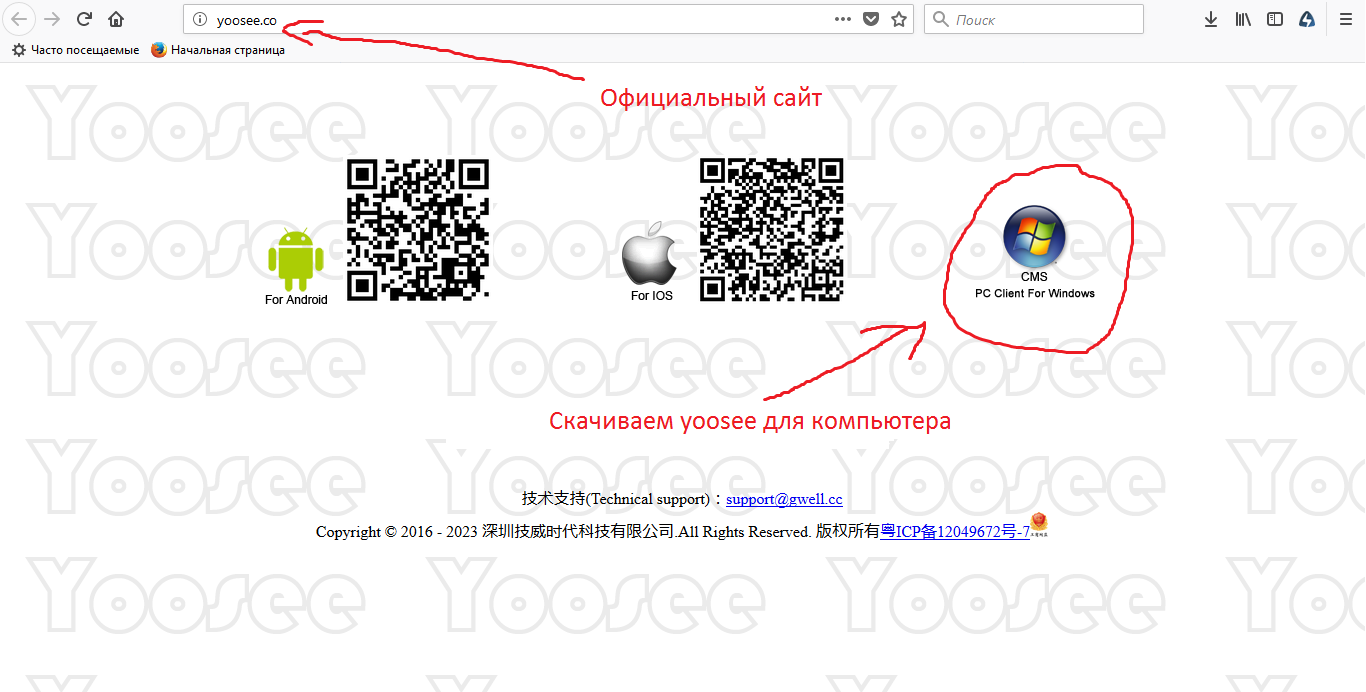
Обладатели смартфонов, базирующихся на Android, могут скачать Yoosee в магазине Google Play.
Пользователи устройств под маркой Apple смогут загрузить приложение, которое работает с поддержкой русского языка, из магазина App Store.
Скачивание и установка Yoosee на компьютер производится с соблюдением нескольких обязательных этапов:
- Для настройки IP-камеры на свой ПК нужно будет перейти на сайт Yoosee, используя любой удобный браузера, а затем сохранить архив с CMS на компьютер. Установка загруженного софта не представляет затруднений, поэтому производится с соблюдением требуемых в процессе шагов.
- После того, как установка будет завершена, на рабочем столе компьютера появится новый ярлык под названием «CMSClient». Его нужно будет открыть двойным кликом по левой кнопке мыши. В появившемся окне будет указано имя пользователя «admin», и потребуется ввести пароль. Здесь можно будет оставить окошко пустым, а можно ввести восемь нулей. Затем выбрать удобный язык интерфейса для комфортной работы, и нажать кнопку «ОК».
- Добавление устройств может производиться разными способами:
- в окошке, которое называется «Found new devices», можно будет инициировать автоматическое добавление всех устройств посредством нажатия на кнопку «Add all». При выборе этого варианта нужно учитывать, что роутер и ПК должны иметь одну и ту же локальную сеть;
- если первый способ добавления не представляется возможным, можно перейти к ручной настройке, которая вызывается кликом по кнопке «Manual add device». В появившемся окне будет знак плюсика, расположенный на экране внизу слева. По нему нужно будет нажать и выбрать пункт «Добавление устройства вручную». После этого откроется следующее окно, где потребуется ввести несколько данных: ID видеокамеры и пароль (они зачастую присутствуют на фирменной этикетке устройства), а также понятное для владельца системы название, затем нажать кнопку «ОК».
В окне слева появится название камеры, по которому нужно будет нажать два раза. Таким образом, на экране компьютера появится трансляция видеоданных с камеры наблюдения.
Как настроить записывание архива Yoosee видеокамеры на компьютер?
Окно, которое появляется при осуществлении наблюдения за трансляцией с камеры, содержит несколько кнопок. Здесь можно будет сохранить скриншот в виде фотоизображения, можно включить микрофон, а можно приступить к видеозаписи.
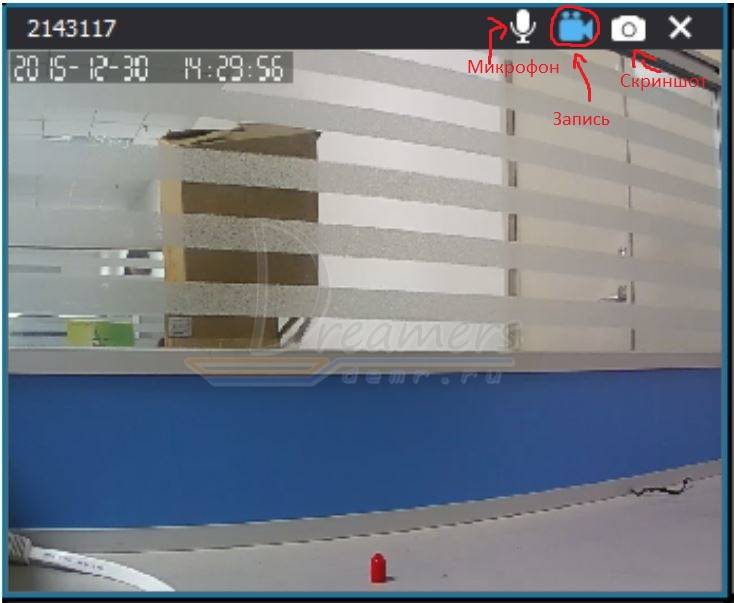
Чтобы реализовать настройку архивной записи, необходимо нажать соответствующую кнопку, на которой схематически изображена видеокамера. В том случае, когда записывать потребуется на карту памяти SD-формата, нужно будет установить необходимые настройки на своём смартфоне.
Как воспроизводить данные из архива?
Воспроизведение архива осуществляется через основной интерфейс CMS. Для этого потребуется выбрать кнопку «Воспроизведение», которая находится в верхней панели меню наряду с кнопками настроек и безопасности.
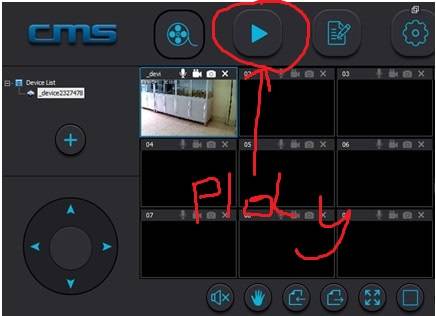
После нажатия на кнопку включения будет необходимо выбрать несколько параметров:
- тип зафиксированной информации: данные могут быть сохранены локальным способом на ПК, а могут фиксироваться на SD-карту удалённо);
- время, в которое началась запись;
- время, в которое окончилась запись.
После этого можно будет нажимать кнопку поиска (она называется «Search»), а после того, как необходимый фрагмент обнаружится, его потребуется только воспроизвести.
Как запустить приложение на смартфоне?
Даже в том случае, когда Yoosee IP-камера настроена на компьютер, может потребоваться настройка мобильного приложения. В первую очередь, это понадобится, если нужно фиксировать информацию на карту памяти или использовать для работы Wi-Fi-соединение.
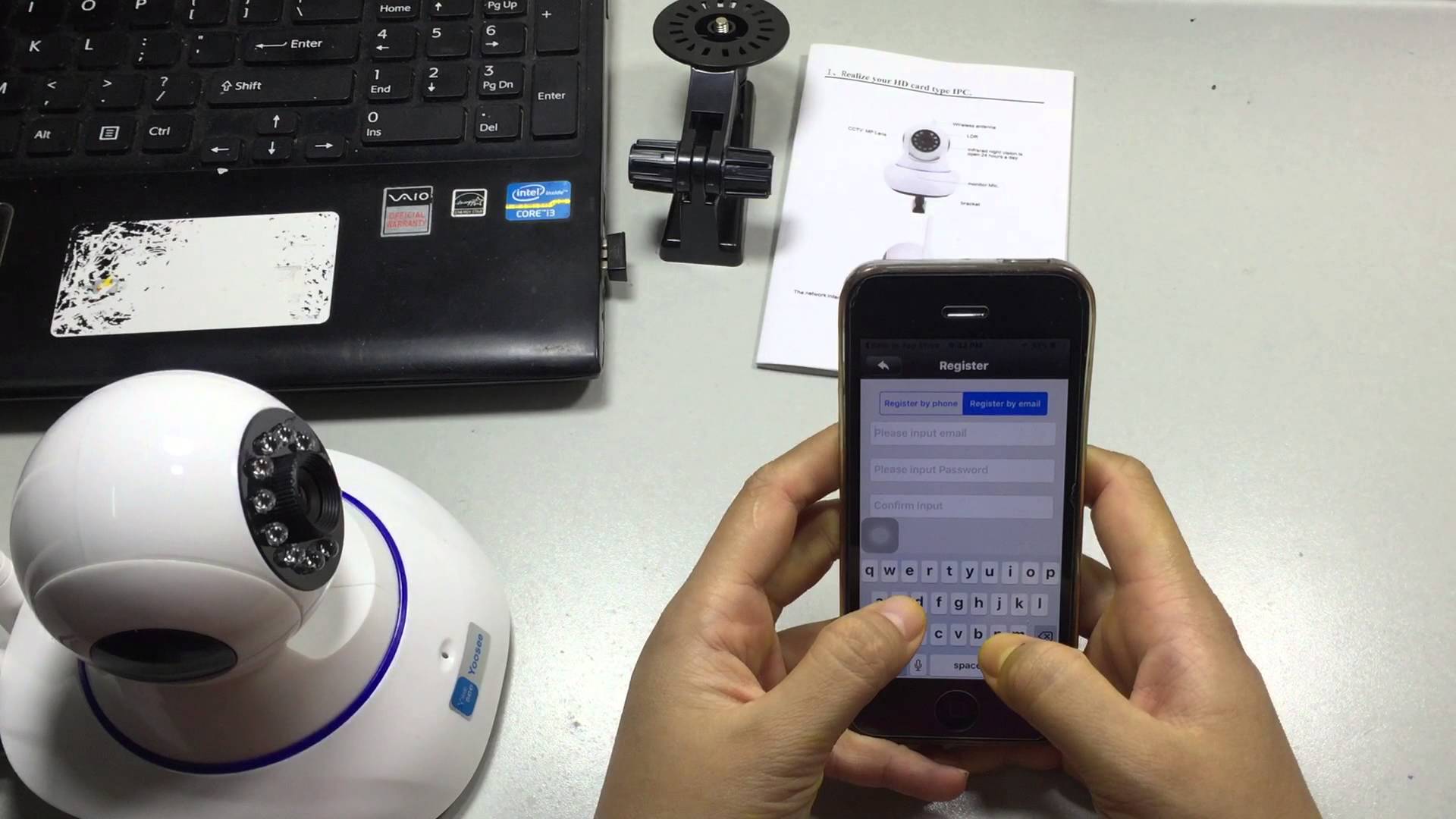
- Программа скачивается и устанавливается на мобильный телефон, затем приложение запускается.
- Осуществляется регистрационный процесс, для создания личного аккаунта. Кабинет необходим для того, чтобы камера видеонаблюдения была привязана по Wi-Fi.
- Если регистрация аккаунта произведена удачно, в мобильном приложении откроется окно главного меню.
- В основном меню можно будет произвести добавление IP-видеокамеры. Это можно будет сделать несколькими способами:
воспользоваться номером ID видеокамеры и добавить его через кнопку «+»;
при наличии на корпусе камеры видеонаблюдения наклейки с QR-кодом достаточно будет отсканировать данный код, и устройство добавится автоматически;
при отсутствии указанной наклейки можно добавить камеру через сеть Wi-Fi.
Другие статьи:
—>Используемые источники:
- https://te4h.ru/kak-nastroit-kameru-yoosee
- https://bezopasnik.info/настройка-приложения-yoosee-на-русском-язы/
- http://www.ip-nablyudenie.ru/kak-yoosee-ip-kameru-nastroit-na-kompyuter





 Yousee — программа для видеонаблюдения. Скачать. Инструкция
Yousee — программа для видеонаблюдения. Скачать. Инструкция

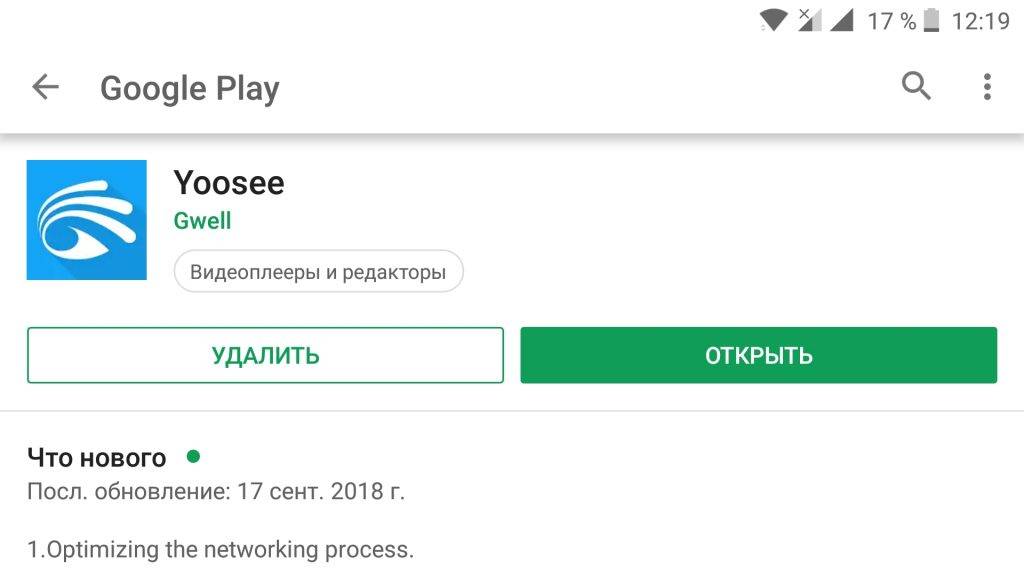
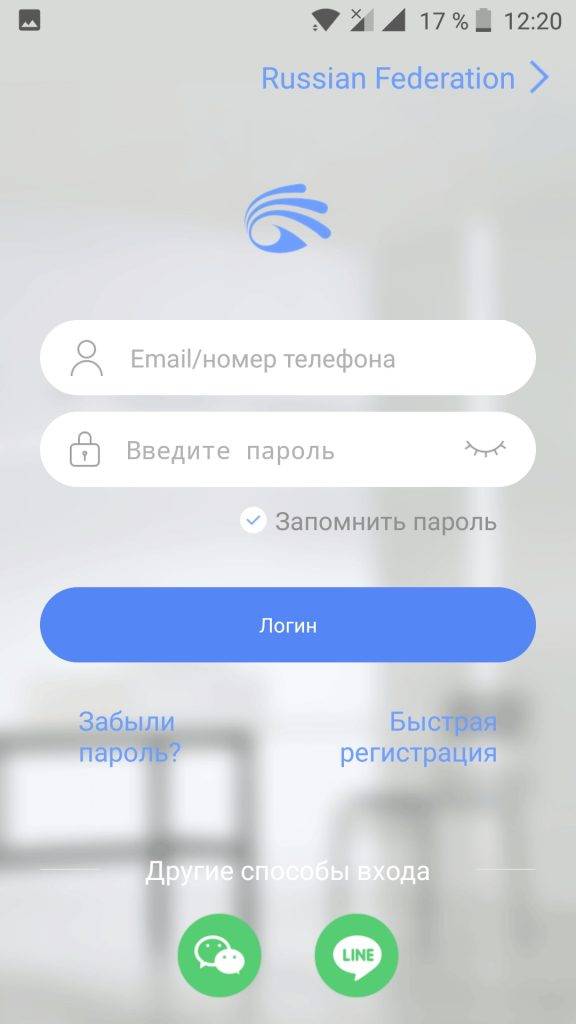
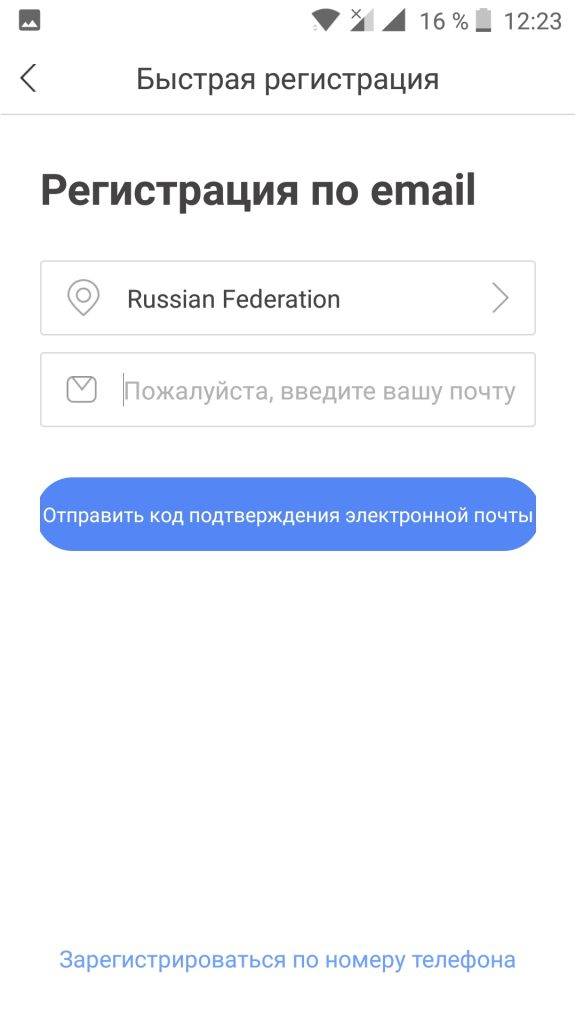
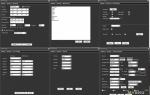 Бюджетная уличная Wifi IP 720 камера с записью на microSD. Первое знакомство с видеонаблюдением.
Бюджетная уличная Wifi IP 720 камера с записью на microSD. Первое знакомство с видеонаблюдением.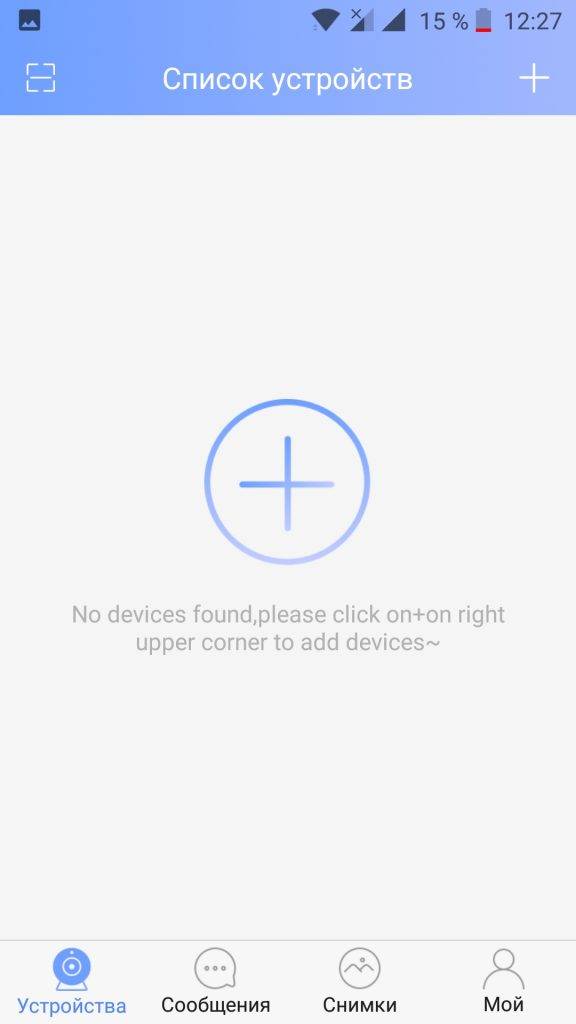
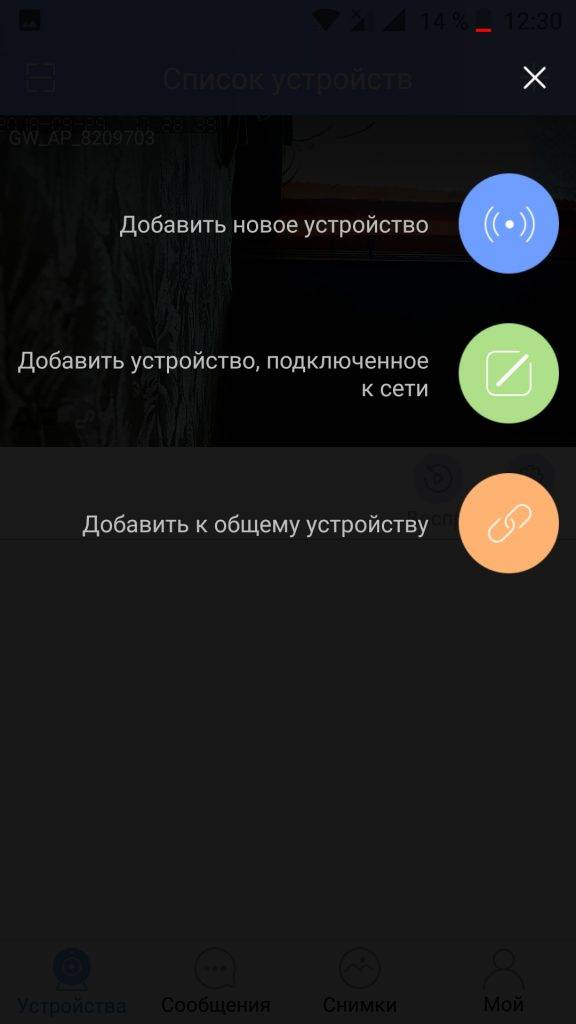
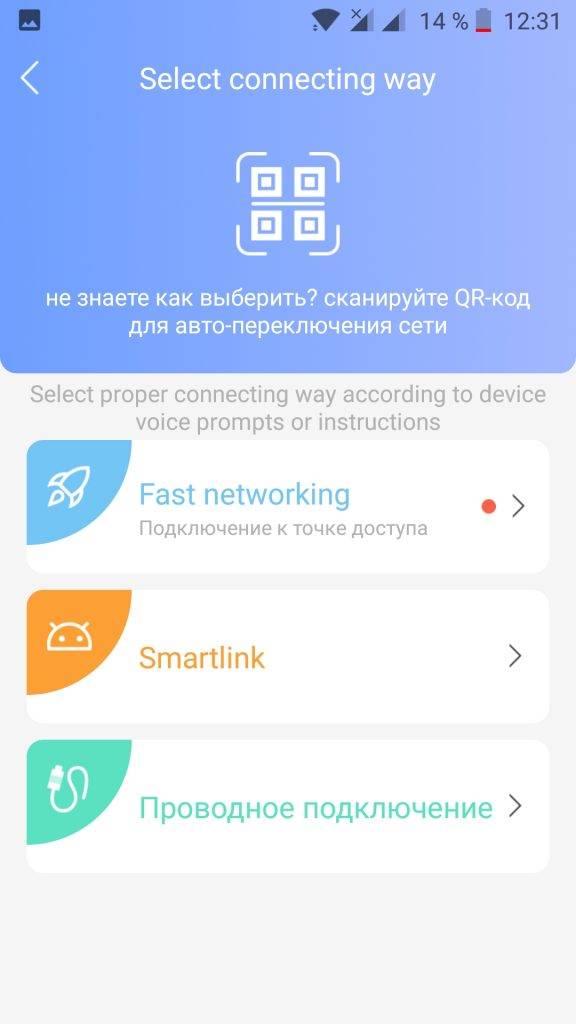
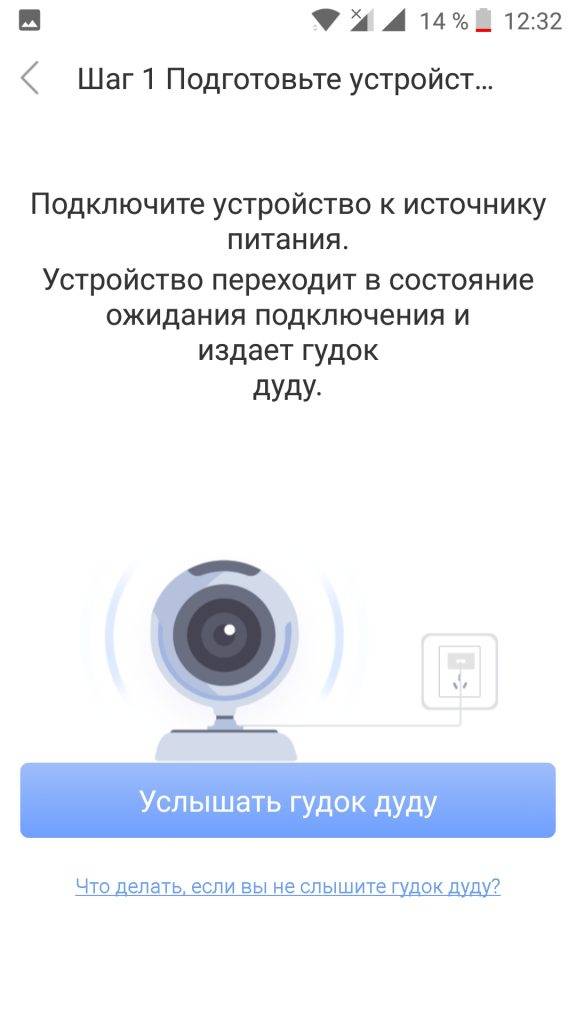
 Пункт меню в IP камере Параметры изображения
Пункт меню в IP камере Параметры изображения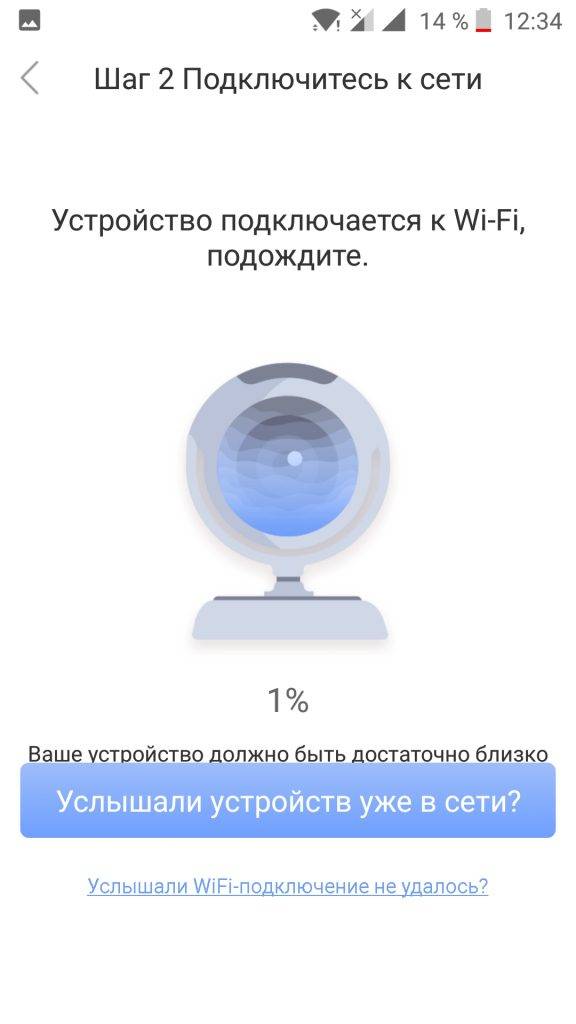
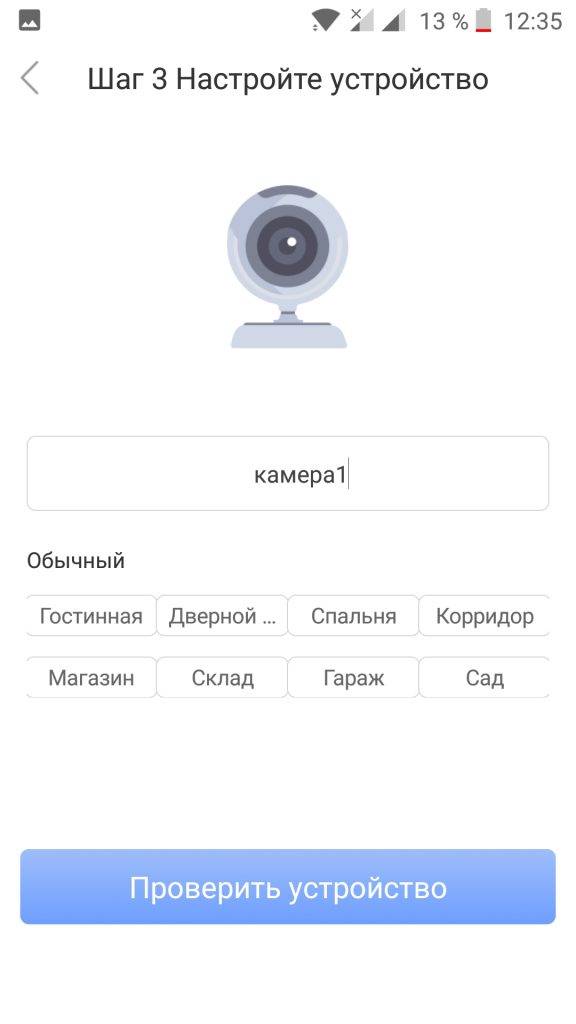
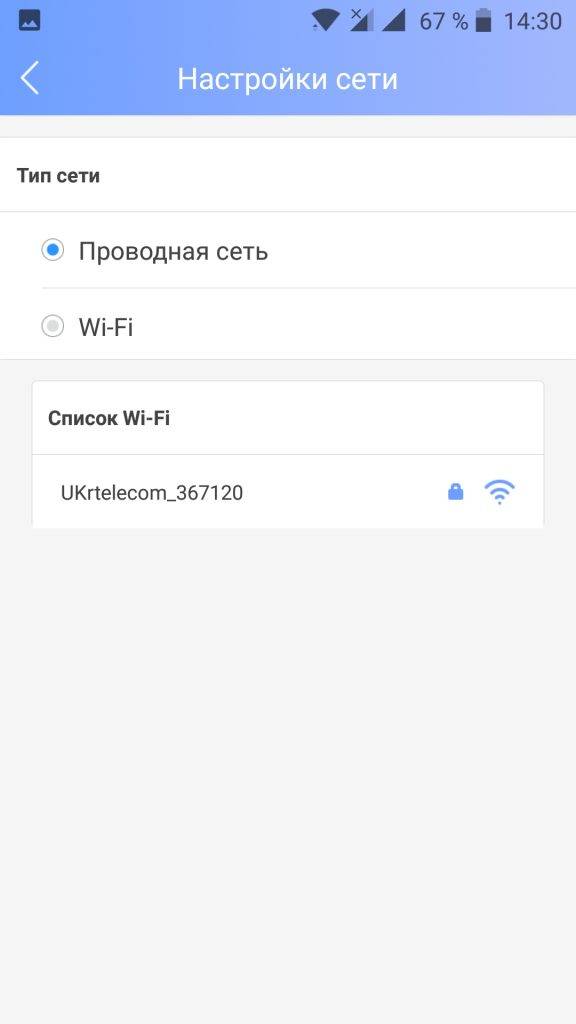
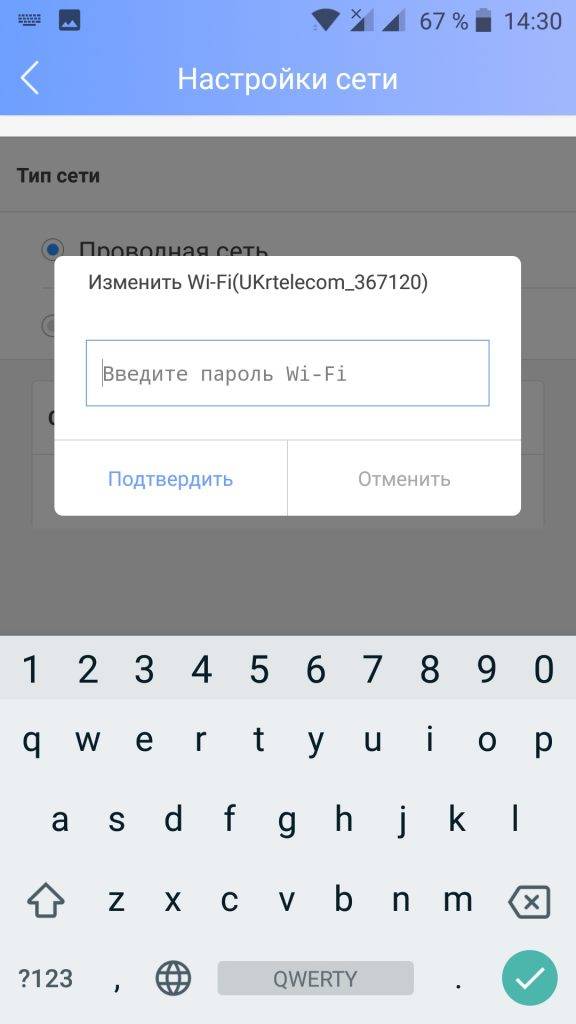
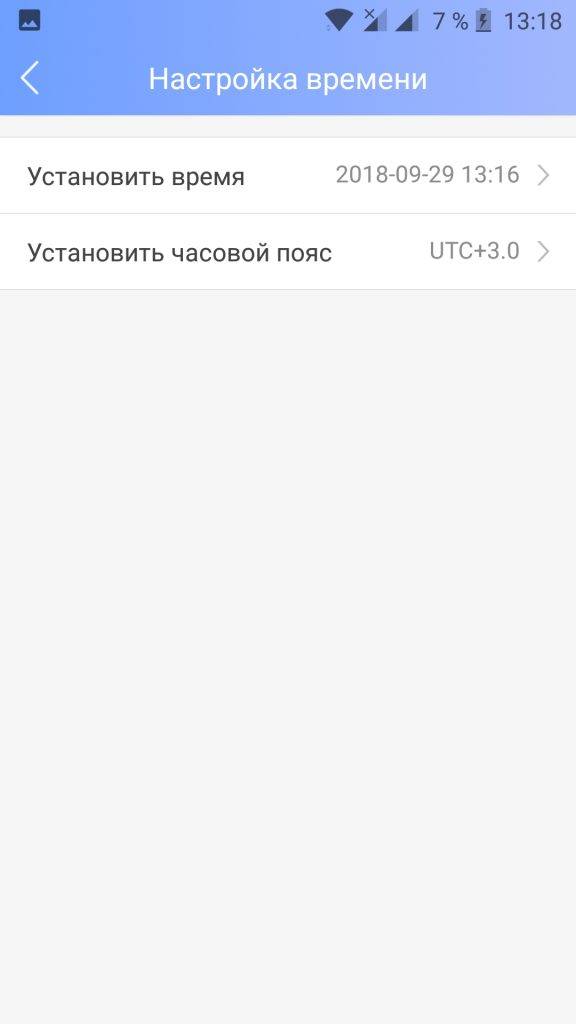
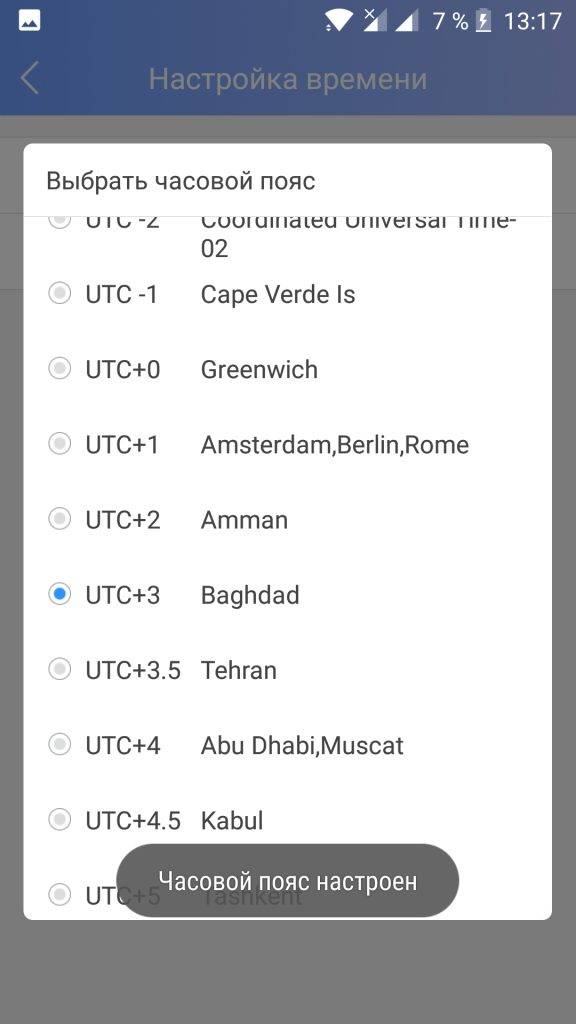
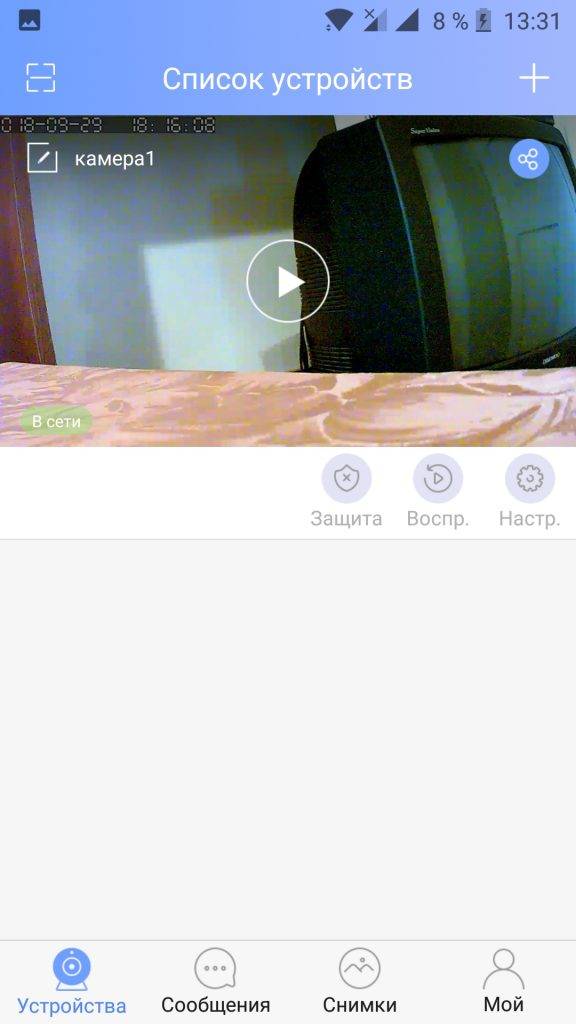
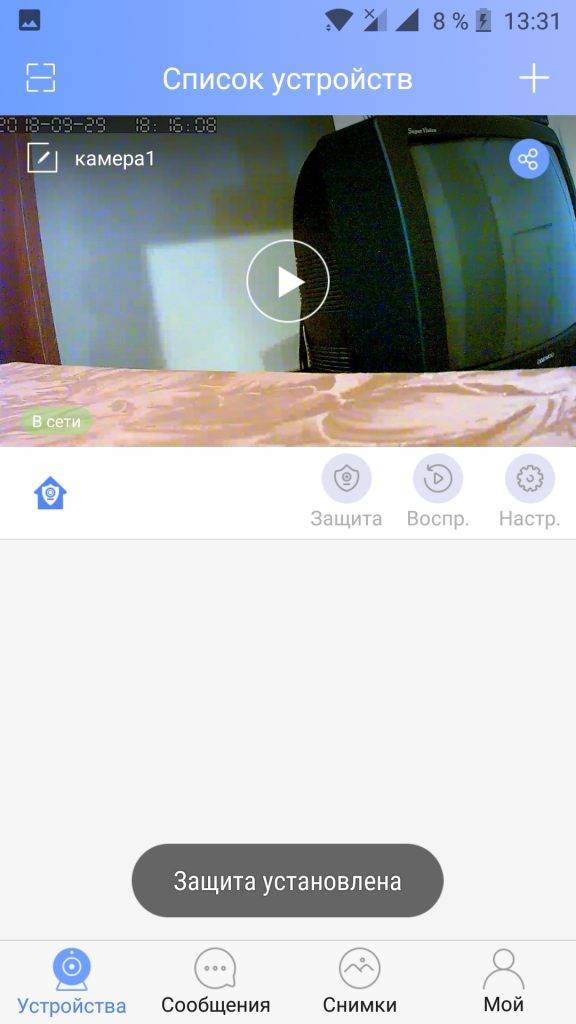
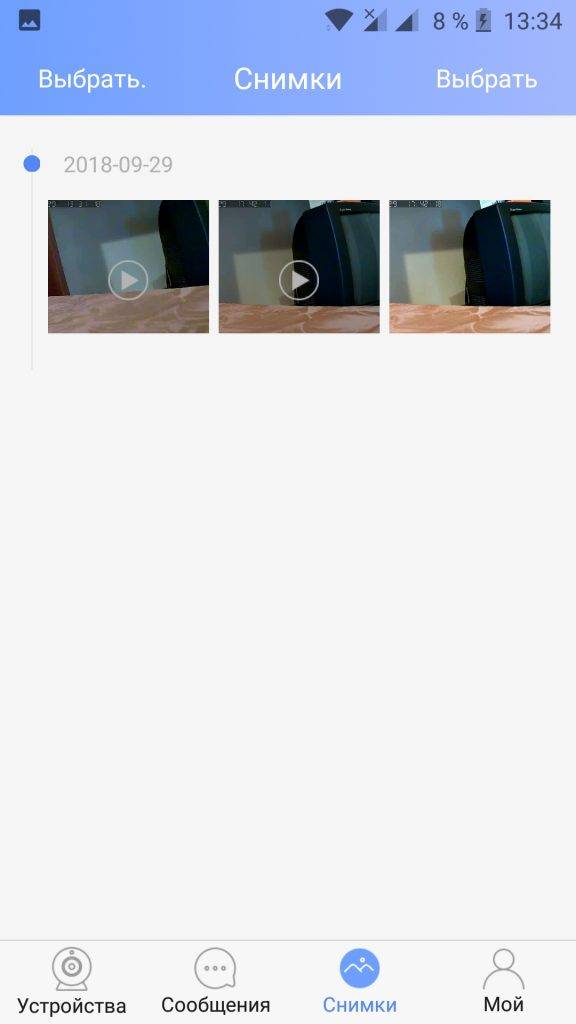





 Настройки записи видео с камер видеонаблюдения на SD карту
Настройки записи видео с камер видеонаблюдения на SD карту Подключение IP камеры через роутер
Подключение IP камеры через роутер Алгоритм подключения IP-камеры через роутер
Алгоритм подключения IP-камеры через роутер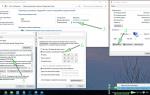 Подключение IP камеры к компьютеру и ее настройка
Подключение IP камеры к компьютеру и ее настройка