Содержание
- Цена: 22.71 (покупал 11.11 за 18.71)
Давно стоял вопрос об организации видеонаблюдения, за машиной перед домом. Хоть IP камеры сейчас стали недорогие, и вполне доступные. Но сама камера- это только часть видеонаблюдения в большинстве случаев, нужно еще устройство для записи. Можно записывать на комп- что не практично, NVR -дорого, можно на роутер(если поддерживает), но бюджетных решений где это нормально работает, я не нашел. Изначально, я использовал для этих целей телефон на андроиде прикрепленный на стекло в связке с программой IP Webcam. Удобное приложение, легкая настройка, но ночью практически ничего не видно. А днем из -за бликов или дождика качество изображения сильно страдает. Да и при нагреве -телефон вырубался периодически. Поэтому когда нашел бюджетный вариант уличной камеры с записью на SD,-решил брать… Плюс к этому, камера еще имеет встроенный WIFI что облегчает ее установку. Это моя первая камера видеонаблюдения, поэтому просьба сильно не пинать, конструктивным комментариям буду рад. Подробности под катом Шла камера долго, практически два месяца, хотя трек отслеживался. Комплектация скудная- камера и WIFI антенна, ни саморезов для крепления, ни силикатгеля. Коробка вообще без каких либо обозначений.
Характеристики со страницы продавца: На странице товара продавец дает инструкцию как подружить камеру с приложением YooSee по вайфай. У меня так не получилось, и судя по комментам не только у меня. Поэтому даю свою инструкцию: 1 Устанавливаем приложение и запускаем, регистрируемся 2.Подключаем камеру к роутеру (роутер при этом, перестал принимать интернет, так и должно быть?) 3.Приложение определяет камеру и тогда прописываем то что рекомендует продавец. 4. Заходим в настройки — настройки сети- и переключаем на wifi 5 После этого от роутера камеру отключаем.Так выглядит интерфейс приложения: Как видно из скрина -выбор почты ограничен, из «наших» только gmail Перевод в приложении- корявый, функциональность тоже сомнительна Можно делать скриншоты которые сохраняются на телефон, но то что записывает камера на флешку- в приложении не видно!Скриншоты Скриншоты весят около 30кб поэтому и такое качество. Качество видео намного лучше. Ну думаю ладно, попробую через CMS, написал продавцу- тот пообещал прислать на почту. Жду. Скачал для пробы herospeed CMS — камера определилась, поток идет… но ни записать, ни записи посмотреть — не получилось. Решил попробовать настроить ivideon. Для этого скачал Onvif manager чтоб посмотреть ссылку на видеопоток. Камера определилась, ссылку увидел, но странно что приложение не смогло определить версию Onvif. Поменять настройки видео потока не удалось (изменить fps). Веб морды у камеры нет. В ivideon добавил камеру, видеопоток определился… но через сайт посмотреть его не могу- пишет что камера не доступна… возможно временные глюки, позже еще попробую. На флешке файлы записываются в формате AV воспроизвести на компе не удалось, чтобы понять в каком качестве снимает камера, посмотрел видео поток в VLC плеере. Вот результат:
На странице товара продавец дает инструкцию как подружить камеру с приложением YooSee по вайфай. У меня так не получилось, и судя по комментам не только у меня. Поэтому даю свою инструкцию: 1 Устанавливаем приложение и запускаем, регистрируемся 2.Подключаем камеру к роутеру (роутер при этом, перестал принимать интернет, так и должно быть?) 3.Приложение определяет камеру и тогда прописываем то что рекомендует продавец. 4. Заходим в настройки — настройки сети- и переключаем на wifi 5 После этого от роутера камеру отключаем.Так выглядит интерфейс приложения: Как видно из скрина -выбор почты ограничен, из «наших» только gmail Перевод в приложении- корявый, функциональность тоже сомнительна Можно делать скриншоты которые сохраняются на телефон, но то что записывает камера на флешку- в приложении не видно!Скриншоты Скриншоты весят около 30кб поэтому и такое качество. Качество видео намного лучше. Ну думаю ладно, попробую через CMS, написал продавцу- тот пообещал прислать на почту. Жду. Скачал для пробы herospeed CMS — камера определилась, поток идет… но ни записать, ни записи посмотреть — не получилось. Решил попробовать настроить ivideon. Для этого скачал Onvif manager чтоб посмотреть ссылку на видеопоток. Камера определилась, ссылку увидел, но странно что приложение не смогло определить версию Onvif. Поменять настройки видео потока не удалось (изменить fps). Веб морды у камеры нет. В ivideon добавил камеру, видеопоток определился… но через сайт посмотреть его не могу- пишет что камера не доступна… возможно временные глюки, позже еще попробую. На флешке файлы записываются в формате AV воспроизвести на компе не удалось, чтобы понять в каком качестве снимает камера, посмотрел видео поток в VLC плеере. Вот результат: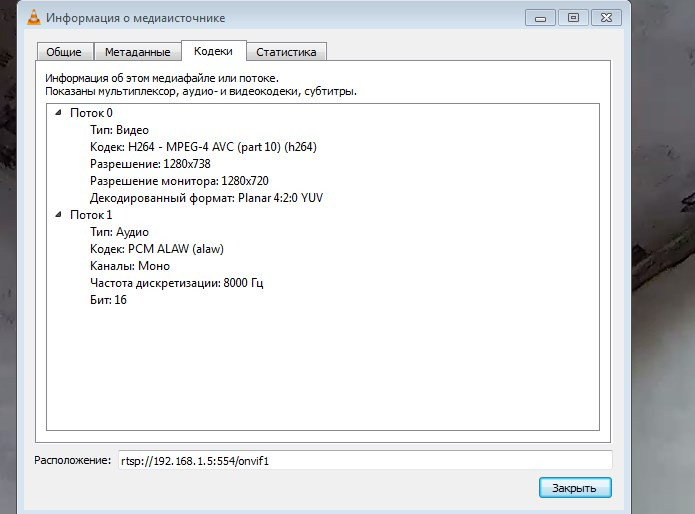 Кстати, в VLC идет запоздание видео потока на 5-7 сек., не знаю с чем это связано. По поводу WIFI, в обзорах на камеры часто встречал мнение, что он бесполезен. Но для реализации моей задумки уровня сигнала хватает, по моим наблюдениям мощность модуля камеры не хуже чем на телефоне Redmi2. Здесь он организован на чипе mt7601un.
Кстати, в VLC идет запоздание видео потока на 5-7 сек., не знаю с чем это связано. По поводу WIFI, в обзорах на камеры часто встречал мнение, что он бесполезен. Но для реализации моей задумки уровня сигнала хватает, по моим наблюдениям мощность модуля камеры не хуже чем на телефоне Redmi2. Здесь он организован на чипе mt7601un.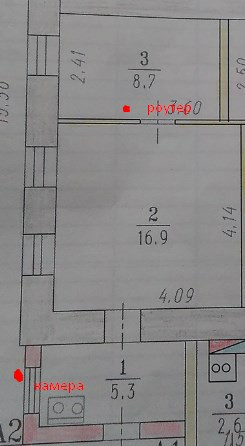 На данный момент камеру еще не устанавливал, по двум причинам: 1. У меня неожиданно умерли 3 32гб флешки (OV и сандиск) заказанные с прошлой распродажи неслыханной щедрости от ЖД. 2. И во-вторых, и самая основная причина- продавец, как оказалось, обманул. То, что я не могу посмотреть видео архив с камеры- возможно дело моей криворукости. А обман в том, что камера не на чипе HI3518 как было указано, а на GM8135s. На сайте производителя www.grain-media.com/html/8136S_8135S.htm посмотрел характеристики, в принципе они не хуже, чем на чипе HI3518. Но я не нашел никаких отзывов на GM, ни сравнений с HI. Знаю только то, что хвалят HI3518. Поэтому, убедительная просьба всем кто хоть что-то в этом понимает, дать разъяснения. Также встает вопрос -открывать ли спор и что требовать… А вот и внутренности: Как видно из фото, тут нету никакого радиатора. Замер ИК термометром после 30 минут работы показал +70 С на плате.UPD На основе комментов addams, DMA добавляю следуещее: После обновления прошивки через андроид приложение -появится возможность вводить любой e-mail. RTSP идет без авторизации, поэтому не рекомендуется пробрасывать видео поток через интернет. В приложении можно посмотреть видео записанное на флешку камеры, встроенным в приложение видео плеером.
На данный момент камеру еще не устанавливал, по двум причинам: 1. У меня неожиданно умерли 3 32гб флешки (OV и сандиск) заказанные с прошлой распродажи неслыханной щедрости от ЖД. 2. И во-вторых, и самая основная причина- продавец, как оказалось, обманул. То, что я не могу посмотреть видео архив с камеры- возможно дело моей криворукости. А обман в том, что камера не на чипе HI3518 как было указано, а на GM8135s. На сайте производителя www.grain-media.com/html/8136S_8135S.htm посмотрел характеристики, в принципе они не хуже, чем на чипе HI3518. Но я не нашел никаких отзывов на GM, ни сравнений с HI. Знаю только то, что хвалят HI3518. Поэтому, убедительная просьба всем кто хоть что-то в этом понимает, дать разъяснения. Также встает вопрос -открывать ли спор и что требовать… А вот и внутренности: Как видно из фото, тут нету никакого радиатора. Замер ИК термометром после 30 минут работы показал +70 С на плате.UPD На основе комментов addams, DMA добавляю следуещее: После обновления прошивки через андроид приложение -появится возможность вводить любой e-mail. RTSP идет без авторизации, поэтому не рекомендуется пробрасывать видео поток через интернет. В приложении можно посмотреть видео записанное на флешку камеры, встроенным в приложение видео плеером.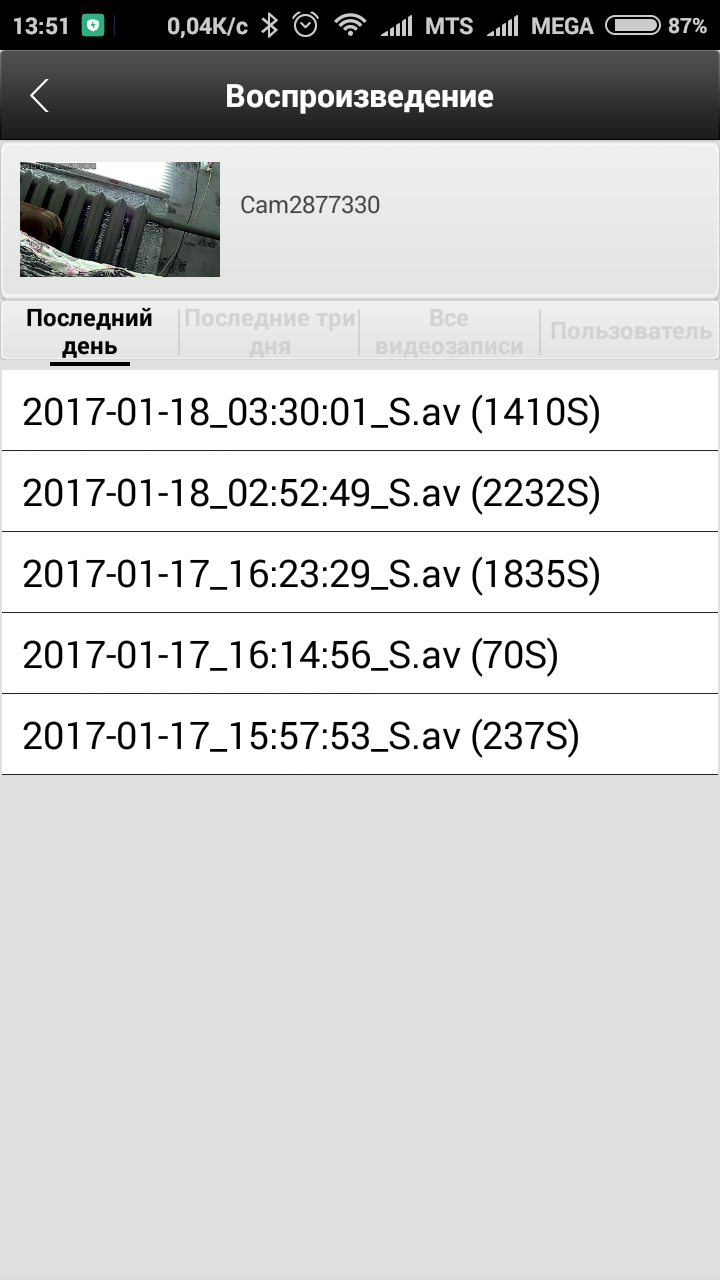 Продавец прислал ссылку на архив с CMS, но архив с ошибками и файлы не открываются)) По названию нашел производителя этого ПО, вот их сайт gwell.cc Но скачать там ничего нельзя) битые ссылки на файлы. Этот же CMS клиент можно скачать www.yoosee.co/ Настроек там еще меньше, чем в приложении на андроид, из полезного -возможность записи на комп, и проиграть файлы AV с флешки и компа. Выводы: + качество картинки меня устраивает и дневная и ночная.(видео обязательно добавлю, но чуть позже). + цена + wifi + Нет необходимости покупать дополнительное оборудование(запись идет microSD в камере) — ПО корявое и с минимум настроек, функциональности — RTSP идет без авторизации — Предполагаю, что все-таки нужно будет установить радиатор — +не соответствует чип. (по поводу чипа, есть мнение от TurkmenatorUPD3 Добавляю видео Ночь 9мб. День 16мб файл можно открыть плеером MPC. Продавец — оказался редиской — на вопросы по настройке камеры не отвечает. По поводу несоответствия чипа — клянется что все хорошо)). Спор открывать не стал… Приложение обновилось- стало работать более корректно. Есть проблемы с цикличностью записи… постоянно просит форматнуть флешку, но все-таки перезаписывает… Обнаружена еще одна проблема, рядом с камерой стоит прожектор с датчиком движения, при установке камеры он стал постоянно включатся… пришлось разводить в стороны друг от друга… летом придется переделывать. Ну в общем то и все)… Мой обзор ограничен небольшими знаниями о камерах видеонаблюдения. Поэтому, если что-то упустил, пишите, постараюсь добавить или отвечу в комментах.
Продавец прислал ссылку на архив с CMS, но архив с ошибками и файлы не открываются)) По названию нашел производителя этого ПО, вот их сайт gwell.cc Но скачать там ничего нельзя) битые ссылки на файлы. Этот же CMS клиент можно скачать www.yoosee.co/ Настроек там еще меньше, чем в приложении на андроид, из полезного -возможность записи на комп, и проиграть файлы AV с флешки и компа. Выводы: + качество картинки меня устраивает и дневная и ночная.(видео обязательно добавлю, но чуть позже). + цена + wifi + Нет необходимости покупать дополнительное оборудование(запись идет microSD в камере) — ПО корявое и с минимум настроек, функциональности — RTSP идет без авторизации — Предполагаю, что все-таки нужно будет установить радиатор — +не соответствует чип. (по поводу чипа, есть мнение от TurkmenatorUPD3 Добавляю видео Ночь 9мб. День 16мб файл можно открыть плеером MPC. Продавец — оказался редиской — на вопросы по настройке камеры не отвечает. По поводу несоответствия чипа — клянется что все хорошо)). Спор открывать не стал… Приложение обновилось- стало работать более корректно. Есть проблемы с цикличностью записи… постоянно просит форматнуть флешку, но все-таки перезаписывает… Обнаружена еще одна проблема, рядом с камерой стоит прожектор с датчиком движения, при установке камеры он стал постоянно включатся… пришлось разводить в стороны друг от друга… летом придется переделывать. Ну в общем то и все)… Мой обзор ограничен небольшими знаниями о камерах видеонаблюдения. Поэтому, если что-то упустил, пишите, постараюсь добавить или отвечу в комментах. 
- Цена: 25.55$
Первый обзор на первую камеру. Может быть полезен, тем кто как и я без опыта выбирает свою первую камеру. Моя цель была недорого обеспечить видеофиксацию за придомовой территорией, без покупки регистратора, но с возможностью смотреть он-лайн видео удаленно через смартфон. При выборе камеры у меня было 3 критерия: разрешение 960P, купольная и объектив 2,8 мм. Разрешение 960P было выбрано осознанно, т.к. был велик соблазн сэкономить и взять самый дешевый вариант 720P, но 240 пикселей картинки по вертикали это довольно много. Объектив 2,8мм тоже чтобы был максимальный угол обхвата, потому что в самых дешевых камерах, что я искал на Али почему то в основной массе идет объектив 3,6 мм и не все дают выбор менять его, а у тех кто дают часто писали в комментариях, что приехал все равно 3,6 мм объектив. Т.к. я смотрел самые дешевые варианты, они все были в пластиковых корпусах, с чем я уже почти смирился, т.к. камера будет висеть под крышей, но тут нашел героя обзора и в металлическом купольном варианте и решил брать не раздумывая. Заказ был сделан 08.02.2017, приехал на почту 10.03.2017. Упакована хорошо с пенной подложкойФото упаковки
Во время заказ набрался храбрости и стал просить у продавца скидку или подарить мне камеру в обмен на обзор, продавец не согласился, тогда я выпросил у него блок питания, который стоит у него около 3$. Блок питания обычный 12V 1А, легкий, со светодиодом. На дне наклейка Разборка Видим резиновый уплотнитель На объективе надпись 2.8mm IR 1/2.7″ 3M Технические характеристики Процессор HI3518E_53H13_S39
Разборка Видим резиновый уплотнитель На объективе надпись 2.8mm IR 1/2.7″ 3M Технические характеристики Процессор HI3518E_53H13_S39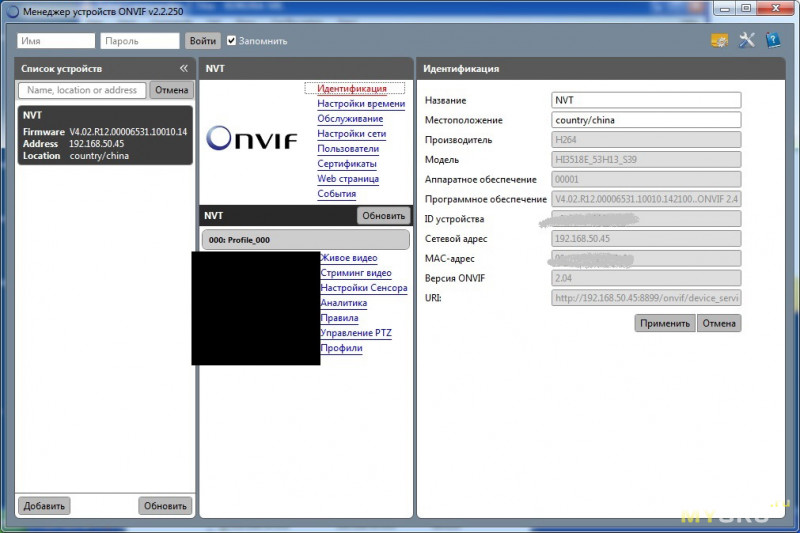 Доступ к камер можно получить через браузер, IP адреса камеры я не знал и нигде он не написан, Onvif device manager нашел ее сам, где я и поменял его. Браузер предлагает скачать плагин, и потом надо отключать в настройках блокировки элементов ActiveX от неизвестных издателей. Интерфейс понятный и удобный, список языков большой, в русском некоторые надписи не влезают поэтому скрины будут с английским интерфейсом.
Доступ к камер можно получить через браузер, IP адреса камеры я не знал и нигде он не написан, Onvif device manager нашел ее сам, где я и поменял его. Браузер предлагает скачать плагин, и потом надо отключать в настройках блокировки элементов ActiveX от неизвестных издателей. Интерфейс понятный и удобный, список языков большой, в русском некоторые надписи не влезают поэтому скрины будут с английским интерфейсом.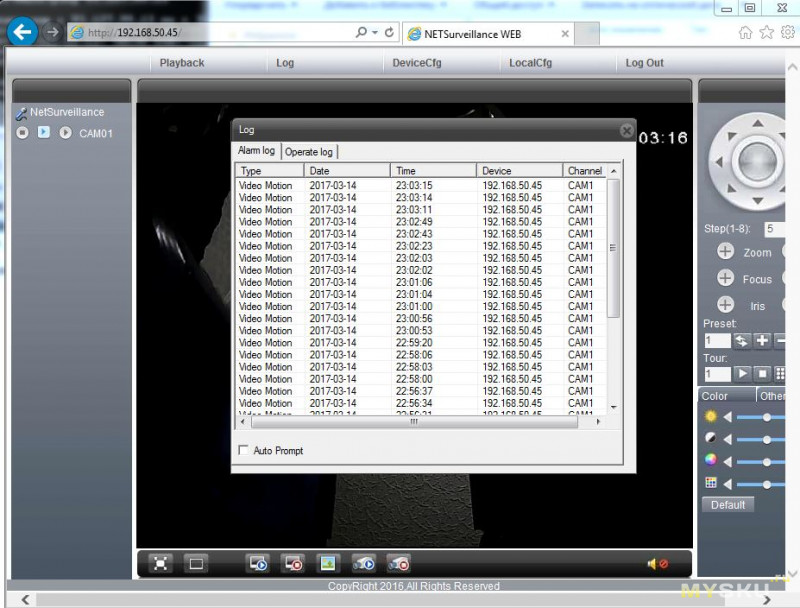 Пройдемся по менюСкрины настроек На диске в паке Software расположены следующие программы CMS, Displayer, IEActive, Mobile Monitor, NetSDK, Player, Upgrade В папке User Manual следующие папки CMS, DVR series, IPC series, Mobile Monitor, NVR series, Special player, UpgradeTool. диск на яндекс диске yadi.sk/d/Tz6cPFqs3GKbHx Устанавливаем CMS и добавляем свою камеруCMS Проверяем углы обзора, с объективом 2,8 мм угол обзор должен быть 90 градусов
Пройдемся по менюСкрины настроек На диске в паке Software расположены следующие программы CMS, Displayer, IEActive, Mobile Monitor, NetSDK, Player, Upgrade В папке User Manual следующие папки CMS, DVR series, IPC series, Mobile Monitor, NVR series, Special player, UpgradeTool. диск на яндекс диске yadi.sk/d/Tz6cPFqs3GKbHx Устанавливаем CMS и добавляем свою камеруCMS Проверяем углы обзора, с объективом 2,8 мм угол обзор должен быть 90 градусов 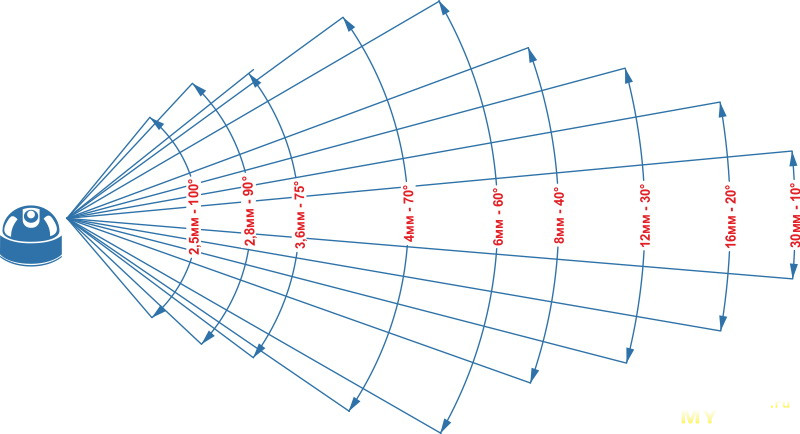 ну или около того, там есть зависимость от размера матрицы. Установил камеру на подоконники в 30 см от края, и смотря на видео картинку стал раздвигать по краям два карандаша, на границе кадра делая пометку на подоконнике.
ну или около того, там есть зависимость от размера матрицы. Установил камеру на подоконники в 30 см от края, и смотря на видео картинку стал раздвигать по краям два карандаша, на границе кадра делая пометку на подоконнике.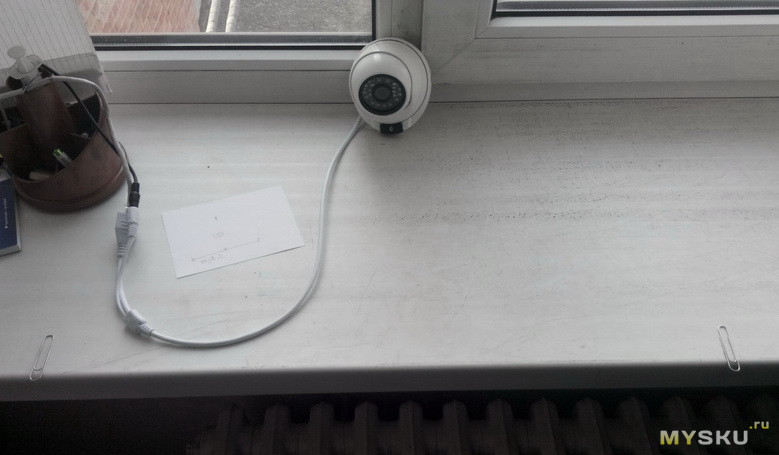 Получился треугольник с основанием 60 см и 30 см медиана, что как раз составляет 90 градусов. Таким же образом измерил по вертикали угол обзора, основание треугольника 39,5 см, медиана 30 см, по моим расчетом угол составил 66 градусов. Примеры снимков полученных через CMS по нажатию снимок. Камера на высоте 4 этажа Так как регистратора у меня нет, я планировал что камера будет писать на FTP изображения по движению в кадре. Для этого в роутер была установлена флешка и настроен FTP сервер. И вот тут меня ждало самое большое разочарование, камера делает снимки формата CIF размера 352*288 px.
Получился треугольник с основанием 60 см и 30 см медиана, что как раз составляет 90 градусов. Таким же образом измерил по вертикали угол обзора, основание треугольника 39,5 см, медиана 30 см, по моим расчетом угол составил 66 градусов. Примеры снимков полученных через CMS по нажатию снимок. Камера на высоте 4 этажа Так как регистратора у меня нет, я планировал что камера будет писать на FTP изображения по движению в кадре. Для этого в роутер была установлена флешка и настроен FTP сервер. И вот тут меня ждало самое большое разочарование, камера делает снимки формата CIF размера 352*288 px. Стал искать, возможно это можно как то изменить т.к. в настройках этого нигде нет. Помогали мне двое участников с форума taker.im Duxe и ESonya есть вариант правки конфигов, где я смог уменьшить картинку до формата QCIF 176*144 px, а вот увеличить не смог, камера просто ничего не писала по движению. Учитывайте это при покупке. На FTP структура папок получается следующая 0:/share_1/192.168.0.10_00223315a516/2017-03-24/01/pic/141028-5840.jpg где 141028 это время 14:10:08, для каждого дня создается своя папка Установить камеру было труднее, чем я думал. Когда камера зафиксирована шурупом (черная клавиша) проворачивает ее очень трудно, сидит очень плотно. Пришлось снимать верхнюю часть корпуса выставлять ее как мне надо и после этого уже прикладывать верхнюю часть и фиксировать ее. Сзади для кабеля место тоже почти нет, нужно выгибать его. Питание на камеру я подавал по витой паре схема такая
Стал искать, возможно это можно как то изменить т.к. в настройках этого нигде нет. Помогали мне двое участников с форума taker.im Duxe и ESonya есть вариант правки конфигов, где я смог уменьшить картинку до формата QCIF 176*144 px, а вот увеличить не смог, камера просто ничего не писала по движению. Учитывайте это при покупке. На FTP структура папок получается следующая 0:/share_1/192.168.0.10_00223315a516/2017-03-24/01/pic/141028-5840.jpg где 141028 это время 14:10:08, для каждого дня создается своя папка Установить камеру было труднее, чем я думал. Когда камера зафиксирована шурупом (черная клавиша) проворачивает ее очень трудно, сидит очень плотно. Пришлось снимать верхнюю часть корпуса выставлять ее как мне надо и после этого уже прикладывать верхнюю часть и фиксировать ее. Сзади для кабеля место тоже почти нет, нужно выгибать его. Питание на камеру я подавал по витой паре схема такая 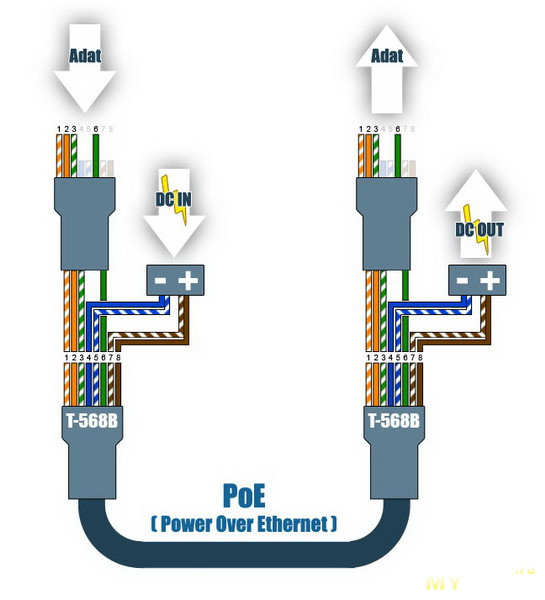 Забыл сказать про удаленное наблюдение, камера поддерживает облачный сайт Xmeye, на котором я так и не смог зарегистрироваться, код подтверждения ни на mail.ru ни на gmail.com так и не пришел, подключил камеру как Local Device. Несколько дней пользования выявили крайне низкую информативность картинок записанных по движению, человек как правило смазан получается, находясь в движении и все таки картинки не каждую секунду записывается, поэтому находясь под камерой секунд 10 можно получить 2-3 смазанных картинки на которых при такой разрешении понять что то сложно. Необходимо все таки видео, или на домашнем компьютере через CMS или на стороннем если есть возможность, например на работе. Я настроил дома через CMS поток выбрал Extra (то есть, второй формата D1) получил видео файлы записанные по факту движения, стандартных 10 секунд мне показалось мало, и я выставил 20 секунд, размер записанного файла получается 6-9 мб, формата 20170324044224.h264, просматривать их нужно программой Player которая идет на диске.Все файлы пишутся в одну папку и за 3 дня у меня накопилось 85 файлов общим объемом 2 Гб, что не очень удобно для архива. CMS при сворачивании прячется в трей, где ее вообще не видно, нагрузки на процессор почти нет 2-5%. За неделю наблюдений записанных видео, ночью конечно много срабатыванию из за паутинок, пылинок, снежинок и прочего мусора подсвеченного ИК подсветкой камеры, при том что сейчас безветренная погода. Для исключения этого требуется внешний ИК прожектор, но в планах у меня его не было на покупку и я не знал что он нужен. Теперь я знаю все утренние маршруты соседских котов ))) Обзор получился немного сумбурный, некоторые моменты я мог не раскрыть, но это первый обзор и моя первая камера.
Забыл сказать про удаленное наблюдение, камера поддерживает облачный сайт Xmeye, на котором я так и не смог зарегистрироваться, код подтверждения ни на mail.ru ни на gmail.com так и не пришел, подключил камеру как Local Device. Несколько дней пользования выявили крайне низкую информативность картинок записанных по движению, человек как правило смазан получается, находясь в движении и все таки картинки не каждую секунду записывается, поэтому находясь под камерой секунд 10 можно получить 2-3 смазанных картинки на которых при такой разрешении понять что то сложно. Необходимо все таки видео, или на домашнем компьютере через CMS или на стороннем если есть возможность, например на работе. Я настроил дома через CMS поток выбрал Extra (то есть, второй формата D1) получил видео файлы записанные по факту движения, стандартных 10 секунд мне показалось мало, и я выставил 20 секунд, размер записанного файла получается 6-9 мб, формата 20170324044224.h264, просматривать их нужно программой Player которая идет на диске.Все файлы пишутся в одну папку и за 3 дня у меня накопилось 85 файлов общим объемом 2 Гб, что не очень удобно для архива. CMS при сворачивании прячется в трей, где ее вообще не видно, нагрузки на процессор почти нет 2-5%. За неделю наблюдений записанных видео, ночью конечно много срабатыванию из за паутинок, пылинок, снежинок и прочего мусора подсвеченного ИК подсветкой камеры, при том что сейчас безветренная погода. Для исключения этого требуется внешний ИК прожектор, но в планах у меня его не было на покупку и я не знал что он нужен. Теперь я знаю все утренние маршруты соседских котов ))) Обзор получился немного сумбурный, некоторые моменты я мог не раскрыть, но это первый обзор и моя первая камера.
В последнее время начала набирать популярность установка видеонаблюдения на дачах и в домах. Камеры стали дешевле и доступнее, а благодаря возможности использования wifi для подключения к сети отпала необходимость тянуть интернет-провод. Достаточно только подать питание и подключить камеру к роутеру.
Существует огромное количество камер от разных производителей. Все они используют разное программное обеспечение для работы с камерой и ее настройки. В этой статье мы рассмотрим как настроить камеру Yoosee. Это не производитель камер, а компания, выпускающая программное обеспечение для управления камерами и лицензирующая его для производителей. Множество камер используют эту технологию, но их настройка всегда похожа.
Настройка камеры Yoosee
1. Подготовка камеры Yoosee
Наша камера выглядит вот так:
Сначала нужно ее собрать. Если в комплекте к камере идет антенна, прикрутите ее к соответствующему гнезду. Если вы хотите чтобы камера могла записывать видео, нужно вставить в нее карту памяти. Для этого раскрутите камеру:
Найдите слот для карты памяти и вставьте ее туда. Обычно нужна microSD карта, такая же, как и для смартфонов:
Карту памяти нужно вставить до щелчка, так, чтобі она зафиксировалась. Обычно камера имеет разъем для подключения блока питания, Ethernet кабеля, а также кнопку сброса:
Подключите к камере блок питания в соответсвующий разъем:
Затем включите ее в розетку и дождитесь щелчка. Камера готова к подключению. Для верности можно открыть кнопку сброса, зажать и держать ее до щелчка. После того как вы отпустите кнопку камера щелкнет еще раз. Она готова к подключению.
2. Установка приложения Yoosee
Дальше нам надо установить приложение Yoosee из GooglePlay:
После завершения установки откройте приложение:
Здесь вам необходимо зарегистрироваться. Нажмите кнопку «Быстрая регистрация». Вы можете зарегистрироваться по номеру телефона или email. Я выбрал вариант Email. Для этого нажмите на ссылку внизу экрана:
Вам нужно будет ввести код подтверждения, который придет на указанную почту.
3. Добавление камеры через wifi
После завершения регистрации перед вами откроется экран со списком устройств:
Чтобы добавить новую камеру нажмите на кнопку со значком +. В выпадающем списке выберите Добавить устройство:
Затем выберите вариант Fast Networking:
Если камера уже щелкнула (во втором пункте, когда вы ее подключили к сети) нажмите кнопку Услышать гудок, кнопка может называться и по-другому китайцы нормальный перевод не умеют:
Затем введите название вашей точки доступа и пароль к ней:
Выберите камеру:
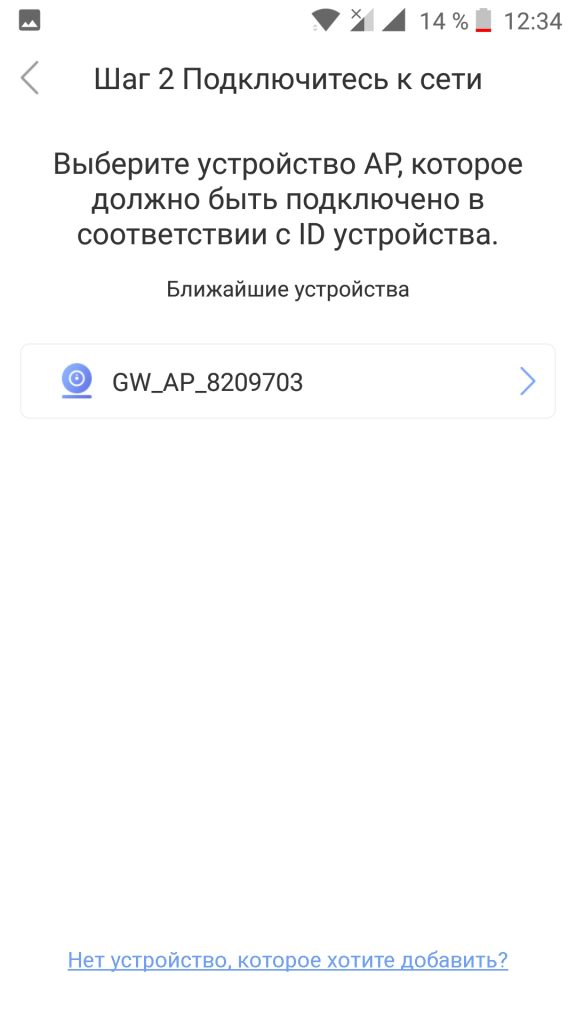
Когда завершите нажмите кнопку Проверить устройство:
И еще раз:
4. Подключение камеры через Ethernet
Если подключение камеры через wifi не работает, например, программа не может передать данные подключения к сети камере, то можно использовать Ethernet. Для этого нам понадобится такой шнур:
Можно взять тот шнур, которым компьютер подключен к роутеру. Подключите один конец к камере, а другой к свободному порту роутера. В приложении порядок действий такой же. Только надо выбрать проводное подключение:
Затем убедитесь, что камера и смартфон подключены к одному роутеру:
На следующем экране приложение найдет подключенную камеру:
В этом варианте подключения утилита спросит пароль устройства. Его можно найти на корпусе камеры. Обычно, это что-то простое, например, 123:
А дальше все, как в предыдущем пункте.
Как только камера будет подключена, вы можете вручную указать данные подключения к сети Wifi. Для этого откройте настройки и выберите настройка сети:
Выберите нужную сеть в списке сетей, а потом введите пароль от этой сети:
Теперь камера подключена к wifi, а Ethernet провод можно отключить.
4. Режим просмотра камеры
Затем перед вами откроется экран, на котором будет картинка с камеры и элементы управления:
Вверху окна мы можем видеть текущее время. С помощью кнопки под видео можно настроить качество:
А с помощью четырех кнопок внизу вы можете включить запись, говорить через камеру, правда, в моей модели динамика нет, сделать снимок экрана, включить передачу звука с камеры.
5. Настройка времени камеры
По умолчанию время на камере может не совпадать с тем, что вам нужно. Чтобы настроить его нам надо перейти в настройки. Для этого нажмите на кнопку с шестеренкой в верхнем правом углу:
Затем выберите настройка времени:
Здесь вы можете вручную установить время, но лучше указать часовой пояс:
6. Настройка RTSP
RTSP — это протокол, с помощью которого можно просматривать видео с камеры из локальной сети, к которой она подключена. По умолчанию он не требует пароля. Но его желательно установить. Для этого в меню настроек выберите Настройка безопасности, а затем RTSP Password:
Потом выберите RTSP encrypted access и укажите пароль:
7. Настройка записи
По умолчанию запись выполняется только вручную. Но на вкладке Настройка записи, можно включить постоянную запись или запись по тревоге. Для постоянной записи выберите Запись по расписанию и время от 00 до 24 часов.
Запись по тревоге более интересный вариант. Видео будет записываться только тогда, когда есть движение. Но есть одно замечание. Работает он только тогда, когда камера подключена к интернету. Иначе работать не будет. Для ее активации включаем запись по тревоге и выбираем время, например, 3 минуты:
Далее, идем в Настройки тревоги в главном меню и включаем детекцию движения:
И это еще не все. Теперь возвращаемся к списку устройств, и нажимаем кнопку Защита, чтобы включить режим защиты, когда будет включаться тревога.
Все, настройка yoosee завершена, теперь при возникновении малейшего движения включится тревога:
7. Просмотр записанного видео
На вкладке Снимки можно посмотреть все записанные видео и снимки с камеры:
8. Как отвязать камеру
Вы уже знаете как подключить ip камеру yoosee. Если вам необходимо отвязать камеру, даже если она не подключена к сети, коснитесь к камере в списке устройств и не отпускайте пока не появиться меню с предложением отвязать камеру:
Остается только подтвердить отвязку:
Обратите внимание, что если камера yoosee была уже привязана, то вы не сможете привязать ее повторно, сначала нужно будет выполнить ее сброс, как описано в первом пункте.
Выводы
В этой статье мы рассмотрели как выполняется настройка камеры Yoosee. Несмотря на все преимущества камеры, у нее есть и недостатки, например, если камера подключена к роутеру, но нет доступа к интернету, то приложение ее находить не будет, даже по проводному подключению. Само собой, запись по тревоге без доступа к интернету тоже не работает. А какие камеры используете вы? Напишите в комментариях!
Используемые источники:
- https://mysku.me/blog/aliexpress/48878.html
- https://mysku.ru/blog/aliexpress/50560.html
- https://te4h.ru/kak-nastroit-kameru-yoosee



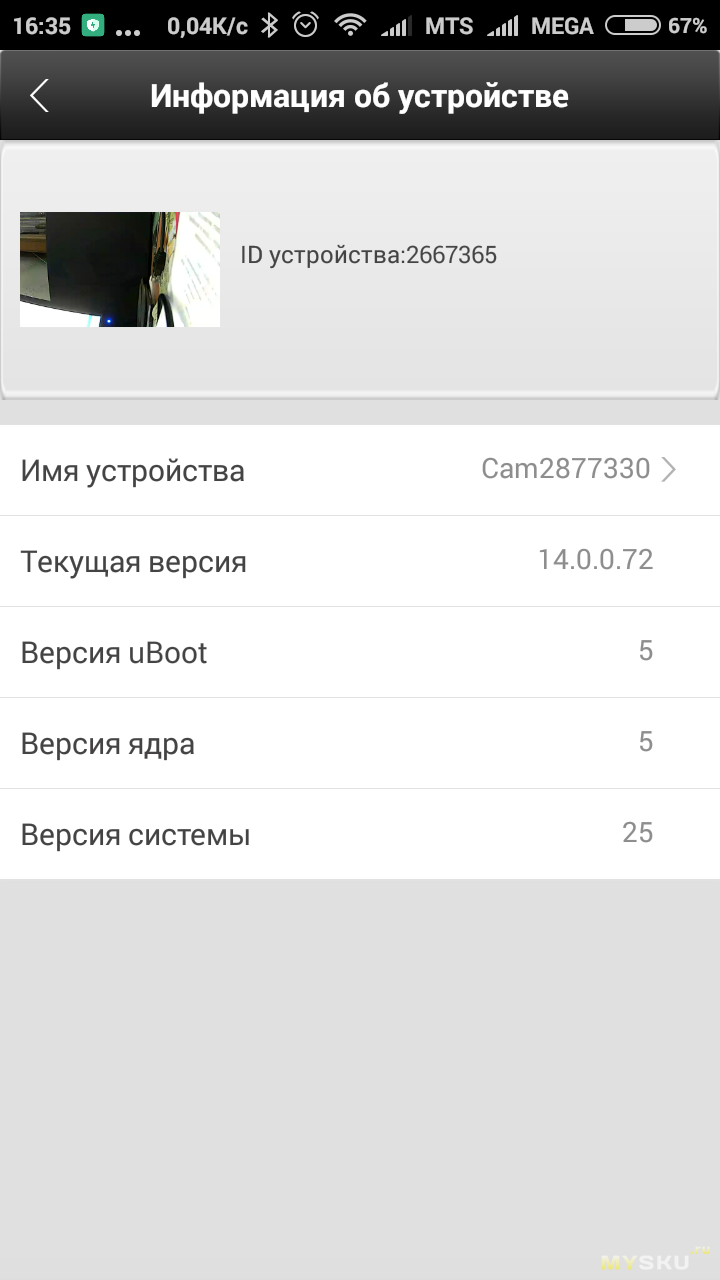
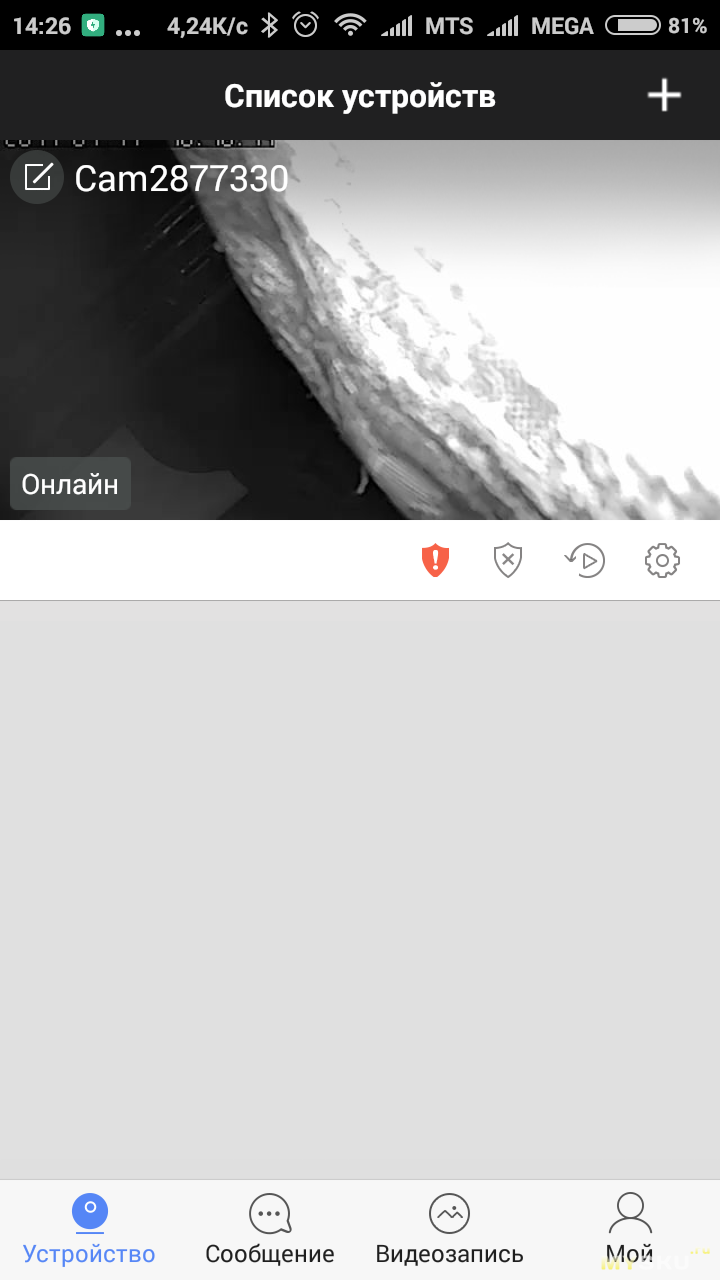
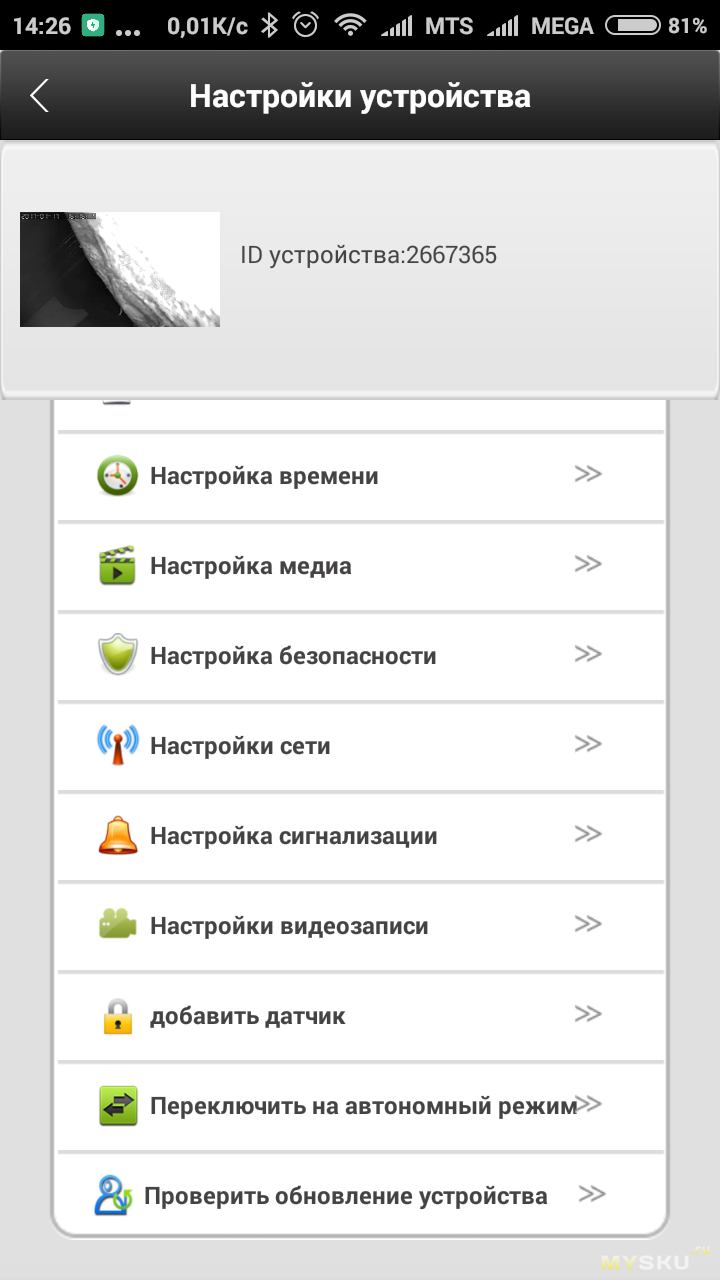
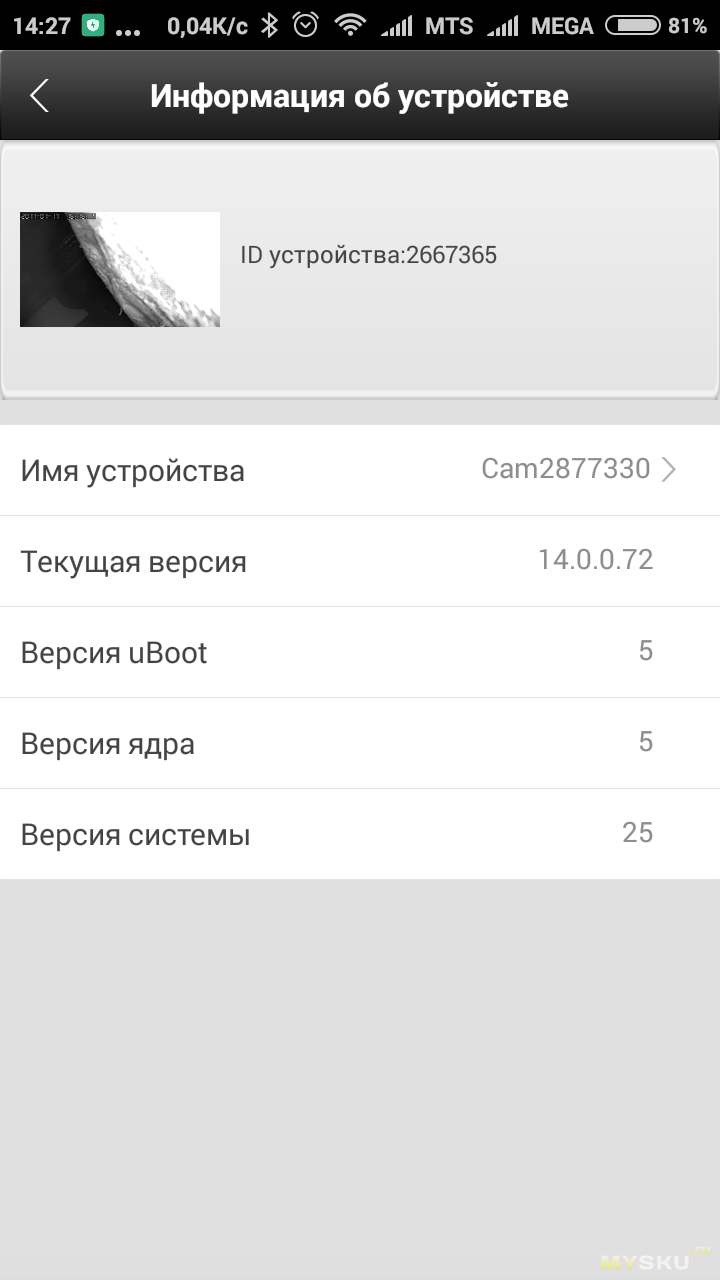
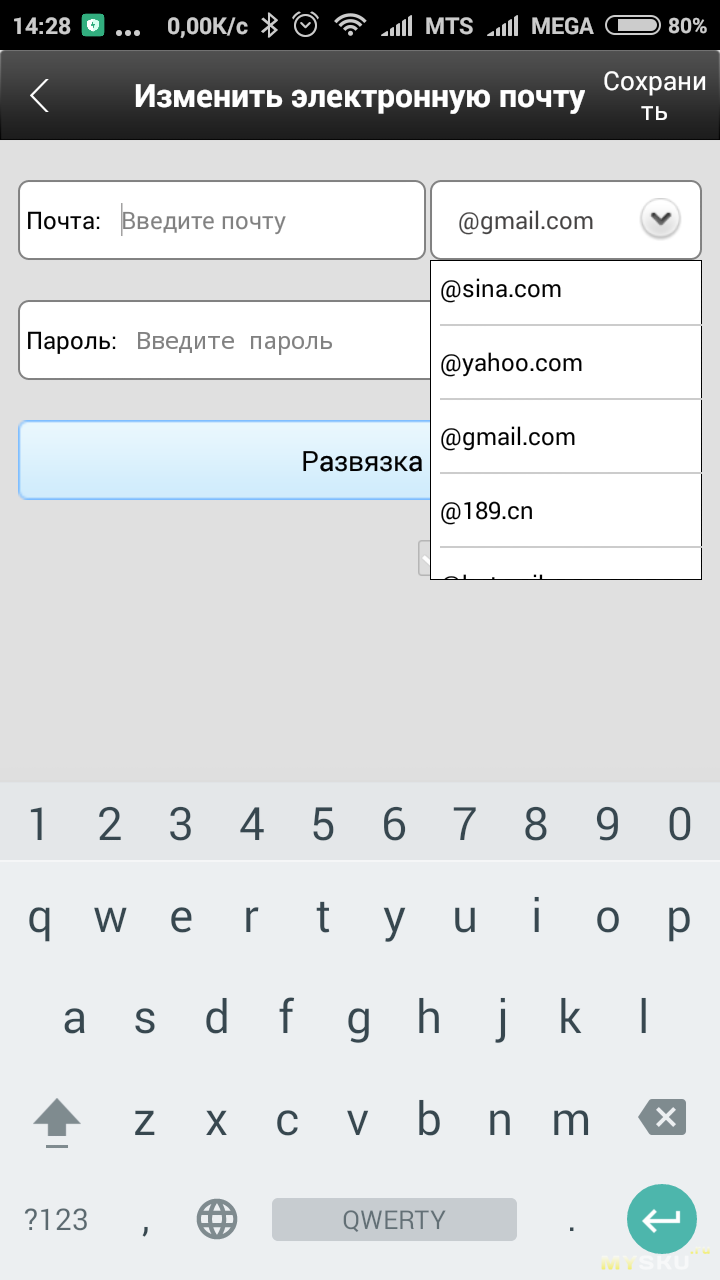

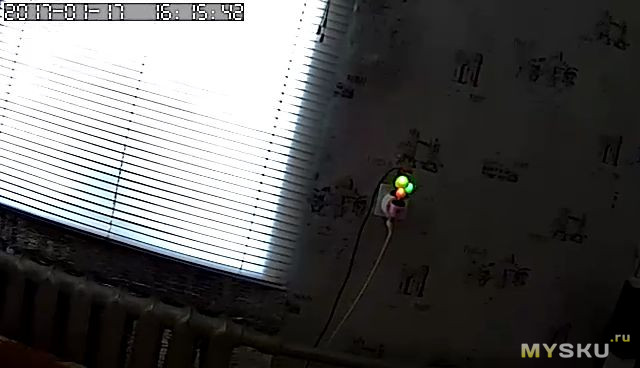



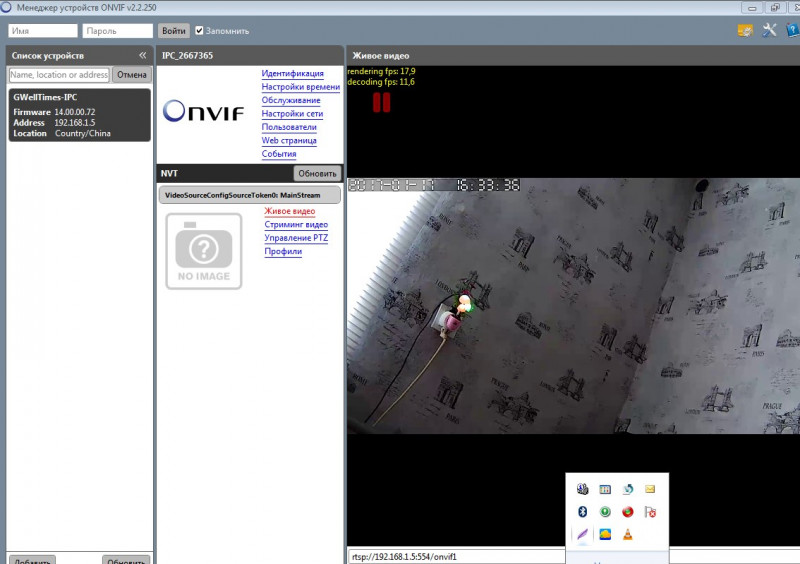
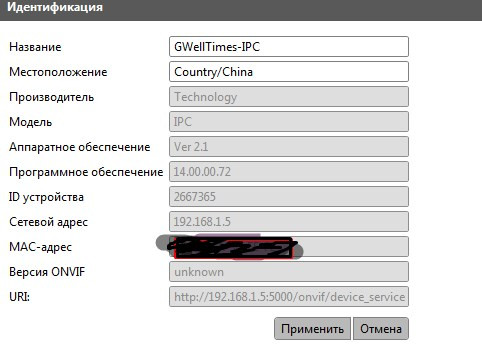











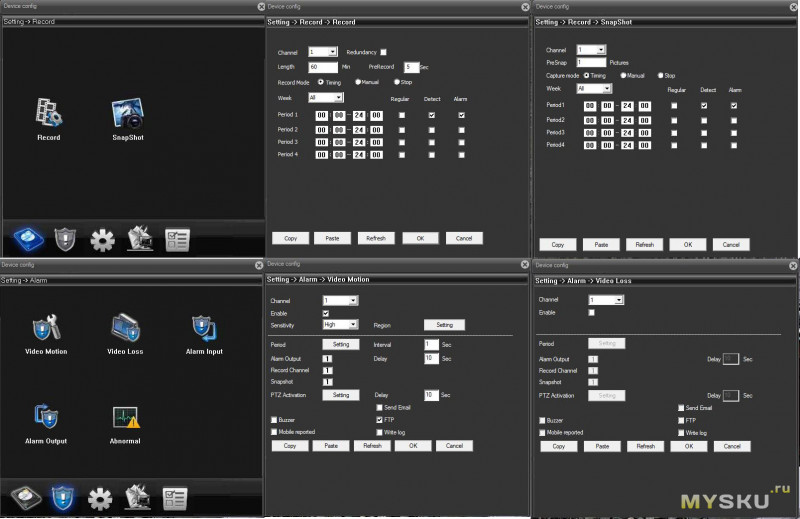
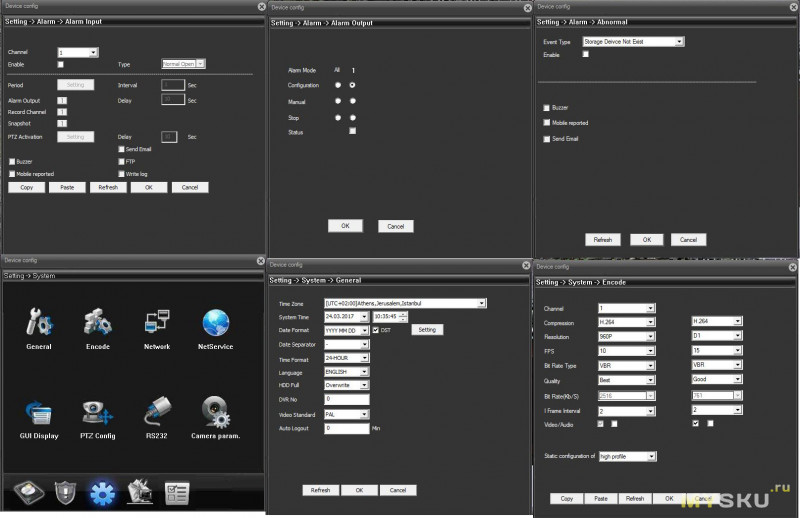
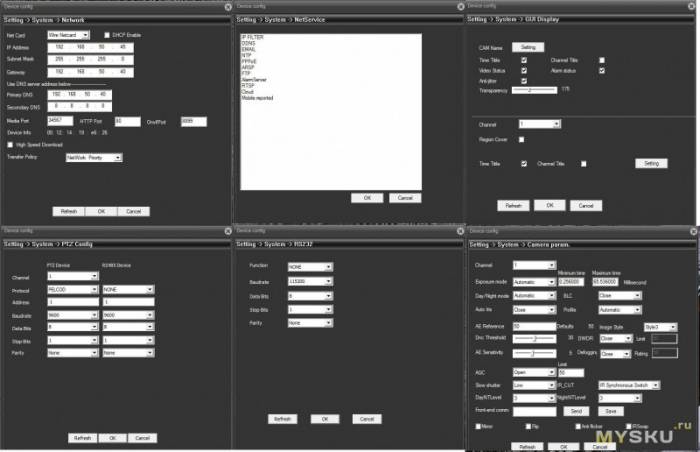
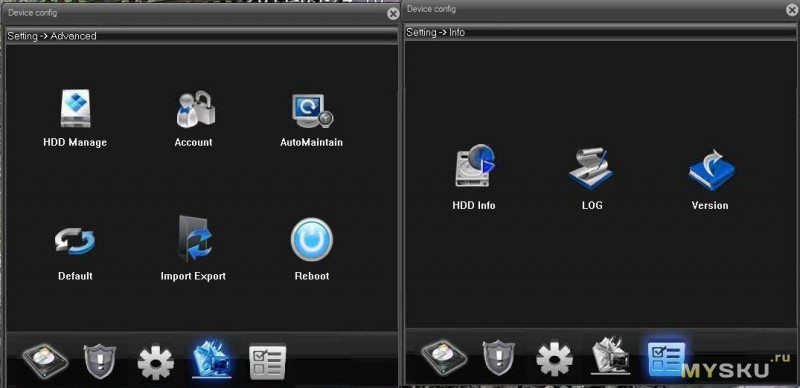
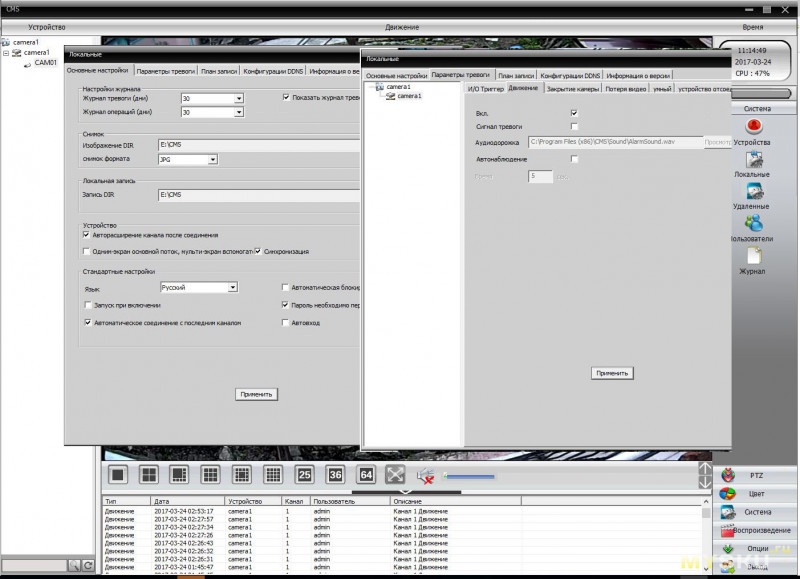
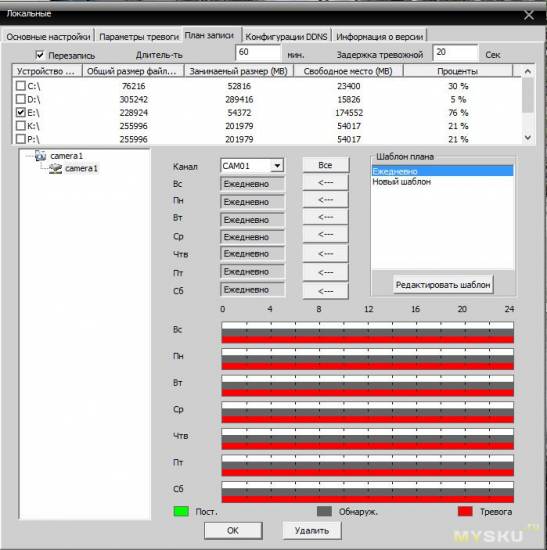
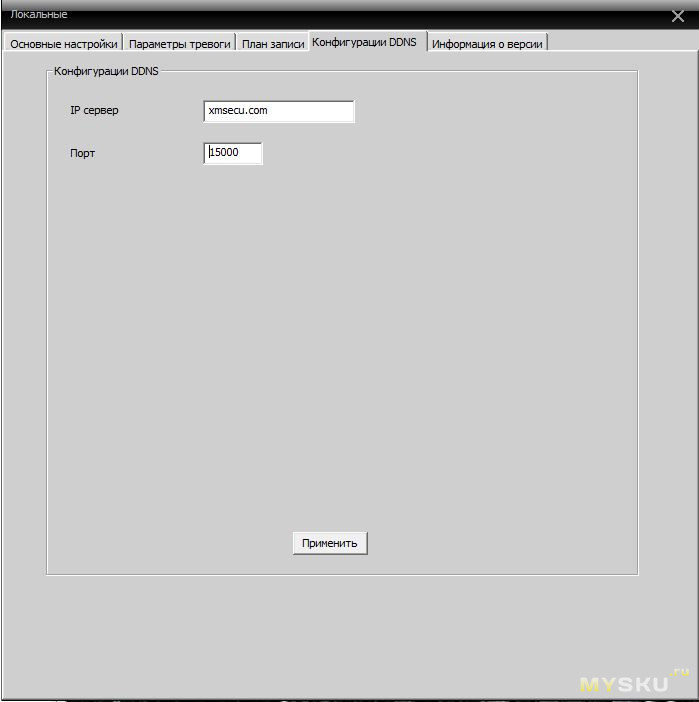
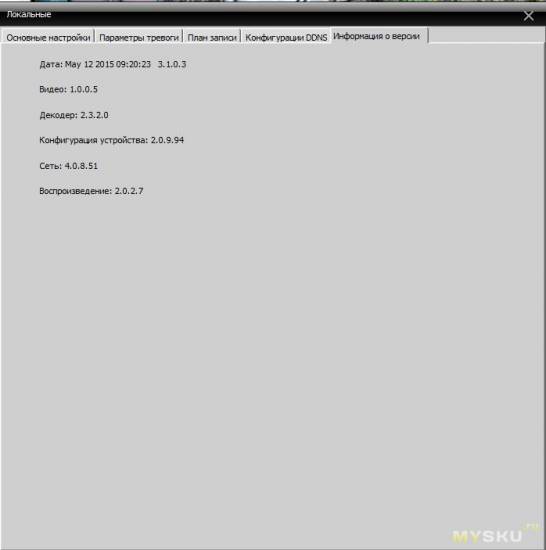






 Пункт меню в IP камере Параметры изображения
Пункт меню в IP камере Параметры изображения




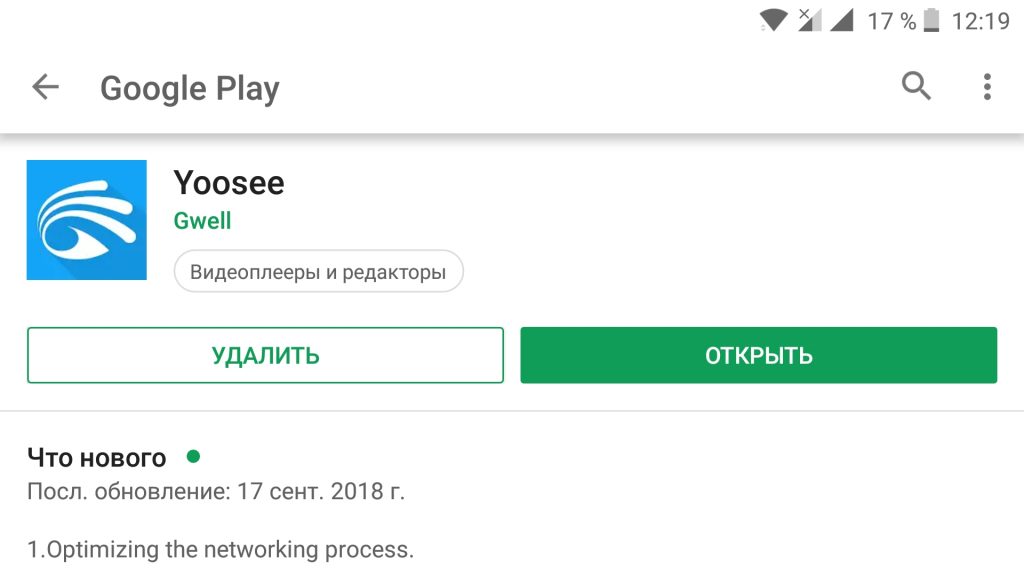
 IP-камеры: настройка через роутер, через интернет. Программа для настройки IP-камеры
IP-камеры: настройка через роутер, через интернет. Программа для настройки IP-камеры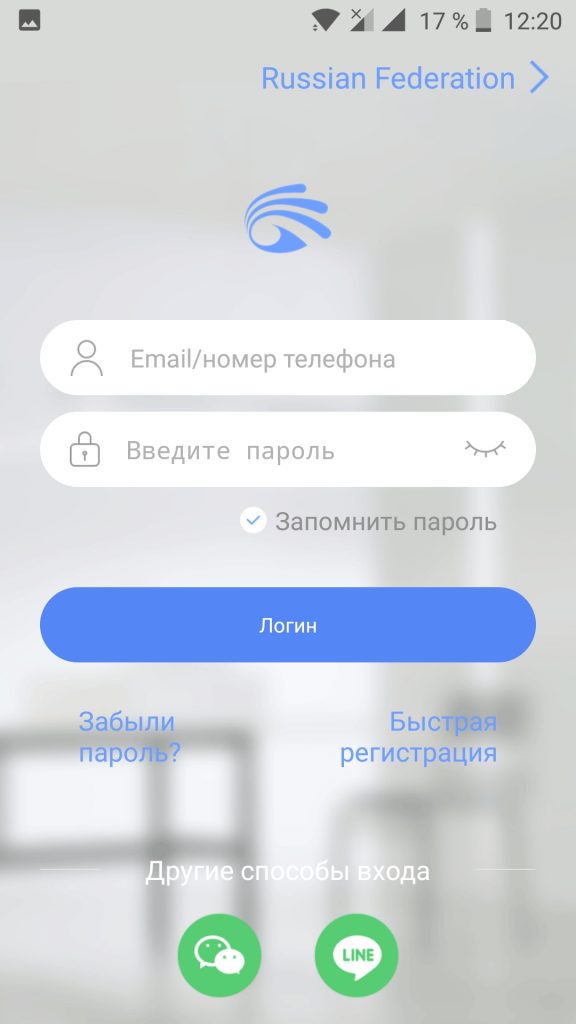
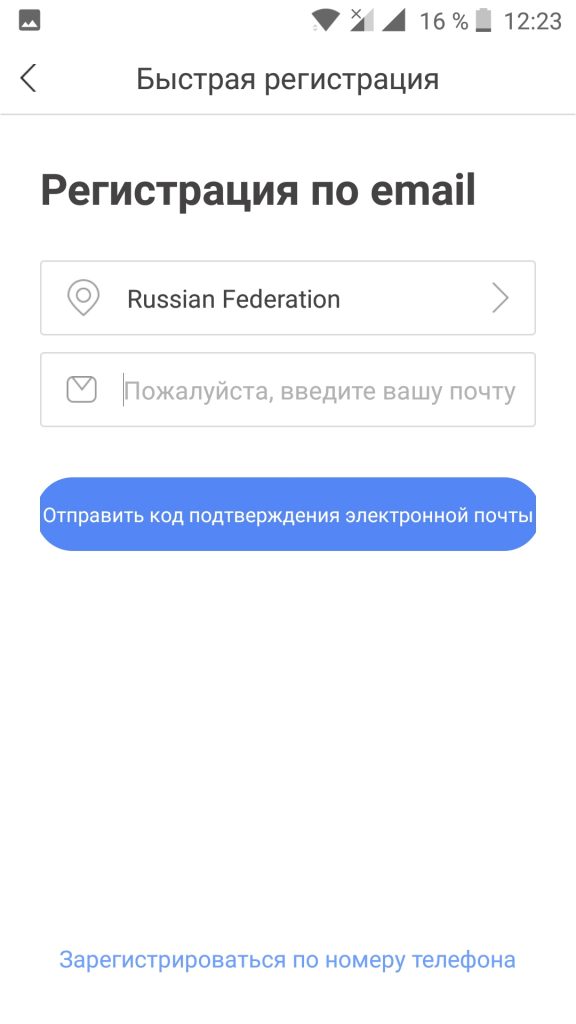
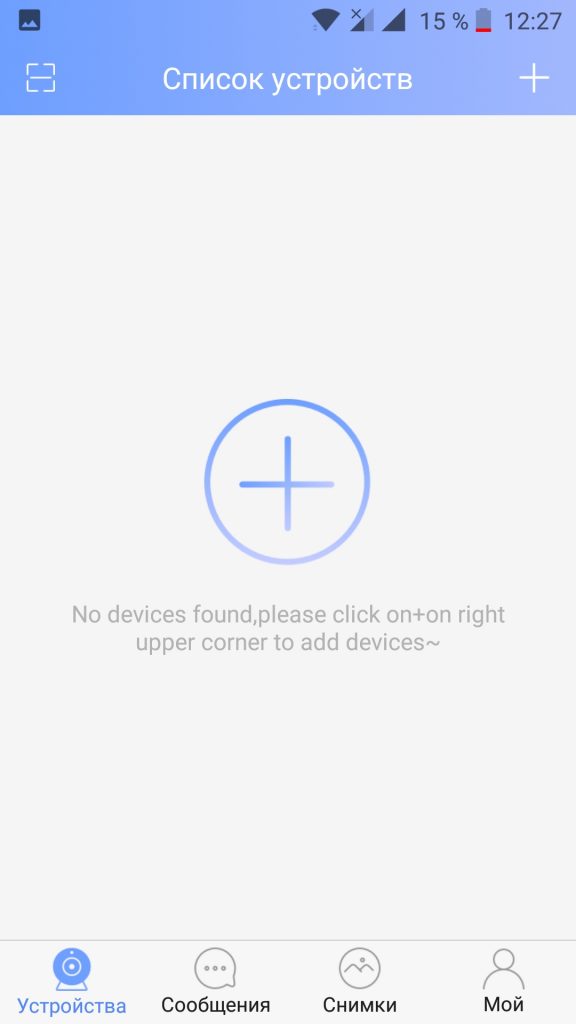
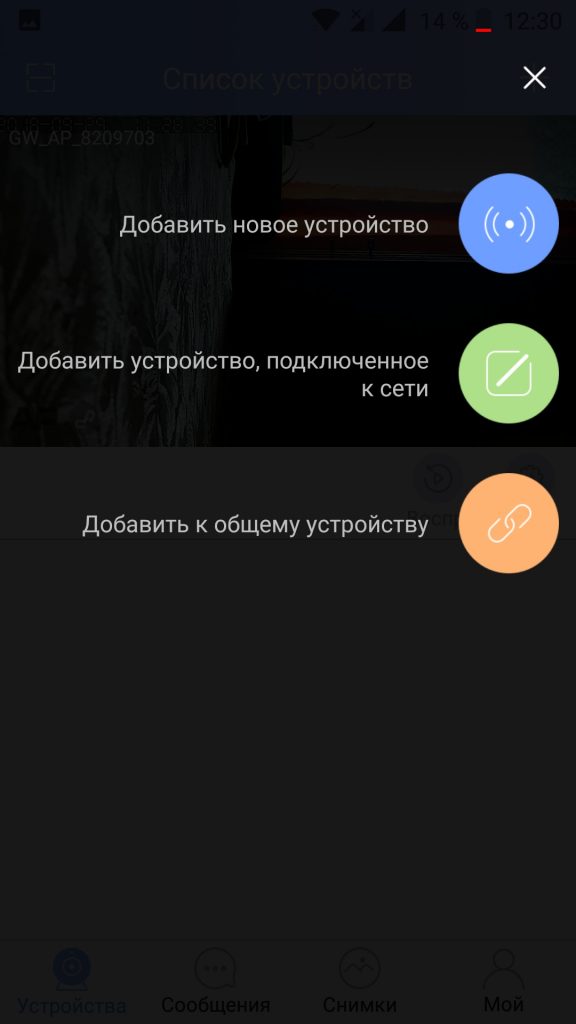
 Настройка IP камеры D-Link
Настройка IP камеры D-Link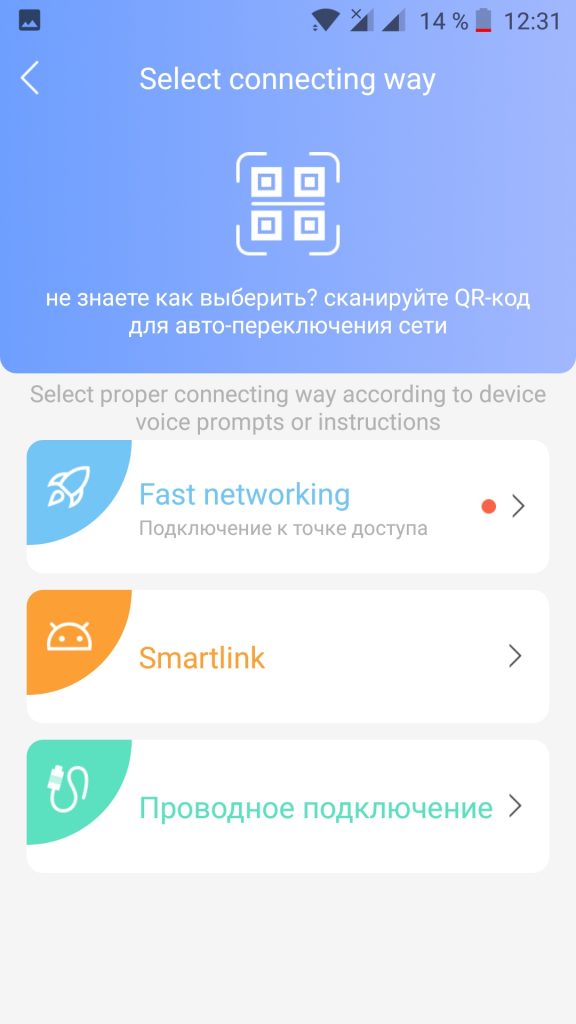
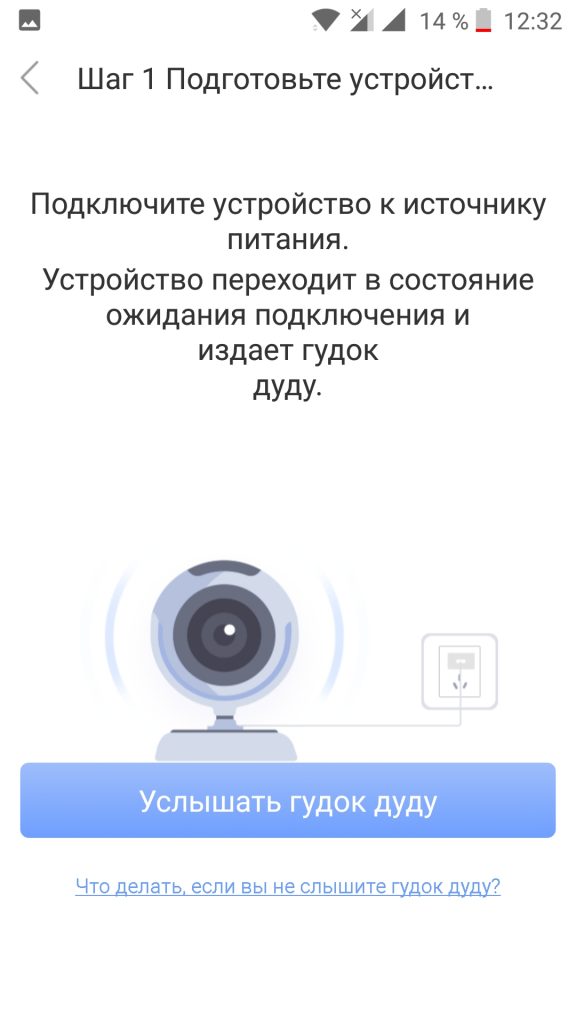
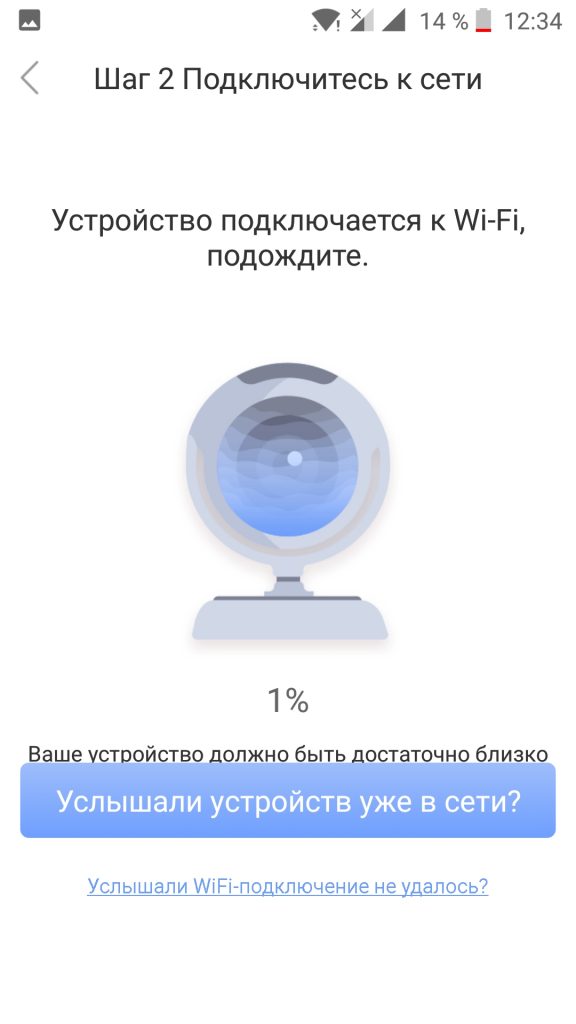
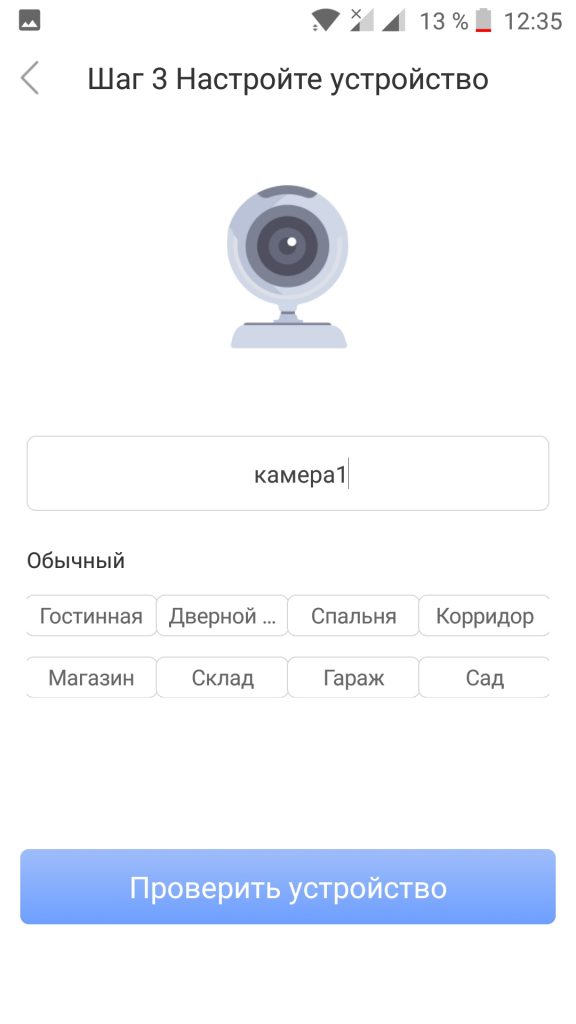
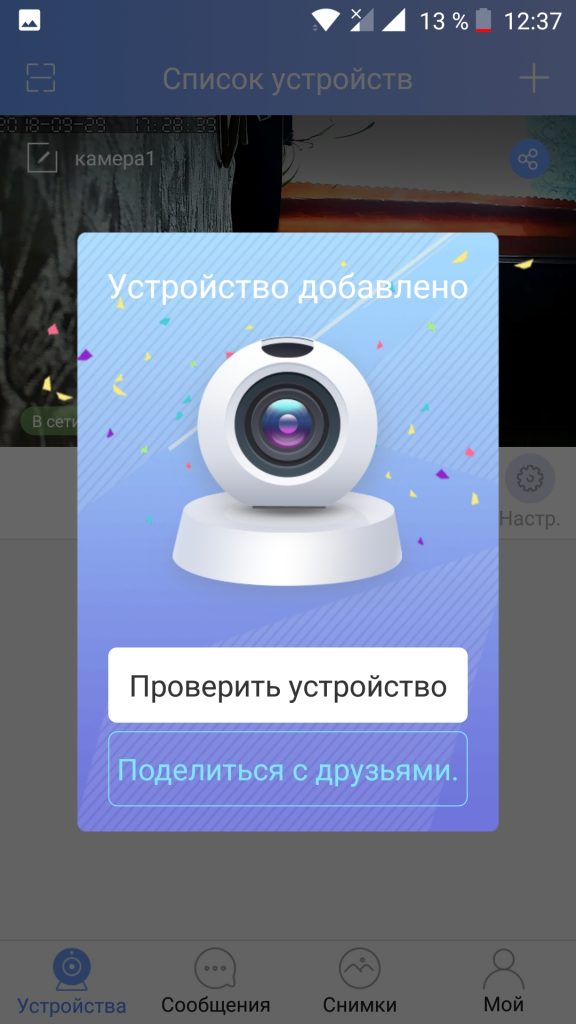

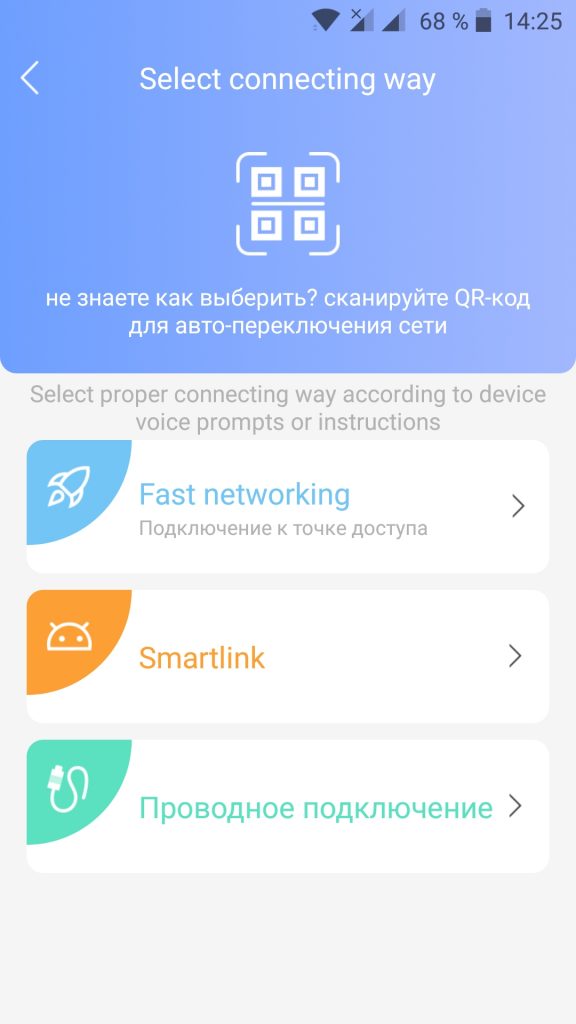
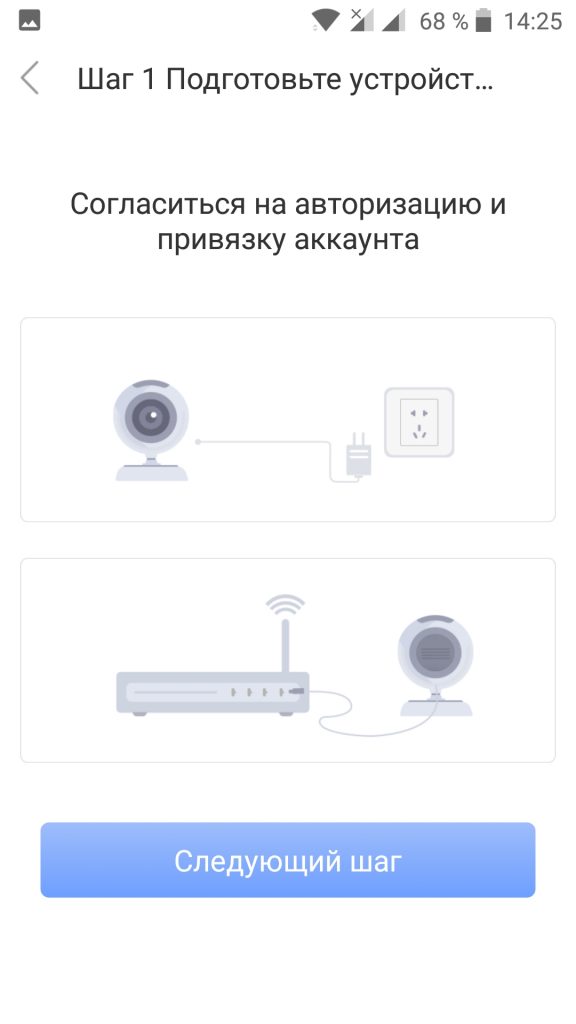
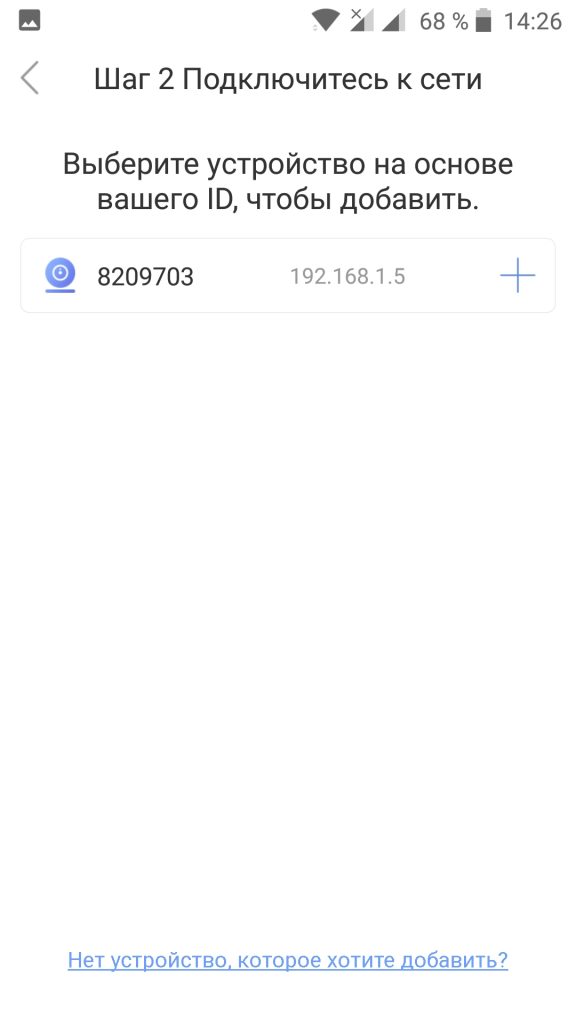
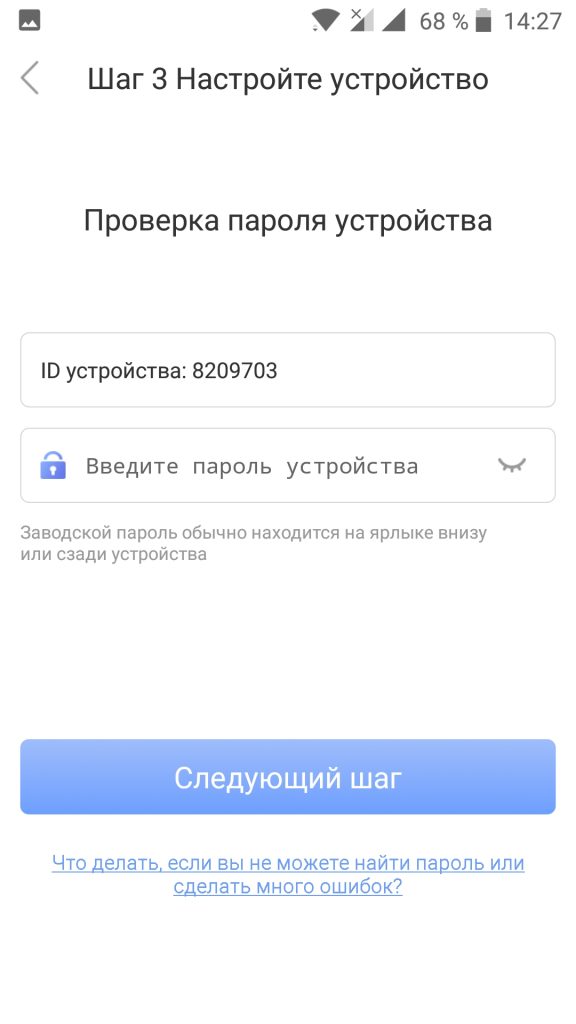
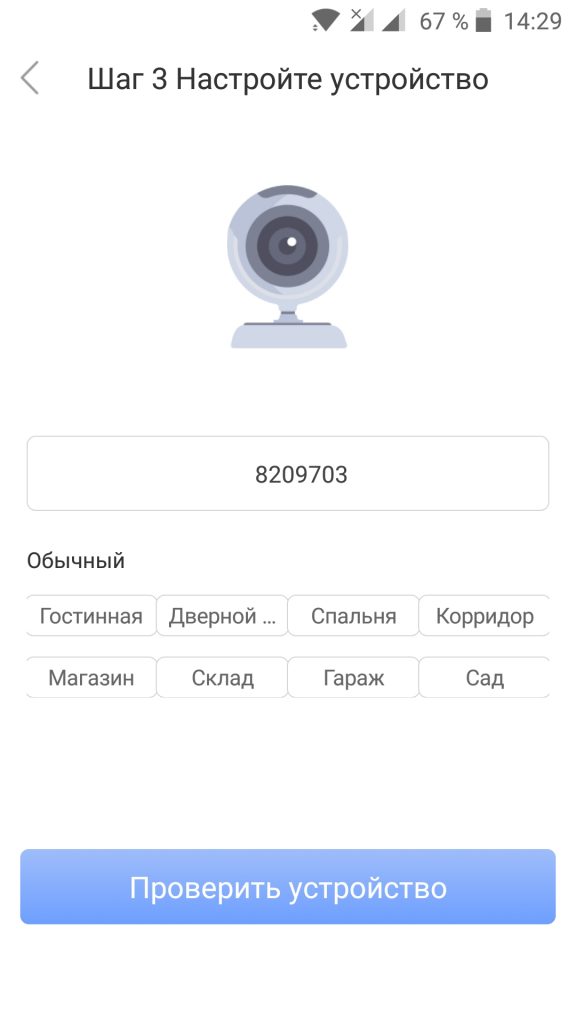
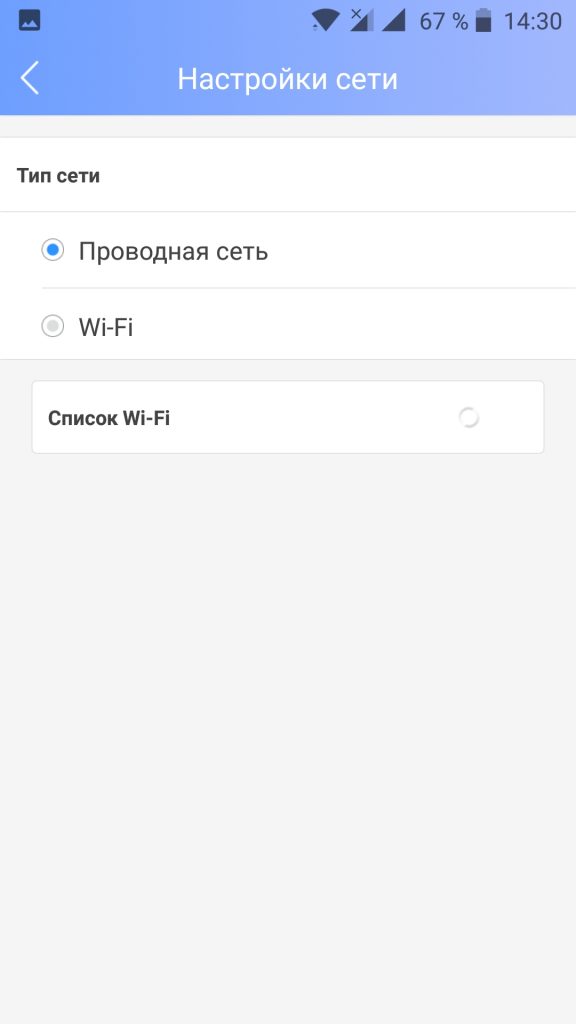
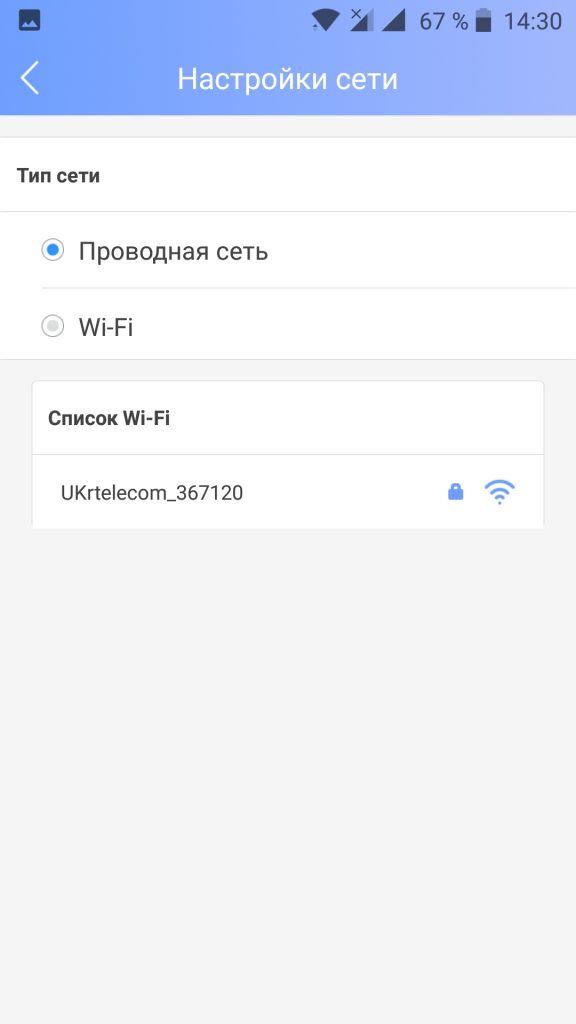
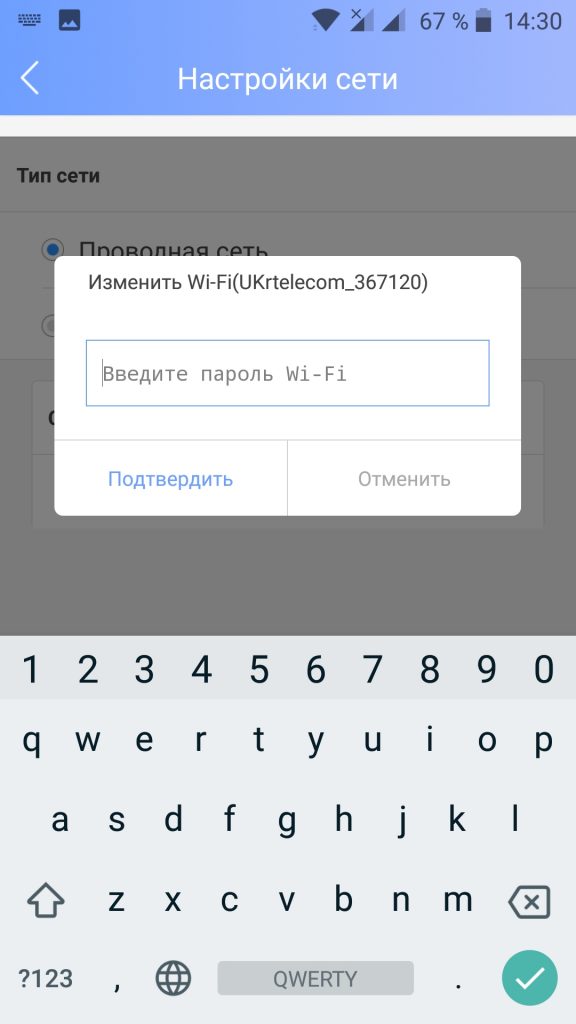
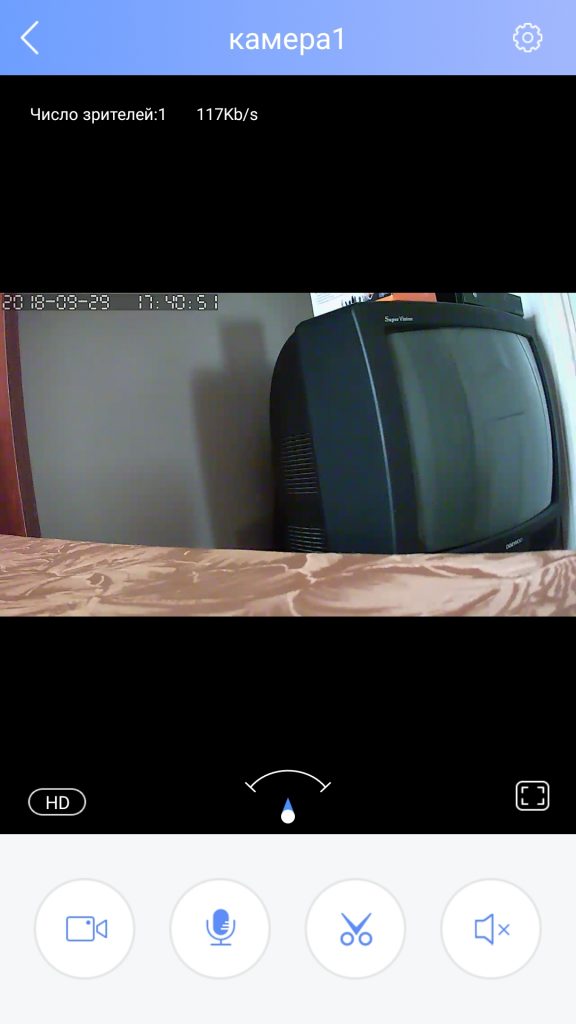
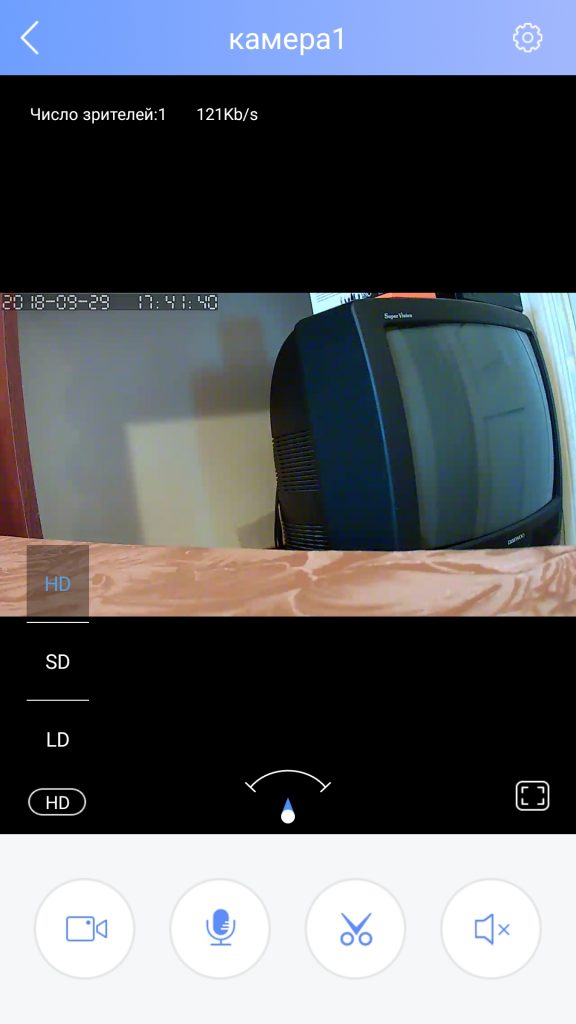
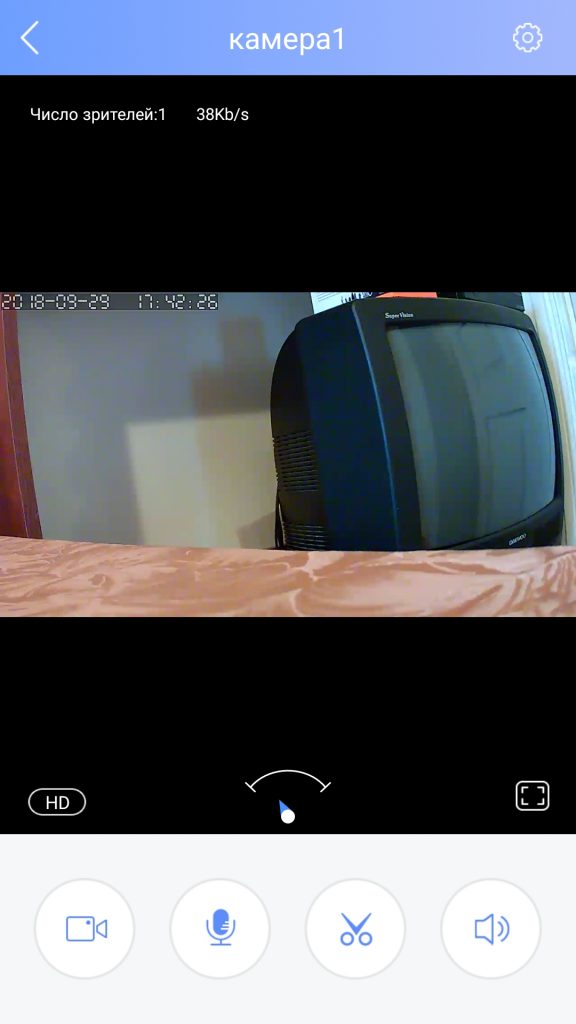
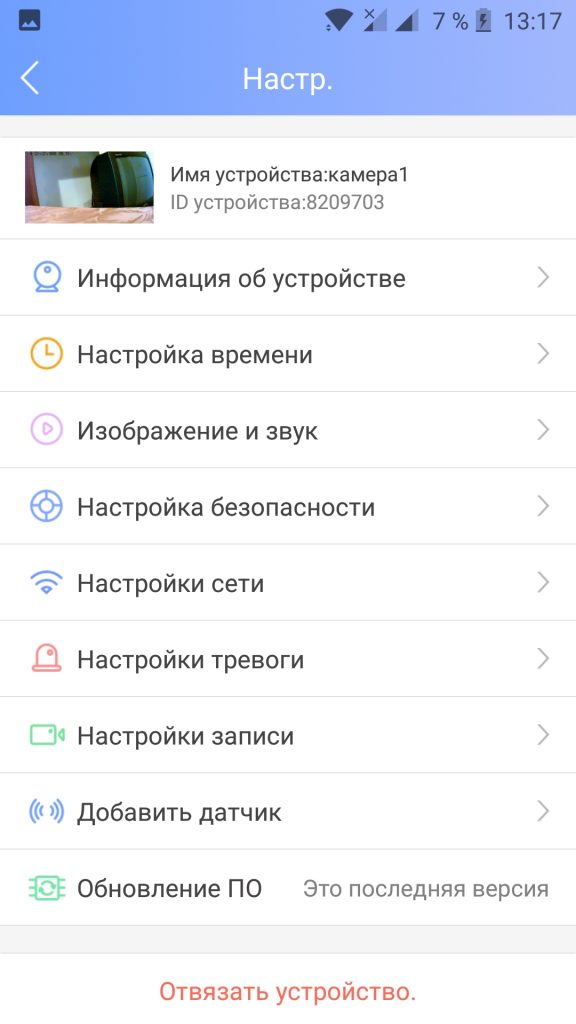
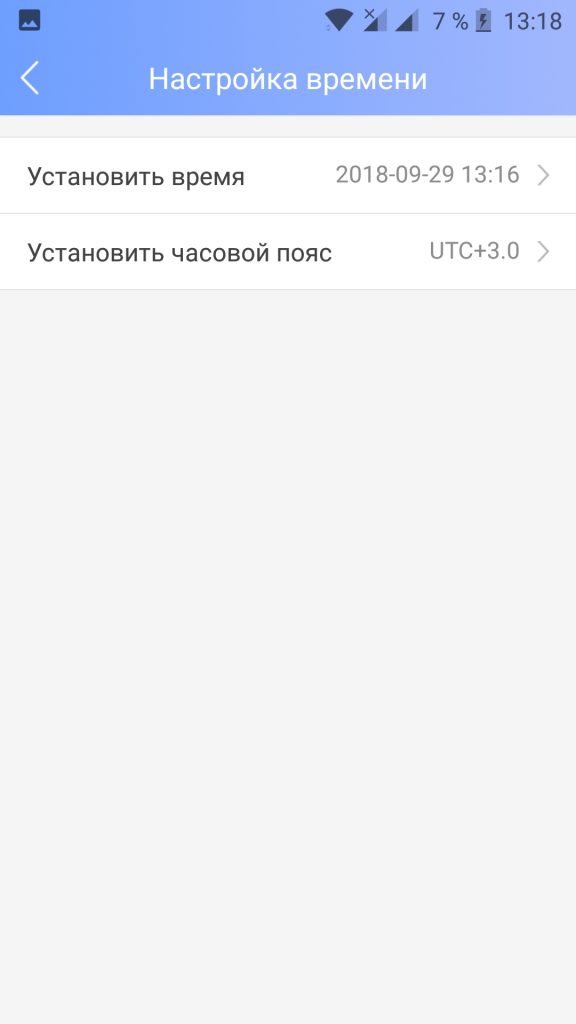
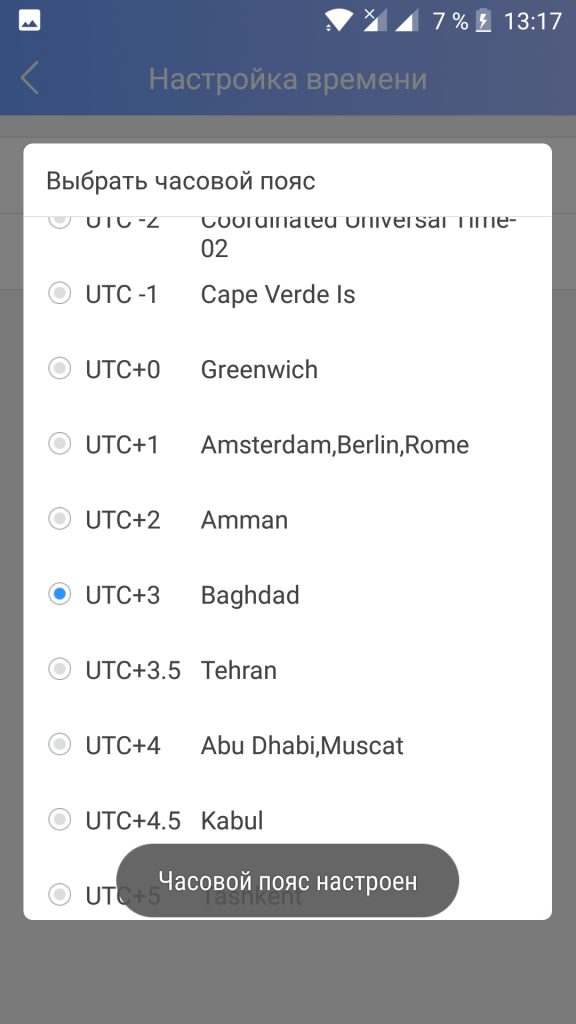
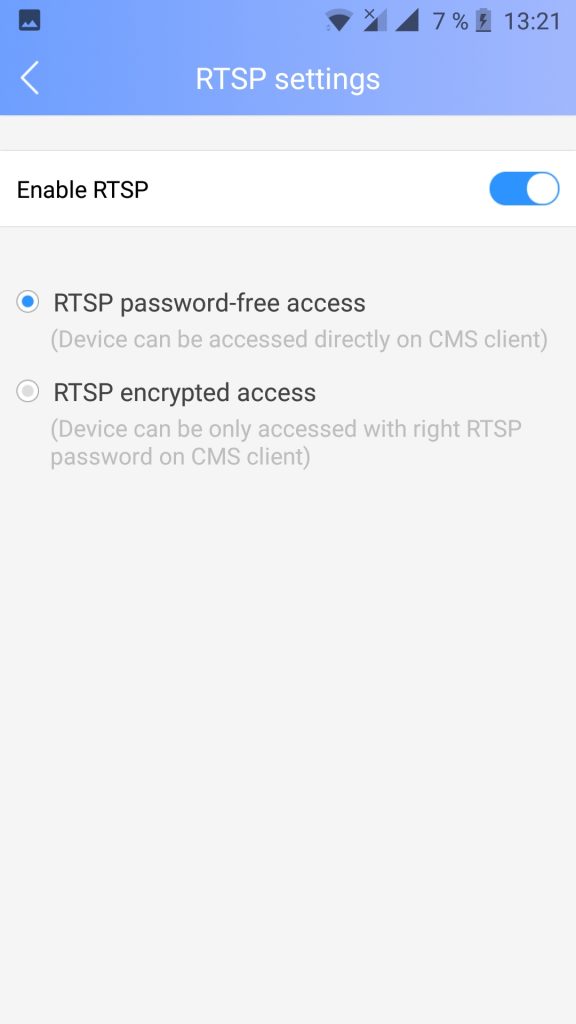
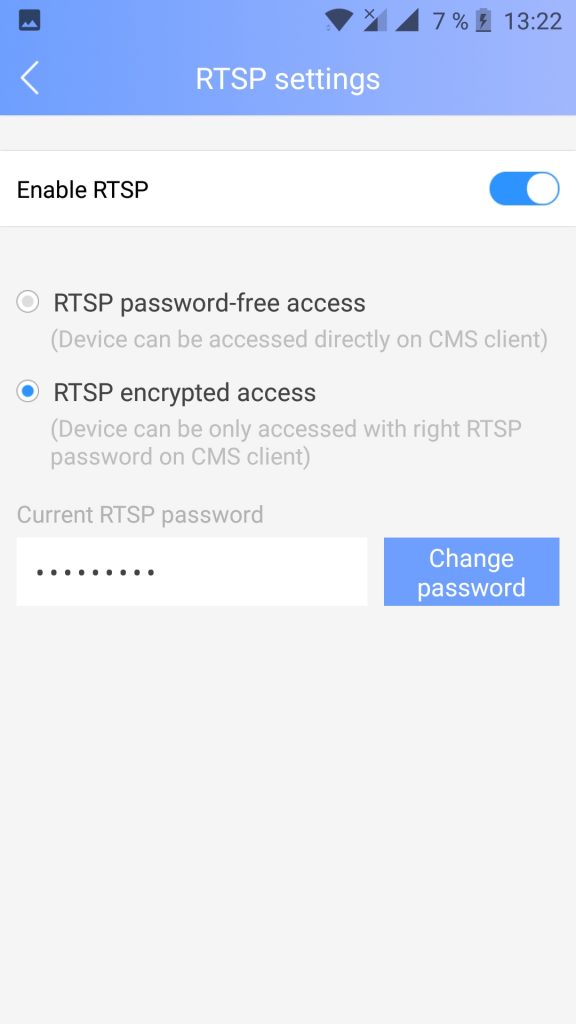
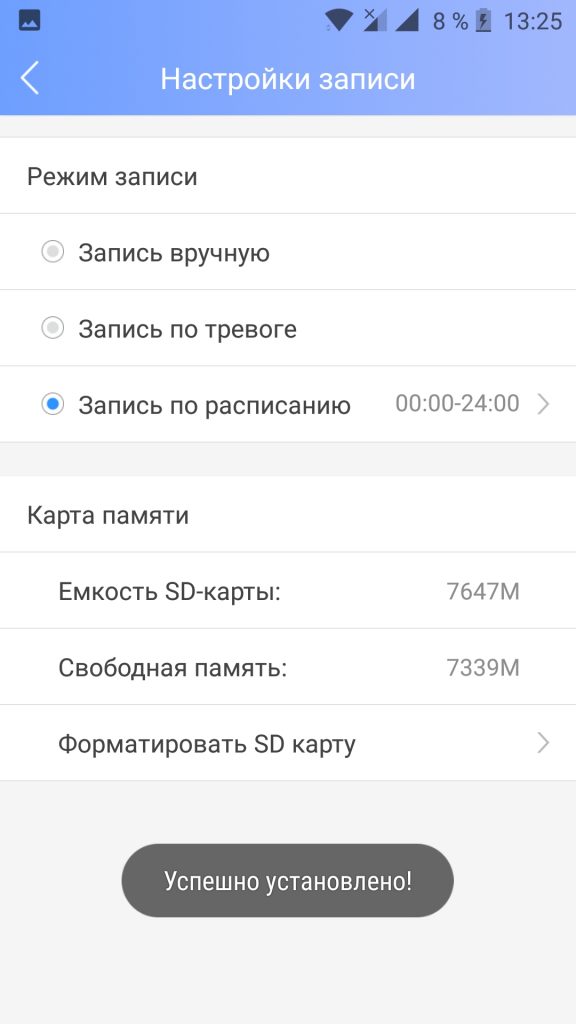
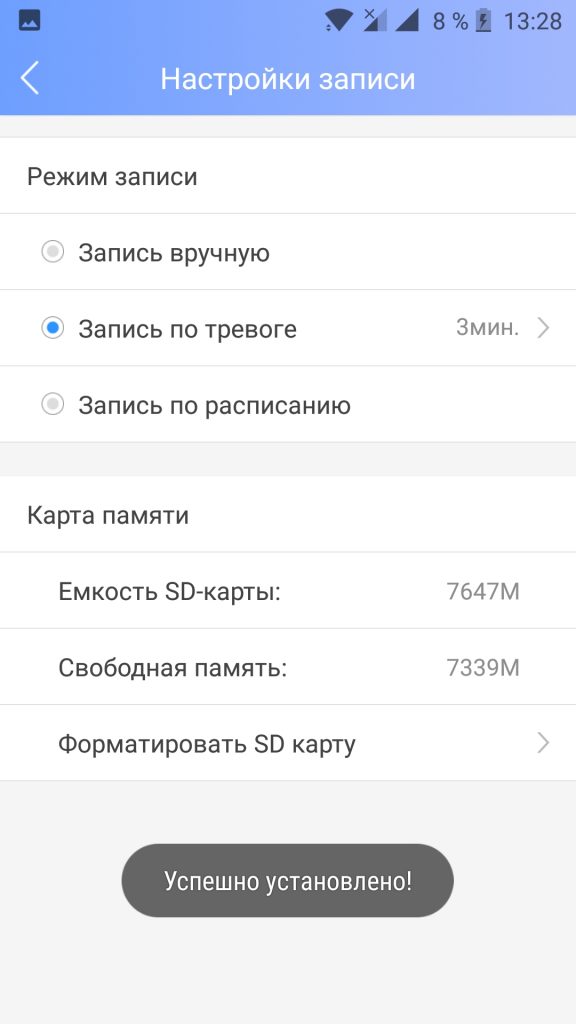
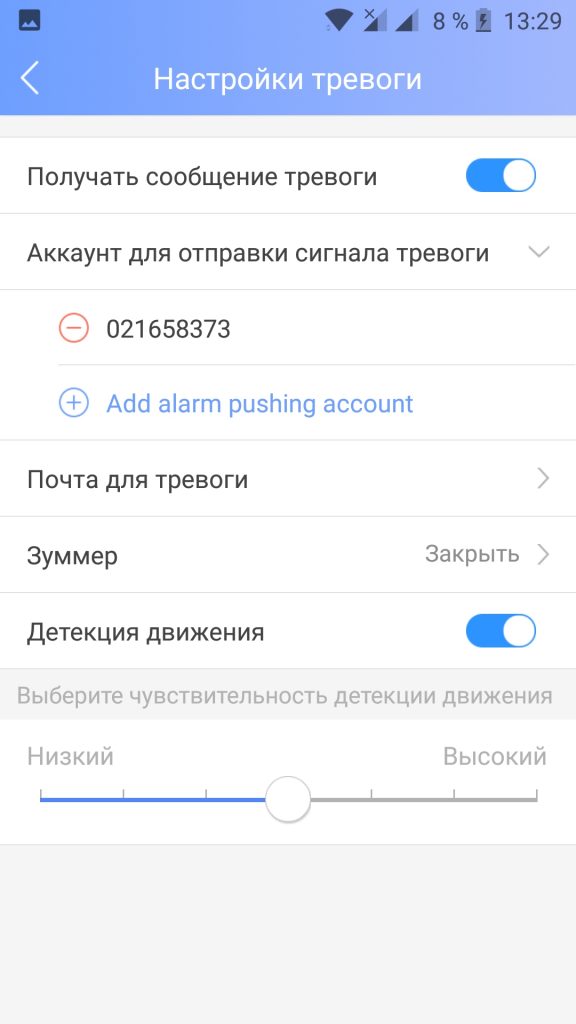
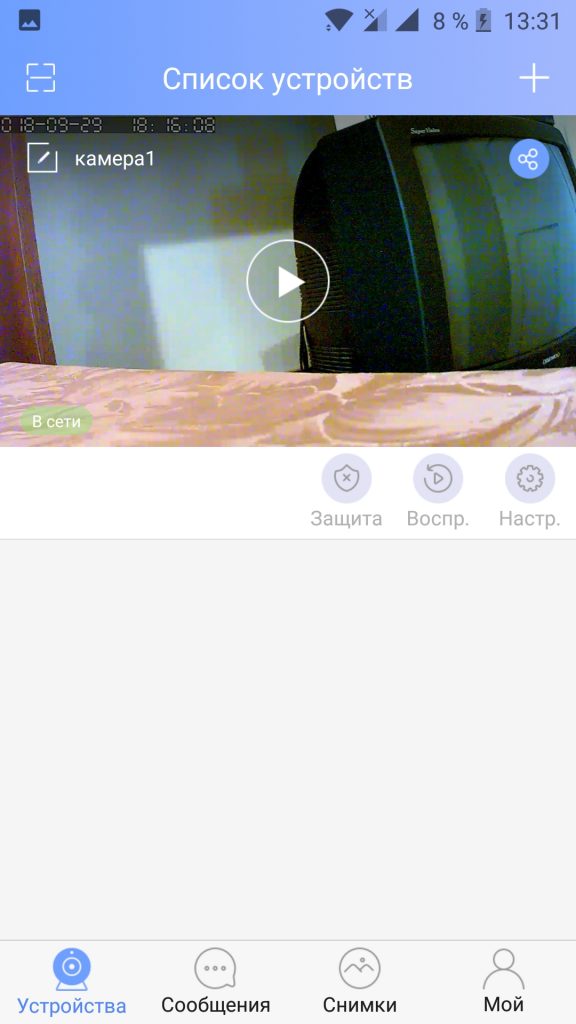
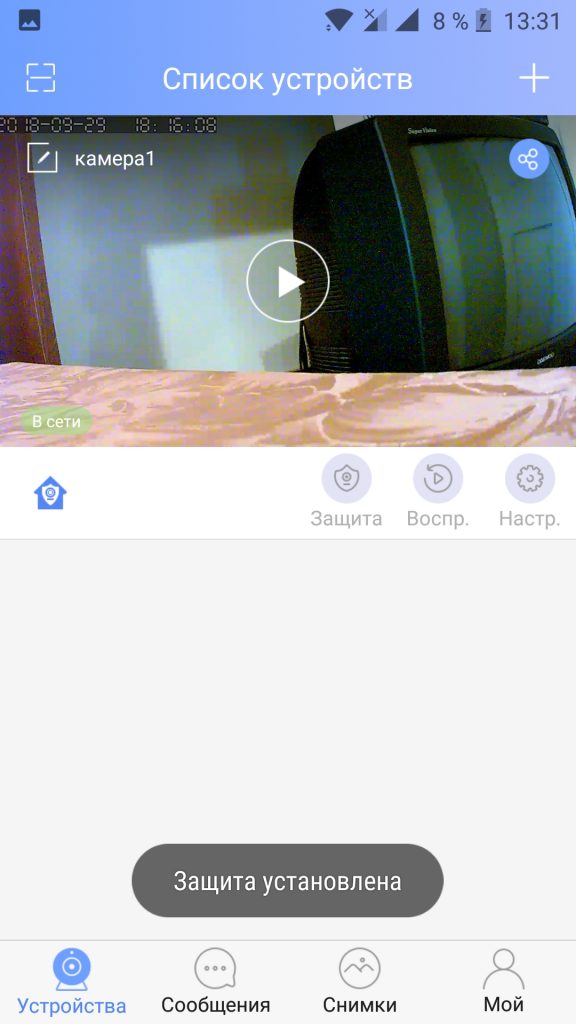
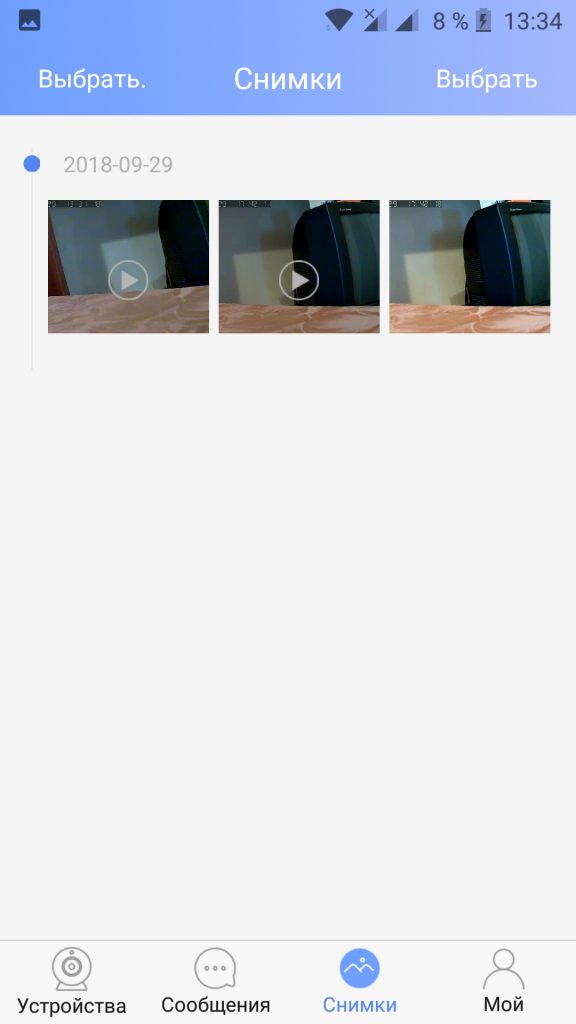
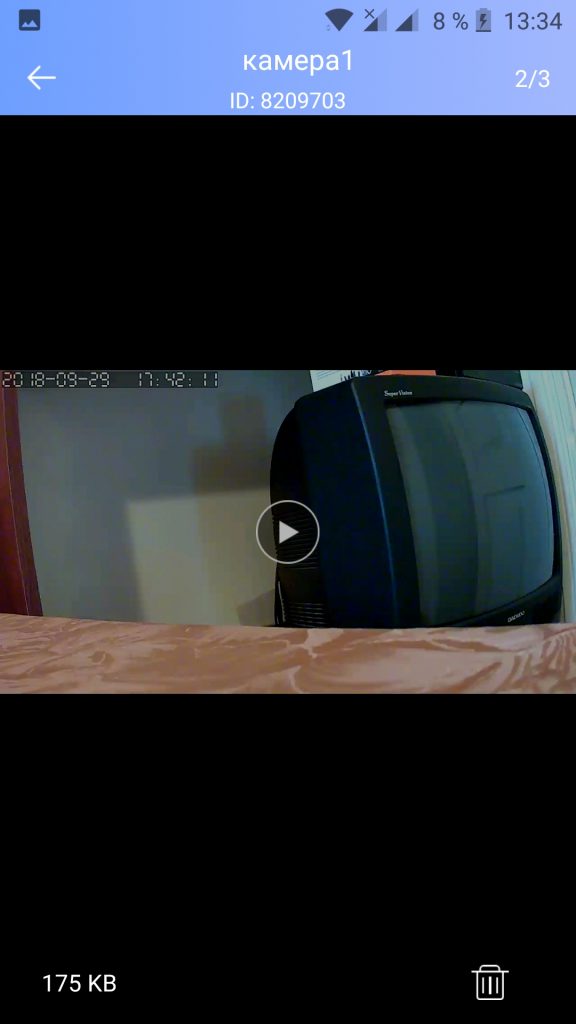

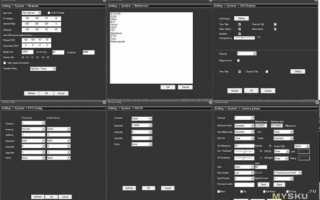

 Как подключиться к ip камере удаленно?
Как подключиться к ip камере удаленно?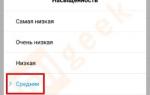 Обзор Mi 9T Pro — нового флагмана от Xiaomi с выезжающей селфи-камерой
Обзор Mi 9T Pro — нового флагмана от Xiaomi с выезжающей селфи-камерой Yousee — программа для видеонаблюдения. Скачать. Инструкция
Yousee — программа для видеонаблюдения. Скачать. Инструкция Способы настройки работы систем видеонаблюдения через интернет
Способы настройки работы систем видеонаблюдения через интернет