Содержание
Поворотная камера проста в установке и настройке. Ее можно поставить в любое удобное для Вас место: стол, шкаф, подоконник и т. д. Также при помощи кронштейна ее можно установить на потолок. Настроить камеру Вы можете самостоятельно, прочитав данное руководство.
В данном руководстве представлена настройка yoosee камеры на телефоне. Для настройки yoosee камеры на компьютере читайте настройку yoosee камеры на ПК
Поворотная камера видеонаблюдения позволяет использовать проводное (по витой паре) и беспроводное (Wi-Fi) подключение.
Далее будет рассмотрено более простое беспроводное подключение.
Для использования беспроводного подключения умной камеры видеонаблюдения у Вас должен быть включен Wi-Fi роутер.
1. Распакуйте камеру
Перед Вами
3) кронштейн
4) инструкция
2. Скачайте и установите на Ваш смартфон бесплатное приложение Yoosee (с PlayMarket или App Store)
3. Запустите приложение и выберите «быстрая регистрация». Выполните регистрацию. Если не удается зарегистрироваться по номеру телефона, выполните регистрацию по email, кликнув ссылку внизу экрана «зарегистрироваться с помощью email»
После регистрации выполните вход в приложение с указанием Вашей электронной почты (или номера телефона) и пароля (после регистрации вход выполнится автоматически)
Для дальнейшей настройки Ваш телефон должен быть подключен к интернету по Wi-Fi.
7. Выберите «добавить новое устройство», затем нажмите «Smartlink», после этого введите пароль от сети Wi-Fi и нажмите «следующий шаг»
Комментарий: Если необходимо выполнить проводное подключение (без использования Wi-Fi), то включите камеру и подключите ее к роутеру с помощью витой пары и затем нажмите в приложении «проводное подключение». В этом случае приложение выполнит поиск камер, подключенных к Вашей локальной сети. Для добавления камеры необходимо будет ввести ее пароль (по умолчанию пароль: 123)
Перед Вами откроется страница с сообщением о необходимости подключения камеры видеонаблюдения к Питанию.
8. Подключите блок питания к камере видеонаблюдения и включите его в розетку.
9. После подключения питания выполнится загрузка камеры видеонаблюдения (40-50 секунд). Дождитесь ее окончания. По окончанию загрузки камера начнет издавать периодические короткие звуковые сигналы, означающие готовность камеры к ее настройке.
Если камера загрузилась, но звуковые сигналы отсутствуют, это означает, что камера ранее была настроена на подключение к другому роутеру. В этом случае необходимо выполнить сброс настроек. Для этого возьмите специальное приспособление из пакетика. Нажмите этим приспособлением на белую кнопочку через отверстие внизу камеры. Удерживайте несколько секунд до появления одиночного звукового сигнала. После этого камера перезагрузится и начнет издавать периодические короткие звуковые сигналы, означающие готовность камеры к ее настройке.
Расположение отверстия для сброса настроек указано в прилагаемой инструкции
10. После загрузки камеры видеонаблюдения нажмите «Услышать гудок дуду» на Вашем телефоне (при этом Ваш телефон должен быть подключен к интернету по Wi-Fi).
11. Далее перед Вами откроется окно с сообщением о необходимости прибавить громкость телефона. Увеличьте громкость телефона на максимум и расположите телефон вблизи настраиваемой камеры. Нажмите кнопку «отправить звуковые волны»
12. Ваш телефон начнет издавать звуковые сигналы, благодаря которым выполнится автоматическая настройка камеры видеонаблюдения и ее подключение к Wi-Fi роутеру. Эта настройка может заниматься от 20 до 100 секунд.
13. Дождитесь окончания автоматической настройки. Если после автоматической настройки телефон у Вас запросит пароль от камеры, введите стандартный пароль 123 (новая версия ПО пароль не запрашивает). Также необходимо будет ввести какое-нибудь название камеры и нажать кнопку «проверить устройство».
14. Теперь во время просмотра трансляции с Yoosee камеры Вы можете поворачивать камеру вверх, вниз, влево, вправо. Для этого необходимо провести пальцем по экрану в нужном направлении.
Запись видео — нажмите, чтобы выполнить запись видео Yoosee камеры. Запись будет сохранена в памяти мобильного телефона.
Микрофон — нажмите и удерживайте, чтобы отправить звуковое сообщение с мобильного телефона на Yoosee камеру.
Снимок — нажмите, чтобы сделать снимок изображения. Снимок будет сохранен в памяти мобильного телефона.
Динамик — включение/выключение звука камеры
15. Для просмотра во весь экран расположите Ваш телефон горизонтально и изображение само растянется на весь экран
Качество изображения можно выбрать в левом нижнем углу: HD-высокое, SD-среднее, LD-низкое
17. Вернитесь назад в список устройств. В правом верхнем углу окошка Вашей камеры кликните значок «поделиться». С помощью этой функции Вы сможете открыть доступ к Вашей камере другим лицам. Для этого необходимо ввести их email или телефон, который они указывали при регистрации в приложении Yoosee.
18. В приложении на телефоне вернитесь в список устройств и нажмите кнопку «настройки»
Здесь Вы сможете изменить настройки камеры: указать дату и время на камере, настроить запись архива и т. д. Для правильной настройки времени необходимо указать верный часовой пояс.
19. Зайдите в «настройки записи»
Запись вручную — ручное управление записью. На этой же строке с помощью переключателя можно включить и выключить запись камеры.
Запись по тревоге — запись включается при обнаружении движения или при срабатывании одного из подключенных датчиков (открытия двери, задымления, движения и др.)
Запись по расписанию — установка временных диапазонов для записи архива.
20. Нажмите форматировать SD карту, если карта памяти установлена впервые или если необходимо стереть архив.
21. Для круглосуточной записи необходимо выбрать «запись вручную» и включить «переключатель видеозаписи»
В этом случае продолжительность записи архива будет составлять около 5-6 суток при использовании карты памяти емкостью 64 Гб.
Количество дней архивной записи можно увеличить, указав временной диапазон записи. Для этого выберите «запись по расписанию» и укажите время записи
22. Для просмотра архива вернитесь в список устройств и нажмите кнопку просмотра архива
Перед Вами откроется список последних записей. Вы можете кликнуть любой файл для того, чтобы его посмотреть.
23. Для поиска архива кликните значок фильтра в правом верхнем углу и укажите дату и время начала и окончания архивной записи, которую Вы желаете посмотреть. Далее нажмите кнопку «поиск».
Вы увидите список файлов, найденных по указанному временному диапазону.
Для просмотра архива кликните интересующий Вас файл.
Читайте также
Подключение датчиков открытия двери, движения, задымления и др. к Yoosee камере
Также можете ознакомиться с инструкцией по настройке мини IP Wi-Fi камер Sricam
Инструкцией по настройке Wi-Fi IP камеры YI 1080p Home Camera
</span> Дата публикации: 16.11.2018 Автор: Дримерс
В последнее время начала набирать популярность установка видеонаблюдения на дачах и в домах. Камеры стали дешевле и доступнее, а благодаря возможности использования wifi для подключения к сети отпала необходимость тянуть интернет-провод. Достаточно только подать питание и подключить камеру к роутеру.
Существует огромное количество камер от разных производителей. Все они используют разное программное обеспечение для работы с камерой и ее настройки. В этой статье мы рассмотрим как настроить камеру Yoosee. Это не производитель камер, а компания, выпускающая программное обеспечение для управления камерами и лицензирующая его для производителей. Множество камер используют эту технологию, но их настройка всегда похожа.
Настройка камеры Yoosee
1. Подготовка камеры Yoosee
Наша камера выглядит вот так:
Сначала нужно ее собрать. Если в комплекте к камере идет антенна, прикрутите ее к соответствующему гнезду. Если вы хотите чтобы камера могла записывать видео, нужно вставить в нее карту памяти. Для этого раскрутите камеру:
Найдите слот для карты памяти и вставьте ее туда. Обычно нужна microSD карта, такая же, как и для смартфонов:
Карту памяти нужно вставить до щелчка, так, чтобі она зафиксировалась. Обычно камера имеет разъем для подключения блока питания, Ethernet кабеля, а также кнопку сброса:
Подключите к камере блок питания в соответсвующий разъем:
Затем включите ее в розетку и дождитесь щелчка. Камера готова к подключению. Для верности можно открыть кнопку сброса, зажать и держать ее до щелчка. После того как вы отпустите кнопку камера щелкнет еще раз. Она готова к подключению.
2. Установка приложения Yoosee
Дальше нам надо установить приложение Yoosee из GooglePlay:
После завершения установки откройте приложение:
Здесь вам необходимо зарегистрироваться. Нажмите кнопку «Быстрая регистрация». Вы можете зарегистрироваться по номеру телефона или email. Я выбрал вариант Email. Для этого нажмите на ссылку внизу экрана:
Вам нужно будет ввести код подтверждения, который придет на указанную почту.
3. Добавление камеры через wifi
После завершения регистрации перед вами откроется экран со списком устройств:
Чтобы добавить новую камеру нажмите на кнопку со значком +. В выпадающем списке выберите Добавить устройство:
Затем выберите вариант Fast Networking:
Если камера уже щелкнула (во втором пункте, когда вы ее подключили к сети) нажмите кнопку Услышать гудок, кнопка может называться и по-другому китайцы нормальный перевод не умеют:
Затем введите название вашей точки доступа и пароль к ней:
Выберите камеру:
Затем дождитесь завершения подключения. Работает это так: камера после включения переходит в режим точки доступа. Ваш смартфон подключается к ее сети и передает данные подключения к основной сети Wifi. Затем камере остается только отключить свою точку доступа и подключиться к вашей сети. Далее появиться такое сообщение, где вы можете настроить камеру:
Когда завершите нажмите кнопку Проверить устройство:
И еще раз:
4. Подключение камеры через Ethernet
Если подключение камеры через wifi не работает, например, программа не может передать данные подключения к сети камере, то можно использовать Ethernet. Для этого нам понадобится такой шнур:
Можно взять тот шнур, которым компьютер подключен к роутеру. Подключите один конец к камере, а другой к свободному порту роутера. В приложении порядок действий такой же. Только надо выбрать проводное подключение:
Затем убедитесь, что камера и смартфон подключены к одному роутеру:
На следующем экране приложение найдет подключенную камеру:
В этом варианте подключения утилита спросит пароль устройства. Его можно найти на корпусе камеры. Обычно, это что-то простое, например, 123:
А дальше все, как в предыдущем пункте.
Как только камера будет подключена, вы можете вручную указать данные подключения к сети Wifi. Для этого откройте настройки и выберите настройка сети:
Выберите нужную сеть в списке сетей, а потом введите пароль от этой сети:
Теперь камера подключена к wifi, а Ethernet провод можно отключить.
4. Режим просмотра камеры
Затем перед вами откроется экран, на котором будет картинка с камеры и элементы управления:
Вверху окна мы можем видеть текущее время. С помощью кнопки под видео можно настроить качество:
А с помощью четырех кнопок внизу вы можете включить запись, говорить через камеру, правда, в моей модели динамика нет, сделать снимок экрана, включить передачу звука с камеры.
5. Настройка времени камеры
По умолчанию время на камере может не совпадать с тем, что вам нужно. Чтобы настроить его нам надо перейти в настройки. Для этого нажмите на кнопку с шестеренкой в верхнем правом углу:
Затем выберите настройка времени:
Здесь вы можете вручную установить время, но лучше указать часовой пояс:
6. Настройка RTSP
RTSP — это протокол, с помощью которого можно просматривать видео с камеры из локальной сети, к которой она подключена. По умолчанию он не требует пароля. Но его желательно установить. Для этого в меню настроек выберите Настройка безопасности, а затем RTSP Password:
Потом выберите RTSP encrypted access и укажите пароль:
7. Настройка записи
По умолчанию запись выполняется только вручную. Но на вкладке Настройка записи, можно включить постоянную запись или запись по тревоге. Для постоянной записи выберите Запись по расписанию и время от 00 до 24 часов.
Запись по тревоге более интересный вариант. Видео будет записываться только тогда, когда есть движение. Но есть одно замечание. Работает он только тогда, когда камера подключена к интернету. Иначе работать не будет. Для ее активации включаем запись по тревоге и выбираем время, например, 3 минуты:
Далее, идем в Настройки тревоги в главном меню и включаем детекцию движения:
И это еще не все. Теперь возвращаемся к списку устройств, и нажимаем кнопку Защита, чтобы включить режим защиты, когда будет включаться тревога.
Все, настройка yoosee завершена, теперь при возникновении малейшего движения включится тревога:
7. Просмотр записанного видео
На вкладке Снимки можно посмотреть все записанные видео и снимки с камеры:
8. Как отвязать камеру
Вы уже знаете как подключить ip камеру yoosee. Если вам необходимо отвязать камеру, даже если она не подключена к сети, коснитесь к камере в списке устройств и не отпускайте пока не появиться меню с предложением отвязать камеру:
Остается только подтвердить отвязку:
Обратите внимание, что если камера yoosee была уже привязана, то вы не сможете привязать ее повторно, сначала нужно будет выполнить ее сброс, как описано в первом пункте.
Выводы
В этой статье мы рассмотрели как выполняется настройка камеры Yoosee. Несмотря на все преимущества камеры, у нее есть и недостатки, например, если камера подключена к роутеру, но нет доступа к интернету, то приложение ее находить не будет, даже по проводному подключению. Само собой, запись по тревоге без доступа к интернету тоже не работает. А какие камеры используете вы? Напишите в комментариях!
Каталог товаров
 Блок резервного питания на 1 канал 10А/12В 3 825 руб. 4 250 руб.
Блок резервного питания на 1 канал 10А/12В 3 825 руб. 4 250 руб.
 Хит-10%
Хит-10% GSM контролер управления питанием на DIN рейку SimPal D210 3 060 руб. 3 400 руб.
GSM контролер управления питанием на DIN рейку SimPal D210 3 060 руб. 3 400 руб. New-10%
New-10% Комплект беспроводной охранной GSM видео сигнализации Страж Мини Видео + G90B для дома квартиры дачи коттеджа 5 310 руб. 5 900 руб.
Комплект беспроводной охранной GSM видео сигнализации Страж Мини Видео + G90B для дома квартиры дачи коттеджа 5 310 руб. 5 900 руб. -20%
-20% Беспроводной WiFi видеоглазок с датчиком движения, звонком и аккумулятором iHome4 Silver 10 320 руб. 12 900 руб.
Беспроводной WiFi видеоглазок с датчиком движения, звонком и аккумулятором iHome4 Silver 10 320 руб. 12 900 руб. Хит-10%
Хит-10% Беспроводная уличная 4G камера PST VN-GBUF20 9 495 руб. 10 550 руб.
Беспроводная уличная 4G камера PST VN-GBUF20 9 495 руб. 10 550 руб.Производители
Kivos
Ps-link
PST
Rollup
Simpal
НПО Сибирский арсенал
Пролайн
Все производителиБудьте в курсе!
Новости, обзоры и акции
Обзоры и советыВсе обзоры и советыНастройка Теле 2 на Huawei E8372Умный дом на базе ZigbeeЧаВо по камерам, работающим в приложении YooSeeВсе обзоры и советыНе удается зарегистрироваться в YOOSEE?
- Используйте номер телефона без кода страны (+7;8) или почту с доменом mail.ru
Как добавить пользователя к просмотру вашей камеры?
- С помощью кнопки поделиться в главном меню YOOSEE. При отсылке приглашения на просмотр убедитесь, что второй пользователь использует иной аккаунт YOOSEE, два пользователя не могут использовать одну учетную запись для одновременного доступа к камере.
Могу ли я использовать веб-браузер для доступа к моей камере?
- К сожалению, камеры этого не поддерживают.
Не удалось добавить WiFi камеры через «Smartlink»
- Наши камеры WiFi не поддерживают Wi-Fi 5 ГГц.
- WiFi SSID не должен содержать специальных символов.
- Пароль WiFi должен быть правильным.
- Функция DHCP должна быть включена на маршрутизаторе.
- Возможно ваш маршрутизатор подключается к слишком большому количеству сетевых устройств
Сколько онлайн-пользователей могут получить доступ к камере?
- Wi-Fi камеры могут поддерживать до 5 онлайн-пользователей,
- Пользователям необходимо использовать уникальную учетную запись для одновременного доступа к камере
- Два пользователя не могут использовать одну учетную запись для одновременного доступа к камере.
Как заблокировать получение аварийного сообщения в приложении IOS?
- Из-за ограничений системы IOS пользователи не могут блокировать получение сообщения о тревоге.
Какой URL-адрес RTSP?
- RTSP: // IPadr: 554 / onvif1
- Основной поток rtsp: // IPadr: 554 / onvif1
- Подпоток rtsp: // IPadr: 554 / onvif2
Какой номер порта для ONVIF?Как конвертировать .Av файл в MP4 видео формат? 1. Сброс камеры во время начальной настройки Большинству пользователей не удалось настроить камеру просто потому, что они не перезагружали камеру во время первоначальной настройки. Кстати, камеры Wi-Fi поддерживают только полосу WiFi 2,4 ГГц, если у вас есть двухдиапазонный маршрутизатор, убедитесь, что камера подключена к SSID 2,4 ГГц WiFi, потому что она не поддерживает полосу WiFi 5 ГГц. 2. Попробуйте проводное соединение, если настройка Wi-Fi не удалась Если камера не может подключиться к сети Wi-Fi, пользователи могут попробовать проводное соединение Ethernet. Просто проложите кабель Ethernet между камерой и маршрутизатором. Как только камера станет доступна, вы можете переключить проводную сеть на Wi-Fi, запустив приложение. 3. Включите DHCP и отключите фильтр MAC Кроме того, убедитесь, что на вашем маршрутизаторе включен DHCP, иначе камера не сможет автоматически получить IP-адрес, а затем подключитесь к локальной сети. Настройки вашего роутера заблокируют пользователям доступ к камере. Например, пользователям следует отключить функцию фильтра MAC, иначе камера не сможет подключиться к локальной сети. 4. Откройте порты, если у маршрутизатора есть правила брандмауэра Для школьных и офисных маршрутизаторов они обычно имеют правила брандмауэра для блокировки определенных сетевых портов. Следовательно, администратору сети необходимо войти на страницу веб-администратора маршрутизатора, чтобы открыть порты. Порты UDP (51700, 51880, 51881), порт TCP (8787) должны быть открыты, если пользователи хотят использовать WiFi-камеры Yoosee. 5. Камеры должны быть в зоне покрытия WiFi Установка или размещение камеры в зоне действия сигнала WiFi имеет решающее значение, когда люди используют или устанавливают беспроводные / WiFi камеры. Здесь мы даем несколько советов, которые помогут вам найти место с хорошим сигналом Wi-Fi в вашем доме. Как известно, сигнал Wi-Fi имеет ограниченное покрытие, в зависимости от вашего роутера, сигнал WiFi может достигать только макс. На расстоянии 10-30 метров в доме, если вы устанавливаете камеру в слепой зоне, вы либо не можете получить доступ к камере, либо испытываете несчастье при просмотре живого видео. Технически говоря, убедитесь, что уровень сигнала Wi-Fi для вашей камеры составляет -70dBM. Итак, вот вопрос, как узнать силу сигнала WiFi? Вам не нужно использовать специальный инструмент для проверки или измерения силы WiFi, для этого вы можете использовать свой смартфон с установленным бесплатным приложением для анализа сигналов WiFi. Существует множество приложений, позволяющих обнаруживать слепые зоны, сканировать и просматривать уровень сигнала WiFi. Для телефонов Android мы рекомендуем WiFi Analyzer, это идеальное приложение, которое не только показывает уровень сигнала вашей сети WiFi, но также может предоставить информацию о силе и рабочем канале других сетей в этом районе. Для iOS Apple предлагает собственное приложение для сканирования и просмотра сети WiFi в этом районе, а также разброс каналов для возможных помех. Вам просто нужно загрузить Airport Utility на свой телефон, перейти на панель глобальных настроек приложения и включить сканер WiFi. Запись / перезапись карты TF, как это работает? После установки TF-карты / перезагрузки: Если объем памяти TF-карты ниже 800 М, запись не пойдет. Камера записывает: Когда объем памяти остается примерно 400М, начинают стираться самые старые видеоматериалы.Какова мощность излучения WiFi?Как работает время записи в [Запись по тревоге]?
- Если установлено значение 3 минуты, это означает, что при срабатывании будильника будет продолжаться запись видео продолжительностью 3 минуты.
- Если тревога была запущена несколько раз непрерывно, после последней тревоги она продолжит запись видео продолжительностью 3 минуты.
Пример: WifiName: GW_12M_2.4G Пароль: 29088360 PasswordType: 2Используемые источники:
- https://demr.ru/camera-instruction.html
- https://te4h.ru/kak-nastroit-kameru-yoosee
- https://rusmarta.ru/reviews/sovety-po-remontu-i-stroitelstvu/chavo-po-kameram-rabotayushchim-v-prilozhenii-yoosee/

 Пункт меню в IP камере Параметры изображения
Пункт меню в IP камере Параметры изображения
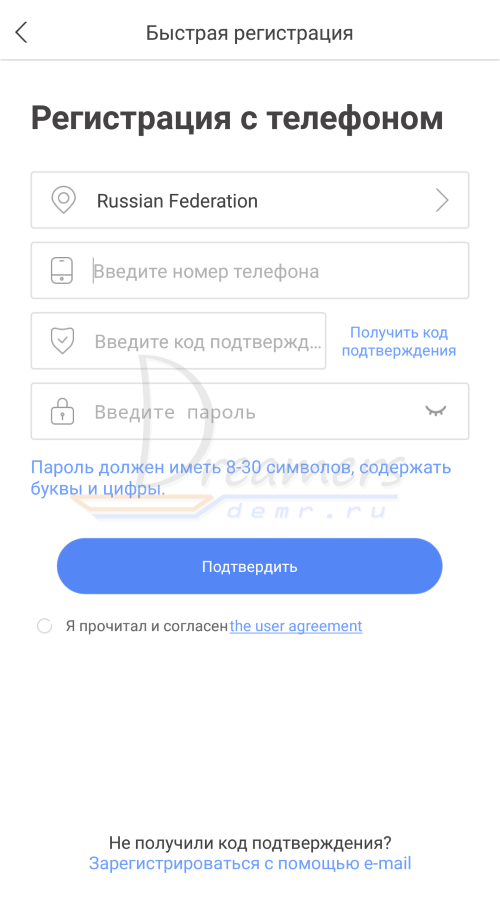
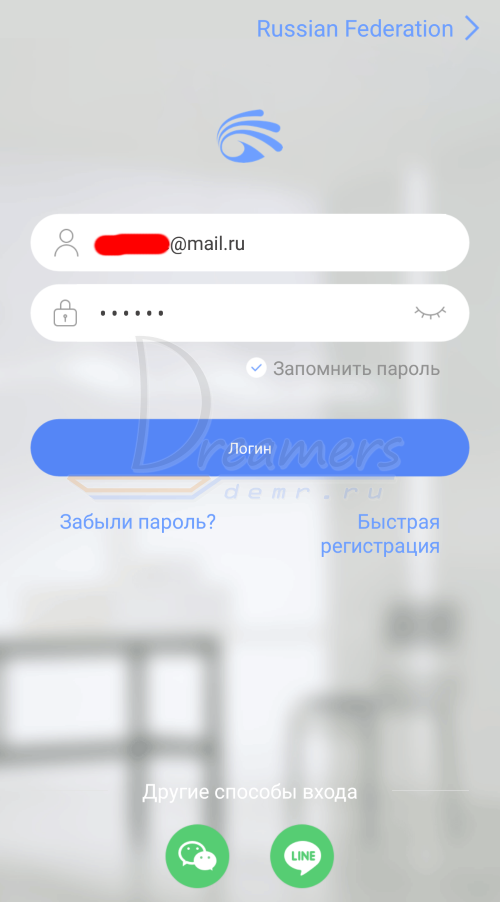
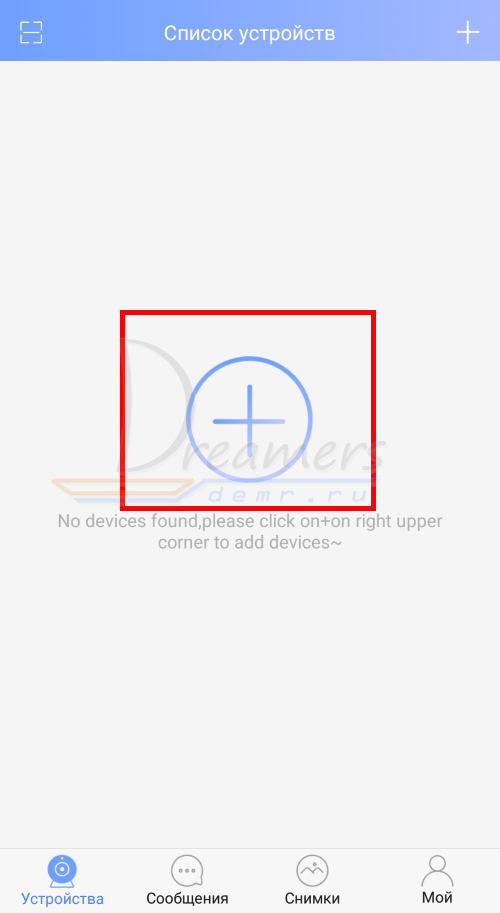
 Настройка IP камеры D-Link
Настройка IP камеры D-Link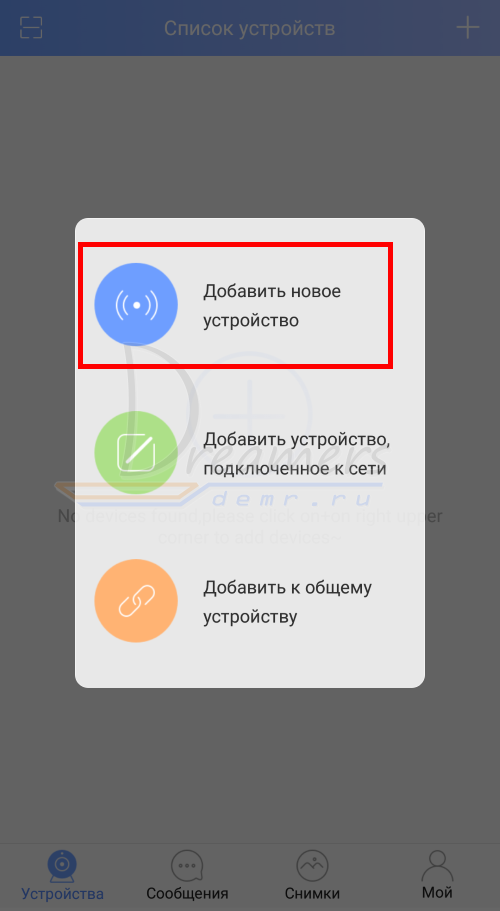
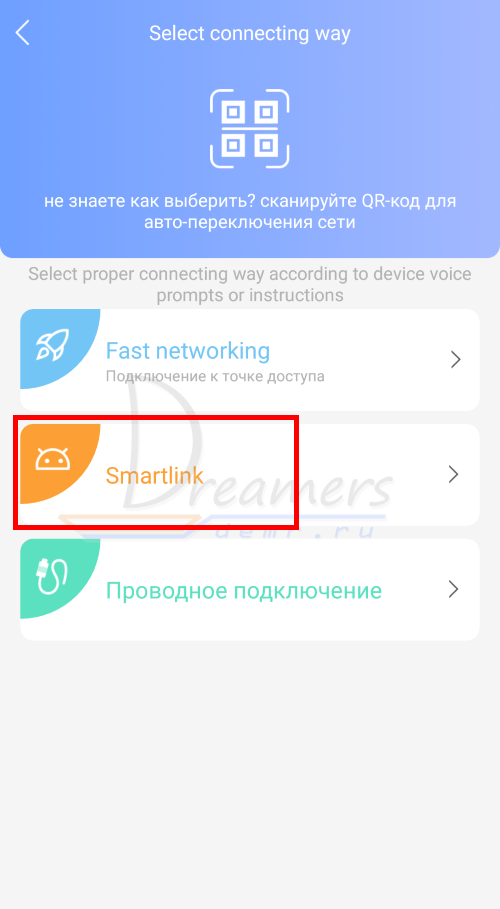
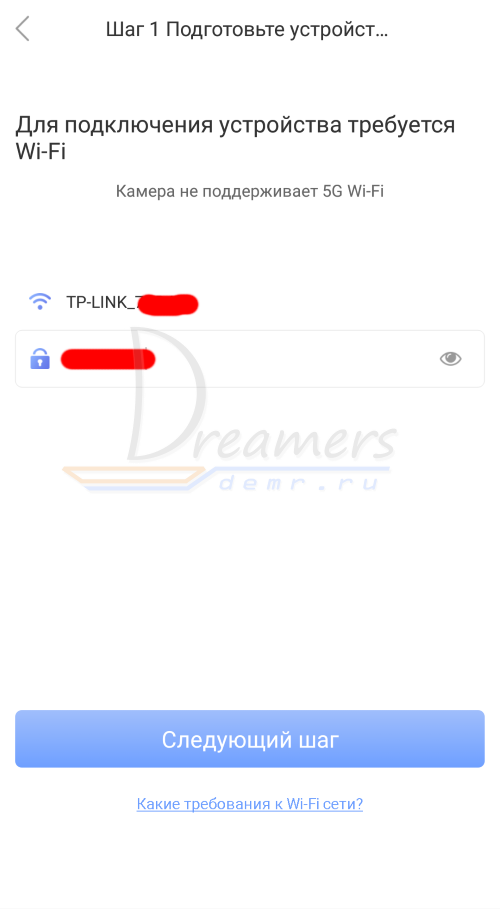

 Способы настройки работы систем видеонаблюдения через интернет
Способы настройки работы систем видеонаблюдения через интернет
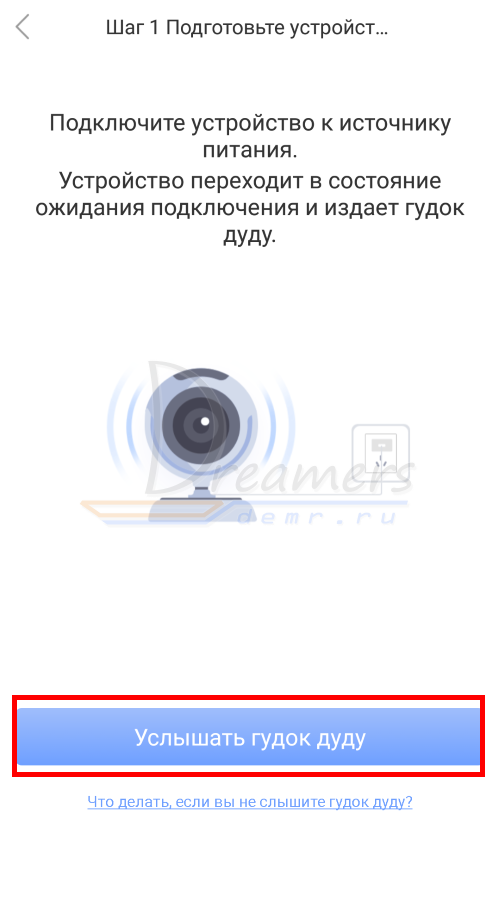



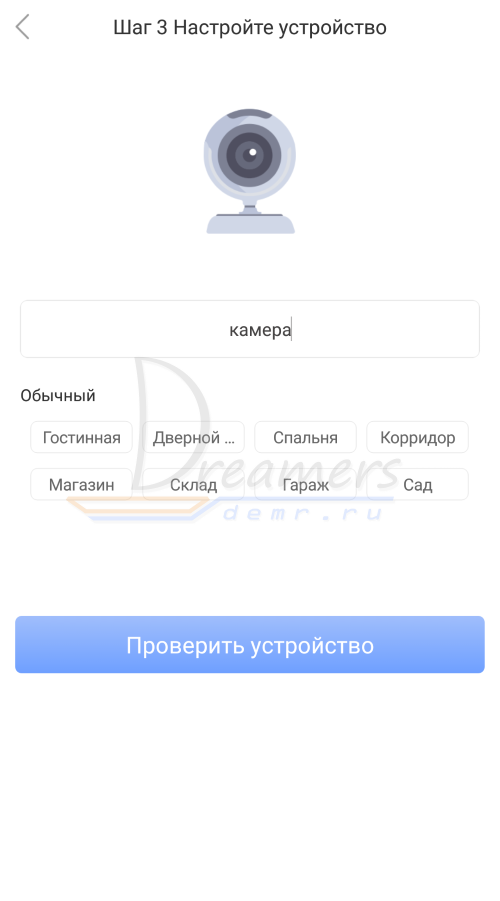

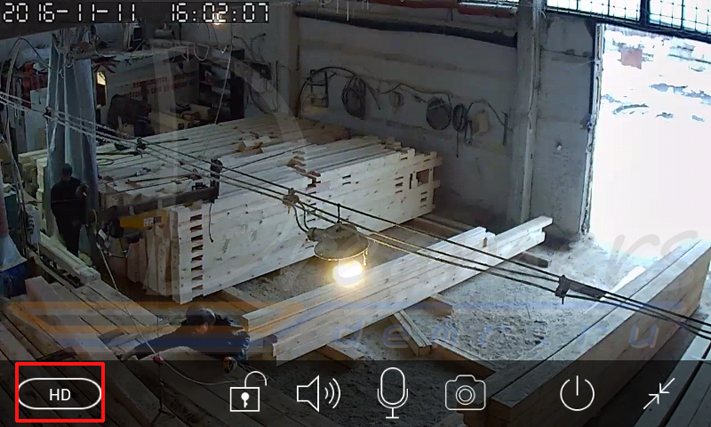

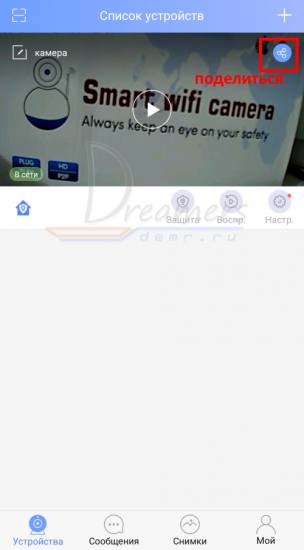
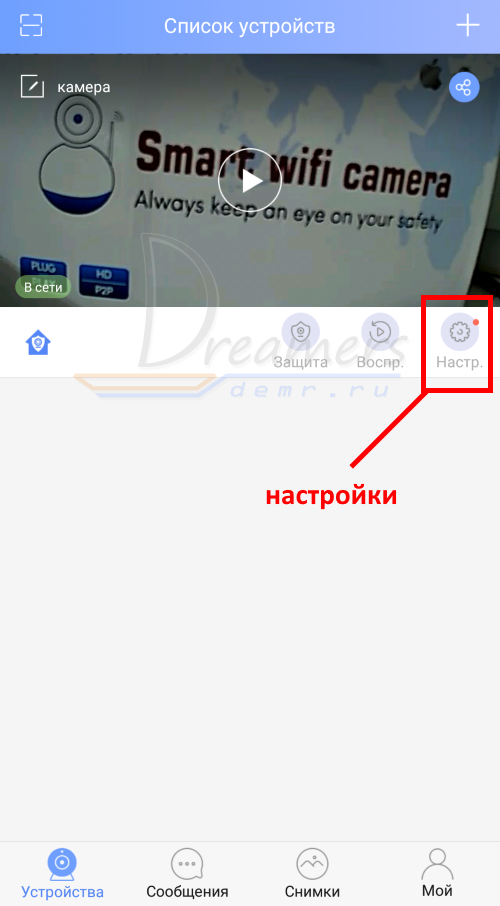
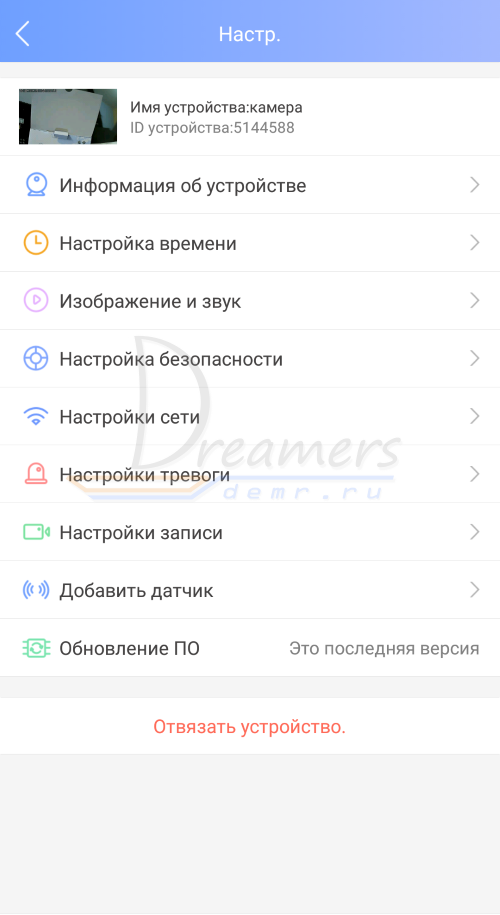


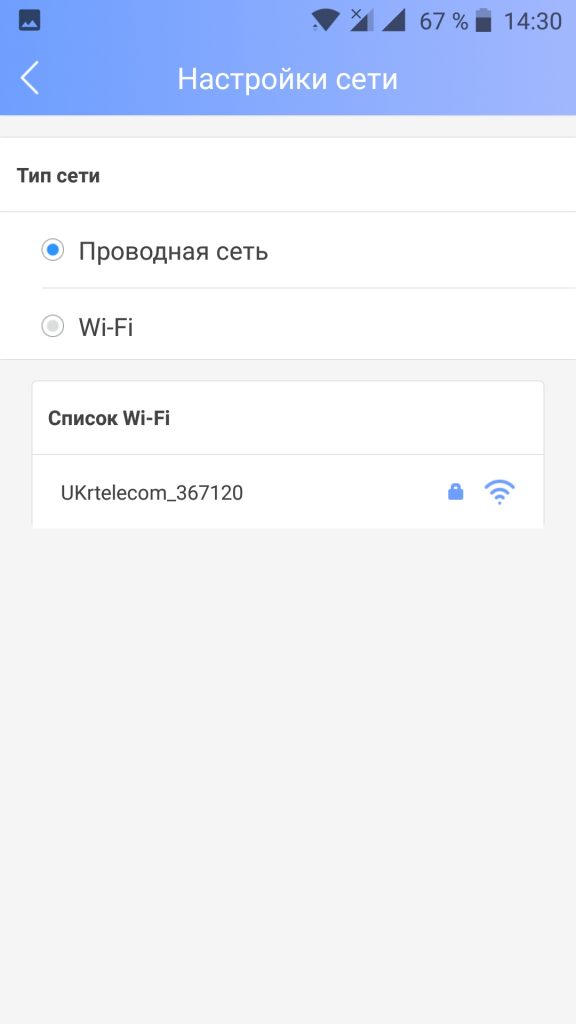
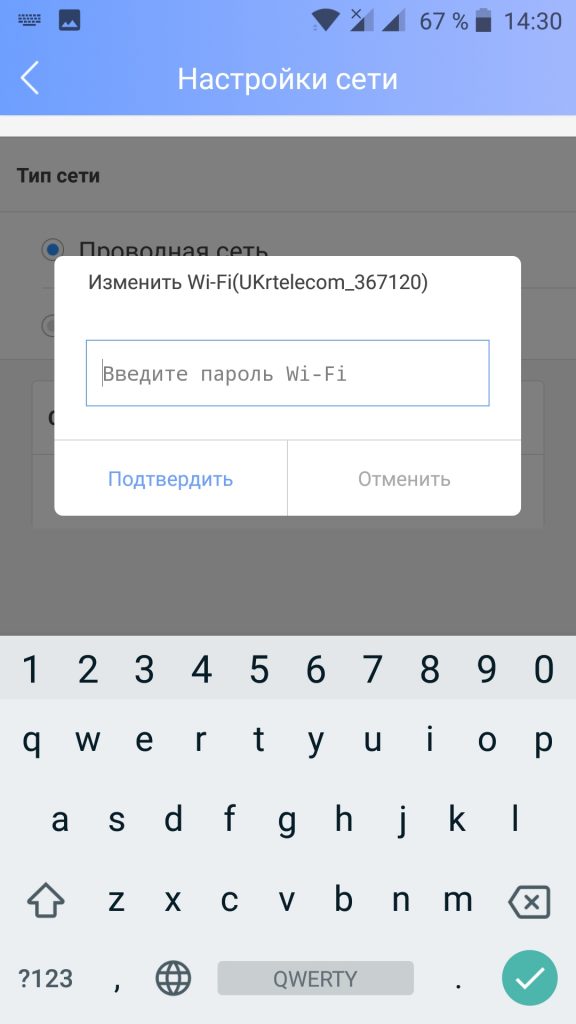
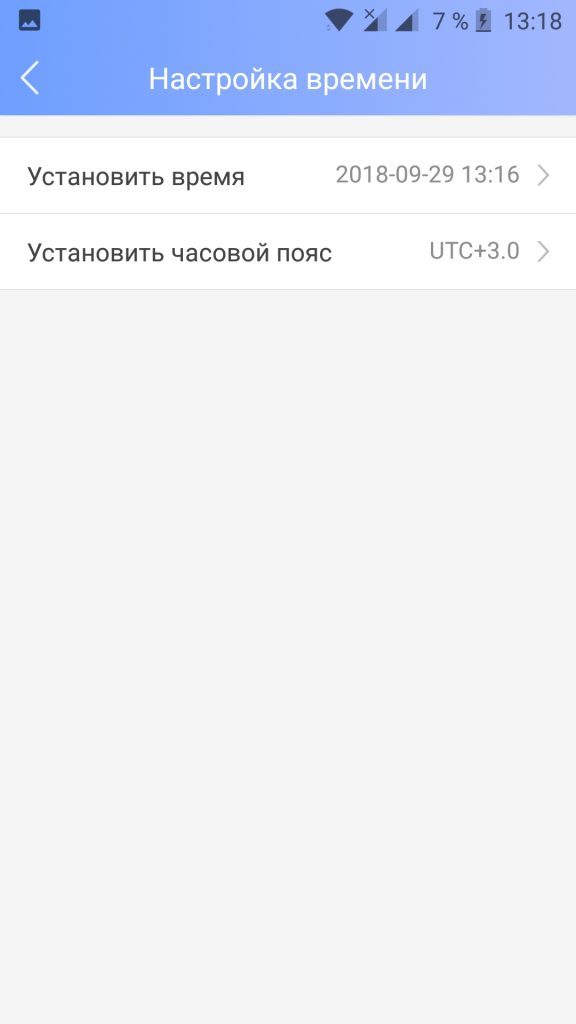
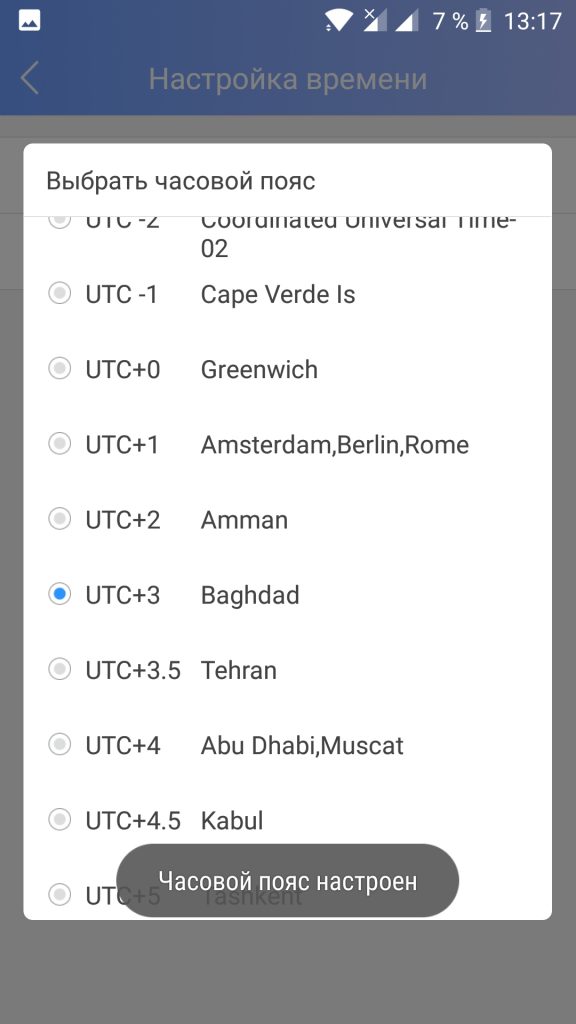
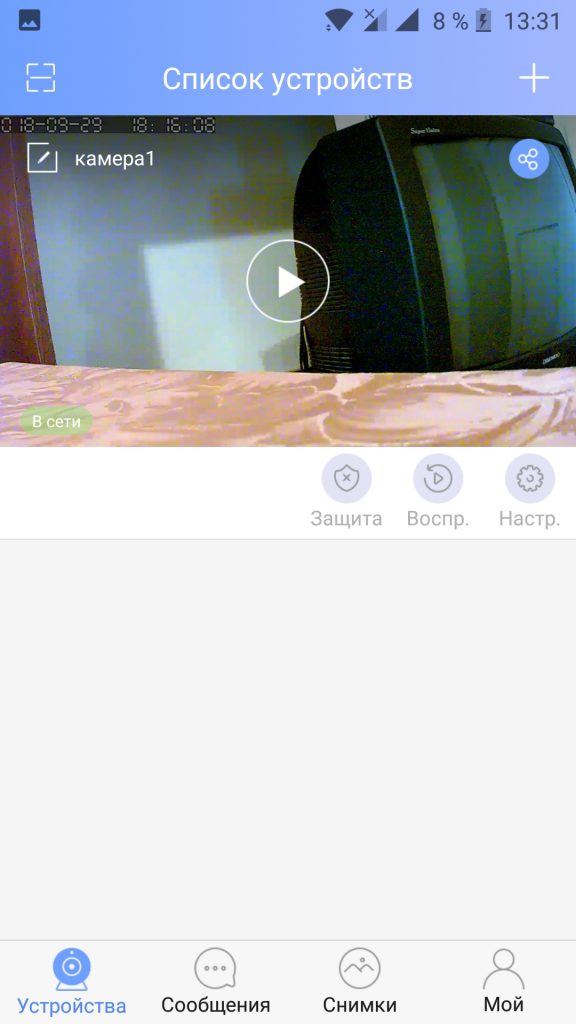
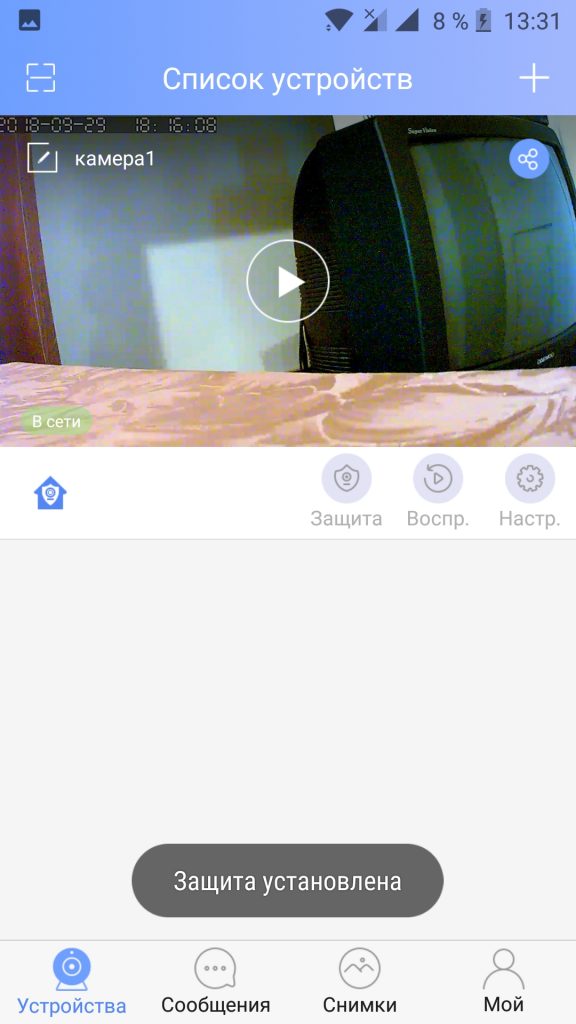
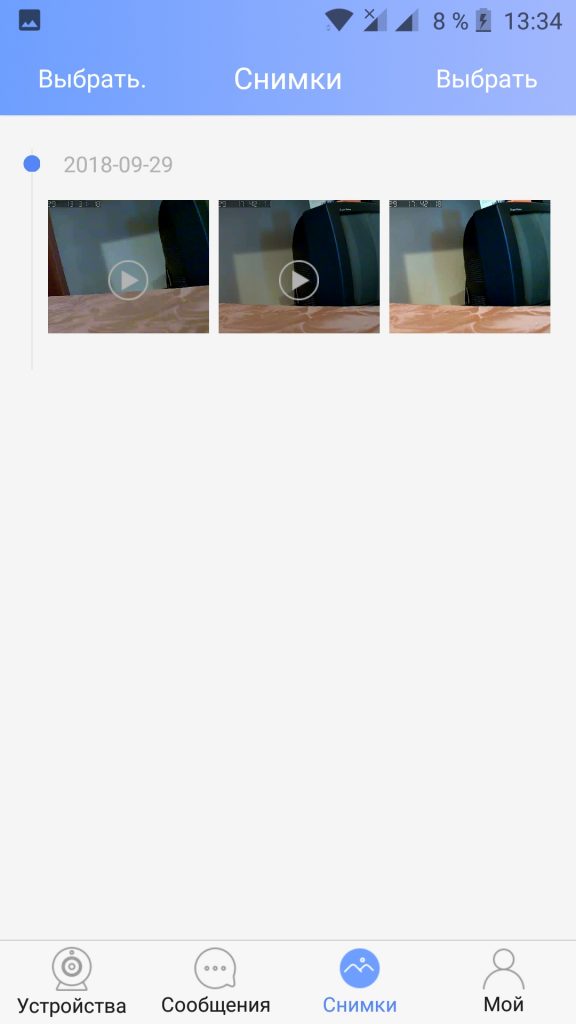
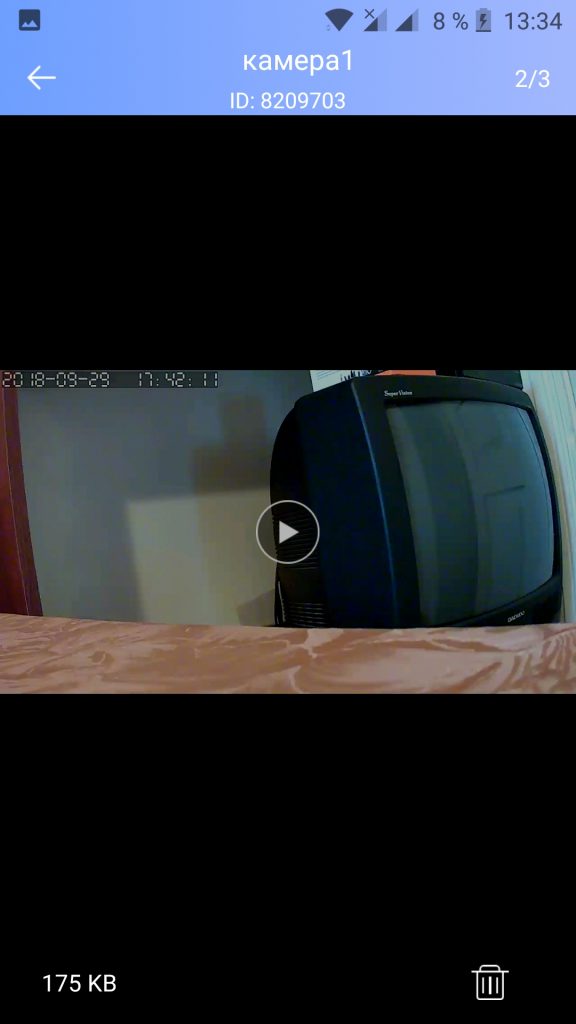

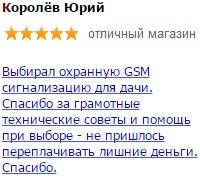
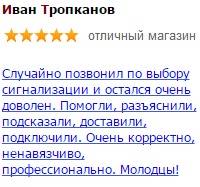
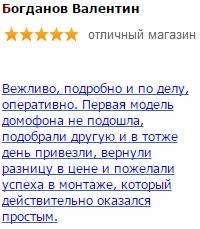
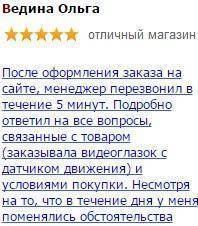





 Монтаж систем видеонаблюдения: схема установки без привлечения специалиста
Монтаж систем видеонаблюдения: схема установки без привлечения специалиста ТОП-5 лучших видеорегистраторов с камерой заднего вида разных производителей
ТОП-5 лучших видеорегистраторов с камерой заднего вида разных производителей Как настроить камеру на ноутбуке windows 8
Как настроить камеру на ноутбуке windows 8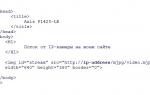 Удобное видеонаблюдение онлайн через интернет с помощью камер
Удобное видеонаблюдение онлайн через интернет с помощью камер