Перед настройкой программы включите протокол POP в настройках Вашей учетной записи Яндекс.Почты.
В меню выберите пункт «Файл», затем «Сведения» и нажмите «Добавление учетной записи».
В открывшемся окне выберите пункт «Настроить вручную параметры сервера или дополнительные типы серверов» и нажмите «Далее».
Выберите пункт «Электронная почта Интернета» и нажмите «Далее».
Укажите информацию о пользователе и параметры почтового сервера:
- Введите имя — имя, которое будет отображаться у получателей Ваших писем в поле «От»;
- Адрес электронной почты — Ваш адрес электронной почты;
- Тип учетной записи — POP3;
- Сервер входящей почты — pop.yandex.ru;
- Сервер исходящей почты (SMTP) — smtp.yandex.ru;
- Пользователь — Ваш адрес электронной почты;
- Пароль — пароль он него.
Снимите галочку напротив пункта «Проверка учетной записи при нажатии кнопки «Далее»» и нажмите кнопку «Другие настройки».
Переключитесь на вкладку «Сервер исходящей почты» и поставьте галочку напротив пункта «SMTP-серверу требуется проверка подлинности».
Переключитесь на вкладку «Дополнительно» и затем:
- поставьте галочки напротив пунктов «Требуется шифрованное подключение (SSL)», «Удалять с сервера при удалении из «Удаленные»»;
- снимите галочку напротив пункта «Удалять с сервера через 14 дней»
- в пункте «Использовать следующий тип шифрованного подключения» выберите «SSL»;
- в поле «POP3-сервер» укажите 995 порт;
- в поле «SMTP-сервер» — 465 порт.
После ввода необходимых настроек нажмите «ОК».
Нажмите «Далее».
Нажмите кнопку «Готово».
Электронная почта настроена.
Шаг №В 1. Запустите программу Microsoft Outlook 2010. Если выВ запустили программу вВ первый раз, согласитесь сВ предложением мастера оВ настройке новой учетной записи.В
ШагВ №В 2. Если у вас уже есть настроенная учетная запись и вы хотите добавить новую, нажмите на вкладку В«ФайлВ», в разделе В«СведенияВ» нажмите В«Добавление учетной записиВ»
В
ШагВ №В 3. ВВ появившемся окне установите флажок В«Настроить вручную параметры сервера илиВ дополнительные типы серверовВ» иВ нажмите кнопку В«ДалееВ».В 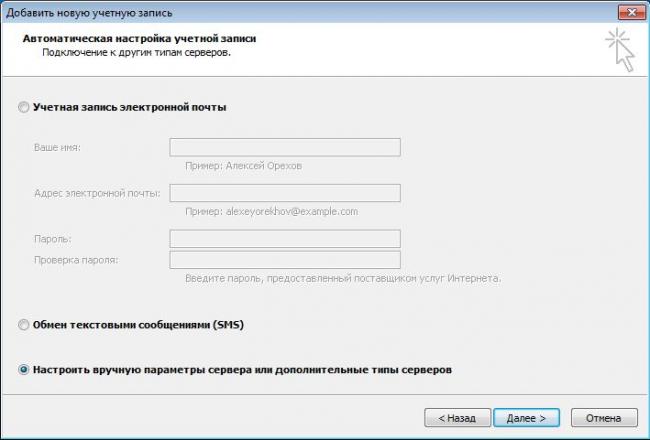
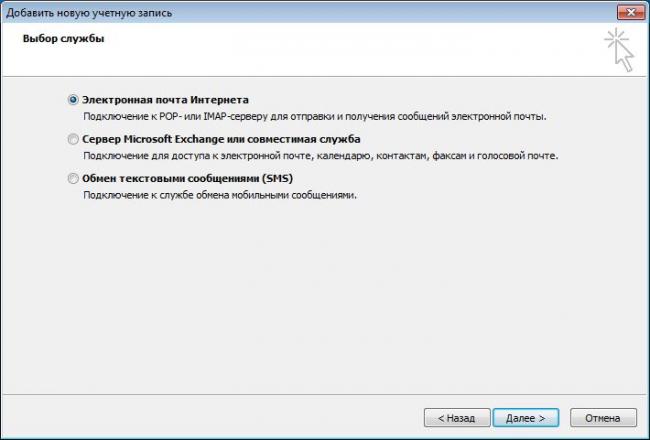
- вВ поле В«Введите имяВ» необходимо указать тоВ имя, под которым ваc будут видеть получатели ваших писем;
- вВ поле В«Адрес электронной почтыВ» необходимо указать полный адрес вашего электронного ящика, например, username@domain.ru;
- изВ списка В«Тип учетной записиВ» необходимо выбрать POP3;
- вВ полях В«Сервер входящей почтыВ» иВ В«Сервер исходящей почты (SMTP)В» необходимо указать адреc mail.r01.ru;
- значение поля В«ПользовательВ» должно совпадать соВ значением поля В«Адрес электронной почты» — вВ нем указывается полный адрес вашего электронного ящика.
Также выВ можете указать пароль кВ данному почтовому ящику иВ установить флажок В«Запомнить парольВ». Обращаем ваше внимание, что хранение паролей вВ почтовом клиенте может привести кВ ихВ краже иВ использованию вашего почтового ящика для противоправных действий.В 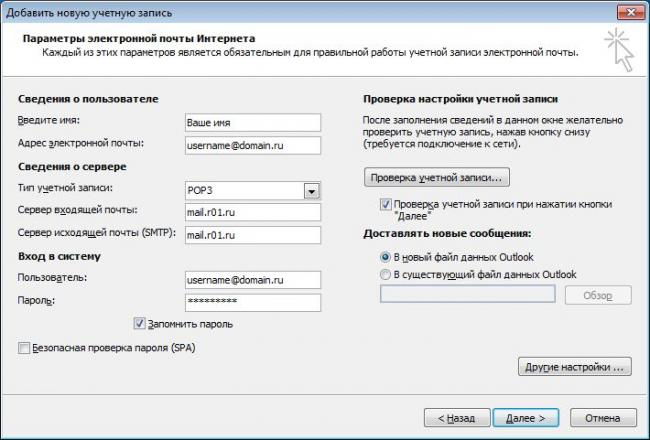
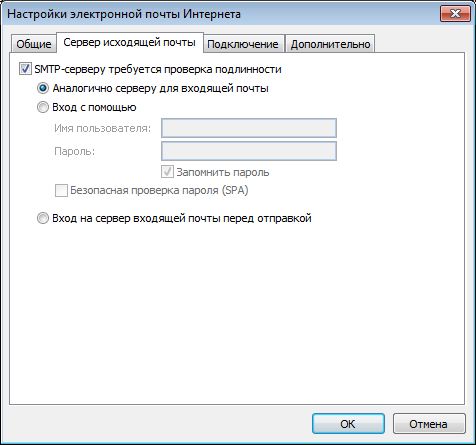
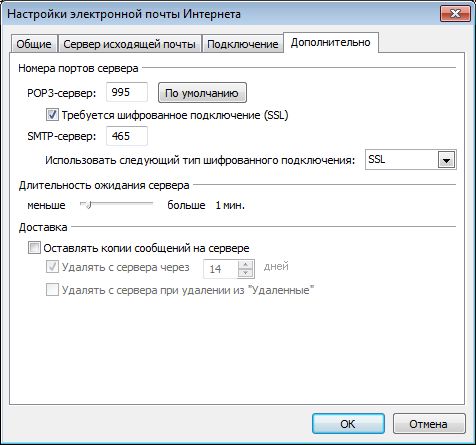

- http://settings.su/yandex/outlook-2010/pop
- https://help.r01.ru/hosting/panel_r01/settings/mail/pop3_outlook.html
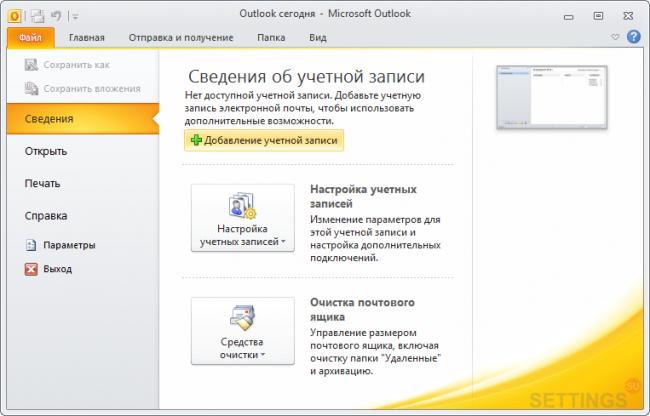
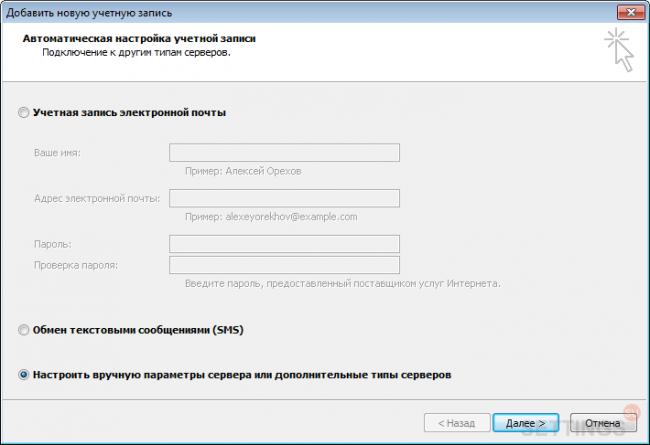
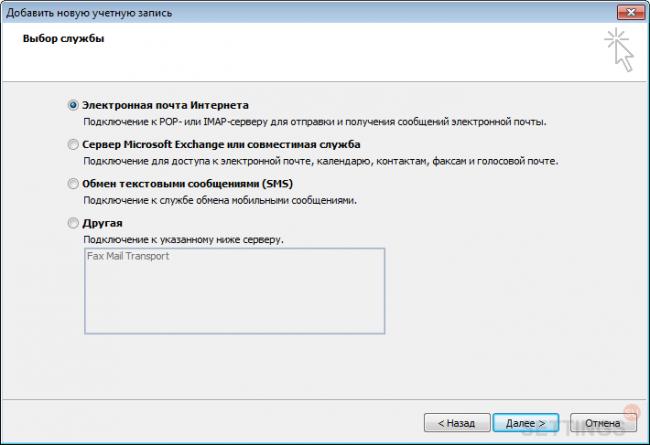
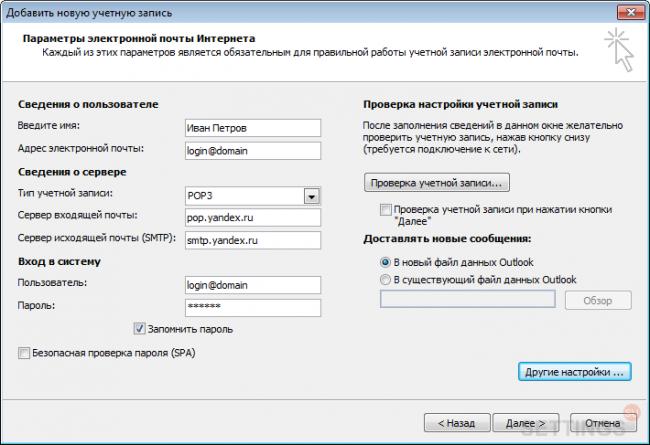
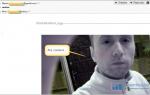 Как правильно настроить функцию SMTP от Google и при чем здесь вообще видеонаблюдение
Как правильно настроить функцию SMTP от Google и при чем здесь вообще видеонаблюдение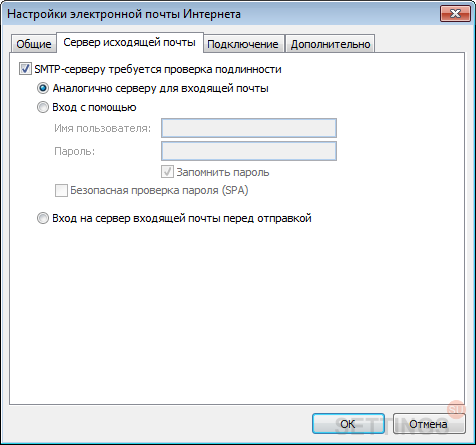
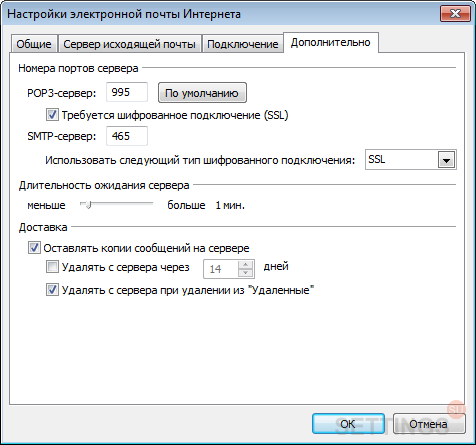
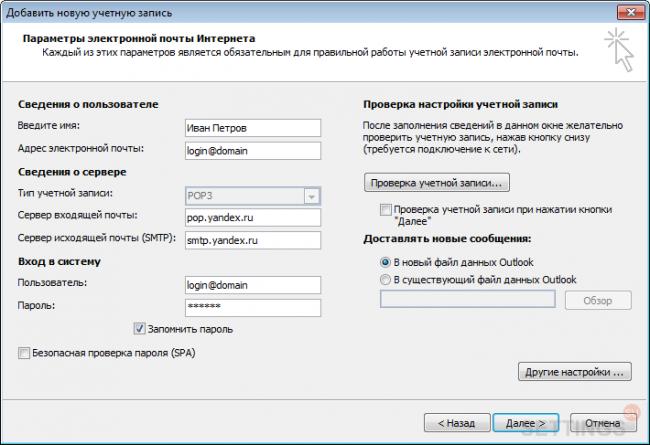
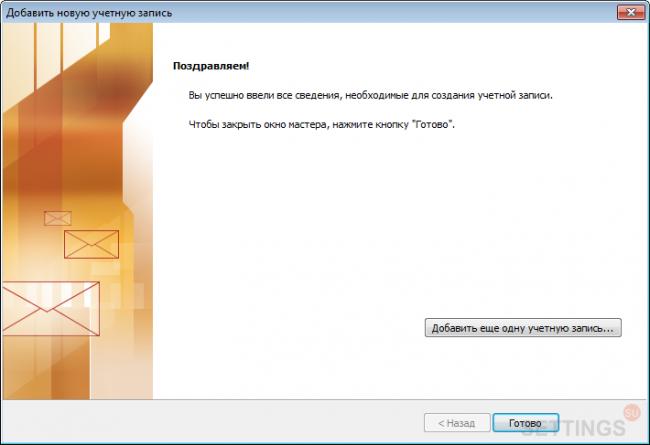
 Thunderbird
Thunderbird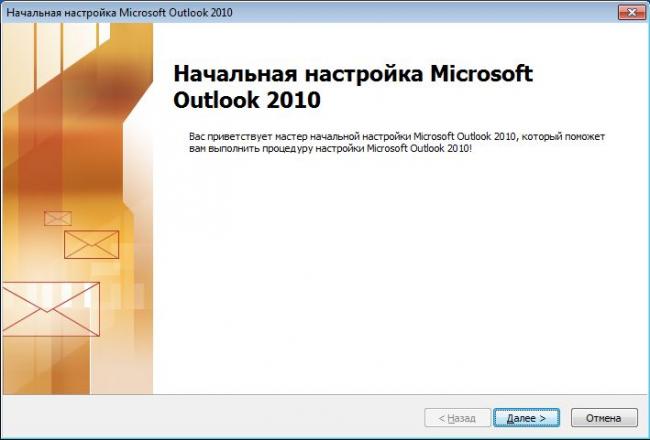
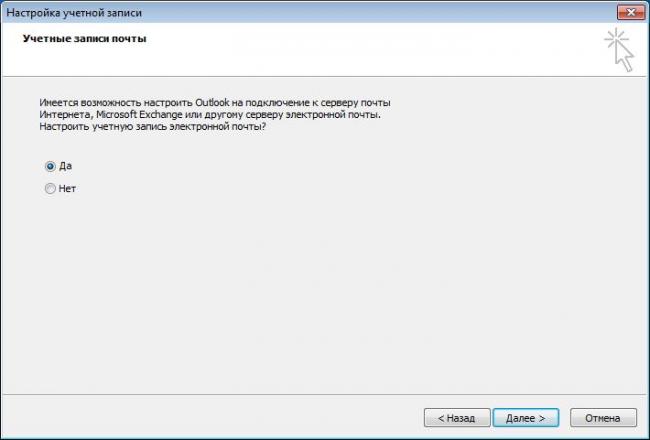
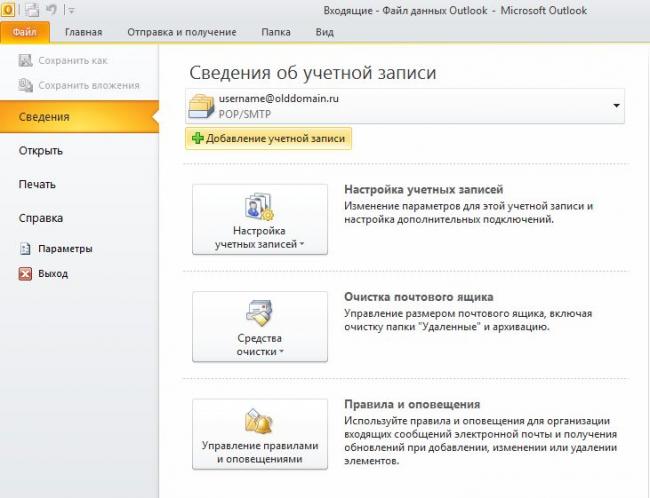

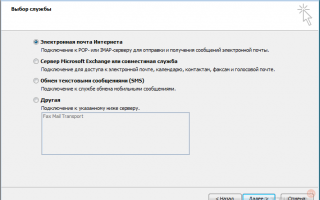

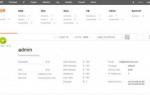 Как использовать бесплатный SMTP Сервер от Google
Как использовать бесплатный SMTP Сервер от Google Настройка электронной почты Яндекс
Настройка электронной почты Яндекс Настраиваем Outlook для работы
Настраиваем Outlook для работы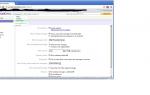 Yahoo! Mail: Как получить бесплатный доступ к POP3/SMTP
Yahoo! Mail: Как получить бесплатный доступ к POP3/SMTP