Содержание
- 1 Содержание
- 2 Подключение к роутеру ↑
- 3 Настройка интернета ↑
- 4 Настройка беспроводной сети ↑
- 5 Подключение модема к компьютеру
- 6 Вход в настройки zyxel p600
- 7 Настройка интернета PPPoE
- 8 Настройка интернет соединения по на DHCP
- 9 Сервер на вашем компьютере с zyxel p600, открыть порты
- 10 Настройка wifi Zyxel p600 series
- 11 Прошивка Zyxel p600 series
- 12 Подключение модема ZyXEL P600 к компьютеру
- 13 Настройка интернета на модеме ZyXEL P600
- 14 Настройка wi-fi на модеме ZyXEL P600
- 15 Прошивка модема ZyXEL P600 series
- 16 Для наглядности видео: ZyXEL P600 series
- 17 Настройка интернет соединения по на DHCP
- 18 Сервер на вашем компьютере с zyxel p600, открыть порты

Содержание
Подключение к роутеру ↑
Прежде всего zyxel p600 настройка начинается с подключения роутера к питанию. Затем нам нужно осуществить соединения Вашего компьютера и роутера по средством кабеля, который идет в комплекте с роутером. Один конец кабеля включаем в сетевую карту на компьютере, другой в любой порт LAN на задней поверхности роутера. И сразу подключим провод , который Вам провел провайдер в квартиру, в порт WAN. Если все исправно и правильно сделано, должны загореться, как минимум, три лампочки питания , LAN и WAN портов.
Теперь нам нужно попасть в панель управления роутера и тем самым zyxel p600 series настройка переходит к следующему этапу. Запускаем свой браузер, который используете (IE, Google Chrome, Opera и т.д.). В адресной строке набираем следующую строчку — 192.168.1.1 и нажимаем Ввод(Enter).Появиться окошко требующее вести пароль по умолчанию вводим стандартный — 1234. Нажимаем кнопку «Login».
Может появится окно для изменения пароля администратора на роутер, если не хотите менять просто нажмите кнопку «Ignor». Но я советую поменять на свой пароль, чтобы обезопасить Ваш роутер от «юных хакеров». И не забудьте его записать или запомнить иначе при перенастройке придется сбрасывать параметры роутера на заводские.
Настройка интернета ↑
Далее zyxel p600 настройка заключается в выборе и вводе параметров Вашего интернет соединения. Перед нами окно с текущим состоянием устройства.
Слева видим дерево папок это и есть меню настроек роутера. Нажимаем на «Network», затем заходим в раздел «WAN» и кликнем на вкладку «Internet Connection». Здесь и есть все основные моменты настройки интернета на Вашем маршрутизаторе. В пункте «Encapsulation»Выберите свой тип подключения к интернету, который у Вашего провайдера. Потом введите все необходимые данные, на примере рассмотрен тип подключения PPPoE , поэтому там введены только логин и пароль для интернета. Так же выставляем параметры, как на картинке и жмем кнопку «Apply».
Настройка беспроводной сети ↑
Наконец, zyxel p600 настройка переходит к заключительному этапу. На Вашем роутере уже появился интернет, но еще нужно придумать Имя Вашей беспроводной сети и поставить пароль на нее, от всеобщего пользования. Для этого заходим в раздел «Network», потом следуем в подраздел «Wireless LAN» и нажимаем на вкладку «General». Проверяем стоит ли галочка на «Enable Wireless LAN», если не стоит, то ставим. Даная функция включает беспроводную сеть на роутере. Вводим в пункт «Name(SSID)» имя сети, которое вы предпочитаете(латиницей и цифрами). В «Security Mode» Советую выбрать наиболее защищенный тип шифрования «WPA2-PSK». И в поле «Pre-Shared Key» вписываем придуманный пароль для wifi сети. Нажимаем кнопку «Apply».
На это все друзья! Этих настроек Вам достаточно для комфортного использования Вашего маршрутизатора в домашних условиях. Всего Вам доброго!
Так же посмотрите видео об открытие портов данной модели
Доброго времени суток. В этой статье я хочу дать подробную инструкцию о настройке модема zyxel p600 series. Довольно популярная модель в своё время и, наверняка, осталась у многих людей. Эта статья специально для них. Мы рассмотрим подключение модема к компьютеру, настройку интернета, прошивку, и открытие портов p600 series.
Содержание:
Подключение модема к компьютеру
Для корректного подключения модема к компьютеру есть два способа.
Первый способ – нам понадобится короткий провод (Пачкорд), он должен идти в комплекте. Подключаем один конец в порт LAN, а другой — в сетевую карту компьютера. Также, провод провайдера подключаем в порт WAN. Включаем питание модема, жмем на кнопку вкл/выкл.
Второй способ — это подключение к компьютеру по USB проводу, который также как и Пачкорд, должен идти в комплектация модема. Остальные действия такие же, как и в первом случае. Сразу хочу предостеречь, подключение по USB несет ряд проблем: необходимость установки драйверов для вашей операционной системы (они такие же, как и на модем zyxel p600, скачать их можно на официальном сайте по ссылке https://zyxel.ru/support/download/product/724/driver ) и пропускная способность данного подключения всего 10мбит/с. Мой совет, используйте первый способ.
Вход в настройки zyxel p600
Для того чтоб зайти в настройки открываем любой браузер и в адресной строке пишем 192.168.1.1 , и нажимаем на кнопку Enter. Откроется окно с просьбой ввести пароль, вводим 1234 это пароль по умолчанию, затем жмем на кнопку «login»
Настройка интернета PPPoE
Для настройки PPPoE подключения на открывшемся окне перейдем в раздел «Network» и выберем пункт «WAN».
Затем, в открывшейся форме введем данные в поле «Encapsulation» — выберем наш тип подключения pppoe. После этого зададим наш логин и пароль в соответствующих полях, остальные настройки оставляем как на рисунке
Примечание: Я представил на рисунках настройки для двух провайдеров Укртелеком и Ростелеком. Если у вас другой провайдер уточните у него ваши данные, отмеченные красным квадратами на рисунке.
Настройки для Укртелеком.
Настройки для Ростелеком.
После ввода всех данных жмем на кнопку «Apply».
Для наглядности видео:
Настройка интернет соединения по на DHCP
Чтобы не описывать весь процесс представлю вашему вниманию видео.
Сервер на вашем компьютере с zyxel p600, открыть порты
Делайте все как на видео:
Примечание: Проверьте отключены ли ваши антивирусники. Отключен ли Брандмауэр и открыты ли ваши порты на Windows.
Настройка wifi Zyxel p600 series
На старых моделей данной версий нет Wi Fi . Но если у вас более новая версия модема и у вас есть вай фай на нем, я объясню как лучше его настроить. Вернемся в раздел «Network» и выберем пункт «Wireless LAN» . Теперь обязательно проверяем, чтобы стояла галочка на против «Enable Wireless LAN». Затем выберем имя нашей сети — то, которое будет отображаться в списке доступных беспроводных подключений, и вписываем его в поле «Name(SSID)». Выберем тип шифрования — поле «Security Mode», обязательно выбираем «WPA2-PSK», а в поле «Encryptyon»-TKP. Ну и, наконец, зададим сам ключи шифра (пароль к Wi Fi) в поле «Pre-Shared Key». Он может быть любым, но не менее 8 символов, после этого жмем на кнопку «Apply» .
Прошивка Zyxel p600 series
И в завершение статьи хотелось бы поговорить о такой немаловажной вещи, как прошивка модема. Иногда, чтобы модем работал на все сто процентов (например, увеличение скорости передачи даннх или корректная работа IPTV) нужно сменить прошивку на более новую. Я научу вас как это сделать.
Для начала нужно скачать прошивку, но вы можете столкнутся с проблемой отсутствия ее на официальном сайте. Не переживайте, вам подойдет прошивка от модема Zyxel p666 EE. Скачать можно по этой ссылке «https://zyxel.ru/support/download/product/170/firmware». Выбираете последнюю версию скачиваете архив, затем распаковываете его. Затем, в интерфейсе роутера ищем раздел «Maintenance» выбираем пункт «Tools» и жмем на кнопку «Browse…». Откроется окно поиска файла, заходим в папку распакованного архива и выбираем файл с расширением «.bin». После этого жмем на кнопку «Upload».
Ждем пару минут пока прошивка установится.
На этом все всем, удачи.
Модем ZyXEL P600 series – популярная модель, которая широко используется пользователями для подключения к сети интернет. Рассмотрим, как происходит настройка модема при создании интернет-соединения.
Подключение модема ZyXEL P600 к компьютеру
Данный модем можно подключить к компьютеру или ноутбуку двумя способами: с помощью коммутационного шнура (патч-корда) или USB-провода, которые идут в комплекте с модемом. Мы рассмотрим оба этих способа, но для начала нужно ознакомиться с разъемами на задней панели модема.
Первый разъем слева предназначен для подключения адаптера питания. Затем расположена кнопка включения/выключения устройства. Далее идет кнопка, предназначенная для сброса настроек до заводских. Порт голубого цвета предназначен для подключения USB-провода. Разъем желтого цвета – это порт LAN, светло-серого – порт WAN.
Если мы подключаем модем с помощью патч-корда, один конец шнура нужно вставить в сетевую карту компьютера, а другой – в LAN-порт роутера. Кабель, предоставленный интернет-провайдером, мы должны подключить в WAN-порт. Затем подключаем модем к блоку питания и нажимаем на кнопку включения.
Подключение с помощью USB-провода проходит по аналогичной схеме. Единственное отличие: вам понадобится установить драйверы для операционной системы. Скачать их можно на официальном сайте компании ZyXEL.
Стоит отметить, что второй способ подключения может обеспечить пропускную способность не более 10 Мбит/с. Поэтому рекомендуем вам использовать первый способ – подключение с помощью патч-корда.
Настройка интернета на модеме ZyXEL P600
После подключения модема к компьютеру можно приступать к настройке интернет-соединения. Для этого войдем в рабочий интерфейс устройства. Запускаем любой интернет-браузер и в адресной строке указываем IP-адрес модема (по умолчанию 192.168.1.1). Нажимаем на кнопку «Enter» и переходим к окну авторизации, в котором нужно ввести пароль. По умолчанию установлен пароль «1234», его мы и вводим в поле «Password». Затем нажимаем на кнопку «Login» и заходим в основное меню настройки роутера.
В открывшемся окне находим раздел «Network» и выбираем пункт «WAN». Именно в этой вкладке мы будем настраивать подключение к интернету. Рассмотрим, как происходит настройка, на примере подключения PPPoE. В блоке «General» найдите поле «Encapsulation» и выберите пункт «PPPoE». Затем вводим имя пользователя в поле «User Name» и пароль – в поле «Password». Эти данные вам должен предоставить провайдер.
Остальные поля нужно заполнять в соответствии с тем, услугами какого провайдера вы пользуетесь. Возьмем в качестве примера популярные провайдеры Ростелеком и Укртелеком. Если вы – клиент Ростелеком, вы должны ввести следующие значения полей:
- VPI – 0;
- VCI – 33;
- MTU – 1492.
Отмечаем точкой варианты «Obtain IP Address Automatically» и «Nailed-Up Connection». Затем нажимаем на кнопку «Apply», чтобы сохранить настройки.
Если ваш провайдер использует тип подключения, отличный от PPPoE, настройка интернета будет иметь свои особенности. В любом случае, заранее уточните у провайдера все необходимые данные.
Настройка wi-fi на модеме ZyXEL P600
Не каждый модем ZyXEL P600 series подходит для настройки беспроводного соединения. Устаревшие модели не поддерживают такой способ подключения к интернету. Однако, если вы обладатель новой версии данного роутера, вы сможете настроить на нем сеть wi-fi. Рассмотрим, как это сделать.
В рабочем интерфейсе роутера находим раздел «Network» и выбираем пункт «Wireless LAN». Отмечаем галочкой вариант «Enable Wireless LAN». Затем указываем имя сети, которое будет отображаться в списке доступных беспроводных подключений. Записываем имя в поле «Name (SSID)».
Следующий шаг – выбор способа шифрования данных. Рекомендуем вам выбрать в поле «Security Mode» вариант «WPA2-PSK», а в поле «Encryption» – «TKP». Это обеспечит надежную защиту при передаче данных.
И, наконец, указываем пароль, который будет защищать беспроводную сеть от постороннего доступа. Пароль должен состоять как минимум из 8 символов (латинские буквы и цифры). Вводим его в поле «Pre-Shared Key», а затем нажимаем кнопку «Apply», чтобы сохранить настройки.
Прошивка модема ZyXEL P600 series
Если вы хотите улучшить качество работы своего модема, рекомендуем периодически обновлять его прошивку. Благодаря обновлению прошивки вы сможете увеличить скорость передачи данных или настроить корректную работу IP-TV. Рассмотрим, как сменить прошивку на модеме ZyXEL P600 series.
Прежде всего, необходимо скачать актуальную версию прошивки. Если вы не обнаружили на официальном сайте прошивку для данной модели, скачайте прошивку для модема ZyXEL P666 EE. Она подойдет и для модема ZyXEL P600 series. Выберите на сайте самую свежую версию прошивки, скачайте архив и распакуйте его. Затем нужно выбрать в интерфейсе роутера раздел «Maintenance» и подпункт «Tools». В открывшейся вкладке нажимаем на кнопку «Browse…» и в окне поиска указываем путь к файлу прошивки, который хранится в памяти вашего компьютера. Нужный файл в распакованном архиве имеет расширение «.bin». Выбираем его и нажимаем кнопку «Upload».
Начнется процесс обновления прошивки, который займет не более двух минут. После того, как этот процесс завершится, вы можете начать пользоваться модемом с обновленным интерфейсом.
Для наглядности видео: ZyXEL P600 series
Настройка интернет соединения по на DHCP
Чтобы не описывать весь процесс представлю вашему вниманию видео.
Сервер на вашем компьютере с zyxel p600, открыть порты
Делайте все как на видео:
Примечание: Проверьте отключены ли ваши антивирусники. Отключен ли Брандмауэр и открыты ли ваши порты на Windows.
Используемые источники:
- http://tvoy-wifi.ru/zyxel/nastrojka-modema-zyxel-p600-series-na-primere-pppoe-podklyucheniya.html
- https://tvoirouter.ru/nastrojjka-routera/nastrojjka-modema-zyxel-p600-series.html
- http://ok-s.ru/nastrojka-modema-zyxel-p600-series/
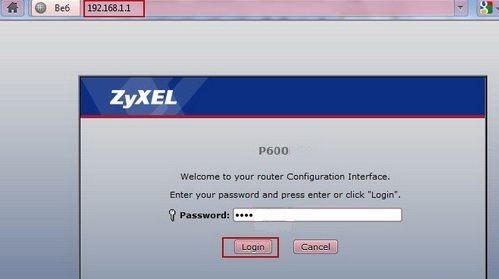
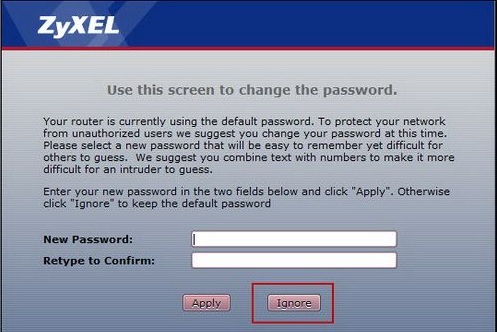
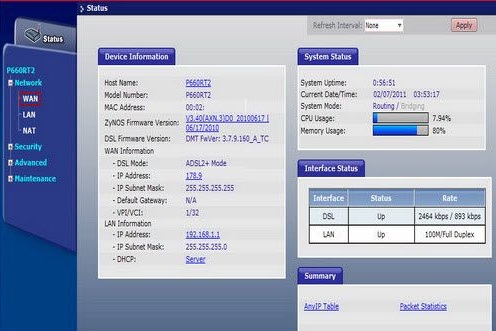
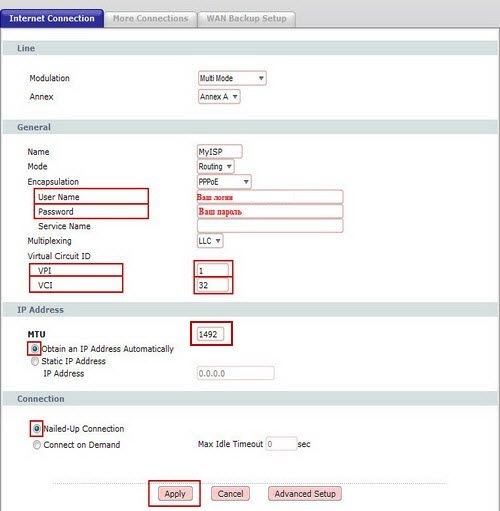
 Ищем вход в настройки роутера Zyxel Keenetic
Ищем вход в настройки роутера Zyxel Keenetic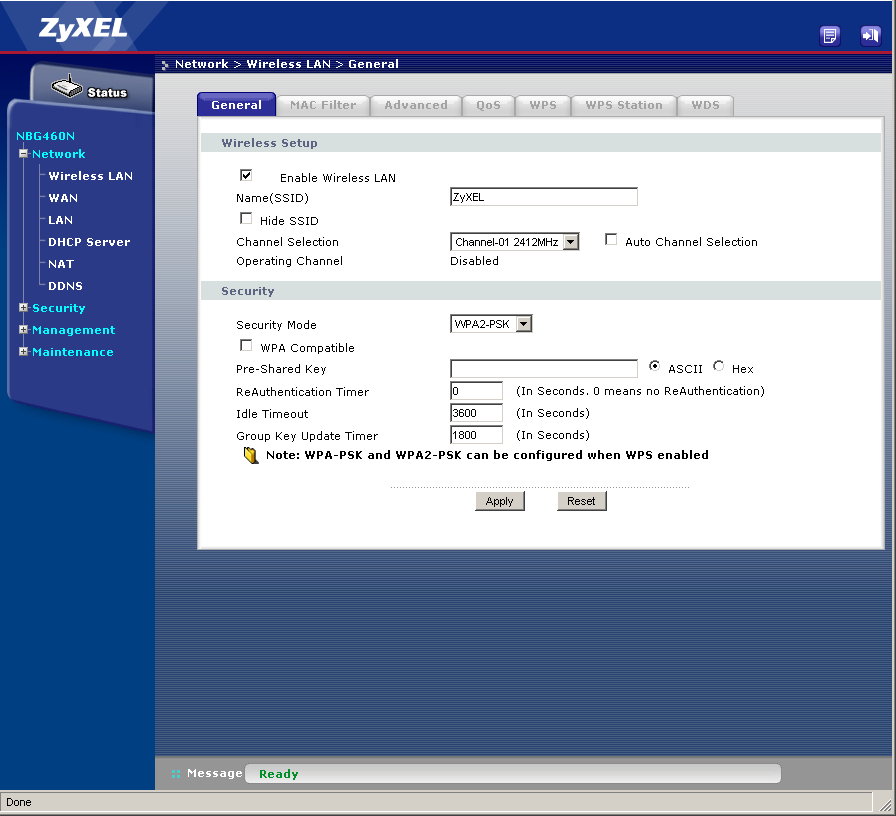
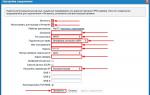 Zyxel Keenetic Extra II обзор, настройка, обновление прошивки + видеообзор.
Zyxel Keenetic Extra II обзор, настройка, обновление прошивки + видеообзор.
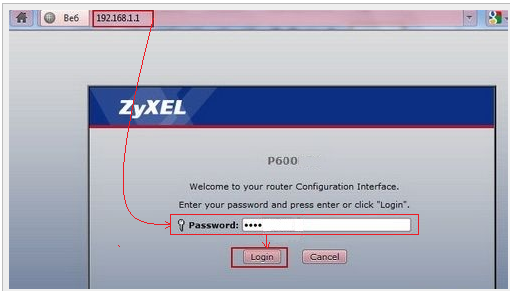
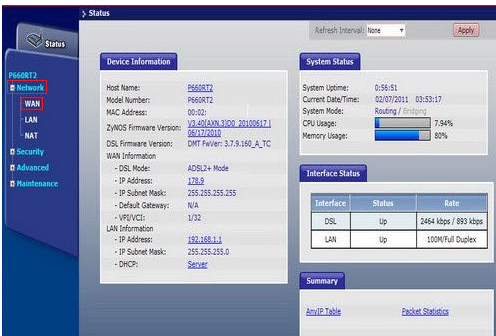
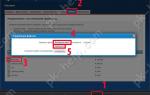 Обзор и настройка Zyxel Keenetic GIGA III + видео.
Обзор и настройка Zyxel Keenetic GIGA III + видео.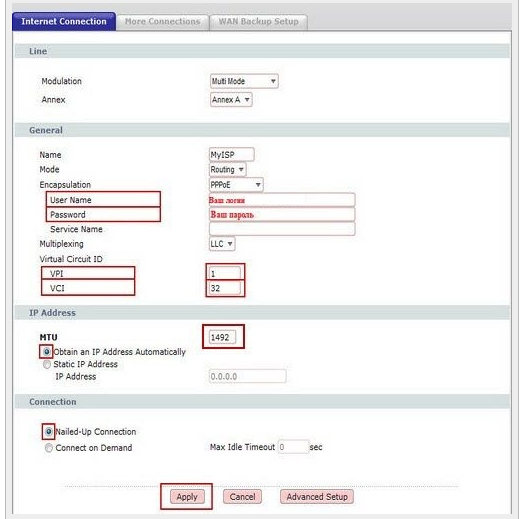
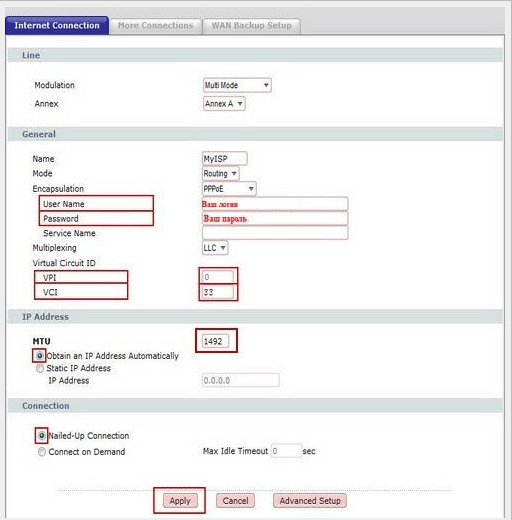
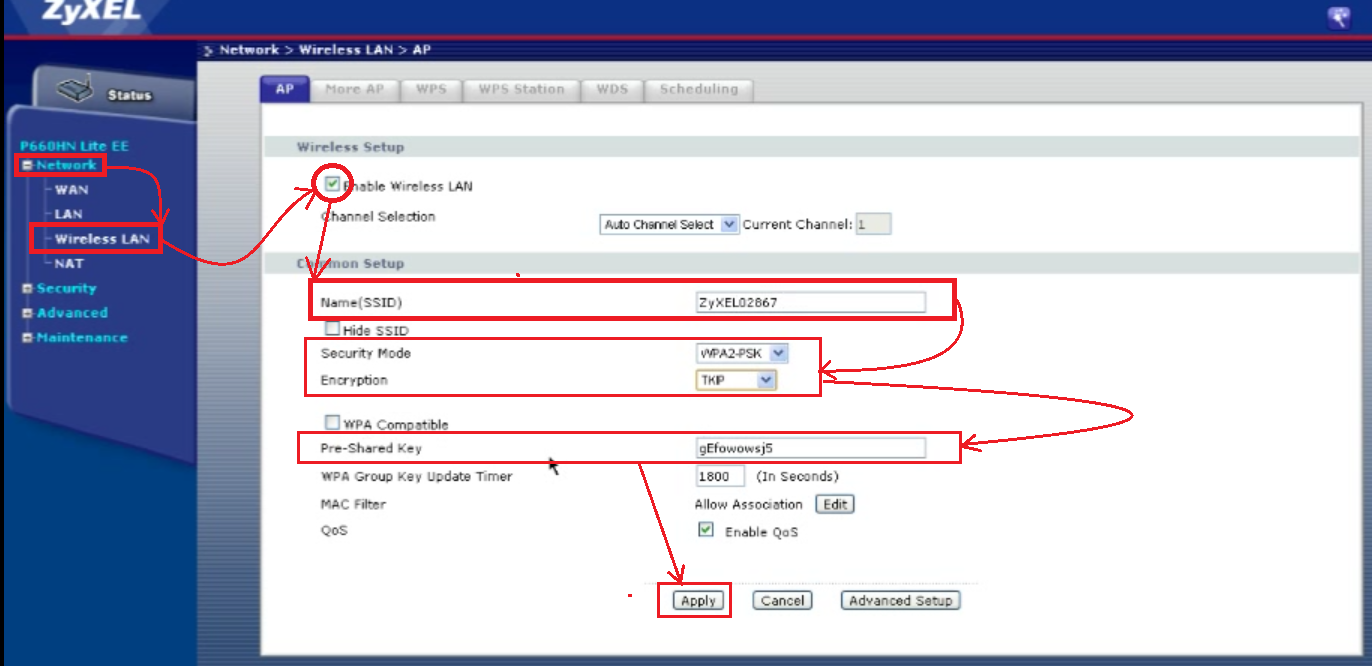
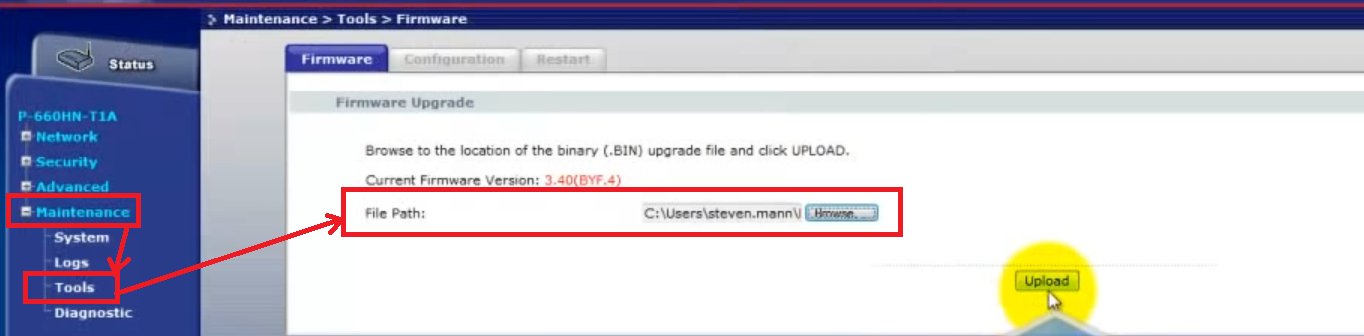

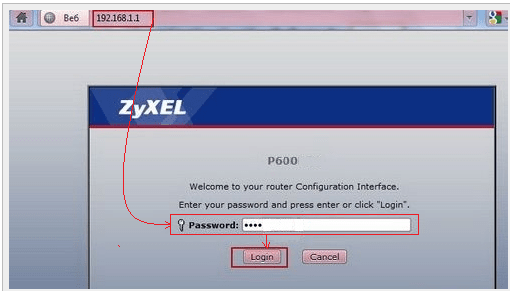
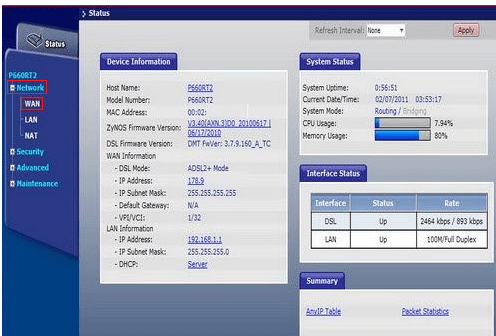
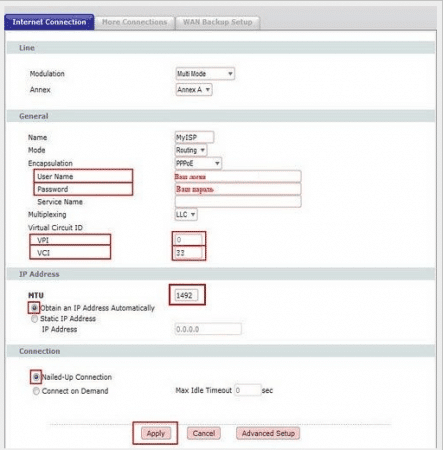
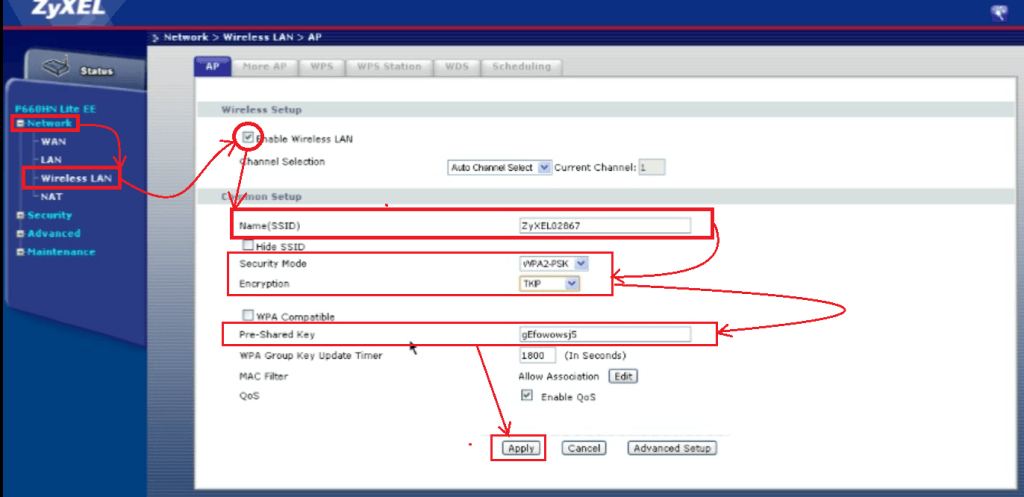
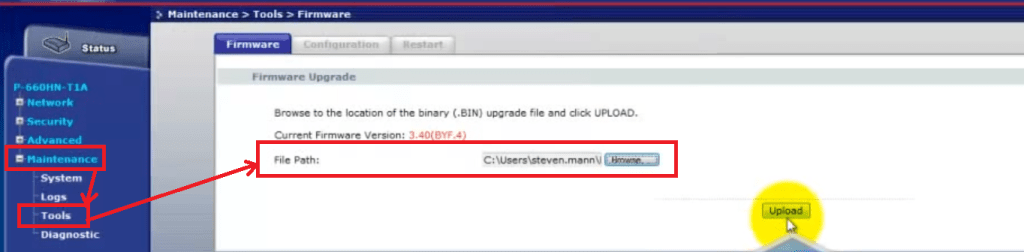



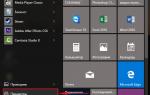 Обзор и настройка Zyxel Keenetic GIGA III + видео.
Обзор и настройка Zyxel Keenetic GIGA III + видео. Роутер ZyXEL Keenetic Lite II: краткий обзор и понятная пошаговая настройка
Роутер ZyXEL Keenetic Lite II: краткий обзор и понятная пошаговая настройка Роутер ZyXEL Keenetic Lite II: краткий обзор и понятная пошаговая настройка
Роутер ZyXEL Keenetic Lite II: краткий обзор и понятная пошаговая настройка