Содержание
Загрузка…
Настройка подключения по локальной сети
Перед тем, как приступить к настройке роутера, проверим настройки подключения по локальной сети. Для этого:
Windows 7
1. Нажмем на «Пуск«, «Панель управления«.
2. Нажимаем на «Просмотр состояния сети и задач«.
3. Жмем на «Изменение параметров адаптера«.
4. В открывшемся окне мы видим «Подключение по локальной сети«. Нажимаем по нему правой кнопкой мыши, выбираем «Свойство«.
5. Из списка выбираем «Протокол Интернета версии 4 (TCP/IPv4)» и нажимаем «Свойство«.
6. В открывшемся окне Вам нужно выставить галочки «Получить IP-адрес автоматически» и «Получить адрес DNS-сервера автоматически«, затем нажимаем кнопку «Ok«.
Windows 10
1. Нажмем на «Пуск«, «Параметры«.
2. Нажимаем на «Сеть и Интернет«.
3. Выбираем «Ethernet» и нажимаем на «Настройка параметров адаптера«.
4. В открывшемся окне мы видим «Ethernet«. Нажимаем по нему правой кнопкой мыши, выбираем «Свойство«.
5. Из списка выбираем «IP версии 4 (TCP/IPv4)» и нажимаем «Свойство«.
6. В открывшемся окне Вам нужно выставить галочки «Получить IP-адрес автоматически» и «Получить адрес DNS-сервера автоматически«, затем нажимаем кнопку «Ok«.
Подключение роутера ZYXEL Keenetic Giga III к компьютеру
Следующим шагом будет подключение роутера ZYXEL Keenetic Giga III к Вашему Ноутбуку либо Персональному компьютеру (ПК). Для этого Вам необходимо подключить кабель, который Вам провел провайдер, к порту роутера «ИНТЕРНЕТ» (это тот кабель, который идет в Вашу квартиру, дом, офис, и т.д. из вне), а кабель, который шел в комплекте с роутером, один конец подключаем к порту роутера «ДОМАШНЯЯ СЕТЬ», а другой конец подключите к Вашему ноутбуку либо ПК. И да, не забудьте подключить кабель питания.
Авторизация роутера ZYXEL Keenetic Giga III
Итак, подключили роутер, теперь Вам нужно через любой браузер (будь это Google Chrome, Mozilla Firefox, Internet Explorer, и т.д.) попасть в его web-интерфейс. Для это открываем браузер и в адресной строке вбиваем адрес роутера: my.keenetic.net или 192.168.1.1 и нажимаем кнопку «Enter» на Вашей клавиатуре.
Также роутеры ZYXEL работают в различных режимах, не лишним будет проверить тот ли режим выбран. Нажимаем в нижнем меню на ярлык «Система» и переходим во вкладку «Режим«. Если Вы настраиваете интернет с вводом логина и пароля, оставляем режиме «Интернет-центр — основной режим«.
Настройка роутера ZYXEL Keenetic Giga III
Теперь необходимо произвести настройки рутера. Первым делом обезопасим беспроводную сеть, установив пароль на wi-fi. Затем Вам необходимо будет узнать какой тип подключения используется для входа в интернет, это PPTP, L2TP либо PPPOE. Узнать можно позвонив Вашему провайдеру (это организация, с которым Вы заключили договор для предоставления услуги интернет). Итак, начнем настройку роутера.
Настройка пароля на wi-fi
Роутер ZYXEL Keenetic Giga III является двухдиапазонный, это означает, что роутер поддерживает 2 рабочие частоты беспроводного соединения, это 2,4 ГГц и 5 ГГц. 5 ГГц позволяет добиться более высокой пропускной способности, но обладает меньшей дальностью действия чем 2,4 ГГц, 2,4 ГГц более подвержена помехам. 5 ГГц поддерживается далеко не всеми устройствами. Поэтому какую именно частоту выбрать, выбирать Вам. Можно выбрать обе, и в зависимости от обстоятельств менять беспроводное соединение уже на Ваших устройствах. Предлагаю Вашему вниманию Видео инструкцию по настройке пароля на wi-fi на роутере ZYXEL Keenetic Giga III на примере роутера ZYXEL Keenetic Omni II.
Давайте также письменно и иллюстративно рассмотрим настройку пароля на wi-fi на роутере ZYXEL Keenetic Giga III в двух частотах.1. Нажимаем на Web-интерфейсе в нижнее меню на ярлык «Сеть Wi-Fi«, попадаем в настройки сети «Точка доступа 2,4 ГГц«.2. Проверяем поставлена ли галочка напротив «Включить точку доступа«, далее в поле «Имя сети (SSID)» придумать и указать имя Вашей беспроводной сети, данное имя в дальнейшем будет светиться, когда Вы будите подключаться к сети. Советую обозначить в название сети используемую частоту, к примеру: «imya seti 2.4».3. «Защита сети» — WPA2-PSK.4. Теперь необходимо поставить пароль на беспроводную сеть. В поле «Ключ сети» придумываем и вбиваем пароль.5. «Ширина канала» — «20 МГц«.6. Нажимаем «Применить«.
7. Жмем вкладку «Точка доступа 5 ГГц«.8. Проверяем поставлена ли галочка напротив «Включить точку доступа«, далее в поле «Имя сети (SSID)» придумать и указать имя Вашей беспроводной сети. Советую обозначить в название сети используемую частоту, к примеру: «imya seti 5».9. «Защита сети» — WPA2-PSK.10. Теперь необходимо поставить пароль на беспроводную сеть. В поле «Ключ сети» придумываем и вбиваем пароль.11. «Ширина канала» — «20/40/80 МГц«.12. Нажимаем «Применить«.
Настройка PPTP
Предлагаю Вашему вниманию Видео инструкцию по настройке типа подключения PPTP на роутере ZYXEL Keenetic Giga III на примере роутера ZYXEL Keenetic Omni II.
Давайте также письменно и иллюстративно рассмотрим настройку подключения PPTP на роутере ZYXEL Keenetic Giga III.1. Жмем в нижнем меню на ярлык «Интернет«.2. Выбираем вкладку «PPPoE/VPN» нажимаем «Добавить соединение«.
3. В появившемся окне проверяем наличие галочек напротив «Включить» и «Использовать для выхода в интернет«.4. В «Описание» вписываем любое слова латиницей, например «Host», «Тип (протокол)» выбираем «PPTP«, «Подключаться через» выбираем «Broadband connection (ISP)«.5. Ниже предлагается указать имя пользователя (в строке «Имя пользователя«), пароль (в строке «Пароль«). Также необходимо будет указать ip-адрес сервера (в строке «Адрес сервера«). Все вышеперечисленные данные Вам предоставляет провайдер (Организация, которая провела Вам интернет). Все эти данные обычно прописываются в договоре с провайдером. Если по какой-то причине Вы не смогли их найти, Вам необходимо позвонить на горячую линию Вашего провайдера и узнать как их можно получить.6. «Настройка параметров IP» — «Автоматическая«.7. После того, как Вы внесли все необходимые данные нажимаем кнопку «Применить«.
Настройка PPTP со статическим IP-адресом
Рассмотрим настройку подключения PPTP со статическим IP-адресом на роутере ZYXEL Keenetic Giga III. Обычно статический IP-адрес предоставляется юридическим лицам, либо как дополнительная услуга к основному тарифу физическим лицам.1. Жмем в нижнем меню на ярлык «Интернет«.2. Выбираем вкладку «PPPoE/VPN» нажимаем «Добавить соединение«.
3. В появившемся окне проверяем наличие галочек напротив «Включить» и «Использовать для выхода в интернет«.4. В «Описание» вписываем любое слова латиницей, например «Host», «Тип (протокол)» выбираем «PPTP«, «Подключаться через» выбираем «Broadband connection (ISP)«.5. Ниже предлагается указать имя пользователя (в строке «Имя пользователя«), пароль (в строке «Пароль«). Также необходимо будет указать ip-адрес сервера (в строке «Адрес сервера«).6. Так как подключение использует статический ip-адрес, выбираем «Ручная» напротив «Настройка параметров IP«.7. Указываем ip-адреса и DNS. Все вышеперечисленные данные Вам предоставляет провайдер (Организация, которая провела Вам интернет). Все эти данные обычно прописываются в договоре с провайдером. Если по какой-то причине Вы не смогли их найти, Вам необходимо позвонить на горячую линию Вашего провайдера и узнать как их можно получить.7. После того, как Вы внесли все необходимые данные нажимаем кнопку «Применить«.
Настройка L2TP
Предлагаю Вашему вниманию Видео инструкцию по настройке типа подключения L2TP на роутере ZYXEL Keenetic Giga III на примере роутера ZYXEL Keenetic Omni II.
Давайте также письменно и иллюстративно рассмотрим настройку подключения L2TP на роутере ZYXEL Keenetic Giga III.1. Жмем в нижнем меню на ярлык «Интернет«.2. Выбираем вкладку «PPPoE/VPN» нажимаем «Добавить соединение«.
3. В появившемся окне проверяем наличие галочек напротив «Включить» и «Использовать для выхода в интернет«.4. В «Описание» вписываем любое слова латиницей, например «Host», «Тип (протокол)» выбираем «L2TP«, «Подключаться через» выбираем «Broadband connection (ISP)«.5. Ниже предлагается указать имя пользователя (в строке «Имя пользователя«), пароль (в строке «Пароль«). Также необходимо будет указать ip-адрес сервера (в строке «Адрес сервера«). Все вышеперечисленные данные Вам предоставляет провайдер (Организация, которая провела Вам интернет). Все эти данные обычно прописываются в договоре с провайдером. Если по какой-то причине Вы не смогли их найти, Вам необходимо позвонить на горячую линию Вашего провайдера и узнать как их можно получить.6. «Настройка параметров IP» — «Автоматическая«.7. После того, как Вы внесли все необходимые данные нажимаем кнопку «Применить«.
Настройка L2TP со статическим IP-адресом
Рассмотрим настройку подключения L2TP со статическим IP-адресом на роутере ZYXEL Keenetic Giga III. Обычно статический IP-адрес предоставляется юридическим лицам, либо как дополнительная услуга к основному тарифу физическим лицам.1. Жмем в нижнем меню на ярлык «Интернет«.2. Выбираем вкладку «PPPoE/VPN» нажимаем «Добавить соединение«.
3. В появившемся окне проверяем наличие галочек напротив «Включить» и «Использовать для выхода в интернет«.4. В «Описание» вписываем любое слова латиницей, например «Host», «Тип (протокол)» выбираем «L2TP«, «Подключаться через» выбираем «Broadband connection (ISP)«.5. Ниже предлагается указать имя пользователя (в строке «Имя пользователя«), пароль (в строке «Пароль«). Также необходимо будет указать ip-адрес сервера (в строке «Адрес сервера«).6. Так как подключение использует статический ip-адрес, выбираем «Ручная» напротив «Настройка параметров IP«.7. Указываем ip-адреса и DNS. Все вышеперечисленные данные Вам предоставляет провайдер (Организация, которая провела Вам интернет). Все эти данные обычно прописываются в договоре с провайдером. Если по какой-то причине Вы не смогли их найти, Вам необходимо позвонить на горячую линию Вашего провайдера и узнать как их можно получить.7. После того, как Вы внесли все необходимые данные нажимаем кнопку «Применить«.
Настройка PPPOE
Предлагаю Вашему вниманию Видео инструкцию по настройке типа подключения PPPOE на роутере ZYXEL Keenetic Giga III на примере роутера ZYXEL Keenetic Omni II.
Давайте также письменно и иллюстративно рассмотрим настройку подключения PPPOE на роутере ZYXEL Keenetic Giga III.1. Жмем в нижнем меню на ярлык «Интернет«.2. Выбираем вкладку «PPPoE/VPN» нажимаем «Добавить соединение«.
3. В появившемся окне проверяем наличие галочек напротив «Включить» и «Использовать для выхода в интернет«.4. В «Описание» вписываем любое слова латиницей, например «Host», «Тип (протокол)» выбираем «PPPOE«, «Подключаться через» выбираем «Broadband connection (ISP)«.5. Ниже предлагается указать имя пользователя (в строке «Имя пользователя«), пароль (в строке «Пароль«). Все вышеперечисленные данные Вам предоставляет провайдер (Организация, которая провела Вам интернет). Все эти данные обычно прописываются в договоре с провайдером. Если по какой-то причине Вы не смогли их найти, Вам необходимо позвонить на горячую линию Вашего провайдера и узнать как их можно получить.6. «Настройка параметров IP» — «Автоматическая«.7. После того, как Вы внесли все необходимые данные нажимаем кнопку «Применить«.
Настройка PPPOE со статическим IP-адресом
Рассмотрим настройку подключения PPPOE со статическим IP-адресом на роутере ZYXEL Keenetic Giga III. Обычно статический IP-адрес предоставляется юридическим лицам, либо как дополнительная услуга к основному тарифу физическим лицам.1. Жмем в нижнем меню на ярлык «Интернет«.2. Выбираем вкладку «PPPoE/VPN» нажимаем «Добавить соединение«.
3. В появившемся окне проверяем наличие галочек напротив «Включить» и «Использовать для выхода в интернет«.4. В «Описание» вписываем любое слова латиницей, например «Host», «Тип (протокол)» выбираем «PPPOE«, «Подключаться через» выбираем «Broadband connection (ISP)«.5. Ниже предлагается указать имя пользователя (в строке «Имя пользователя«), пароль (в строке «Пароль«).6. Так как подключение использует статический ip-адрес, выбираем «Ручная» напротив «Настройка параметров IP«.7. Указываем ip-адреса и DNS. Все вышеперечисленные данные Вам предоставляет провайдер (Организация, которая провела Вам интернет). Все эти данные обычно прописываются в договоре с провайдером. Если по какой-то причине Вы не смогли их найти, Вам необходимо позвонить на горячую линию Вашего провайдера и узнать как их можно получить.7. После того, как Вы внесли все необходимые данные нажимаем кнопку «Применить«.
Обновление прошивки, компонентов
Предлагаю Вашему вниманию Видео инструкцию по обновлению прошивки на роутере Keenetic Air на примере роутера Keenetic Omni II.
Подключение компьютера к wi-fi
После подключения и настройки роутера, необходимо подключить компьютер к беспроводной сети (wi-fi), рассмотрим подключение к wi-fi в двух операционных системах, это Windows 7 и Windows 10:
Windows 7
1. В правом нижнем углу рабочего стола находим значок беспроводной сети (wi-fi), щелкаем по нему левой кнопкой мыши.
2. Выскакивает окно со списком доступных беспроводных сетей. Выбираем беспроводную сеть, в моем случае это сеть «Sultan» (Вы выбираете ту сеть, название которой давали при настройке роутера).
3. Поставьте галочку напротив «Подключаться автоматически» и нажмите «Подключение«.
4. Указать «Ключ безопасности» это пароль беспроводной сети, который Вы указывали при настройке роутера. После того, как Вы указали ключ, нажимаем «OK«.
5. Ждем, возможно, пару секунд и Вы подключились к Вашей беспроводной сети.
Windows 10
1. В правом нижнем углу рабочего стола находим значок беспроводной сети (wi-fi), щелкаем по нему левой кнопкой мыши.
2. Выскакивает окно со списком доступных беспроводных сетей. Выбираем беспроводную сеть, в моем случае это сеть «Sultanova» (Вы выбираете ту сеть, название которой давали при настройке роутера).
3. Поставьте галочку напротив «Подключаться автоматически» и нажмите «Подключиться«.
4. Указать «Ключ безопасности» это пароль беспроводной сети, который Вы указывали при настройке роутера. После того, как Вы указали ключ, нажимаем «Далее«.
5. Ждем, возможно, пару секунд и Вы подключились к Вашей беспроводной сети.
Зато на задней панели корпуса появился встроенный аппаратный SIP-клиент и порт FXS RJ11. Это выход для подключения телефонного аппарата. Не путать с входом для телефонной линии, ADSL-модуля у роутера нет!
Теперь Zyxel Keenetic III можно с уверенностью назвать Tripple-Play роутером, что даёт ему возможность побороться в тендерах крупных провайдеров, таких как Ростелеком и Дом.ру. Только вот получится ли у него конкурировать со значительно более дешёвыми маршрутизаторами от QTech и Sagemcom.
Инструкция: как настроить роутер
IP-адрес у Kennetic III в локальной сети остался такой же, как и у предыдущих релизов — 192.168.1.1. Логин для входа — admin, пароль по-умолчанию 1234. При первом входе в веб-интерфейс роутера должен запуститься встроенный Мастер быстрой настройки NetFriend.
Он очень простой — надо всего лишь выбрать страну, город и оператора связи.
Если у Вашего провайдера используется протокол PPPoE или L2TP, то Мастер спросит пароль на подключение.
После этого роутер предложит настроить IP-телефонию, проверит подключение к Интернету и перенаправит на статусную страницу. Так же Вам будет предложено сменить пароль на доступ в конфигурацию устройства:
А вот чтобы получить доступ к продвинутым параметрам, настроить интерактивное телевидение или сменить пароль на ВайФай — нужно будет воспользоваться уже веб-интерфейсом.
Кинетик 3 использует всё то же платформу NDMS 2, что была и раньше, только более обновлённая. Вообще, должна использоваться версия 2.06, но через веб-интерфейс в автоматическом режиме пока заливается только 2.05(AAUU.1)C1. Так что, думаю, в скором времени стоит ждать очередного обновления.
В принципе, я уже неоднократно в статьях по Зикселям описывал подробно последовательность действий по настройке подключения на этой платформе. Поэтому в этой статья я приведу скриншоты рабочих конфигураций и ограничусь минимумом пояснений.
Подключение к Интернету
Все параметры соединения с провайдером находятся в разделе меню «Интернет» с пиктограммой глобуса. В роутерах Zyxel Keenetic 3 логически подключение разделено на две составляющие. Первая — соединение IPoE. Оно по умолчанию уже создано и называется Broadband Connection. В большинстве случаев его удалять не надо, а достаточно просто подредактировать под свои нужды. Для соединений типа «Статический IP» или «Динамический IP» на этом вся конфигурация соединения и заканчивается. А вот если у Вашего оператора связи используется протокол PPPoE или поднимается туннель L2TP или PPTP, тогда в разделе «PPPoE/VPN» надо создавать ещё и дополнительное подключение.
PPPoE для Ростелеком, ТТК, и Дом.RU
В разделе «Интернет»->»IPoE» открываем соединение «Broadband Connection»:
В списке «Настройка параметров IP» ставим «Без IP-адреса». Сохраняем, закрываем. Теперь идём в на соседнюю вкладку «PPPoE/VPN» и нажимаем кнопку «Добавить»:
В открывшемся окне проверяем чтобы стояла галка «Использовать для выхода в Интернет». Тип протокола — «PPPoE». В списке «Подключаться через» выбираем Broadband Connection, который мы отредактировали выше. Остаётся только прописать имя пользователя и пароль. Кликаем на кнопку «Применить» и проверяем доступ в глобальную сеть.
Динамический адрес IP (Dynamic IPoE)
Этот вариант используется в некоторых филиалах Ростелеком и ТТК-Урал. Так же на него планировал перейти в 2015 году и Билайн, но видимо столкнулся со сложностями. Обратите внимание что здесь стоит галочка «Использовать для выхода в Интернет»:
Обратите внимание, чтобы настройка параметров IP стояла в автоматическом режиме. Сохраняем параметры конфигурации.
L2TP для Билайн
В случае с Билайном используется схема Dynamic IP + L2TP. То есть платформой выступает IPoE с динамическим адресом. А уже поверх поднимается L2TP-тоннель. Broadband Connection для этого надо оставить в том виде, в котором он идёт по-умолчанию. Затем в разделе «PPPoE/VPN» надо добавить соединение:
Обязательно ставим галочку «Использовать для выхода в Интернет». Тип (используемый протокол) — «L2TP». Подключаться будем через платформу Broadband connection (ISP). Вводим логин и пароль. В поле «Адрес сервера» нужно прописать tp.internet.beeline.ru. Более ничего не меняем и нажимаем на кнопку «Применить».
Настройка Wi-FI
Чтобы попасть в параметры беспроводной сети Вай-Фай на Keenetic III, нужно в меню внизу страницы выбрать соответствующий раздел. Затем на вкладке «Точка доступа» в поле «SSID» вводим имя создаваемой сети:
Защита по умолчанию уже стоит «WPA2-PSK» и нам остаётся только ввести пароль на WiFi в поле «Ключ сети». Его лучше сделать смешанным из букв и цифр не короче 8 знаков. Нажимаем на «Применить».
Примечание: в целях безопасности, я бы настоятельно рекомендовал снять галочку «Включить WPS».
Цифровое телевидение IPTV
В 90% случаев для подключения приставки интерактивного цифрового телевидения Ростелеком, Билайн или Дом.ру достаточно в «Broadband Connection» поставить галочку «Использовать разъём» для того LAN-порта, в который она включена.
Не забудьте поставить флажок «Использовать разъём» на порт для ТВ-приставки. Так же обращу внимание, что параметры IP надо выбрать «Без IP-адреса». Применяем конфигурацию.
Суббота, 19 декабря 2015 14:40
Обзор и настройка Zyxel Keenetic GIGA III + видео.
Zyxel решила обновить все свои роутеры серии Keenetic, в частности на смену GIGA II, вышел обновленный Zyxel Keenetic GIGA III. И нужно сказать он заметно улучшился. Улучшения коснулись не только «железа», но и его возможностей. Более подробно о улучшениях, возможностях и настройке Зиксель Кинетик ГИГА 3 читайте в этой статье.
Внешнего вида, от предыдущей версии, мало чем отличается, главным отличием можно назвать, расположение антенн, теперь они сбоку и не имеют возможности выкручиваться.
Предлагаю перейти к настройке Zyxel Keenetic GIGA III, что бы было удобней ориентироваться в статье, ниже оглавление:
1) Быстрая настройка Интернета;
2) Настройка Интернета вручную;
3) Обновление прошивки;
4) Настройка Wi-Fi;
5) Использование торрент- клиента;
6) Видео обзор и настройка.
Прежде чем приступить к настройке роутера, проверьте включено ли автоматическое получение сетевых настроек на компьютере или ноутбуке, с которого будет выполняться настройка. Далее с помощью LAN порта идущего в комплекте подключите один конец в любой LAN порт роутера (желтого цвета), другой конец в компьютер или ноутбук. Подключите Зиксель Гига 3 к питанию и нажмите кнопку включения на задней стенки. Далее на компьютере/ ноутбуке откройте любой браузер (IE, Chrome, Mazilla, Opera и т.д.), должна открыться страница веб-интерфейса роутера, если этого не произошло, введите в адресной строке 192.168.1.1. Если роутер был сброшен до заводских настроек или вы его настраиваете в первый раз, откроется окно предлагающее выполнить Быструю настройку или выйти в веб- интерфейс.
Для быстрой настройки нажмите кнопку «Быстрая настройка».
Появится информация о том, что в WAN разъем подключен кабель провайдера.
Выберите страну, где будете использовать интернет-центр.
Укажите регион или город проживания.
Из списка выберите вашего провайдера.
После этого введите логин и пароль. которые дал вам провайдер. Они должны быть указаны в договоре.
Далее начнется процесс подключения к Интернету. В случае если роутер получил выход в глобальную паутину, следующим шагом будет предложено обновить прошивку роутера. Нажмите кнопку «Обновить».
Затем вам необходим выбрать хотите ли вы включить Яндекс ДНС.
В итоге вы увидите окно с параметрами настройки Интернета. Что бы продолжить настройку Zyxel Keenetic GIGA III, выберите «Веб-конфигуратор».
Далее вам будет предложено придумать и ввести пароль для подключения к веб-интерфейсу. Он необходим лишь для входа на веб-интерфейс роутера. Рекомендуем использовать сложный пароль, состоящий из цифр, букв и спецзнаков (!»№;). Надежный пароль позволит защитить ваш маршрутизатор и повысит его безопасность.
Далее введите логин -admin и пароль, который вы придумали.
Вы попадете в меню «Системный монитор», здесь вы можете увидеть основные параметры и настройки роутера.
Помимо быстрой настройки Интернета, его можно настроить вручную, для этого нажмите меню «Интернет», выберите вкладку соответствующую протоколу вашего провайдера. Наиболее популярные протоколы PPPoE, L2TP и PPPtP, соответственно вкладка «PPPoE/VPN» и нажмите кнопку «Добавить соединение».
В открывшемся окне, задайте соответствующие настройки вашего провайдера. Например для Билайна это будет:
Описание — введите произвольное имя,Тип (протокол) — L2TPИмя пользователя— укажите данные из договора с провайдеромПароль— укажите пароль, который указан в договоре.Адрес сервера — tp.internet.beeline.ru
Для Ростелекома:
Описание — произвольное имяТип (протокол) — PPPoEИмя пользователя — используйте из договора с провайдеромПароль — информация в договоре с провайдером
Что касается мобильного 3G/4G интернета, то после того как вы вставили модем, в меню «Системные настройки», вкладка «USB» должны увидеть подключенный модем.
Помимо этого, если вы зайдете в меню «Интернет», вкладка «3G/4G» должны увидеть подключение через 3G/ 4G модем.
Видео обзор обновления прошивки Zyxel.
Обновление прошивки очень важный пункт в стабильной и безопасной работе роутера, плюс ко всему на первых прошивках нет функции торрент- клиента и DLNA. Так что рекомендуем сразу после настройки интернета, выполнить обновление прошивки. Это можно сделать двумя способами:
1) Полуавтоматическое обновление прошивки;
2) Обновить вручную.
Разберем каждый из способов подробней.
1 Способ. Полуавтоматическое обновление прошивки.
Этот способ крайне прост, но требует подключение к Интернету вашего роутера. Зайдите в меню «Система», выберите вкладку «Обновление» и нажмите кнопку «Обновить».
В результате роутер скачает обновленную версию прошивки, установит ее и перезагрузится. Спустя несколько минут ваш роутер будет готов к работе.
2 Способ. Обновить прошивку вручную.
Этот способ удобней тем, что не требует прямого подключения роутера к Интернету. С компьютера/ ноутбука имеющего выход в Интернет необходимо скачать файл прошивки и затем «подсунуть» его роутеру.
Первый делом на веб-интерфейсе роутера посмотрите версию прошивки, ее видно в «Системном мониторе» строка «Версия NDMS».
Затем зайдите на официальный сайт Zyxel и во вкладке «Поддержка» посмотрите версию свежей прошивки. Если она новее установленной на роутере скачайте ее и разархивируйте скаченный архив.
Скачать прошивку для Zyxel Keenetic GIGA III.
После этого на веб-интерфейсе зайдите в меню «Система», выберите вкладку «Файлы», нажмите на «firmware» в открывшемся окне нажмите кнопку «Выберите файл» и укажите путь к разархивированному файлу, нажмите кнопку «Заменить».
Далее откроется окно, в котором необходимо подтвердить замену файла firmware.
Спустя несколько минут, после перезагрузки роутера вы увидите обновленную версию прошивки в строке «Версия NDMS».
Прежде чем приступить к настройке, хочу сказать, что безопасная Вай Фай сеть уже настроена и имеет имя сети и пароль, который вы можете увидеть на наклейке роутера.
Если по каким то причинам вас не устраивает имя сети или пароль, то его можно изменить. Для этого на веб- интерфейсе выберите меню «Сеть Wi-Fi». Во вкладке «Точка доступа 2.4 ГГц» можно изменить имя сети и пароль, пароль рекомендуем придумать сложный, состоящий из цифр, букв и спец. знаков (!»№;), таким образом, вы защитите свою сеть от соседей и других непрошеных лиц. При желании можно, изменитьканал, все остальные настройки рекомендуем оставить по умолчанию.
После настройки не забудьте нажать кнопку «Применить».
Теперь можно приступить к настройке Вай Фай 5ГГц, для этого выберите вкладку «Точка доступа 5ГГц». укажите имя сети, обычно указывают такое же имя как и для сети 2.4 ГГц с добавлением приставки «5G», что бы на устройствах отличать к какой частоте подключаться. Пароль рекомендуем использовать такой же, как и для частоты 2.4 ГГц.
Помимо стандартных для большинства функций, роутер Zyxel Keenetic GIGA III может скачивать торренты и делать доступным по сети подключенный USB носитель. Что бы воспользоваться данными функциями подключите в USB порт флешку или USB внешний жесткий диск. Далее на веб- интерфейсе зайдите в меню «Приложения» и выберите вкладку «Клиент BitTorrent», поставьте галочку «Включить», в строке «Каталог для хранения файлов» нажмите на многоточие и в открывшемся окне укажите на весь носитель или выберите в нем папку в которой будут сохранятся торренты и служебные файлы.
Для того, что бы добавить торрент для загрузки, нажмите кнопку «Управление закачками» или на новой странице браузера введите 192.168.1.1:8090. В этом окне вы получите возможностью управлять торрентами, для того что бы добавить торрент нажмите кнопку «Открыть торрент» (папка со стрелкой вверх) в появившемся окне нажмите «Выбрать файл» и укажите путь к заранее скаченному торрент файлу и нажмите «Ок».
В результате вы увидите, как загружается файл.
Для того, что бы заходить с компьютеров/ ноутбуков Windows на носитель подключенный к роутеру, нажмите сочетание клавиш «Win» + «R», введите \192.168.1.1 и нажмите кнопку Enter.
Для удобства можете подключить носитель как сетевую папку.
Для того, что бы сделать доступным файлы для телевизора, зайдите на веб интерфейс роутера в меню «Приложения», вкладка «Сервер DLNA», поставьте галочку «Включить», затем нажмите «Каталог для медиафайлов» и укажите папку или весь USB носитель.
Таким образом, вы сделали доступным USB носитель для телевизоров по протоколу DLNA (телевизор должен поддерживать эту функцию).
Итог.
Роутер Zyxel Keenetic GIGA III весьма продвинутое сетевое устройство, которое удовлетворит большинству пользователей. У него довольно серьезное «железо» это дает ему возможность не «резать» скорость Интернета, даже если провайдер предоставляет вам скорость 1000 Мбит/с. Плюс к этому имеются всевозможные функции: поддержка 3G/ 4G модемов, принтеров и USB носителей, а наличие двух USB портов развязывает вам руки в использовании этих функций, так же не нужно забывать про сверх быстрый Вай-Фай. В общем Зиксель Кинетик Гига 3 достойный представитель Zyxel.
Я очень надеюсь, моя статья помогла Вам! Просьба поделиться ссылкой с друзьями:
Добавить комментарий
НаверхИспользуемые источники:
- https://inrouters.ru/zyxel/zyxel-keenetic-giga-iii/
- https://nastroisam.ru/nastroyka-zyxel-keenetic-three/
- http://pk-help.com/network/zyxel-keenetic-giga-iii


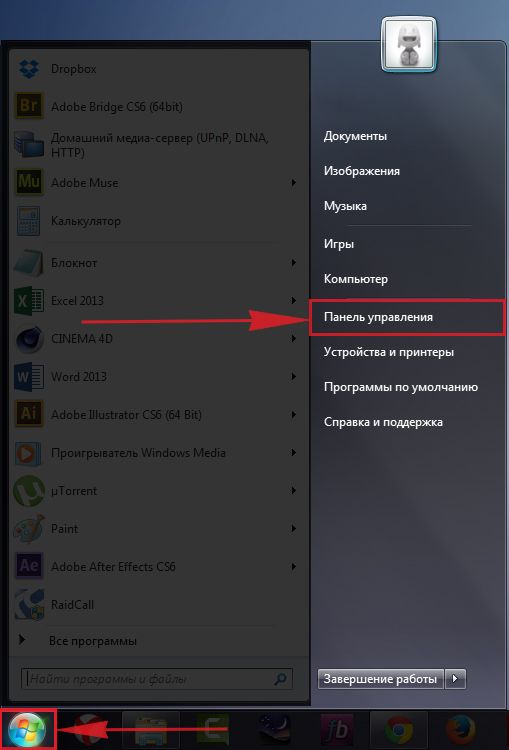
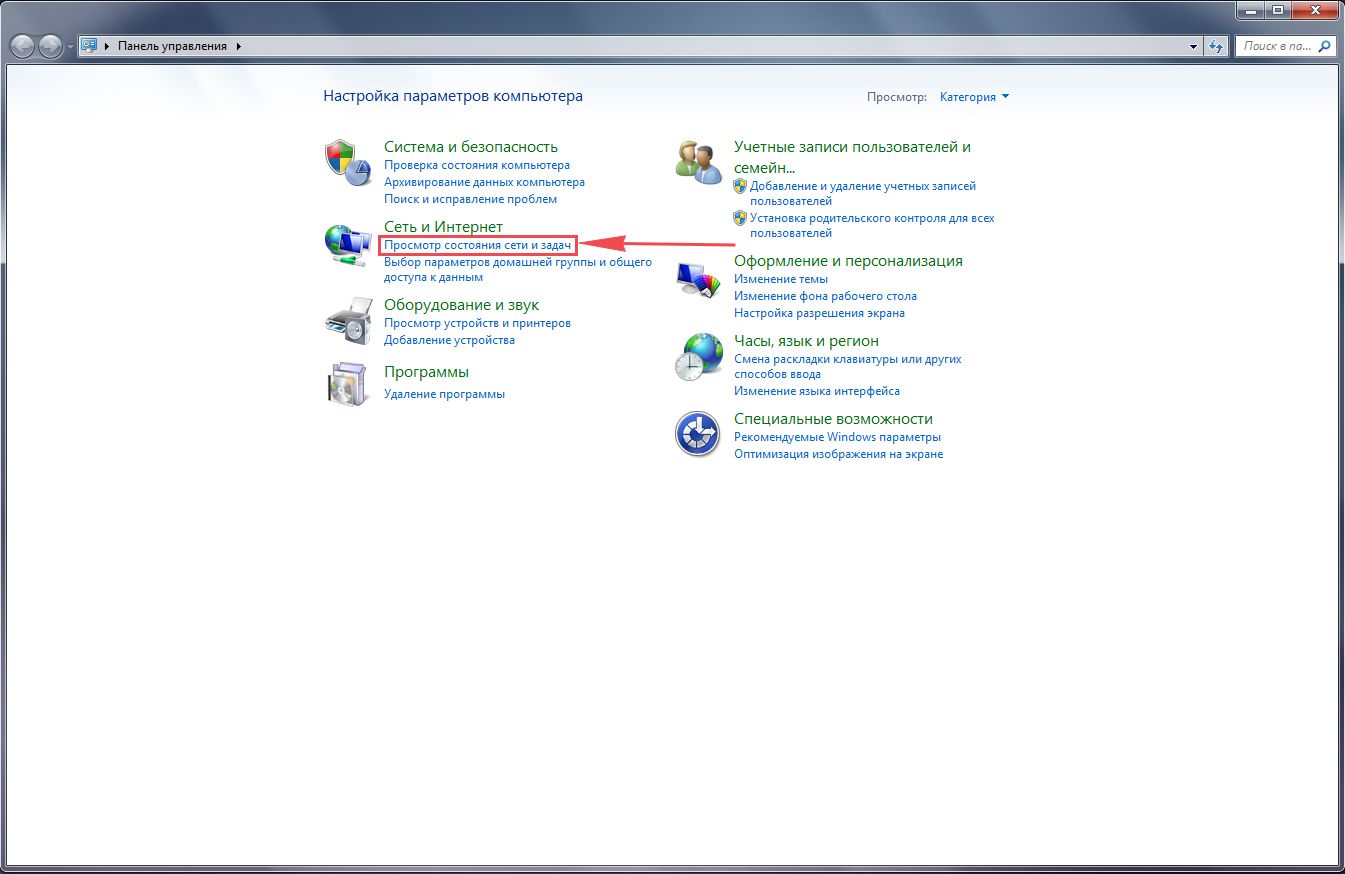
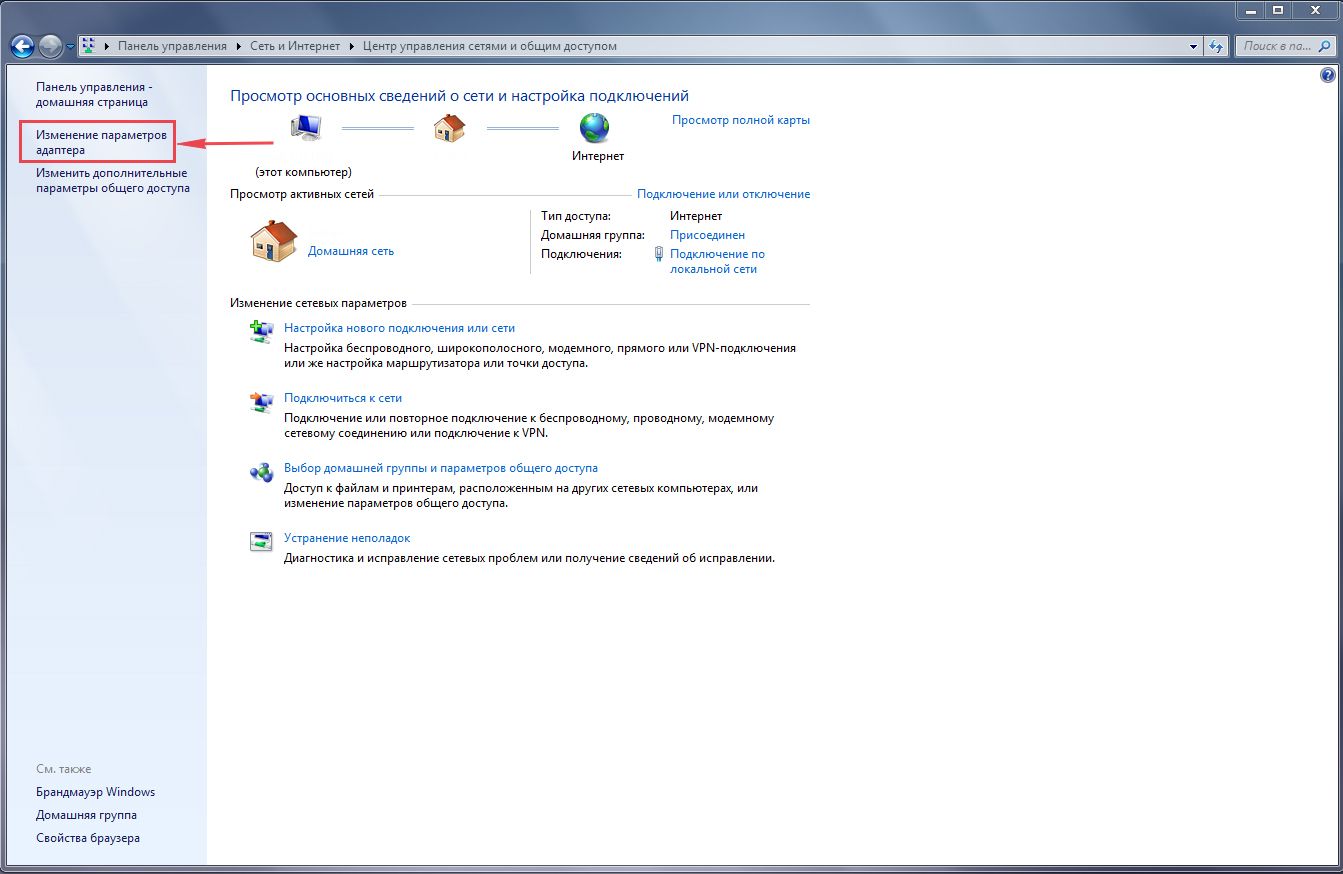
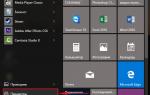 Обзор и настройка Zyxel Keenetic GIGA III + видео.
Обзор и настройка Zyxel Keenetic GIGA III + видео.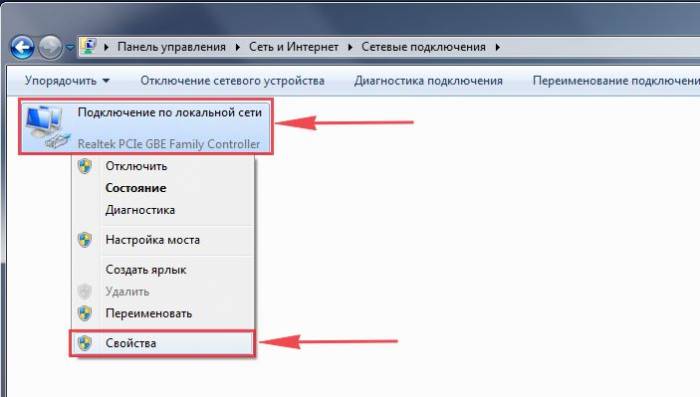
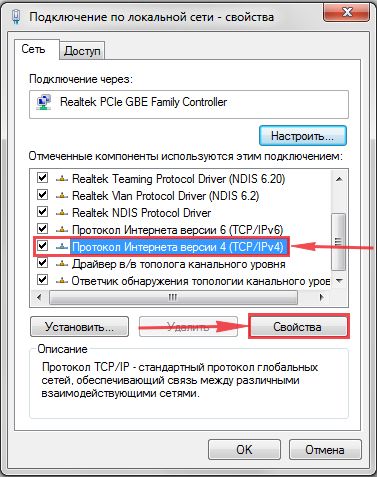
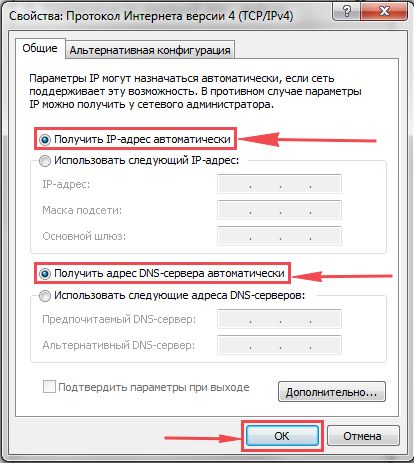
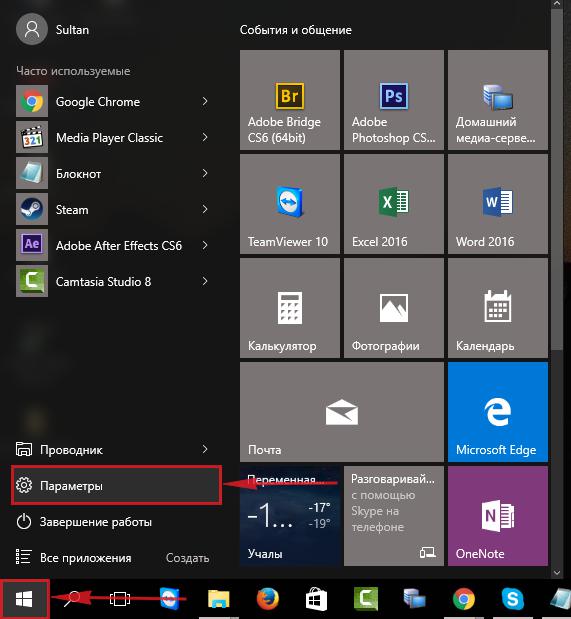
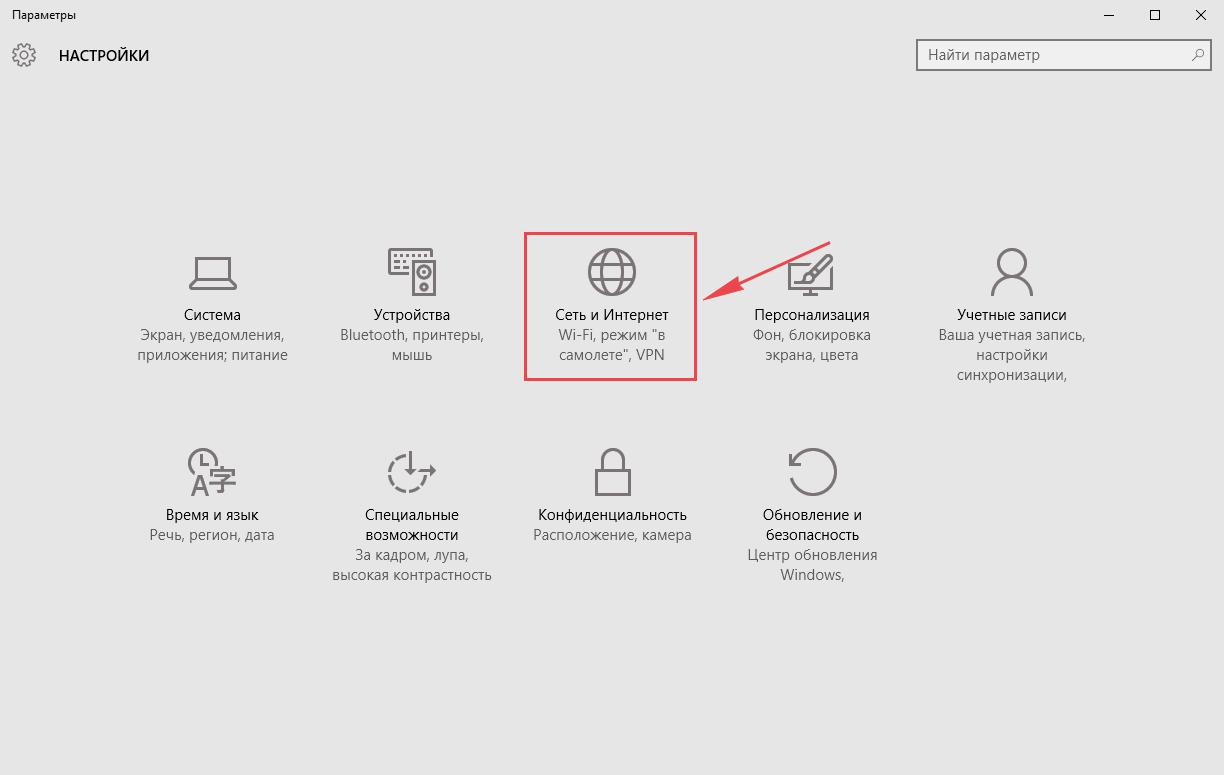
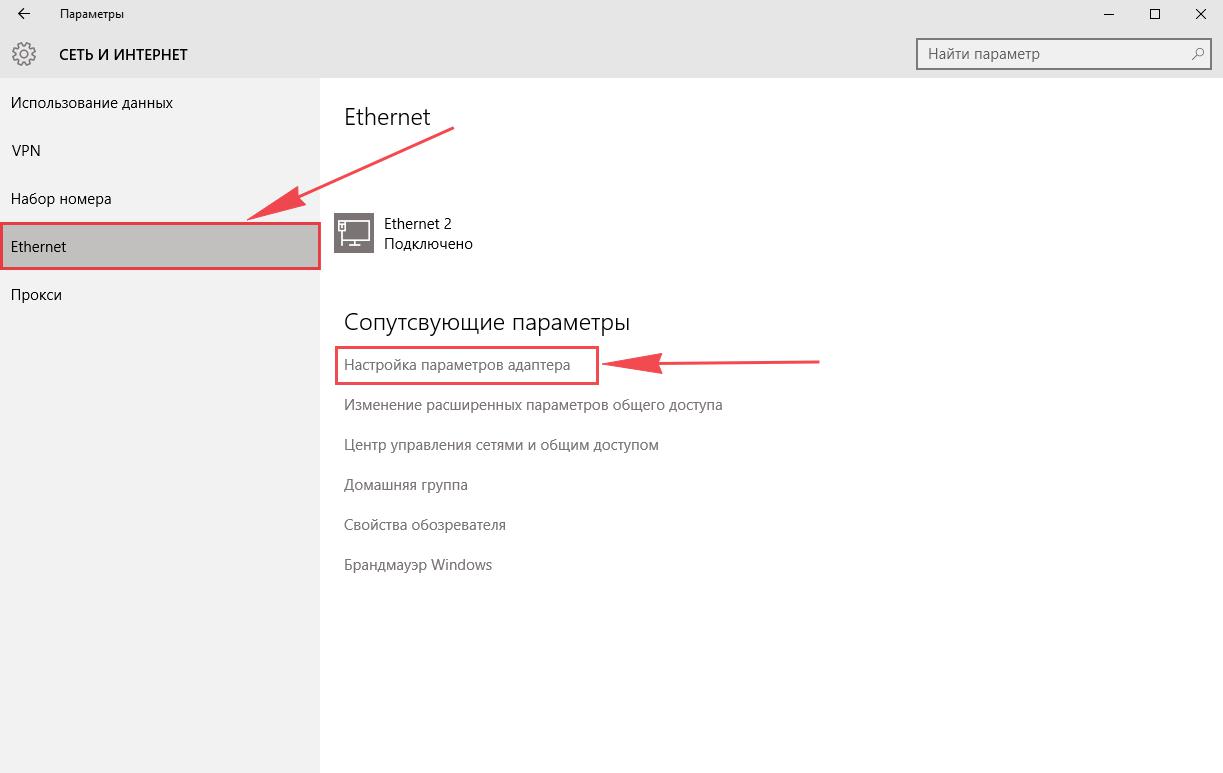
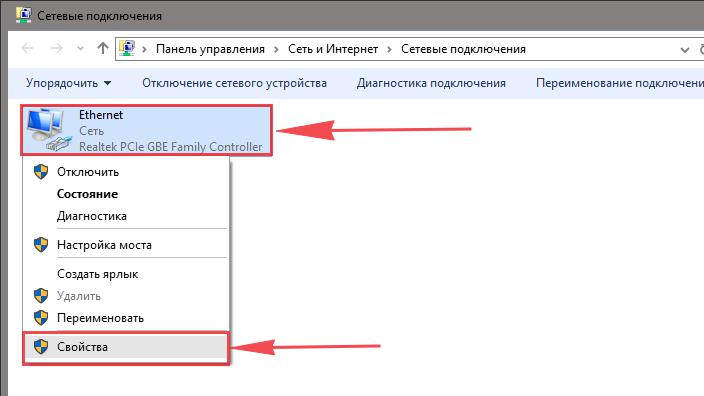
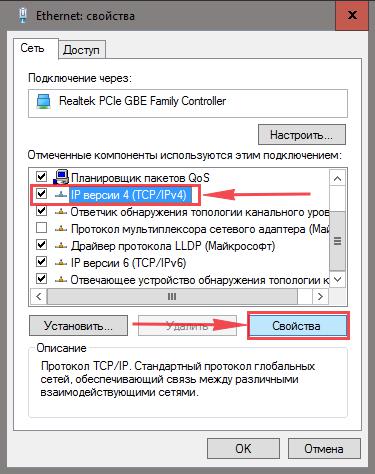
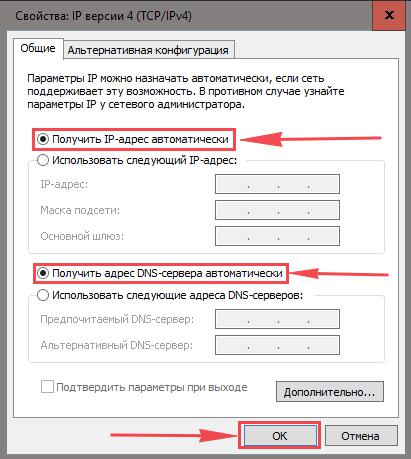
 Ищем вход в настройки роутера Zyxel Keenetic
Ищем вход в настройки роутера Zyxel Keenetic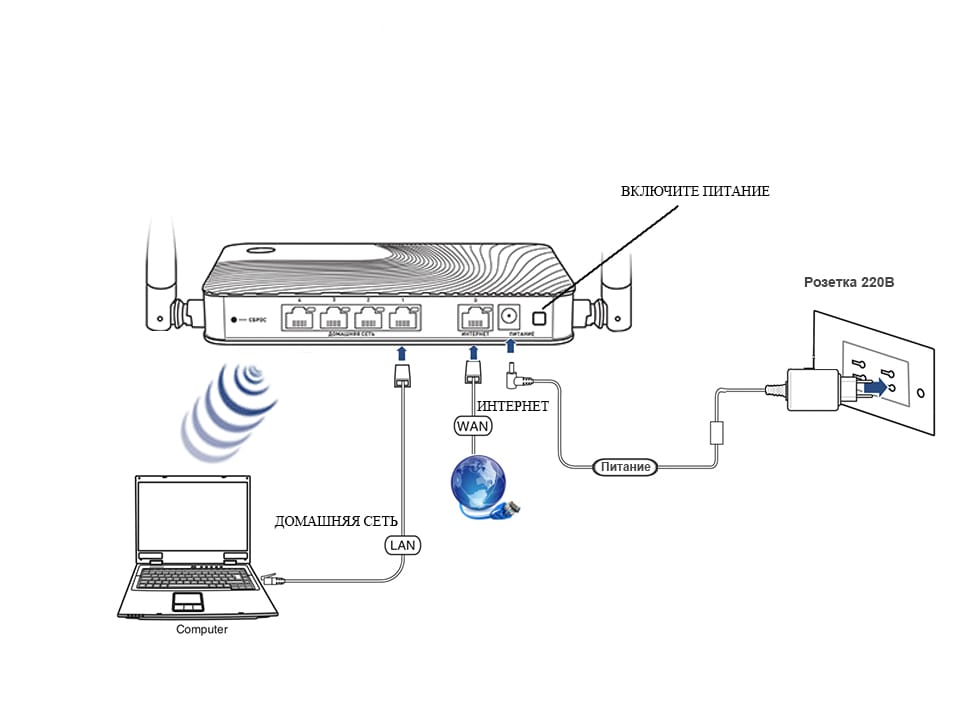

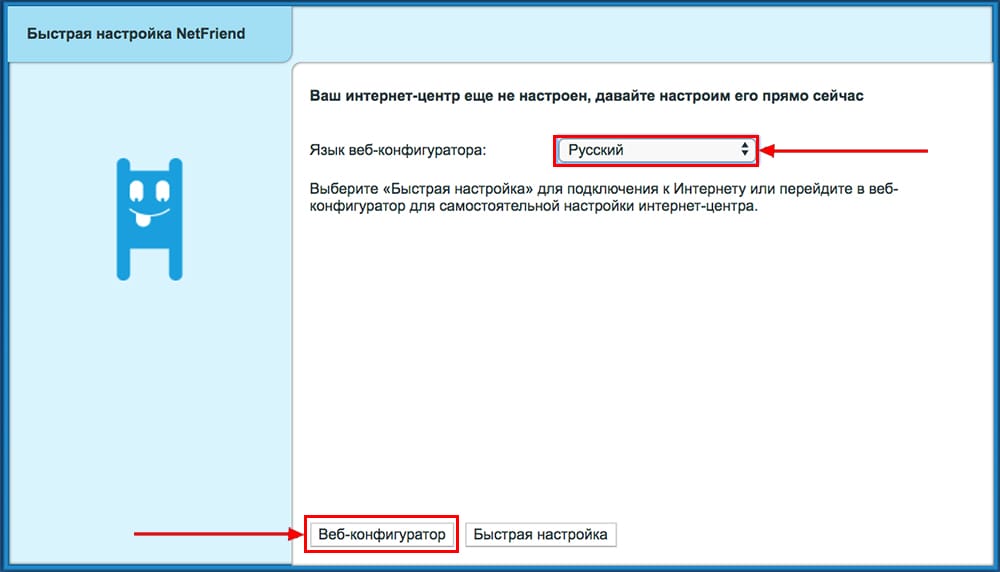



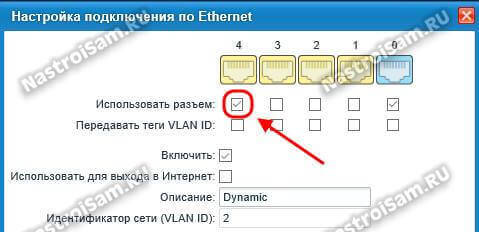


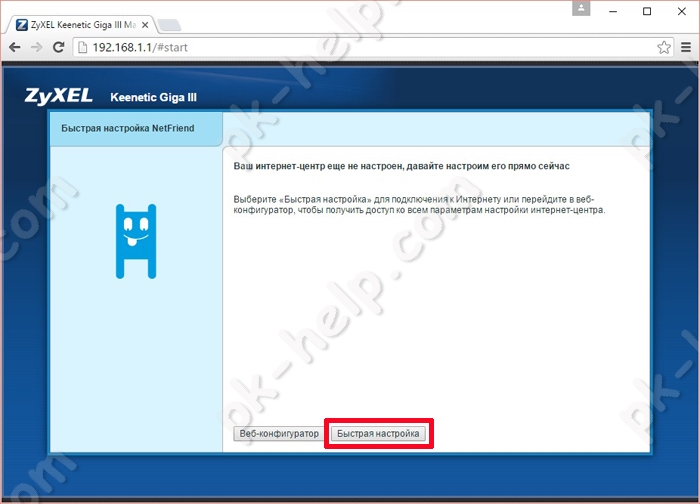
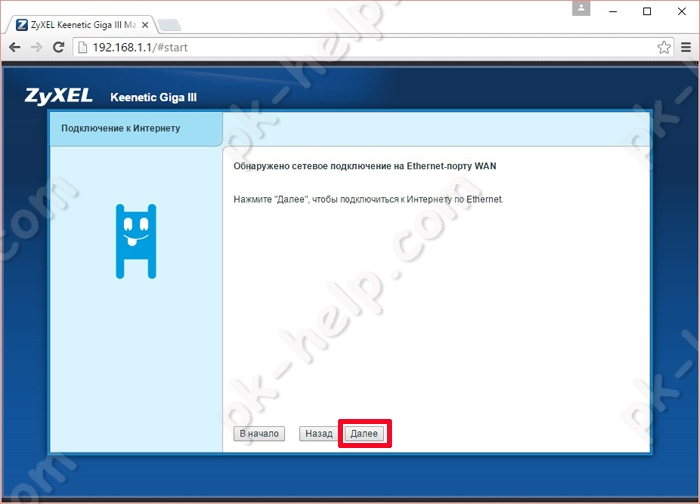
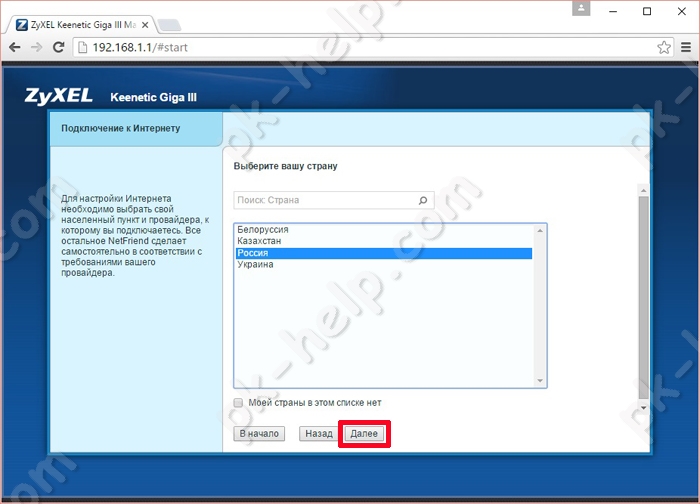
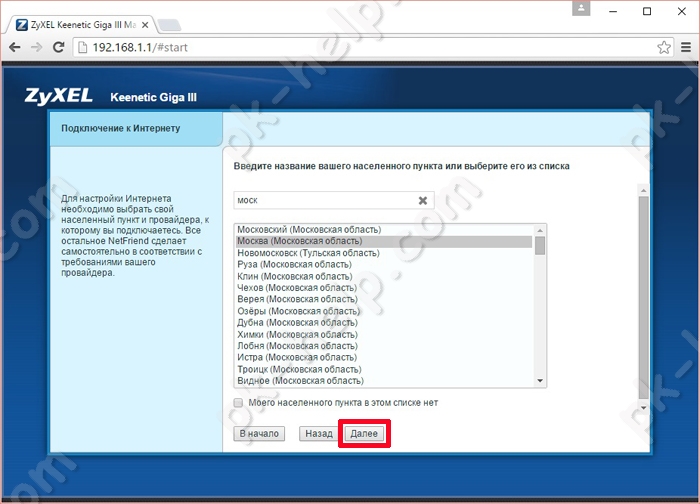
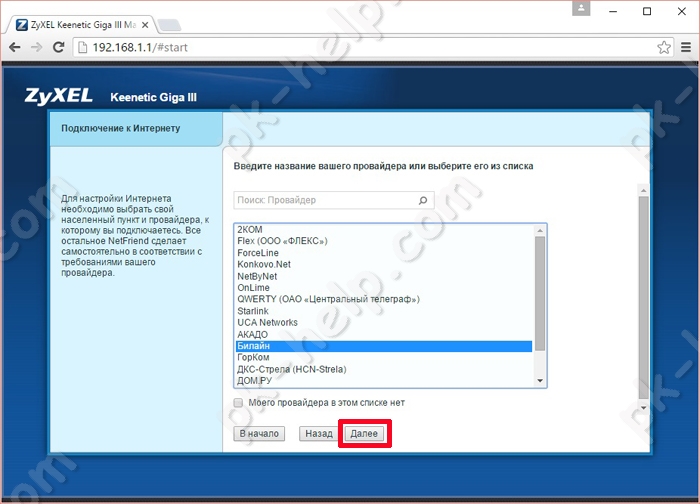
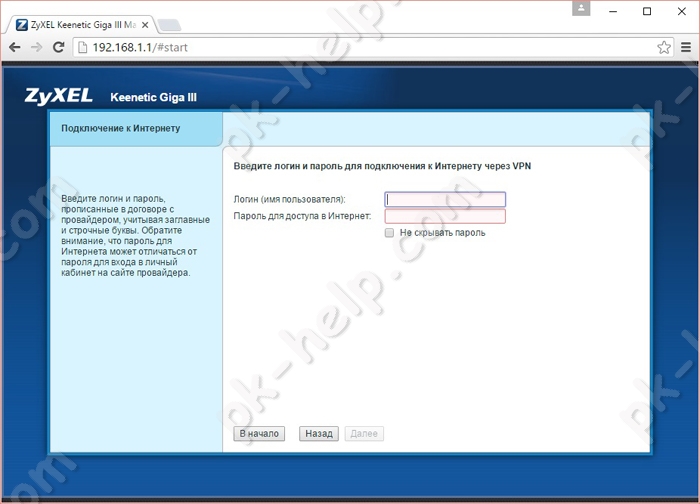
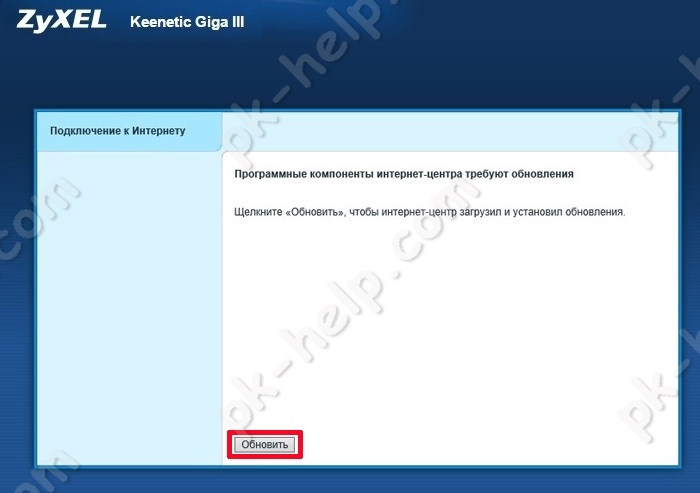
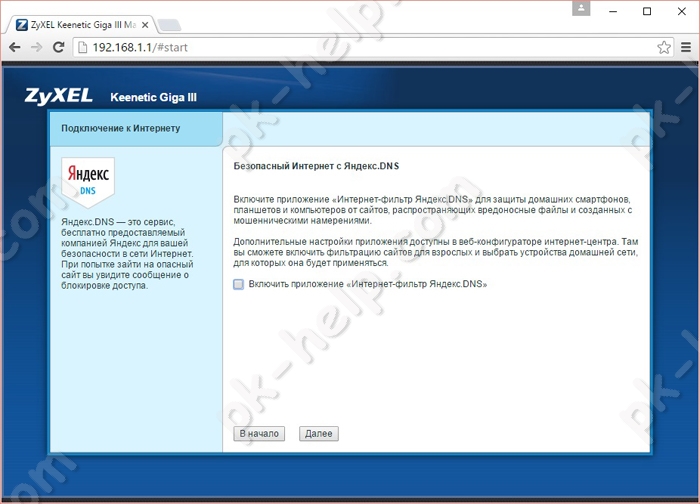
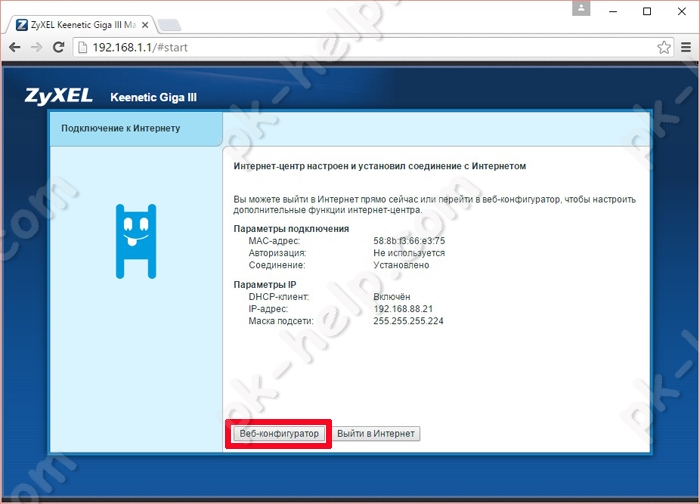
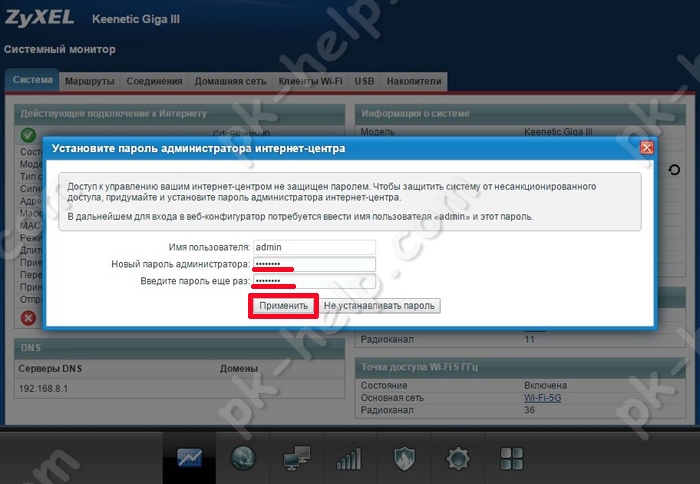
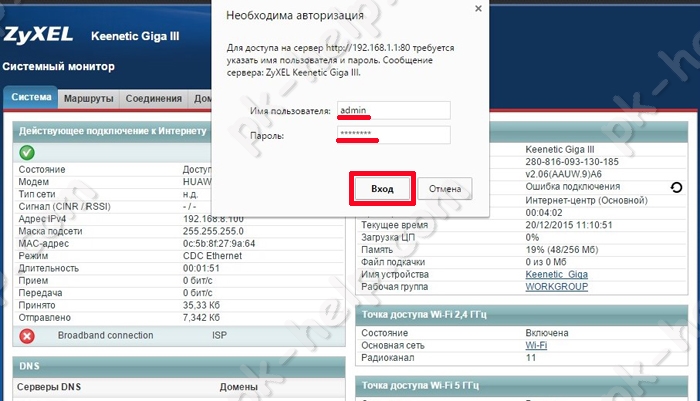
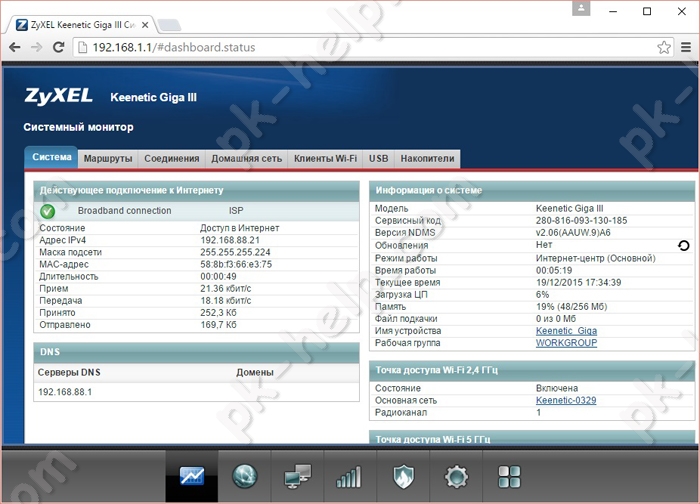
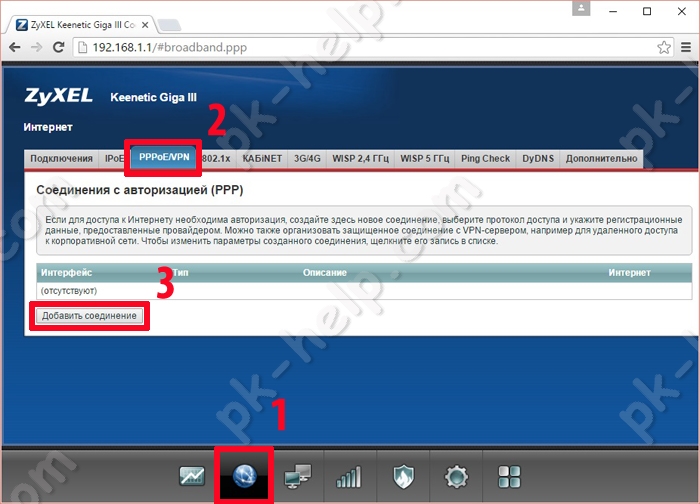
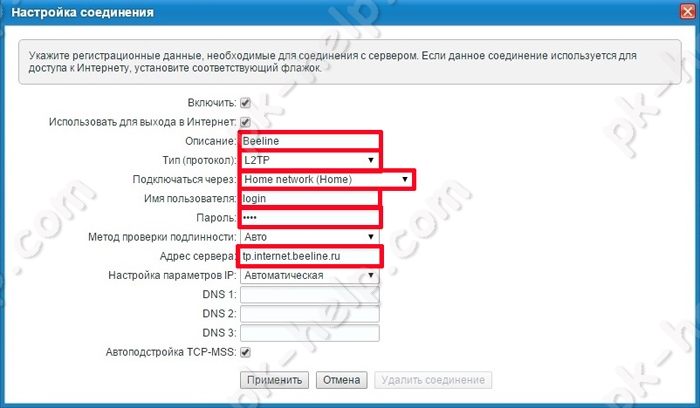
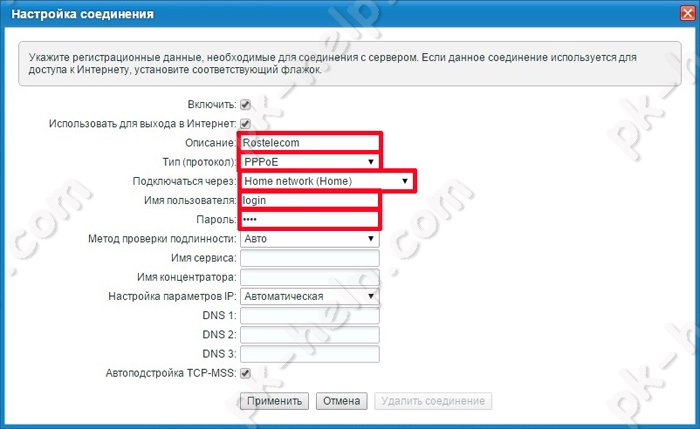
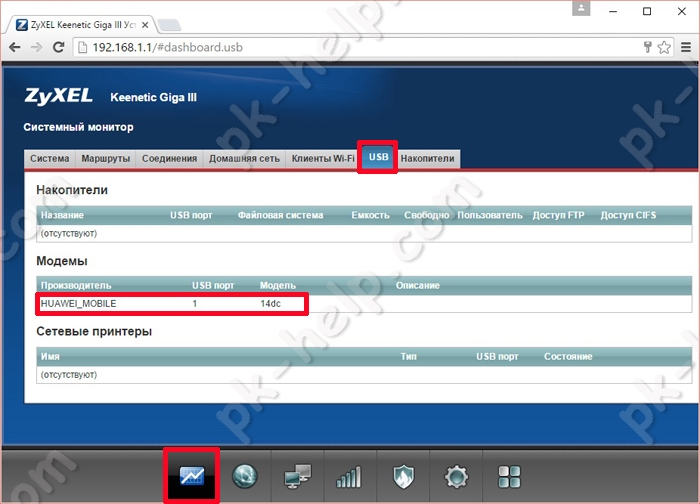
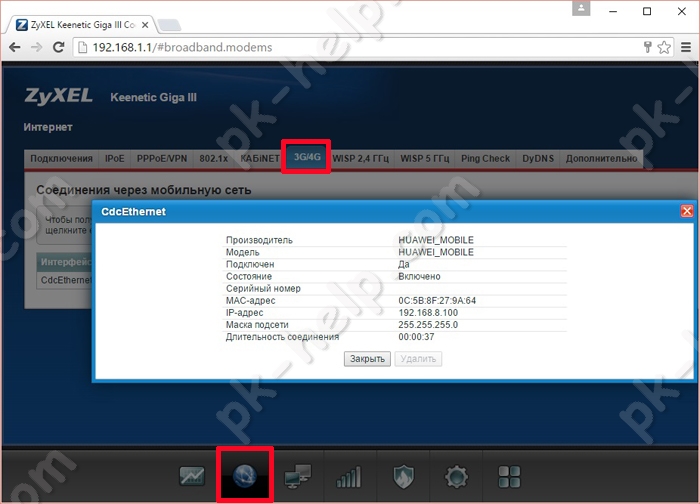
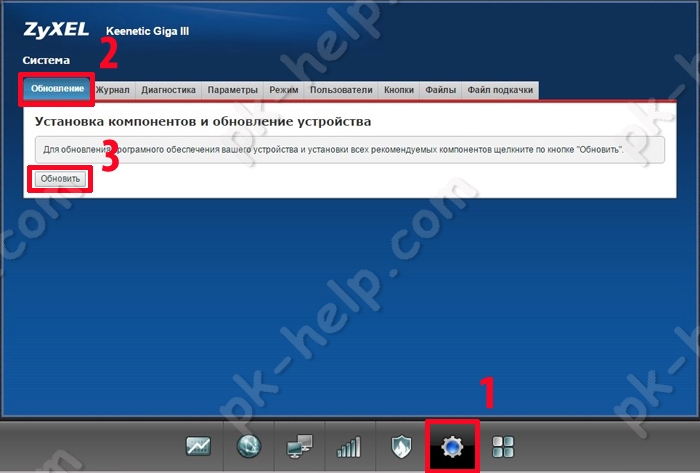
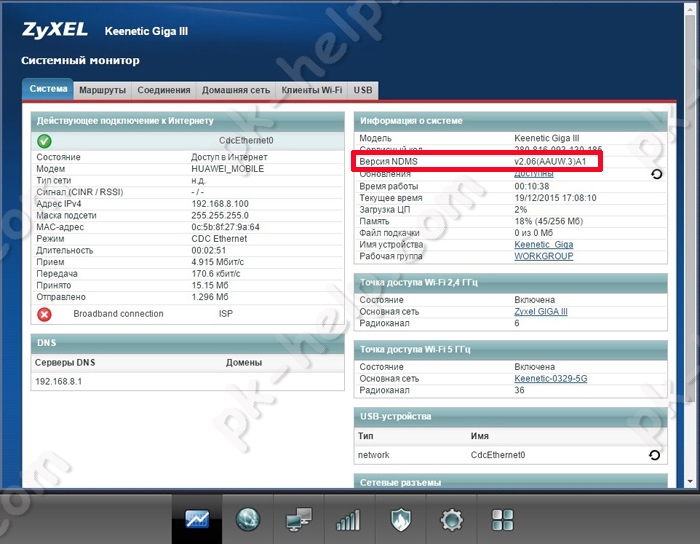
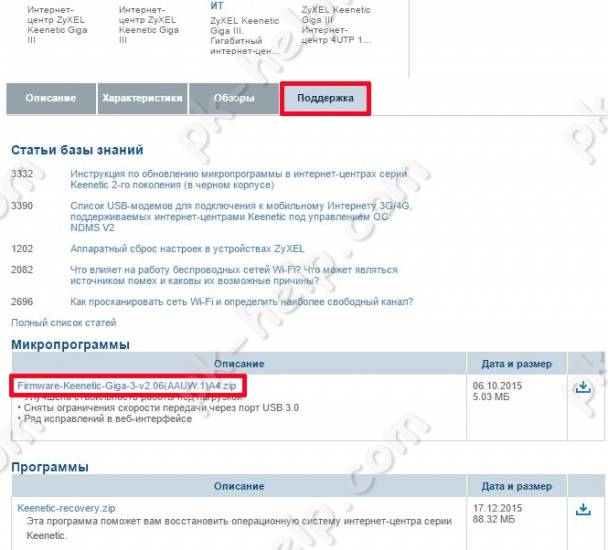
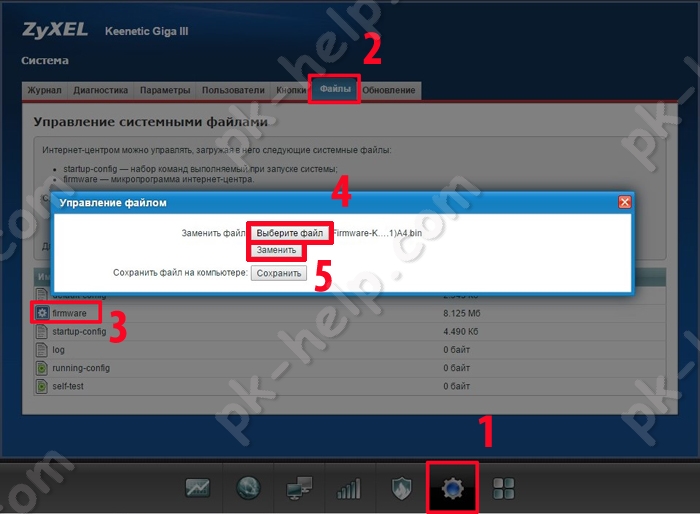
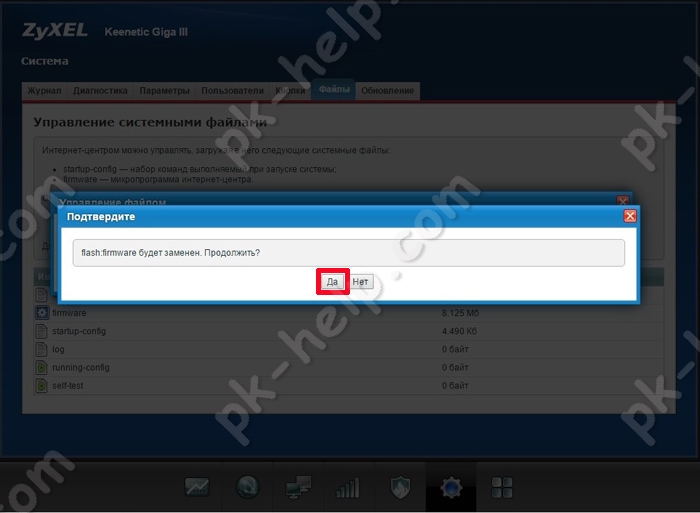
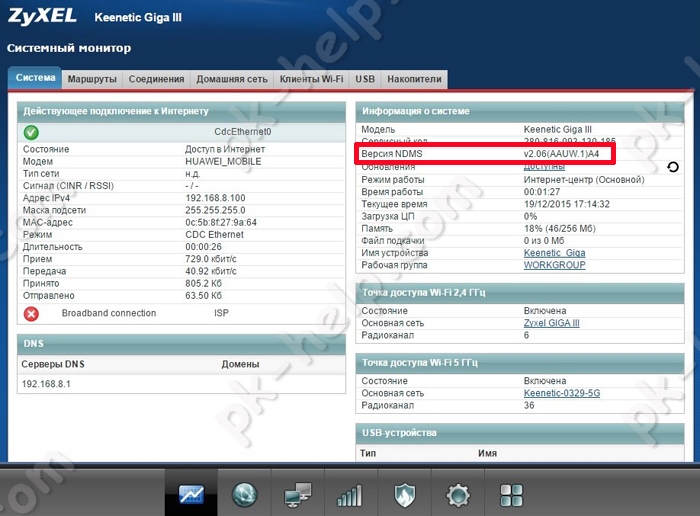
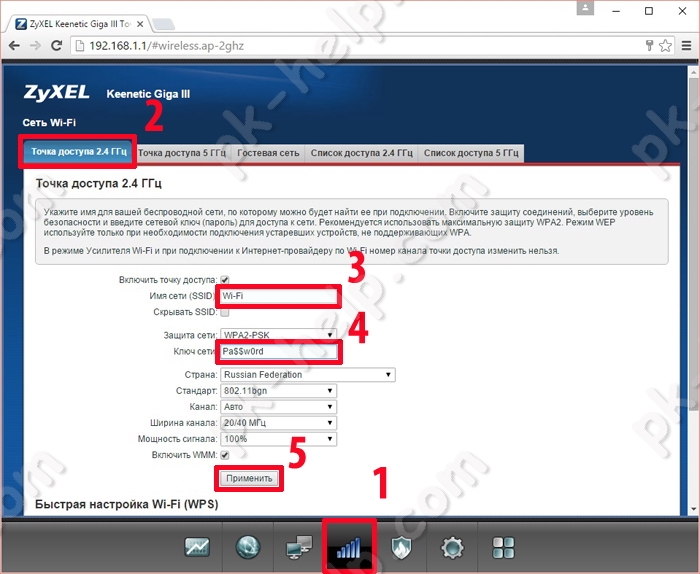
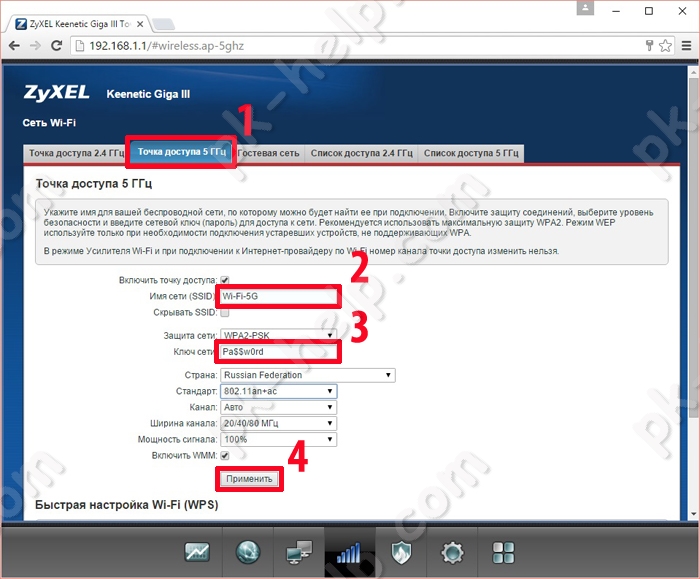
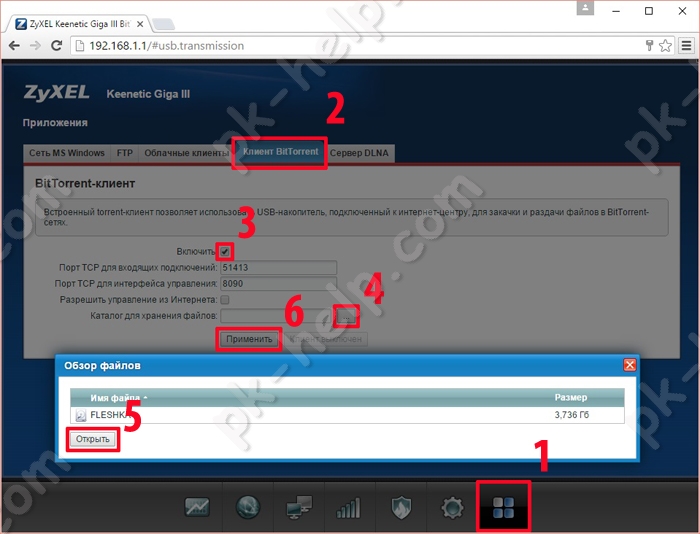
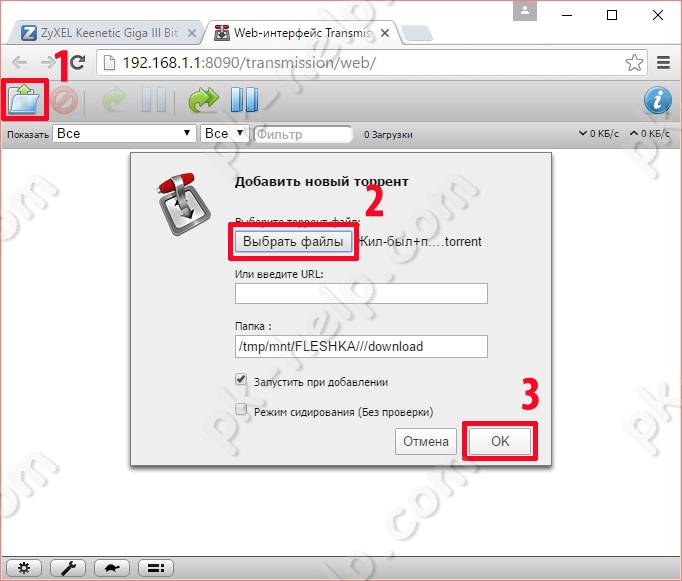
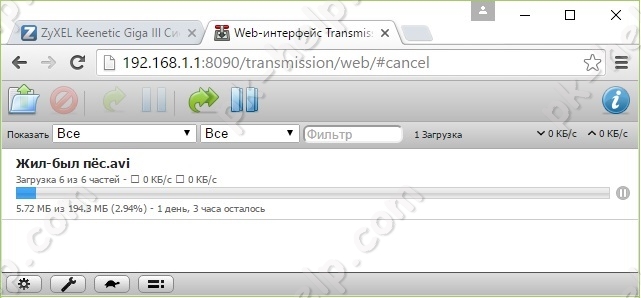

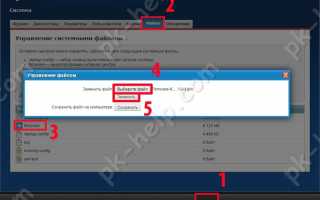

 Настройка интернет-центра Zyxel Keenetic Giga II
Настройка интернет-центра Zyxel Keenetic Giga II Как настроить роутер ZyXEL Keenetic 4G (II и III): пошаговые инструкции
Как настроить роутер ZyXEL Keenetic 4G (II и III): пошаговые инструкции Общие сведения о маршрутизаторе Zyxel Keenetic 4g iii и его настройка
Общие сведения о маршрутизаторе Zyxel Keenetic 4g iii и его настройка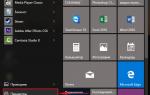 Настройка роутера Zyxel Keenetic Giga V2 для Qwerty
Настройка роутера Zyxel Keenetic Giga V2 для Qwerty