Содержание
Привет, дорогой читатель! Мы сегодня поговорим про настройку роутера Zyxel Keenetic Giga. Сразу скажу, что на рынке присутствует три версии этого роутера: обычная старая версия, Zyxel Keenetic Giga 2, а также новая версия KN-1010, которая до сих пор присутствует в продаже. Разница будет только в прошивке. Не переживайте – там ничего сложного нет и маршрутизатор настраивается достаточно просто.
У нового интернет-центра есть поддержка прошивки старше версии 2.12, а у остальных она старая. Не очень удобная, конечно, но я расскажу все нюансы в статье. Начнем мы с установки и подключения Кинетик Гига, а уже дальше перейдем к настройке.
Содержание
Подключение и вход в Web-конфигуратор
И так для начала нам нужно вытащить его из коробки и поставить рядом с кабелем от провайдера. Если вы будете подключать интернет через 3G/4G модем, то лучше поставить поближе к окну. Теперь надо взглянуть на порты.
Для подключения интернета будем использовать синий порт. Остальные же предназначены для подключения локальных устройств: компьютеров, ноутбуков, телевизоров и т.д. У новой версии ещё добавляется SFP порт для оптоволокна. Он располагается с права на картинке ниже.
Не забудьте включить роутер к розетке. Теперь нужно подключить устройство к роутеру. Для этого я буду использовать компьютер. Один конец кабеля вставляем в локальный порт, а второй в сетевую карту. Подключиться также можно с телефона или планшета. Для этого нужно будет подключиться к Wi-Fi интернет-центра. Имя сети и пароль можно найти под корпусом на бумажке.
Теперь на устройстве открываем любой браузер и в адресную строку вписываем http://my.keenetic.net/ или 192.168.1.1.
Настройка
Далее у нас будет две главы. В первой я расскажу про старые, классические версии Zyxel Keenetic Giga и Giga II. Во второй главе будет рассказано про настройку по новой прошивке. Также вам понадобится договор от провайдера, где описан тип подключения.
ПРИМЕЧАНИЕ! Если при первой настройке вас попросят логин и пароль, то посмотрите эти данные там же на бумажке под корпусом аппарата. Если этих данных нет или они не подходят, то скорее всего им ранее кто-то пользовался. Нужно сбросить настройки до заводских. Для этого находим дырочку с надписью «Сброс» или «Reset» и зажимаем её на 10 секунд. После этого вновь заходим внутрь
Старая прошивка
- При первом запуске вас должен поприветствовать мастер быстрой настройки «NetFriend». Но его можно запустить самостоятельно на главной странице или в меню «Интернета» (значок планеты);
- Далее нужно будет указать привязку MAC-адреса. Эту функцию очень редко используют провайдеры, поэтому если в договоре про это ничего не сказано – выбираем первый пункт или вводим данные с листа;
- Теперь нужно будет выбрать, как именно у вас идёт настройка IP. Если в договоре есть IP адрес, маска и ДНС, то выбираем «Ручная», в противном случае выбираем «Автоматическая»;
- Если есть логин и пароль в договоре, то вводим данные или выбираем нижнюю галочку;
- Теперь интернет должен быть настроен. Также вы можете сделать все тоже самое в ручном режиме в пункте меню «Интернет».
- Для того чтобы настроить вай-фай – нажимаем по лесенке;
- Я специально выделил все пункты, которые нужно проверить или изменить. В первой строке вводим имя. Далее выбираем защиту сети и вводим пароль от ней. В самом низу проверьте, чтобы WPS был выключен, если он вам не нужен. Нажимаем «Применить»;
- Теперь нужно установить пароль от администраторской панели. «Пользователи» – теперь создаем нового пользователя или изменяем старого. Установите пароль и не забудьте сохранить.
Новая прошивка Zyxel Keenetic Giga KN-1010
- Выбираем какой именно у вас интернет;
- Теперь выбираем, что вы хотите настроить. Если у вас дополнительно идёт настройка на какой-то порт IP-телевидения, то выделяем второй пункт;
- Указываем MAC-адрес или если его нет выбираем первый пункт;
- Теперь нужно указать тип настройки IP: ручная или автоматическая. Если вы выделите ручная, то нужно будет ввести дополнительные данные. Далее нужно будет выбрать тип подключения интернета: «Подключение PPPoE», «VPN-подключение (PPTP)», «VPN-подключение (L2TP)», «Авторизация 802.1x» или «Без пароля (IPoE)». В зависимости от этого нужно будет дополнительно вписать данные – также из договора;
- Интернет-фильтр выбирать не нужно, но если очень хочется, то лучше настроить его потом самостоятельно.
- В самом конце вы увидите имя Wi-Fi сети и пароль от неё. Чтобы её поменять в главном меню переходим «Домашняя сеть» – «Беспроводная сеть Wi-Fi». Теперь можно установить имя и ключ от беспроводного пространства.
Дополнительно
Если у вас есть вопросы или дополнения – то смело пишите об этом в комментариях. Только старайтесь писать как можно подробнее, если у вас возникли трудности и вы хотите, чтобы я вам помог. В дополнение могу посоветовать более подробную статью по настройке и с ней вы можете ознакомиться по ***этой ссылке*** (https://wifigid.ru/zyxel/keenetic).
Своей мощной аппаратной составляющей и легкостью процедуры настройки Zyxel Keenetic Giga 2 привлекает многих пользователей. Ниже приведено описание этого маршрутизатора, руководство по его подключению, обновлению ПО и настройке.
Содержание
Описание
В этом компактном устройстве производителю удалось соединить простоту, хорошую производительность и широкую функциональность.
При этом стоимость лишь незначительно отличается от предшествующей модели.
Поэтому не удивительно, что этот WiFi-роутер стал очень популярным среди пользователей. За быстрое и надежное подключение к сети отвечают гигабитные порты. Их стандартное количество и устроит большинство владельцев некрупных квартир для создания домашней сети из нескольких компьютеров.

В случае необходимости покрытия большей площади беспроводным сигналом имеется возможность легкой замены обеих антенн на элементы с более высоким коэффициентом усиления. Но даже мощности комплектных трансляторов хватает для комфортного подключения к Вайфаю в двух- или трехкомнатной стандартной квартире.
Как подключить?
Опытные пользователям известно, что первоначальное подключение аппарата к ПК целесообразнее производить посредством проводного соединения. Процедура ничем не отличается от предыдущих моделей и полностью стандартна, но для людей, впервые исполняющих эти действия, ниже дано описание каждого шага.
Необходимо выполнить следующие действия:
- В разъем, обозначенный синим цветом и подписью «Интернет», требуется вставить кабель от поставщика услуг связи;
- В первое гнездо желтого цвета и надписью «Домашняя сеть» установить один штекер патч-корда (он идет в комплекте с Zyxel Keenetic Giga II). Второй штекер этого кабеля подключить к гнезду сетевой карты ПК;
- С помощью комплектного блока питания подключить прибор к электросети и нажать кнопку «Питание».
Сброс параметров к исходным
Если ваш «Кинетик» уже ранее эксплуатировался, то, вероятнее всего, потребуется его настройки предварительно сбросить. Для нового аппарата этот параграф инструкции можно пропустить и сразу приступить к исполнению следующего.
Алгоритм действий состоит всего из нескольких следующих этапов:
- Вооружиться тонким инструментом и нажать утопленную под поверхностью пластика кнопку с надписью «Сброс»;
- Удерживать ее, не отпуская, пока прибор не начнет перезапускаться (около 10 секунд). Об успешности операции будут свидетельствовать световые индикаторы, моргающие спереди аппарата;
- Дождаться полного окончания процесса перезагрузки (около 2–3 минут);
- Готово.
Процедура входа в web-интерфейс
Производители «Гига» с индексом «Два» предусмотрели возможность простой настройки, которая покажется несложной даже начинающему пользователю.
Чтобы открыть меню ввода параметров, потребуется осуществить следующие действия:
- Запустить любой привычный для владельца компьютера интернет-обозреватель и сделать попытку открытия одной из страниц в глобальной сети, например, из папки «Избранное». При этом обычно сразу отображается меню быстрой настройки.
Если пользователь новичок, то он может просто кликнуть «Быстрая настройка» и мастер быстро проведет его по всем стадиям ввода основных параметров, которые переписываются из договора с провайдером.
Либо для входа в интерфейс можно в браузере напечатать «192.168.1.1» и нажать «Ввод»;
- Затем для авторизации ввести имя и ключ, которые обычно написаны на наклейке внизу прибора или в сопроводительной документации.
Установка новой прошивки
Рекомендуется для скачивания ПО использовать официальный ресурс «Зиксель», где доступны все актуальные модификации программного обеспечения для любых моделей версии «Кинетик».
Сохранив дистрибутив в памяти ПК, далее в меню настроек прибора требуется выполнить следующие шаги:
- Открыть вкладку «Система»;
- Затем перейти в закладку «Файлы»;
- Показать программе месторасположение скачанной прошивки;
- Кликнуть «Заменить»;
- Дождаться полного окончания процесса и автоматического перезапуска устройства.
Ручная настройка
С целью ввода параметров сети необходимо произвести следующие шаги:
- Открыть вкладку «Интернет» (ввод параметров различается для разных видов соединений);
- Если используется DHCP с присвоением «Айпи» в автоматическом режиме, то надо ввести следующее:
- Указать «Broadband connection» — ISP;
- Отметить интернет-порт;
- Поставить галочки в графах «Включить» и «Использовать для выхода в интернет»;
- Выставить автоматический режим присвоения IP;
- Напечатать 1500 в поле MTU;
- Кликнуть «Применить».
- В случае использования неизменяемого «Айпи» на той же странице потребуется прописать его цифровое значение, а также маски и шлюза;
- Если применяется PPTP-подключение, то поставить отметку на пункте «Задействовать». Указать «Broadband connection». Далее заполнить поля, пользуясь договором пользователя с поставщиком услуг связи. Кликнуть «Применить»;
- При использовании PPPOE – также имя и код переписать из контракта с провайдером и по аналогии с вышеуказанным пунктом ввести параметры. После ввода обязательно сохранить внесенные корректировки;
- Подключение по L2TP не отличается оригинальностью и повторяет алгоритм предыдущих пунктов переписывания логина, пароля и других данных из договора. В строчке «Автоматически подстраивать TCP-MSS» надо поставить галочку и не забыть в конце щелкнуть на «Применить»;
Ввод параметров Вайфай
Следует выполнить следующие этапы действий:
- Войти во вкладку «WiFi»;
- Установить отметку в графу «Включить точку доступа»;
- Придумать оригинальное наименование для Вайфая и вписать его в поле «Имя сети»;
- Выбрать WPA2;
- Далее воспользоваться своей богатой фантазией и напечатать код доступа к создаваемой точке доступа;
- В поле «Канал» указать «Авто»;
- Сохранить корректировки;
- Готово.

Установка базовых параметров интернет-центра
Перед началом настройки необходимо подготовить роутер к первому включению. Такая подготовка проходит стандартно для всех устройств подобного типа. Необходимо выбрать место, где будет располагаться роутер, распаковать его, присоединить антенны и подключить к ПК или ноутбуку, а кабель от провайдера соединить с разъемом WAN. В случае использования подключения к 3G или 4G сети необходимо подключить USB-модем в один из имеющихся разъемов. Затем можно переходить к настройке маршрутизатора.
Подключение к веб-интерфейсу Zyxel Keenetic Giga II
Чтобы подключиться к веб-интерфейсу, никаких особых ухищрений не потребуется. Достаточно всего лишь:
- Запустить браузер и в адресной строке набрать
192.168.1.1 - Ввести имя пользователя
adminи пароль1234в окне аутентификации.
После выполнения этих действий при первом подключении откроется такое окно: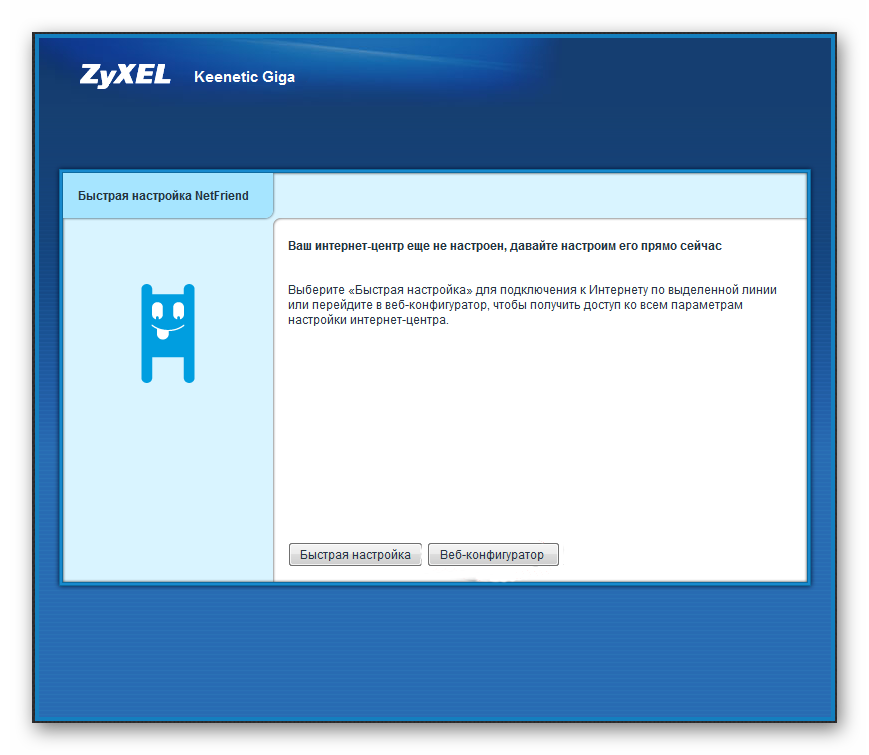
NDMS — операционная система интернет-центра
Одной из особенностей продукции модельного ряда Keenetic является то, что их функционирование осуществляется под управлением не просто микропрограммы, а целой операционной системы — NDMS. Именно ее наличие и превращает эти устройства из банальных маршрутизаторов в многофункциональные интернет-центры. Поэтому очень важно постоянно поддерживать прошивку своего роутера в актуальном состоянии.
ОС NDMS строится по модульному типу. Она состоит из компонентов, которые можно добавлять или удалять по усмотрению пользователя. Посмотреть перечень установленных и доступных к установке компонентов можно в веб-интерфейсе в разделе «Система» на вкладке «Компоненты» (или на вкладке «Обновления», на расположение влияет версия ОС).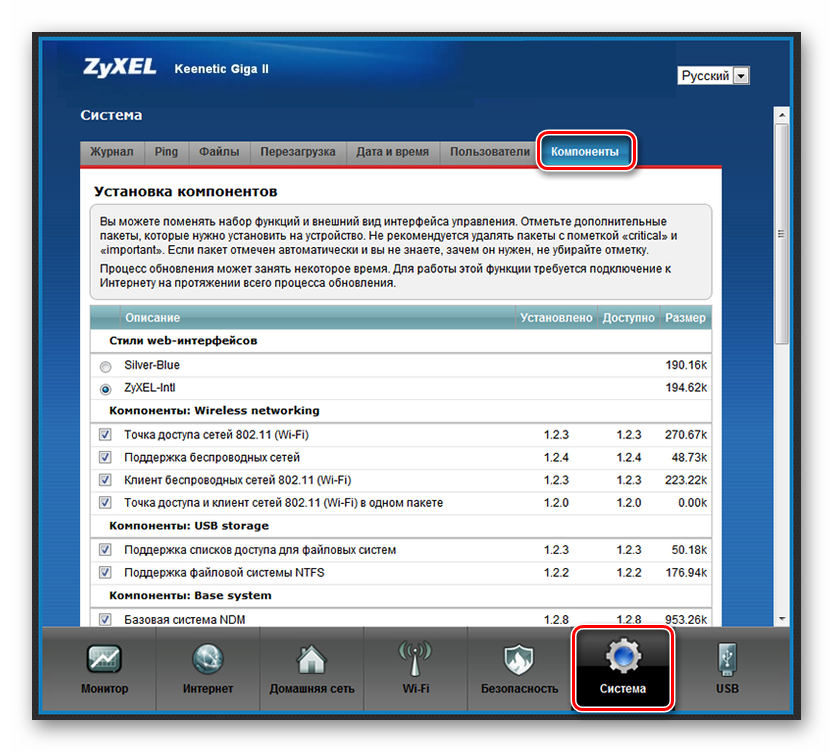
Наличие модульной операционной системы делает настройку устройств Keenetic чрезвычайно гибкой. Поэтому в зависимости от предпочтений пользователя веб-интерфейс маршрутизатора может иметь совершенно разные подразделы и вкладки (за исключением базовых). Уяснив для себя этот важный момент, можно приступать к непосредственной настройке роутера.
Быстрая настройка
Для тех юзеров, которые не хотят глубоко вникать в тонкости конфигурирования, в Zyxel Keenetic Giga II предусмотрена возможность установить базовые параметры устройства в несколько кликов. Но при этом все равно необходимо предварительно заглянуть в договор с провайдером и узнать необходимые подробности о своем подключении. Чтобы запустить быструю настройку роутера, необходимо нажать на соответствующую кнопку в окне настроек, которое появляется следом после авторизации в веб-интерфейсе устройства.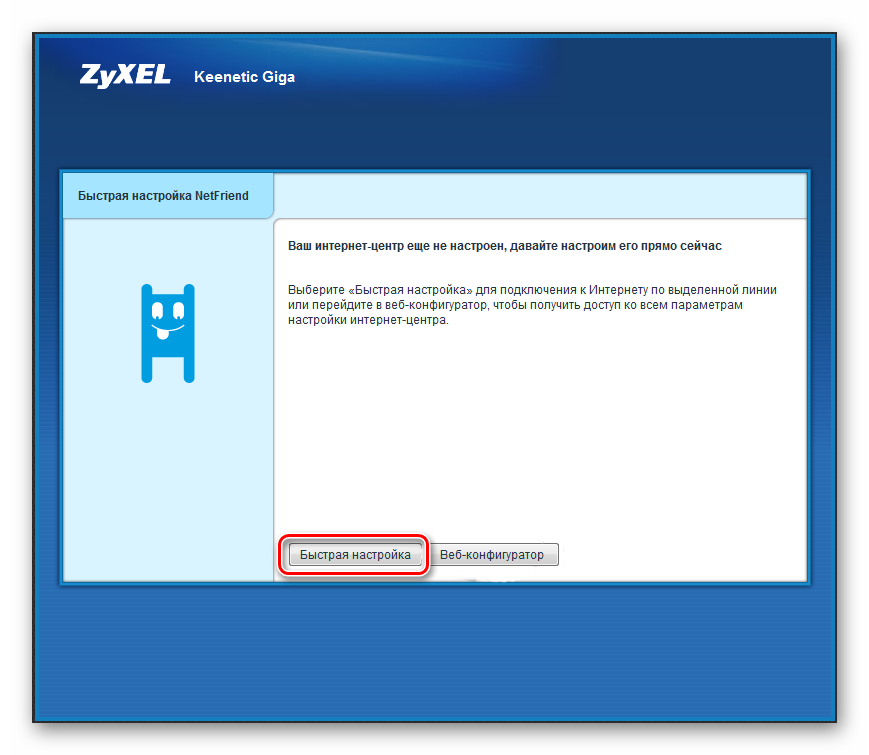
- Роутер самостоятельно проверит наличие соединения с провайдером и установит его тип, после чего пользователю будет предложено ввести данные для авторизации (если тип подключения это предусматривает).
Введя необходимую информацию, можно переходить на следующий этап, нажав на «Далее» или «Пропустить», если используется соединение без передачи имени и пароля пользователя.
- Установив параметры для авторизации, роутер предложит обновить компоненты системы. Это важный шаг, отказаться от которого нельзя.
- После нажатия на кнопку «Обновить» будет выполнен автоматический поиск обновлений и их установка.
После того как обновления будут установлены, роутер перезагрузится.
- Перезагрузившись, роутер выведет на экран финальное окно, где отобразится текущая конфигурация устройства.
Как видим, настройка устройства, действительно, происходит очень быстро. Если пользователю необходимы дополнительные функции интернет-центра, он может продолжить ее в ручном режиме, нажав на кнопку «Веб-конфигуратор».
Ручная настройка
Любителям покопаться в параметрах интернет-соединения самостоятельно не обязательно использовать функцию быстрой настройки маршрутизатора. Можно сразу войти в веб-конфигуратор устройства, нажав на соответствующую кнопку в начальном окне настроек.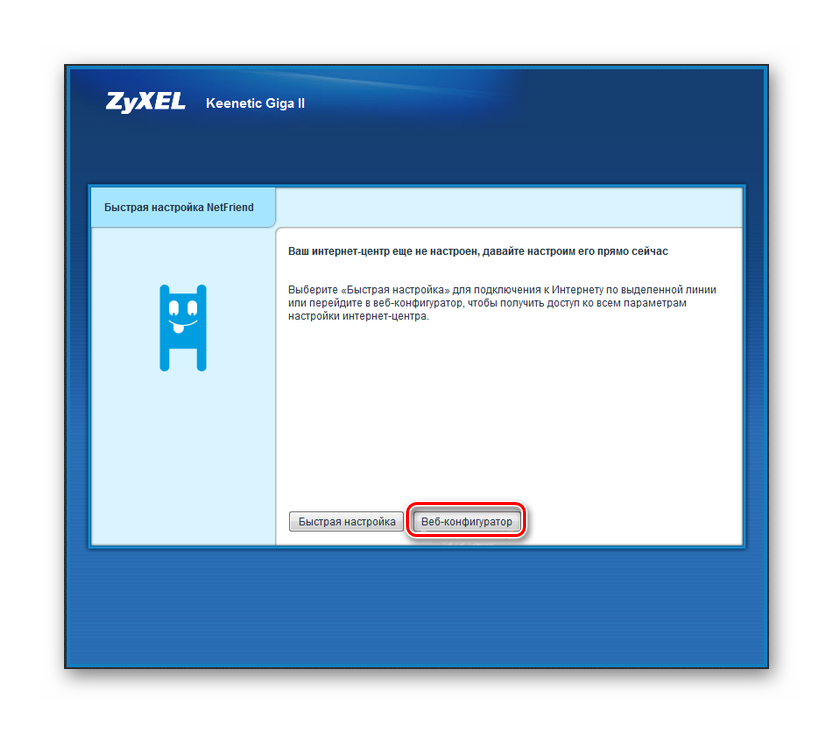
- Изменить пароль администратора для подключения к веб-конфигуратору интернет-центра. Не стоит игнорировать данное предложение, так как от этого зависит безопасность дальнейшего функционирования вашей сети.
- В открывшемся окне монитора системы перейти к настройке интернета, нажав на пиктограмму в виде земного шара внизу страницы.
После этого можно приступать к созданию интерфейса для подключения к интернету. Для этого нужно выбрать необходимый тип подключения (согласно договору с провайдером) и нажать на кнопку «Добавить интерфейс».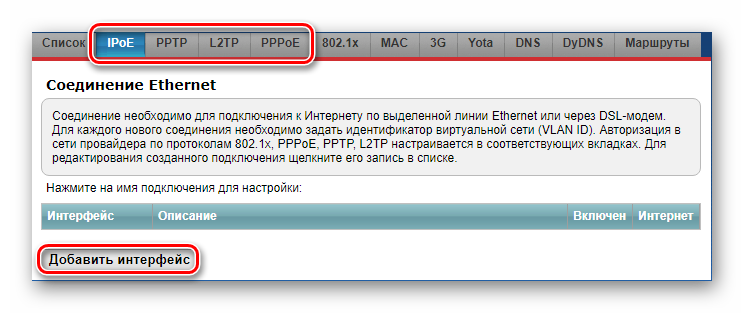
- Если подключение осуществляется по DHCP без использования логина и пароля (вкладка IPoE) — просто указать, к какому порту подключен кабель от провайдера. Кроме этого следует поставить отметки в пунктах, включающих данный интерфейс и разрешающих получение IP-адреса по DHCP, а также указывающих на то, что это прямое подключение к интернету.
- Если провайдер использует подключение РРРоЕ, например, Ростелеком, или Дом.ру — указать имя пользователя и пароль, выбрать интерфейс, через который будет осуществляться подключение, и поставить отметки, включающие его и разрешающие использование для подключения к интернету.
- В случае использования L2TP или РРТР-подключений, кроме параметров, указанных выше, необходимо будет также вносить адрес VPN-сервера, используемого провайдером.
После внесения параметров необходимо нажать на кнопку «Применить», роутер получит новые настройки и сможет соединиться с интернетом. Рекомендуется также во всех случаях заполнять поле «Описание», для которого нужно придумать название данному интерфейсу. Прошивка роутера разрешает создание и использование нескольких подключений, и таким образом можно легко различать их между собой. Все созданные подключения будут отображаться в списке на соответствующей вкладке в меню настройки интернета.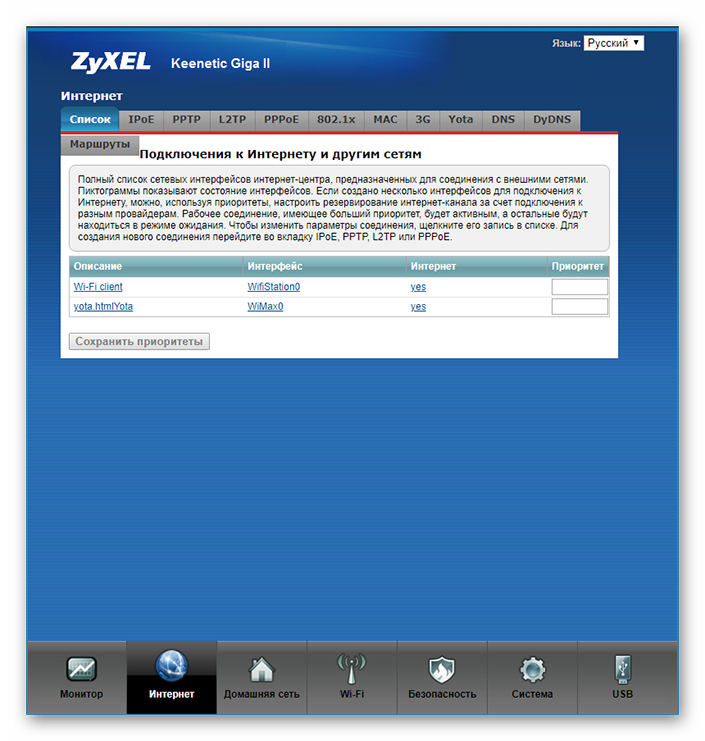
Подключение к 3G/4G сети
Наличие USB-портов делает возможным подключение Zyxel Keenetic Giga II к 3G/4G сетям. Это особенно удобно, если устройство планируется использовать в сельской местности или на даче, где нет проводного интернета. Единственным условием для создания такого подключения является наличие покрытия мобильного оператора, а также установленные необходимые компоненты NDMS. О том, что это так, свидетельствует наличие вкладки «3G/4G» в разделе «Интернет» веб-интерфейса роутера.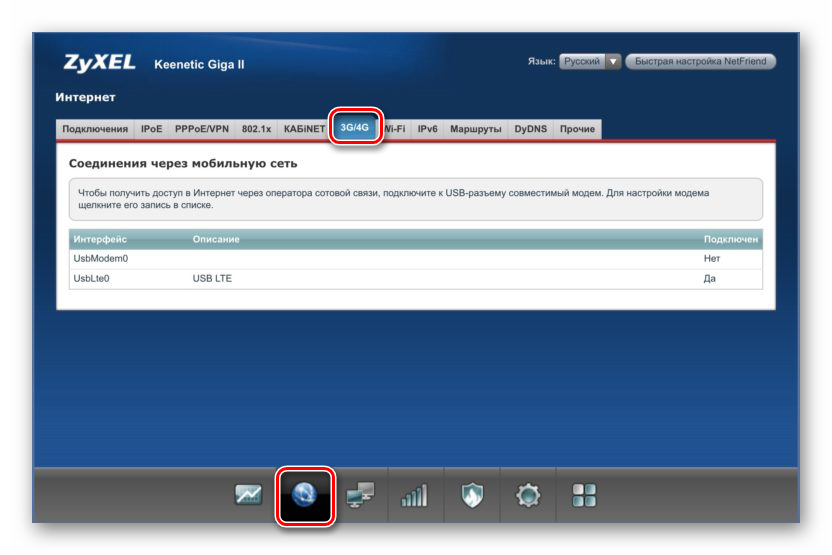
Операционная система NDMS поддерживает до 150 моделей USB-модемов, поэтому проблемы с их подключением возникают редко. Достаточно только подсоединить модем к маршрутизатору, чтобы подключение установилось, так как основные его параметры обычно уже прописаны в прошивке модема. После подключения модем должен появиться в списке интерфейсов на вкладке 3G/4G и в общем списке подключений на первой вкладке раздела «Интернет». При необходимости параметры подключения можно изменить, щелкнув по названию подключения и заполнив соответствующие поля.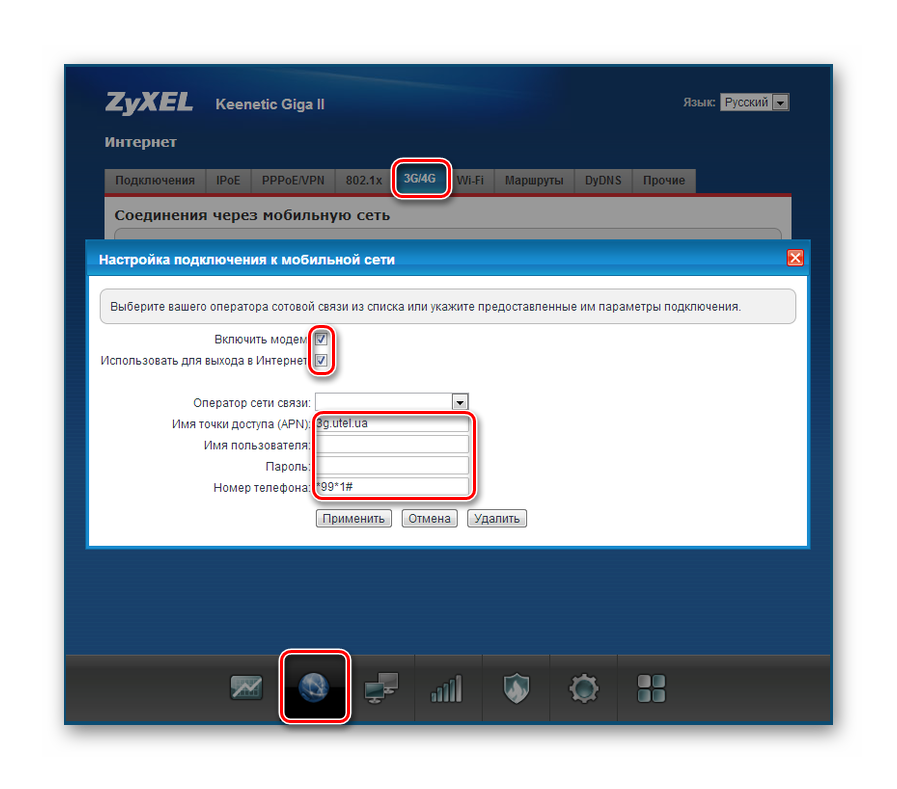
Настройка резервного подключения
Одним из преимуществ Zyxel Keenetic Giga II является возможность использования одновременно нескольких подключений к интернету через разные интерфейсы. При этом одно из подключений выступает в качестве основного, а остальные являются резервными. Эта функция очень удобна при неустойчивом коннекте с провайдерами. Чтобы реализовать ее, достаточно задать приоритет подключений на вкладке «Подключения» раздела «Интернет». Для этого нужно вписать цифровые значения в поле «Приоритет» списка и нажать кнопку «Сохранить приоритеты».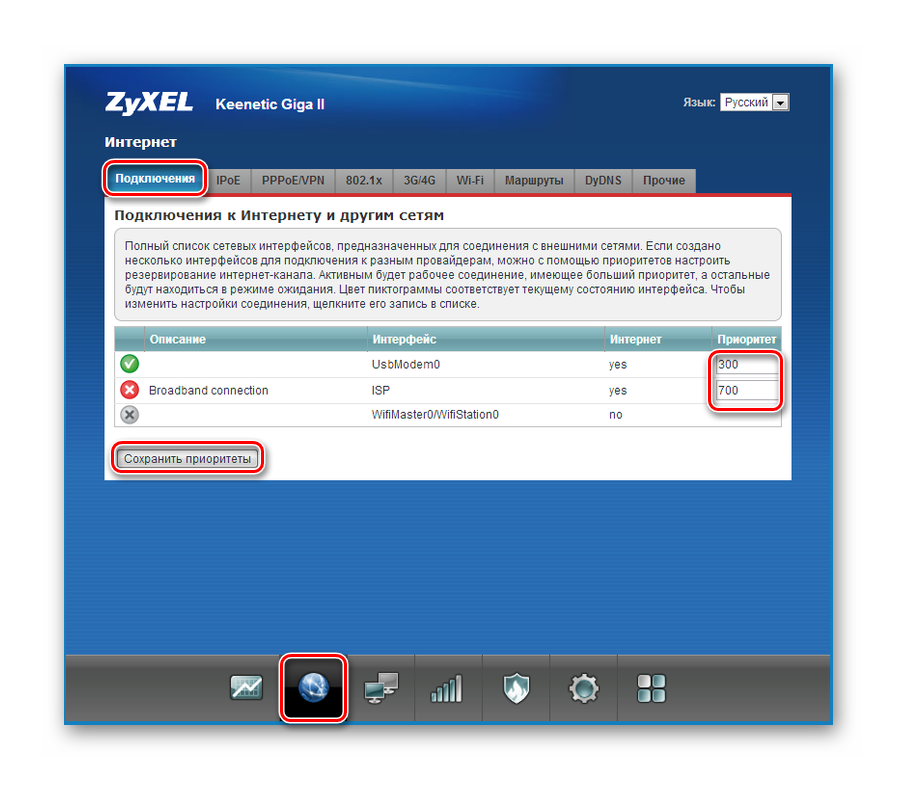
Изменение параметров беспроводной сети
По умолчанию в Zyxel Keenetic Giga II уже существует созданное подключение Wi-Fi, которое вполне работоспособно. Название сети и пароль к ней можно посмотреть на стикере, находящемся на нижней части устройства. Поэтому в большинстве случаев настройка беспроводной сети сводится к изменению этих двух параметров. Чтобы сделать это, необходимо:
- Войти в раздел настроек беспроводной сети, нажав на соответствующую пиктограмму внизу страницы.
- Перейти на вкладку «Точка доступа» и задать новое имя для своей сети, уровень безопасности и пароль для подключения к ней.
После сохранения настроек сеть начнет работать с новыми параметрами. Их вполне достаточно для большинства пользователей.
В завершение обзора хочется подчеркнуть, что в статье была затронута тема лишь ключевых моментов в настройке Zyxel Keenetic Giga II. Однако операционная система NDMS предоставляет пользователю еще множество дополнительных возможностей по использованию устройства. Описание каждой из них заслуживает отдельной статьи. 

Помогла ли вам эта статья?
Используемые источники:
- https://wifigid.ru/zyxel/nastrojka-zyxel-keenetic-giga-2
- https://nastrojkin.ru/equip/zyxeldevice/zyxel-keenetic-giga-ii.html
- https://lumpics.ru/how-to-configure-zyxel-keenetic-giga-2/



 Ищем вход в настройки роутера Zyxel Keenetic
Ищем вход в настройки роутера Zyxel Keenetic

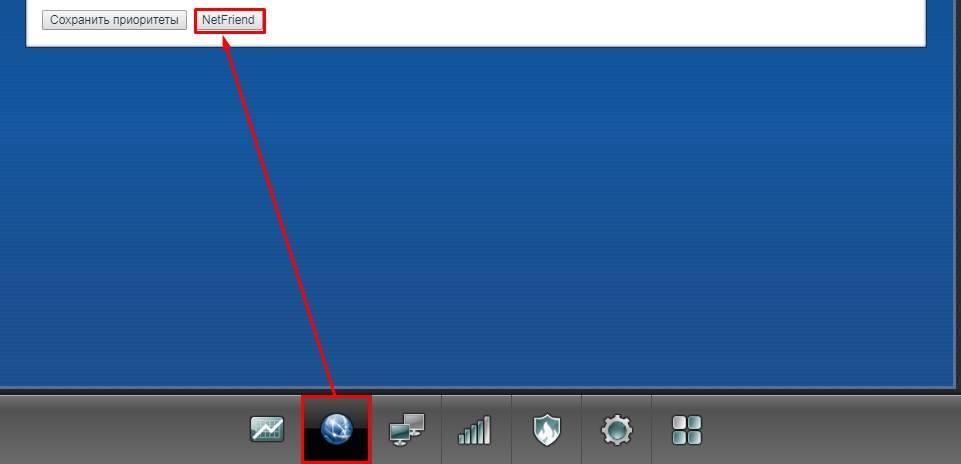
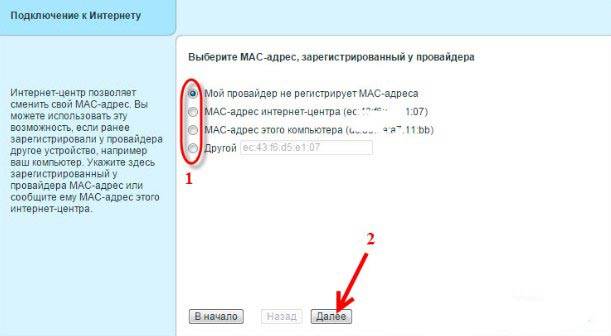

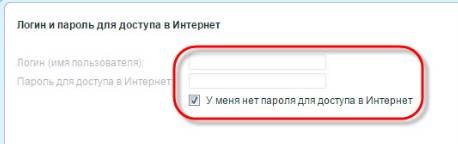
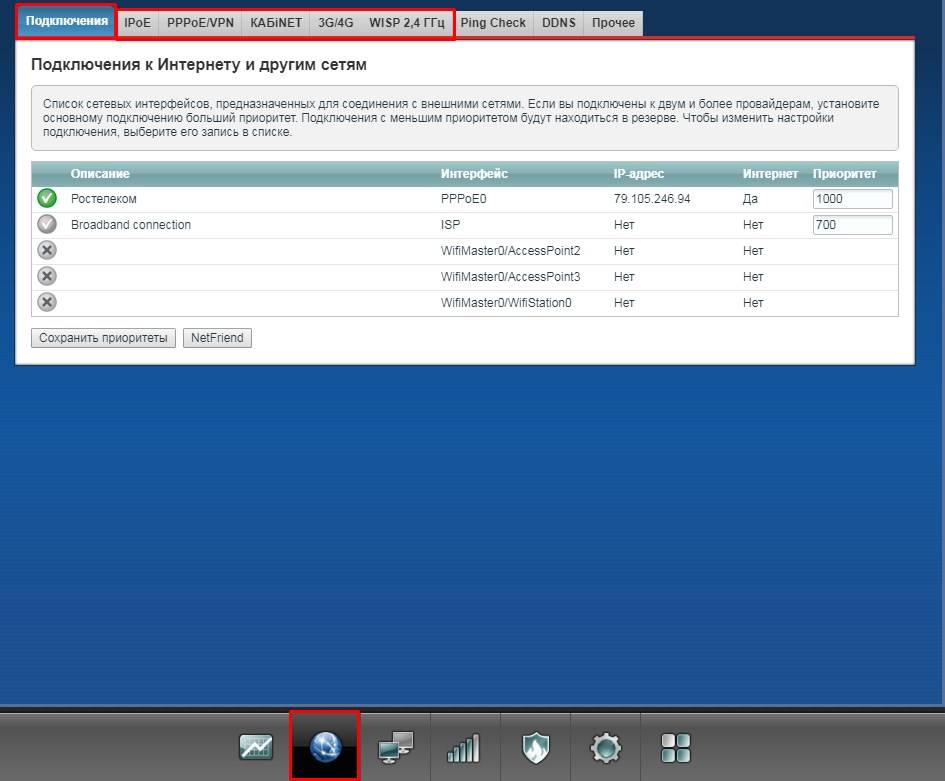

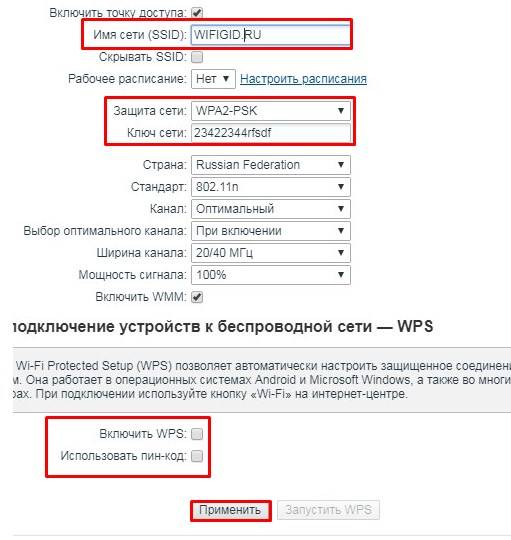
 Описание роутера Zyxel Keenetic Giga II, его подключение, прошивка и настройка
Описание роутера Zyxel Keenetic Giga II, его подключение, прошивка и настройка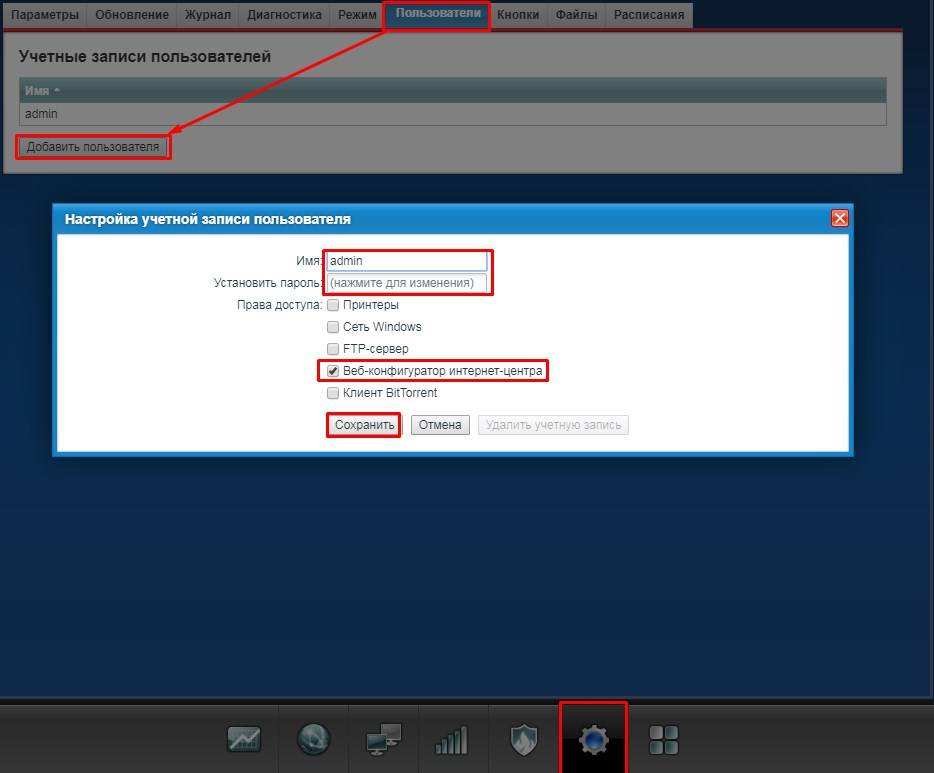
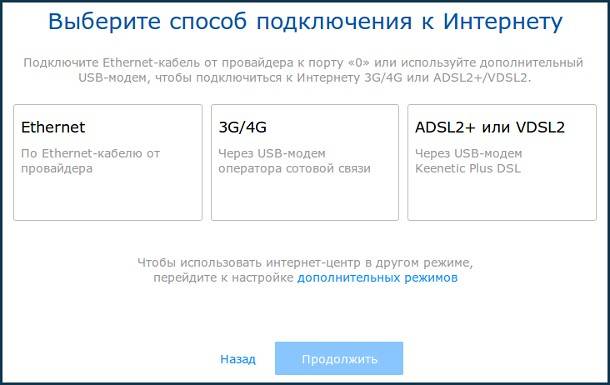
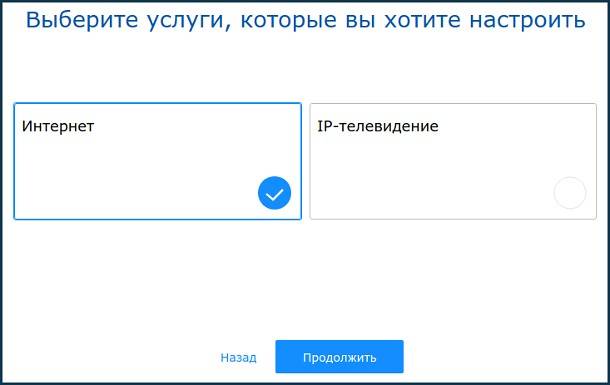
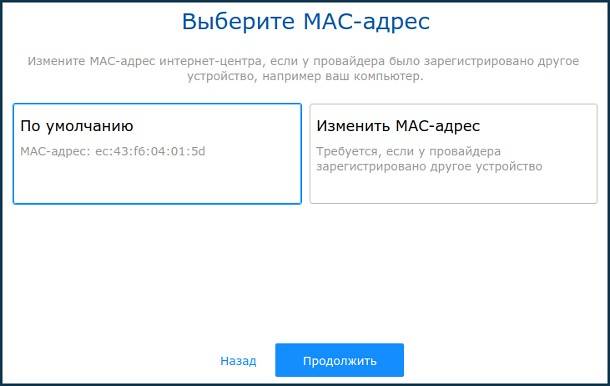
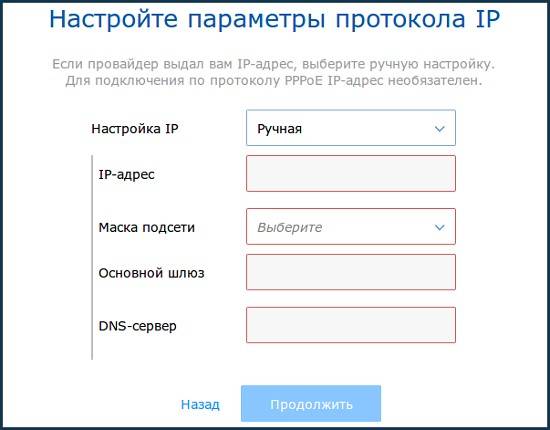
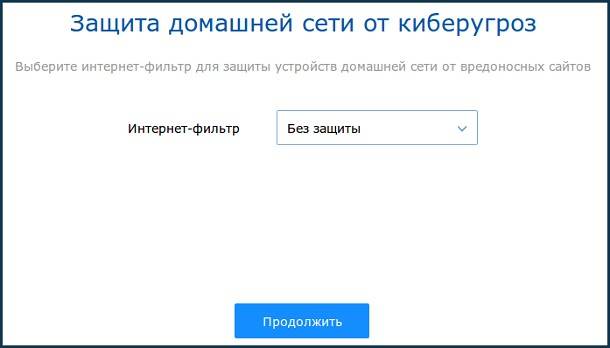
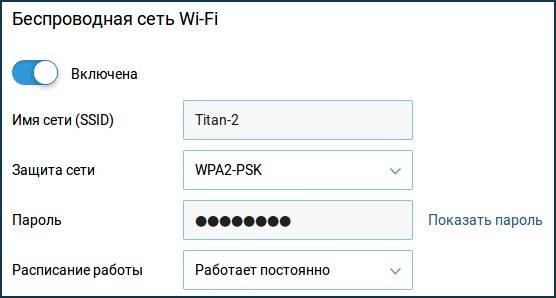

 Настройка и прошивка роутера Zyxel Keenetic 4G II
Настройка и прошивка роутера Zyxel Keenetic 4G II

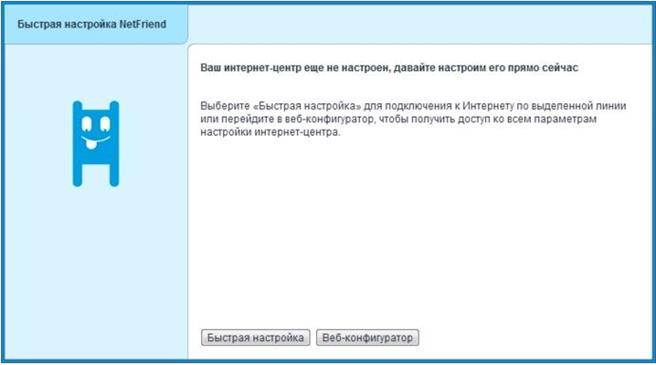 Либо для входа в интерфейс можно в браузере напечатать «192.168.1.1» и нажать «Ввод»;
Либо для входа в интерфейс можно в браузере напечатать «192.168.1.1» и нажать «Ввод»;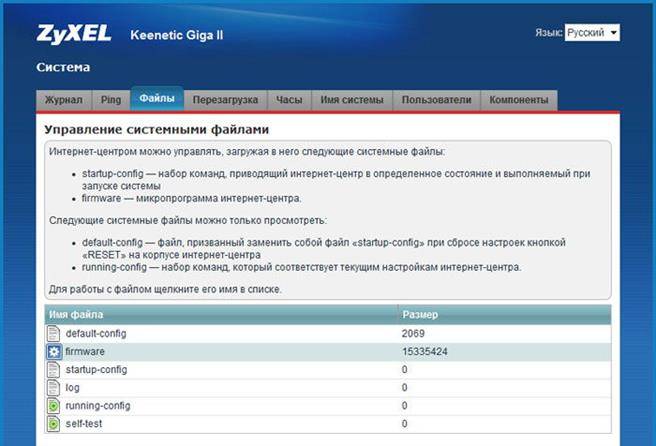
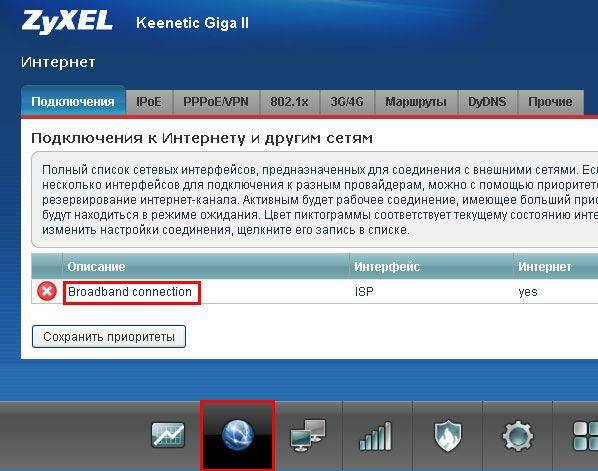
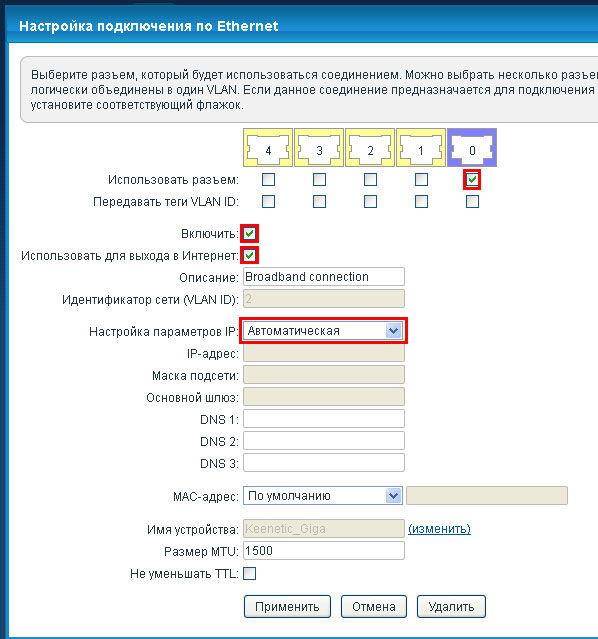
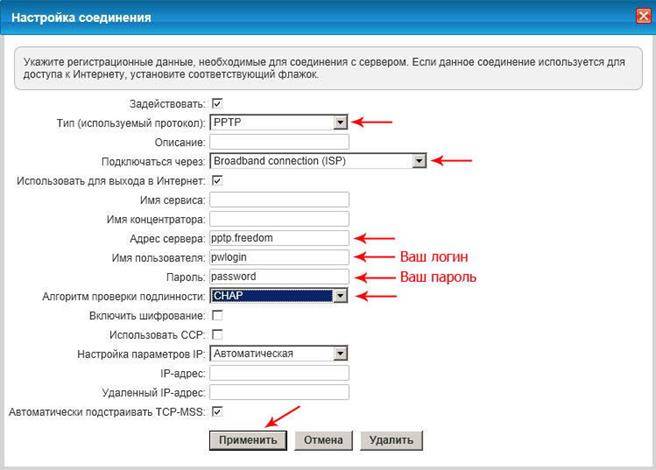
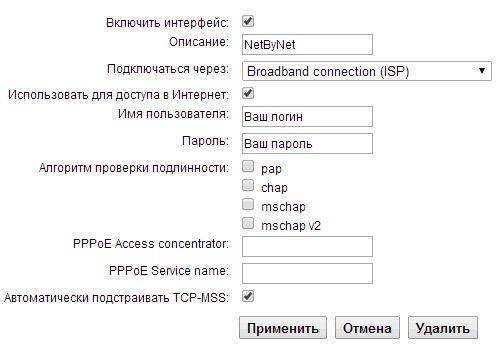
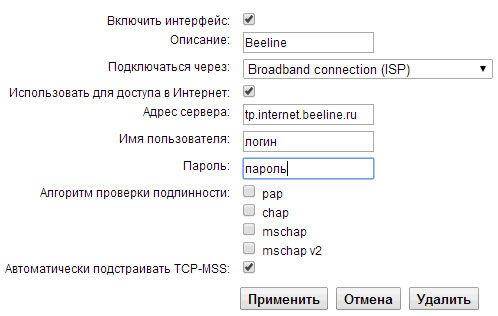
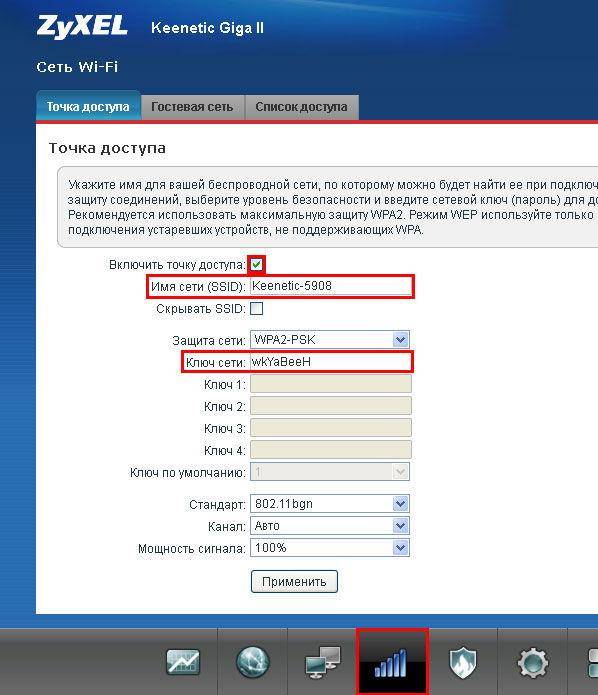

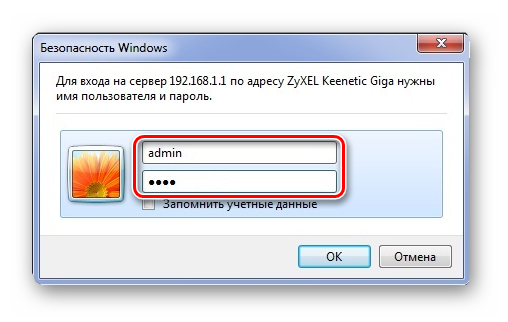
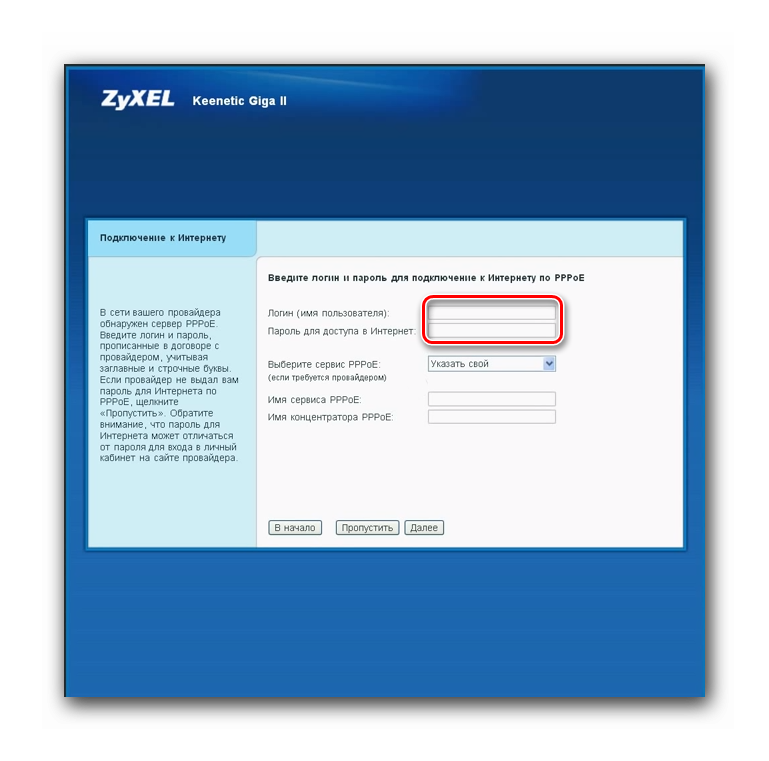 Введя необходимую информацию, можно переходить на следующий этап, нажав на «Далее» или «Пропустить», если используется соединение без передачи имени и пароля пользователя.
Введя необходимую информацию, можно переходить на следующий этап, нажав на «Далее» или «Пропустить», если используется соединение без передачи имени и пароля пользователя.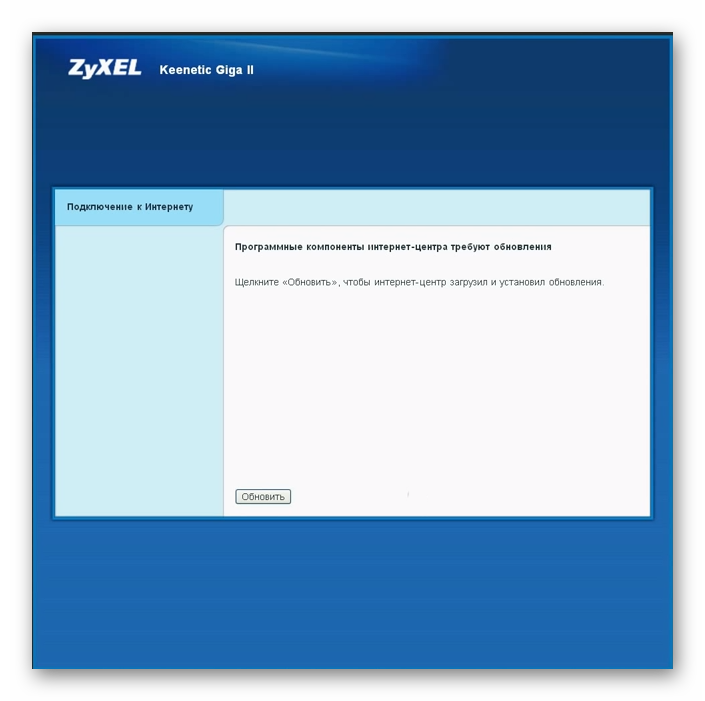
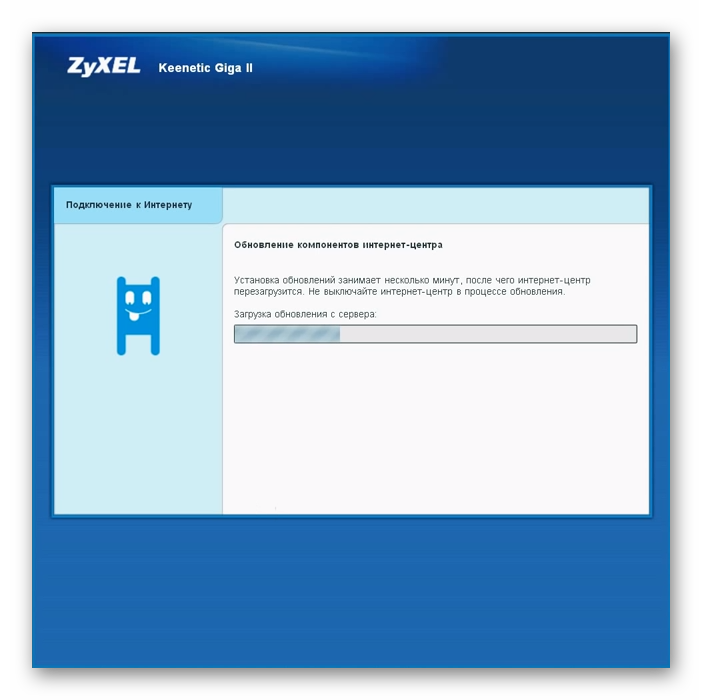 После того как обновления будут установлены, роутер перезагрузится.
После того как обновления будут установлены, роутер перезагрузится. 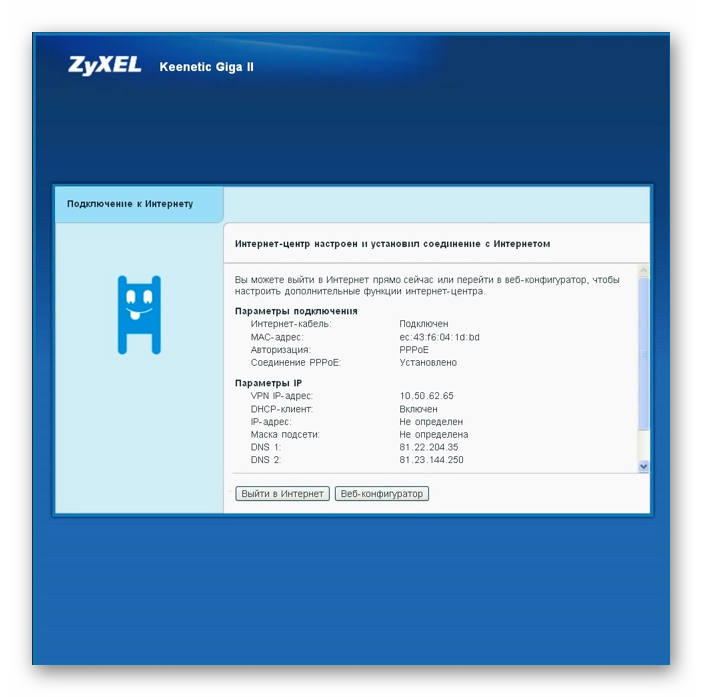
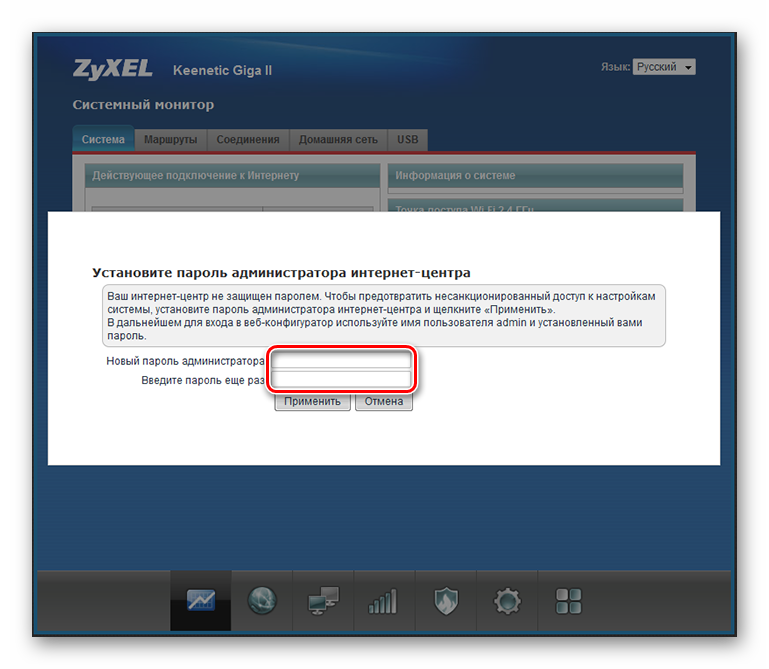
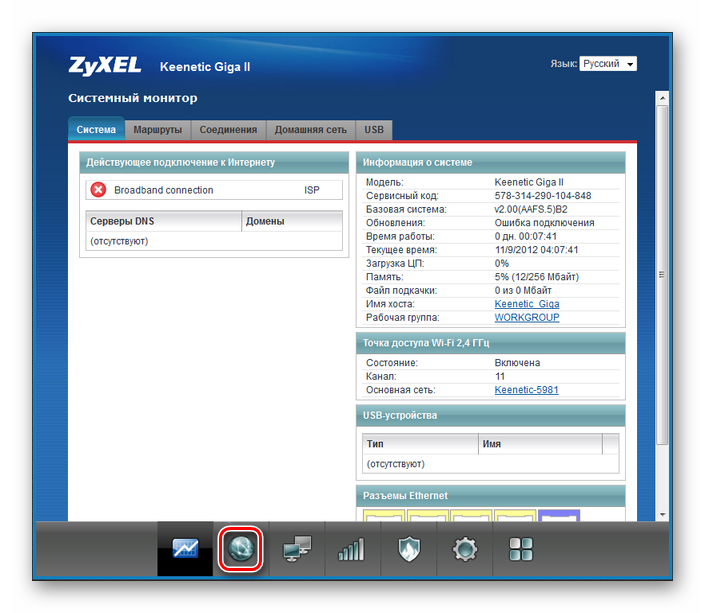
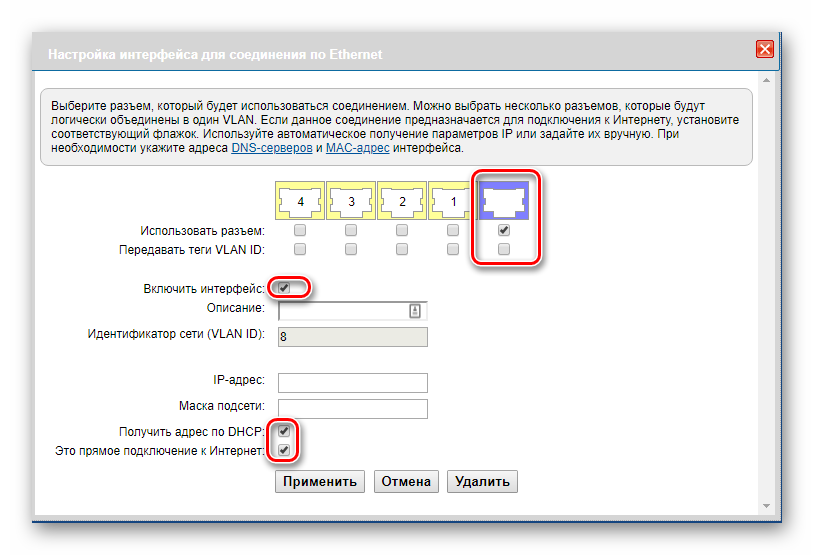
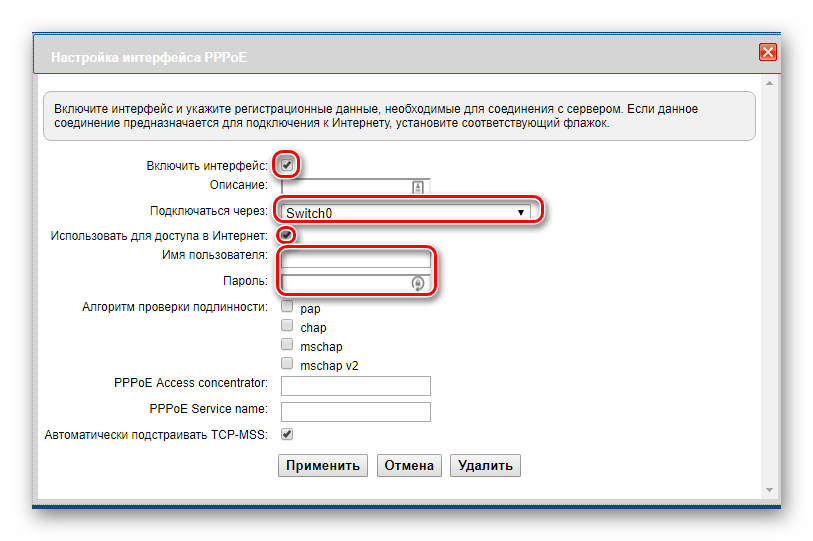
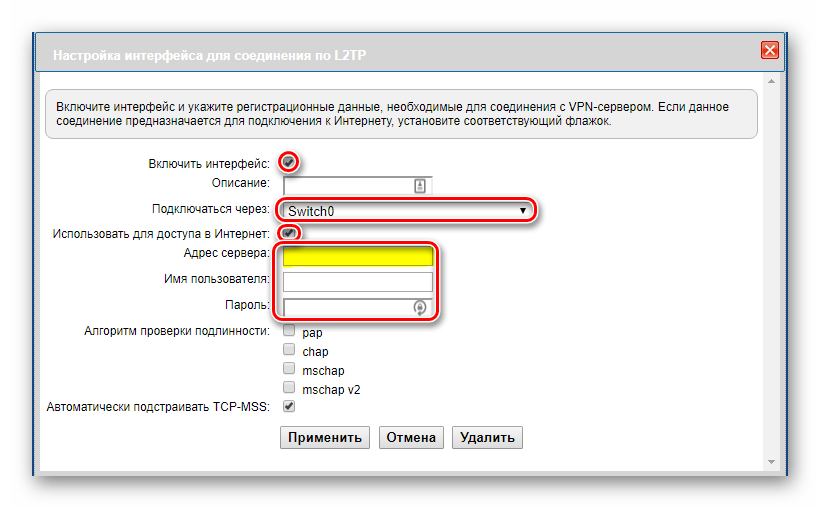
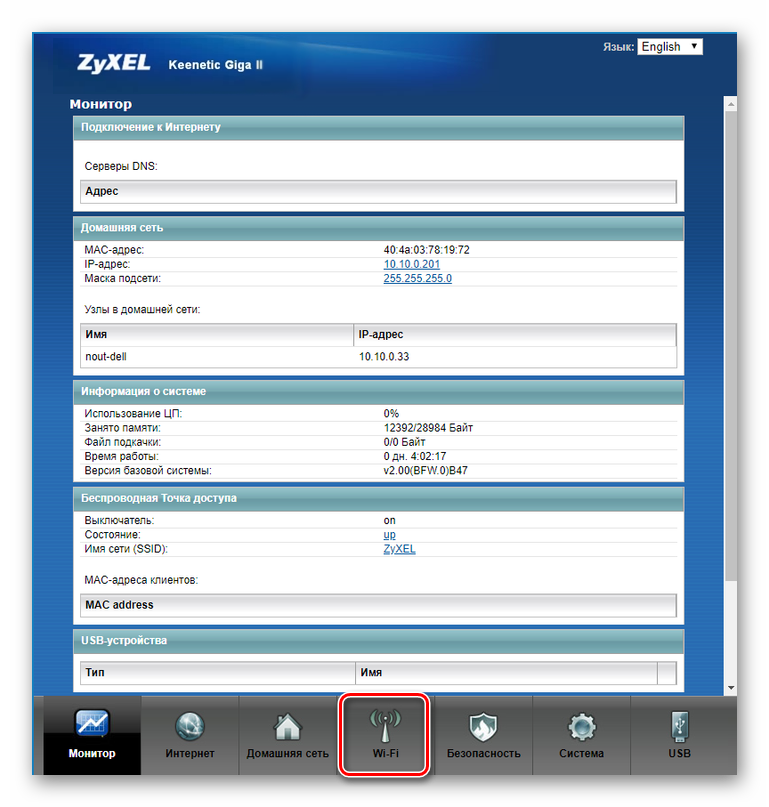
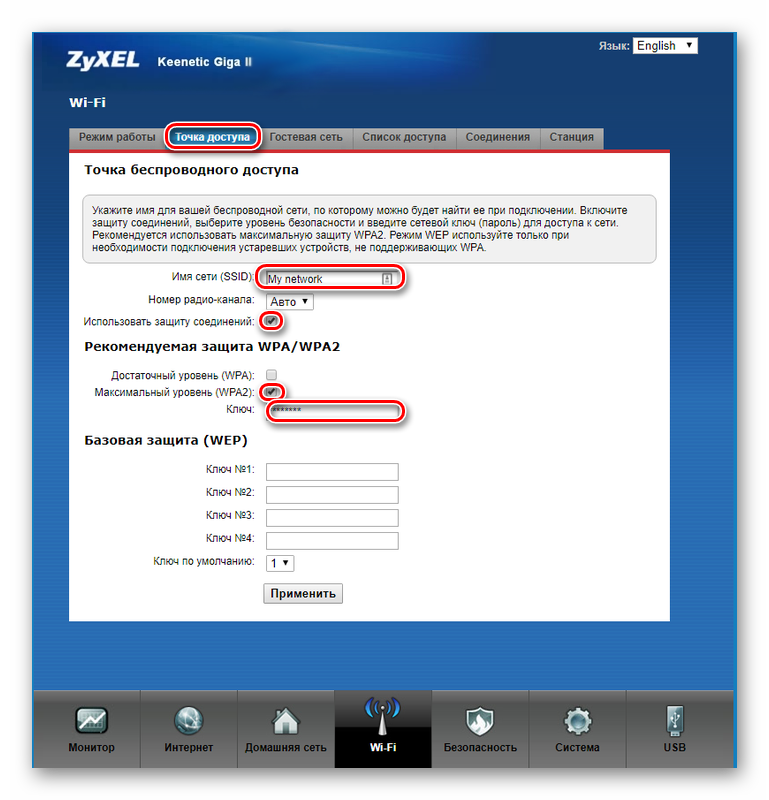

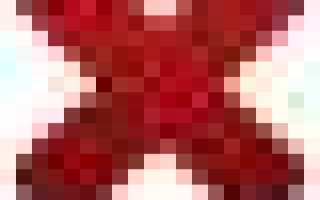

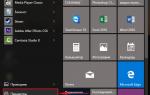 Настройка роутера Zyxel Keenetic Giga V2 для Qwerty
Настройка роутера Zyxel Keenetic Giga V2 для Qwerty Роутер ZyXEL Keenetic Lite II: краткий обзор и понятная пошаговая настройка
Роутер ZyXEL Keenetic Lite II: краткий обзор и понятная пошаговая настройка Роутер ZyXEL Keenetic Lite II: краткий обзор и понятная пошаговая настройка
Роутер ZyXEL Keenetic Lite II: краткий обзор и понятная пошаговая настройка Как настроить роутер ZyXEL Keenetic 4G (II и III): пошаговые инструкции
Как настроить роутер ZyXEL Keenetic 4G (II и III): пошаговые инструкции