Содержание
- 1 Описание
- 2 Варианты подключения
- 3 Доступ к Веб-интерфейсу и NetFriend
- 4 Веб-конфигуратор
- 5 Общий обзор Keenetic Lite II
- 6 Внешний вид
- 7 Настройки Keenetic
- 8 Автоматическая настройка
- 9 Подключение к интернет вручную
- 10 Настройка в режиме усилителя, репитера, адаптера или точки доступа
- 11 Беспроводная сеть
- 12 Настройки безопасности
- 13 Настройка VPN сервера
- 14 Настройка торрентов на роутере Lite 2
- 15 Возможные неисправности и способы их устранения
- 16 Как обновить прошивку
- 17 Как сбросить настройки роутера на заводские
- 18 Видео по теме:
- 19 Подготовка к использованию
- 20 Настраиваем роутер ZyXEL Keenetic Lite 2
Привет, друзья! Сегодня будет актуальная инструкция по настройке роутера Zyxel Keenetic Lite 2. Вначале коротко расскажу про эту модель, а потом будем его настраивать.
Если по ходу чтения будут вопросы, или что-то не получается, не стесняйтесь, сразу пишите в комментарии в конце этой статьи!
Содержание
Описание
Zyxel Keenetic Lite II – это один из самых доступных и популярных маршрутизаторов со средними характеристиками. Ничем выдающимся не отличается, но для дома очень неплохая модель.
Интернет-центр работает со всеми провайдерами России и поддерживает их серверы, например, IPTV. Служит для объединения компьютерной техники в сеть и предоставляет доступ в Интернет сразу нескольким гаджетам. Можно без проблем играть в сетевые игры, передавать файлы между участниками домашней сети, подключать по Wi-Fi телефоны, планшеты, ноутбуки, телевизоры с функцией СМАРТ-ТВ.
Есть возможность организации гостевой беспроводной сети. Встроенный межсетевой экран защитит от сетевых атак. На маршрутизаторе предустановлено приложение Яндекс.DNS, которое блокирует опасные сайты. Для контроля активности детей в Интернете (родительский контроль) используется приложение «Интернет-фильтр SkyDNS».
Здесь доступно подключение сразу к нескольким провайдерам. Как это работает? Если на линии возникают неполадки, или забыли внести платеж, роутер автоматически подключится к другому доступному провайдеру.
Технические характеристики:
- Поддерживаемые типы подключения – IPoE, PPPoE, PPTP, L2TP, 802.1X;
- Протоколы Wi-Fi – 802.11 b/g, 802.11 n (с поддержкой MIMO 2*2, максимальная скорость 300 Мбит/с);
- Частота – 2,4 ГГц;
- Защита – WEP, WPA-PSK, WPA2-PSK, фильтрация по MAC и IP адресам;
- Возможность создания до 4 беспроводных сетей;
- Приоритизация трафика.
Другие особенности:
- 2 внешние (несъемные) антенны с усилением 3 дБи на каждую;
- Кнопка включения/выключения Wi-Fi;
- Кнопка с назначаемой функцией FN.
Для продвинутых пользователей, а также для участия в играх, есть возможность автоматического и ручного проброса портов.
Варианты подключения
Подключение и настройка соединения в формате видео доступны тут:
Интернет-центр Zyxel Keenetic Lite II можно подключать по двум сценариям:
- По выделенной линии Ethernet;
- Через ADSL-модем.
Способ 1
Вот порядок действий:
- Кабель провайдера подключаем в порт сзади роутера, подписанный «Интернет»;
- Соедините устройство с компьютером или ноутбуком через патч-корд (для настройки) – один конец в любой порт из группы «Домашняя сеть», второй – в сетевую карту ПК.
Есть возможность подключить IPTV для просмотра программ на телевизоре и компьютере. Для просмотра на ТВ нужна приставка, которая подключается в один из портов «Домашняя сеть», а затем по инструкции ресивер соединяется с телевизором. У некоторых провайдеров в настройках нужно будет указать номер порта, к которому подключена приставка.
Для просмотра IPTV на компьютере или ноутбуке необходимо подключить его «по воздуху» или кабелем к роутеру и скачать программы для просмотра ТВ. При таком сценарии возможно потребуется прописать в настройках интернет-центра дополнительные статические маршруты для IPTV.
Способ 2
Если у вас подключение к Интернету устанавливается по телефонной линии через ADSL-модем, необходимо подключить его к роутеру. Для этого сетевой кабель подключаем в порт LAN на модеме, а второй конец в разъем «Интернет» на маршрутизаторе.
Для использования всех функций Zyxel Keenetic Lite II ADSL-модем рекомендуется перевести в режим работы «Мост», тогда и настройка подключения будет проводиться как в сценарии «по выделенной линии Ethernet».
В ином случае настройки зависят от того, какой метод инкапсуляции данных применяет провайдер.
Подключение по Wi-Fi
Еще один момент. Везде рекомендуют проводить настройки при подключении роутера к компьютеру через кабель. Но если это невозможно, вы можете это сделать «по воздуху». В списке доступных найдите сеть интернет-центра и подключитесь к ней. Если появится запрос сетевого ключа, его вы найдете на наклейке сзади устройства.
Доступ к Веб-интерфейсу и NetFriend
Переходим к вопросу – как настроить роутер Zyxel Keenetic Lite 2. Для этого нам нужно попасть в Веб-конфигуратор. После того, как все работы с подключением выполнены, на компьютере открываем любой браузер и увидим страницу приветствия. Будет два варианты для дальнейших действий – «Быстрая настройка» и «Веб-конфигуратор». Сначала мы воспользуемся первым вариантом.
Если нужная страница на вашем ПК не отображается, в адресную строку пропишите 192.168.1.1 или my.keenetic.net. Если появится запрос авторизации, логин и пароль – admin/admin (1234).
Для рядового пользователя достаточно будет воспользоваться встроенной утилитой NetFriend. Мастер быстрой настройки вместе с вами пошагово выполнит соединение с Интернетом и проверит исправность подключения. Если Мастер найдет доступные обновления для роутера, они будут автоматически установлены.
Веб-конфигуратор
В этом разделе я расскажу о возможностях настройки. Начнем с подключения к Интернету (если вы решили не пользоваться NetFriend).
Вообще в инструкции к роутеру я нашла информацию, что все подключенные к нему устройства (по Ethernet или Wi-Fi) будут автоматически настроены. Но если вдруг этого не произошло, читаем дальше.
Настройка подключения
Для всех провайдеров нужно действовать по одной схеме:
- В конфигураторе заходим в раздел «Интернет» – находится внизу, значок глобуса;
- Сверху выбираем вкладку PPPoE/VPN и выбираем «Добавить соединение»;
- Ставим галочки напротив «Включить» и «Использовать для выхода в Интернет»;
- Выбираем тип протокола;
- В строке «Подключаться через» ищем «Broadband connection (ISP);
- Если указано в договоре с провайдером, заполняем строки «Адрес сервера», «Имя пользователя», «Пароль»;
- Выбираем тип настройки IP;
- Для подтверждения настроек жмем «Применить».
Все данные, необходимые для настройки подключения, можно найти в договоре с провайдером, или позвонив в службу поддержки.
Wi-Fi
А теперь настройка точки доступа Wi-Fi на Зиксель Кинетик Лайт 2:
- В веб-конфигураторе заходим в раздел «Wi-Fi» (значок беспроводной сети в виде лесенки);
- Выбираем раздел «Точка доступа 2,4 ГГц»;
- Проверяем наличие галочки у строки «Включить точку доступа»;
- Задаем имя сети;
- Если не хотите, чтобы точка доступа была видна в списке доступных сетей, поставьте галочку у пункта «Скрывать SSID» (только учтите, что для подключения каждый раз нужно будет вводить имя и пароль);
- «Защита сети» – выбираем самый надежный WPA-PSK + WPA2-PSK;
- В строке «Ключ сети» пропишите придуманный пароль от Wi-Fi сети;
- Остальные пункты можно не трогать, нажимаем «Применить».
Это раздел пригодится, если вы, например, хотите задать новое имя SSID или сменить пароль.
IPTV
Как я уже писала выше, при подключении телевизионной приставки в настройках роутера нужно указать порт, к которому она подключена. Как это сделать:
- Заходим в раздел «Интернет», сверху выбираем вкладку «Подключения»;
- Открываем пункт «Broadband connection»;
- В строке «Приставка IPTV» отмечаем порт, в который подключен ресивер;
- «Настройка параметров IP» выбираем «Автоматическая»;
- Сохраняем изменения кнопкой «Применить».
Напоследок скажу, если будет нужно сделать сброс настроек к стандартным значениям, на задней панели роутера нужно нажать кнопку «Сброс». Для этого понадобится острый предмет. После этого маршрутизатор нужно будет настроить заново.
Дополнительные настройки роутеров Zyxel Keenetic описаны в следующем видео:
Вот и все. Основное я рассказала. Если вдруг кому-то нужна помощь по расширенным настройкам этой модели, смело пишите в комментарии! До скорого!
Роутер Zyxel Keenetic Lite 2 является одним из фаворитов сетевого оборудования. Маршрутизатор пользуется успехом среди пользователей разных стран, однако, чем больше задач устройство способно решить, тем больше возникает вопросов. Именно поэтому настройка роутера Zyxel Keenetic Lite 2 интересует большинство владельцев. В данной статье мы постараемся максимально просто справиться с данной задачей.
Общий обзор Keenetic Lite II
С появлением сетевого оборудования Zyxel Keenetic Lite 2 (второе поколение ZyXEL) производителю удалось внести изменения не только во внешний вид устройства, но и расширить возможности интерфейса, спектр функций, производительность. Познакомимся чуть подробнее с характеристиками Zyxel Keenetic Lite II.
Порты Ethernet, являющиеся разъемами интегрированного коммутатора, позволяют назначать множество дополнительных физических WAN-интерфейсов. Устройство поддерживает IPTV, что позволяет использовать прибор в полном спектре возможностей, предлагаемых современными провайдерами.
Роутер Zyxel Keenetic Lite 2 включает поддержку специальной технологии Link Duo, которая позволяет одновременно находиться в сети при помощи PPTP/L2TP/PPPoE через серверные мощности местного провайдера. А также следует отметить возможность подключения устройства к тем серверам, которые предоставляют услуги на базе VLAN. Маршрутизатор содержит специальный экран типа SPI, оказывающий дополнительную защиту от нежелательных DDoS-атак. Скорость беспроводного интернета достигает 300 Мбит/с, роутер содержит в своей конструкции фильтр Яндекс.DNS. Есть возможность подключения родительского контроля SkyDNS, тем самым ограничивая контент по типу и содержанию. Из конструктивных особенностей следует отметить наличие процессора MT7620N с тактовой частотой 580 МГц (достаточно мощно для роутера) и оперативной памяти объемом 64 Мб. Содержит 2 стационарные антенны (не снимаются), 8 специальных индикаторов.
Внешний вид
Перепутать маршрутизатор Zyxel Keenetic Lite 2 с роутером первого поколения просто невозможно. Во-первых, обновляя производственную линейку интернет-центров, производитель изменил кардинально цвет роутера – теперь цвет ZyXEL – черный. Во-вторых, появилась вторая антенна, стало больше кнопок и индикаторов. Что касается функциональных различий, то сразу в глаза бросается увеличенный в 2 раза объем оперативной памяти.
Плюсом является русская маркировка корпуса – все кнопки, индикаторы и функции подписаны нормальным, корректным русским языком, что очень выручает в процессе настройки. Роутер может быть подвешен на стену, для этого в его корпусе предусмотрено два отверстия. Кнопка включения WPS располагается на видном месте, это позволяет быстро подключать к интернет-центру различные беспроводные гаджеты – смартфоны, планшеты и пр. Антенны, как мы уже отмечали, несъемные, но они обладают всеми степенями свободы, их подвижность позволяет двигаться во всех трех плоскостях.
Настройки Keenetic
Преимущество автоматической настройки – достоинство каждого роутера, Zyxel Keenetic Lite 2 – не исключение. Автоматическое подключение роутера – это всегда удобно, быстро и надежно. Однако, работая с продуктом Zyxel, следует помнить, что перед вами профессиональное сетевое устройство, а значит быстрым нажатием на одну кнопку проблема не решится. Разберемся, как правильно подключить роутер Keenetic Lite II.
Автоматическая настройка
Приступим к описанию автоматической настройки (всё приводим на примере ОС Windows):
- Нужно нажать на кнопку «Старт» (или «Пуск»). Кликнуть по кнопке «Пуск», после чего перейти во вкладку «Панель управления».
- Здесь следует нажать на опцию «Управление сетями и общим доступом». В системе Windows 7 предварительно может потребоваться нажатие на вкладку «Сеть и Интернет».
Затем перейдите в специальную вкладку «Изменение параметров адаптера»:
Нажмите правой кнопкой на «Подключение локальной сети», затем перейдите в раздел «Подключение». Здесь следует выставить «Протокол ТСР/IР».
Нажимайте на кнопку «Свойства» и выставляйте галочки везде, где написано «Автоматическое получение IP».
Затем начнется автоматическая настройка роутера, длится она от нескольких секунд до 2 минут. После этого, в правом нижнем углу у вас появится уведомление – «Подключение прошло успешно». Keenetic Lite II генерирует пароль по умолчанию, его можно изменить в ручных настройках.
Подключение к интернет вручную
После того как роутер Lite II настроен, приступайте к отладке подключения. Ручные настройки более трудоемкие, однако, все пользователи без проблем справятся с поставленной задачей.
- Все роутеры и в том числе Zyxel имеют специальный внутренний IP, по которому можно добраться до его настроек. Введите в строку браузера «192.168.1.1», после чего у вас должно открыться расширенное меню. Если оно не открылось, значит устройство и ПК не соединены.
- Снизу найдите кнопку в виде глобуса и нажмите на неё.
- Откройте вкладку «PPPoE/VPN» и нажмите кнопку «Добавить соединение».
- В данной вкладке на всех пунктах следует проставить галочки «включить», а также отметьте, что вы желаете использовать устройство для входа в Интернет.
- Найдите строчку «Подключение через» и отметьте вариант ISP.
- Есть два типа провайдеров – одни предоставляют IP адрес сервера, другие поставляют автоматические настройки. Если у вас первый тип, впишите цифры вручную в строке «Адрес сервера». Аналогично следует сделать с остальными данными доступа.
Затем нажмите кнопку «Применить» и на этом все.
Настройка в режиме усилителя, репитера, адаптера или точки доступа
Режим «усилителя» следует применять, если сигнал Wi-Fi недостаточно силен. Это часто происходит в различных офисных помещениях, магазинах (стеллажи и витрины играют роль преград), где сигнал попросту теряется в большом помещении. Есть простой выход: использовать в качестве репитера еще один роутер – маршрутизаторы «перебрасываются сигналами» и они распространяются во все уголки помещения. Однако Lite II позволяет усилить сигнал и без дополнительного сетевого оборудования. Если вас интересует именно усиление сигнала при помощи другого роутера, советуем открыть руководство пользователя (инструкцию), где подробно рассказывается о возможностях такого подключения.
На задней панели устройства имеется кнопка «Усилитель», нажав на которую можно добиться незначительного роста силы сигнала. Однако, этого не всегда достаточно. Тогда следует открыть интерфейс Lite:
- Откройте опцию «Система» и выбирайте функцию «Режим».
- Нажмите галочку напротив строки «Усилить зону Wi-Fi».
- Нажмите «Применить». Зона покрытия должна внушительно расшириться.
Беспроводная сеть
Подключить Wi-Fi на данном сетевом устройстве – одна из самых простых задач.Перед тем как зайти в настройки роутера Zyxel Keenetic Lite 2 советуем проверить, включен ли провод Интернет-провайдера во входящий LAN. Дело в том, что если роутер подключен только к ПК, то настройки интерфейса откроются, однако, внесенные вами изменения не будут корректны, т.к. входящего сигнала попросту нет.
- Выбирайте опцию «Wi-Fi» и переходите к функционалу «Точка доступа».
- В графе «Имя» введите название беспроводной сети, которое вы желаете видеть.
- Отметьте, что желаемая вами защита безопасности – «WPA-PSK + WPA2-PSK».
- В графе «Ключ» введите пароль, который, как вам кажется, будет надежно защищать беспроводную сеть.
- Нажмите «Включить доступ» и нажимайте «Применить».
Настройки безопасности
При работе с сетевым оборудованием под безопасностью подразумевается возможность смены пароля на беспроводную сеть и настройка файерволов; иными словами, любая попытка несанкционированного вторжения должна пресекаться. Мы уже упоминали про сетевой экран, который препятствует DDos- атакам.
Смена пароля на данном роутере производится достаточно просто:
- Для начала нужно открыть настройки маршрутизатора.
- Затем нажать на значок сигнала.
- Нажать на «Имя сети» и изменить его (если требуется), аналогичную манипуляцию можно проделать и с ключом (паролем).
- Нажмите «Применить» и перезагружайте роутер.
После перезапуска следует указать пароль для соединения, автоматическое подключение на всех устройствах, разумеется, будет прервано.
Для того чтобы настроить файервол и выставить разрешения и запреты на определенные типы хостов следует зайти на вкладку «Безопасность» и переключится на опцию «Межсетевой экран».
Настройка VPN сервера
Не желаете заходить на веб-сайты из-под своего IP-адреса и хотите использовать сеть Интернет конфиденциально и анонимно? При помощи технических характеристик Zyxel II поколения нет необходимости устанавливать платные и медленные VPN-надстройки в ваш браузер.
Достаточно зайти в настройки маршрутизатора, выбрать вкладку «Компоненты» и поставить галочку напротив функции VPN. Далеко не всегда эта опция там имеется. Если прокси-сервер не обнаружен это вовсе не значит, что роутер не поддерживает его. Зайдите в опцию «Обновления», нажмите галочку на разделе VPN и нажмите «Обновить». Затем он появится в «Компонентах» и остается лишь настроить его: ввести данные для входа (ваш логин пользователя) и поставить галочку напротив строки «Право доступа».
Настройка торрентов на роутере Lite 2
Торрент-клиент на маршрутизаторе настраивается точно по тому же алгоритму, по которому можно активировать прокси-сервер VPN. Открываете вкладку «Компоненты» и устанавливаете галочку напротив соответствующего функционала. Если вы не нашли нужную функцию, её следует отыскать в «Обновлениях» и активировать там.
Возможные неисправности и способы их устранения
Неполадки и ошибки в работе определенных функций – нормальные явления, которые возможны даже в таком надежном устройстве как Keenetic Lite 2. Однако, в отличие от большинства роутеров, данная модель способна самостоятельно исправлять ошибки, возникающие в настройках как Wi-Fi (например, сеть без причины пропала), так и в более сложных ситуациях – логин для VPN соединения автоматически выключается или «выбивает» пароль.
Специально для таких неприятных ситуаций разработчики предусмотрели режим ручной и автоматической диагностики, который можно найти на вкладке «Система» в разделе «Диагностика». После нажатия появляется специальный «Монитор», на котором в реальном времени будут отображаться все процессы и корректность их функционирования.
Как обновить прошивку
На всех маршрутизаторах установлена специальная прошивка. И периодически производитель выпускает новую версию микропрограммы, которую следует обновлять и устанавливать. Рассматриваемое нами устройство обладает большим количеством функций, его ПО довольно сложное и мы советуем обновлять его сразу, как только вы приступили к первой установке.
Через веб-интерфейс
Загружать прошивку через интерфейс настроек – оптимальный вариант, поскольку все обновления отображаются именно в меню.
Следует помнить, что роутер автоматически отыскивает новые версии в Интернете, поэтому обновление не состоится, если нет подключения.
Через USB
К сожалению, функция данной прошивки отсутствует в данной модели роутера. Производитель посчитал этот способ настолько не актуальным, что убрал USB-прошивку даже из третьего поколения устройств.
Более подробно об обновлении прошивки вы можете найти в инструкции к Zyxel Keenetic Lite II, там следует открыть раздел «Обновления ПО».
Через мобильное приложение
Для систем Андроид и Apple предусмотрено специальное приложение My.Keenetic, которое позволяет не только получить доступ к интерфейсу роутера, но и обновить прошивку устройства до самой последней версии.
Как сбросить настройки роутера на заводские
Данное устройство начинает нестабильно работать, как правило, из-за неправильных настроек. Однако, за долгое время эксплуатации, пользователь не всегда помнит, что именно он настраивал, какие выставлял DNS, какие данные для входа VPN он использовал. Именно для таких случаев существует функция автоматического сброса. Есть два типа сброса настроек – аппаратный и программный.
Аппаратный сброс всегда более оптимальный, так как не требует никаких усилий – с помощью тонкой иголки нажмите на кнопку боковой панели и ваш маршрутизатор автоматически вернется к тому состоянию, в котором он был после покупки.
Видео по теме:
Быстрого вам интернета!
Подготовка к использованию
Чаще всего во время работы ZyXEL Keenetic Lite 2 используется не только проводное подключение, но и точка доступа Wi-Fi. В таком случае еще на стадии выбора места установки оборудования следует учитывать тот факт, что преграды в виде толстых стен и работающих электроприборов часто провоцируют ухудшение беспроводного сигнала.
Теперь, когда роутер находится на своем месте, самое время подключить его к источнику питания и вставить необходимые кабели в разъемы, находящиеся на задней панели. Желтым цветом выделены LAN, куда вставляется сетевой кабель от компьютера, а WAN-порт обозначен голубым и туда подсоединяется провод от провайдера.
Последним этапом предварительных действий будет редактирование параметров Windows. Здесь главное удостовериться в том, что получение протоколов IP и DNS происходит автоматически, поскольку их отдельная настройка будет осуществляться в веб-интерфейсе и может провоцировать появление определенных конфликтов аутентификации. Ознакомьтесь с инструкцией, предоставленной в другой нашей статье по ссылке ниже, чтобы разобраться с этим вопросом.
Подробнее: Сетевые настройки Windows 7
Настраиваем роутер ZyXEL Keenetic Lite 2
Ранее мы уже говорили, что процедура настройки работы устройства осуществляется через фирменный интернет-центр, он же веб-интерфейс. Поэтому сначала выполняется вход в это микропрограммное обеспечение через браузер:
- В адресной строке введите
192.168.1.1и нажмите на клавишу Enter.
Если другие производители сетевого оборудования устанавливают пароль и логин по умолчанию admin, то на ZyXEL, поле «Пароль» следует оставить пустым, после чего кликнуть на «Вход».</li>
</ol>
Далее происходит успешный вход в интернет-центр и на выбор разработчики предлагают два варианта настройки. Быстрый метод через встроенный Мастер позволяет установить только основные пункты проводной сети, правила безопасности и активацию точки доступа все равно придется выполнять вручную. Впрочем, давайте мы по порядку разберем каждый способ и отдельные моменты, а вы решите, что будет наиболее оптимальным решением.
Быстрая настройка
В предыдущем абзаце мы сделали акцент на том, какие именно параметры редактируются в режиме быстрого конфигурирования. Вся процедура выглядит следующим образом:
- Работа в интернет-центре начинается с окна приветствия, откуда и осуществляется переход в веб-конфигуратор или к Мастеру настройки. Выберите необходимый вариант, кликнув на соответствующую кнопку.
Единственное, что от вас требуется — выбрать населенный пункт и провайдера. Исходя их заданных стандартов поставщиков интернет-услуг, произойдет автоматический подбор правильного сетевого протокола и коррекция дополнительных пунктов.</li>
При использовании некоторых типов соединения для вас провайдер создает учетную запись. Поэтому следующим шагом будет вход в нее путем ввода имени пользователя и пароля. Найти эту информацию вы можете в официальной документации, полученной вместе с договором.</li>
Поскольку рассматриваемый роутер имеет обновленную прошивку, здесь уже добавлена функция DNS от Яндекс. Она позволяет защитить все подключенные устройства от мошеннических сайтов и вредоносных файлов. Активируйте данный инструмент, если считаете это необходимым.</li>
На этом быстрая конфигурация завершена. Откроется список выставленных значений и вам будет предложено выйти в интернет или перейти в web-интерфейс.</li>
</ol>
Надобность в дальнейшей наладке роутера отпадает в том случае, если кроме проводного соединения вы не будете использовать ничего другого. Что касается активации беспроводной точки доступа или редактирования правил безопасности — выполняется это через микропрограммное обеспечение.
Ручная настройка в веб-интерфейсе
В первую очередь производится корректировка WAN-соединения, когда вы обошли стороной Мастер и сразу попали в веб-интерфейс. Давайте детально рассмотрим каждое действие:
- На этом этапе производится добавление пароля администратора. Напечатайте в отведенных для этого полях желаемый пароль, чтобы обезопасить роутер от внешних входов в интернет-центр.
На панели снизу вы видите основные категории центра. Нажмите на значок в виде планеты, он имеет название «Интернет». Вверху перейдите на вкладку, отвечающую за ваш протокол, узнать который вы можете в договоре с провайдером. Кликните по кнопке «Добавить соединение».</li>
Одним из основных протоколов является PPPoE, поэтому в первую очередь рассмотрим его корректировку. Обязательно отметьте галочками пункты «Включить» и «Использовать для выхода в Интернет». Проверьте правильность выбора протокола и заполните данные о пользователе в соответствии с выданными при заключении договора.</li>
На настоящий момент многие поставщики интернет-услуг отказываются от сложных протоколов, предпочитая один из наиболее простых — IPoE. Его наладка производится буквально в два шага. Укажите используемый разъем от провайдера и отметьте пункт «Настройка параметров IP» как «Без IP-адреса» (либо установите значение, рекомендуемое провайдером).</li>
</ol>
На этом процедура в категории «Интернет» завершена. Напоследок хотелось бы отметить только «DyDNS», через которую осуществляется подключение услуги динамического DNS. Требуется это только обладателям локальных серверов.
Конфигурация Wi-Fi
Мы плавно перемещаемся к разделу по работе с беспроводной точкой доступа. Поскольку ее конфигурация не производилась через встроенный Мастер, приведенные ниже инструкции будут полезны всем пользователям, которые хотят задействовать технологию Wi-Fi:
- На панели снизу кликните на значок «Сеть Wi-Fi» и раскройте первую вкладку этой категории. Здесь активируйте точку доступа, выберите ей любое подходящее имя, с которым она будет отображаться в списке подключений. Не забудьте и про защиту сети. На текущий момент надежным шифрованием является WPA2, поэтому выберите этот тип и поменяйте ключ защиты на более надежный. В большинстве случаев остальные пункты данного меню не подлежат изменению, поэтому можно нажать на «Применить» и переходить далее.
Помимо основной сети, входящей в домашнюю группу, настройке подлежит и гостевая, если это необходимо. Ее особенность заключается в том, что это вторая ограниченная точка, обеспечивающая выход в интернет, однако не имеющая связи с домашней группой. В отдельном меню задается название сети и выбирается тип защиты.</li>
</ol>
Всего несколько этапов потребовалось выполнить, чтобы обеспечить корректную работу беспроводного интернета. Подобная процедура производится достаточно легко и справится с ней даже неопытный пользователь.
Домашняя группа
В предыдущей части инструкции вы могли заметить упоминание домашней сети. Эта технология объединяет все подключенные устройства в одну группу, что позволяет передавать друг другу файлы и иметь доступ к общим директориям. Отдельно следует упомянуть правильную конфигурацию домашней сети.
- В соответствующей категории переместитесь в «Устройства» и кликните на пункт «Добавить устройство». Отобразится специальная форма с полями для ввода и дополнительными пунктами, с помощью чего происходит добавление девайса в домашнюю сеть.
Далее мы рекомендуем обратиться к «DHCP Ретранслятор». DHCP позволяет всем соединенным с маршрутизатором девайсам автоматически получать его настройки и корректно взаимодействовать с сетью. Пользователям, получающим DHCP-сервер от поставщика услуг, будет полезно активировать некоторые функции в упомянутой выше вкладке.</li>
Вход каждого девайса в интернет, используя один и тот же внешний IP-адрес, осуществляется только при условии включенного NAT. Поэтому советуем заглянуть на эту вкладку и убедиться, что инструмент активирован.</li>
</ol>
Безопасность
Немаловажным моментом являются и действия с политиками безопасности роутера. Для рассматриваемого маршрутизатора присутствует два правила, на которых бы хотелось остановиться и рассказать подробнее.
- На панели ниже откройте категорию «Безопасность», где в меню «Трансляция сетевых адресов (NAT)» происходит добавление правил перенаправления и ограничения пакетов. Каждый параметр выбирается на основании требований самого пользователя.
Второе меню имеет название «Межсетевой экран». Выбранные здесь правила применяются к определенным подключениям и отвечают за контроль входящей информации. Данный инструмент позволяет ограничить подключенное оборудование от получения указанных пакетов.</li>
</ol>
Отдельно функцию DNS от Яндекс рассматривать мы не будем, поскольку упомянули ее в разделе про быструю настройку. Отметим лишь то, что на текущий момент работает инструмент не всегда стабильно, иногда появляются сбои.
Завершающий этап
Перед выходом из интернет-центра требуется уделить время настройкам системы, это будет завершающий этап конфигурации.
- В категории «Система» переместитесь на вкладку «Параметры», где можно изменить имя устройства и рабочей группы, что будет полезно при локальной аутентификации. Кроме этого задайте правильное системное время для корректного отображения хронологии событий в журнале.
Следующая вкладка называется «Режим». Здесь происходит переключение маршрутизатора в один из доступных режимов функционирования. В самом меню настройки ознакомьтесь с описанием каждого типа и выберите наиболее подходящий.</li>
Одной из функций роутера ZyXEL является кнопка Wi-Fi, отвечающая сразу за несколько возможностей. Например, короткое нажатие запускает WPS, а длинное отключает беспроводную сеть. Редактировать значения кнопки вы можете в предназначенном для этого разделе.</li>
Читайте также: Что такое и зачем нужен WPS на роутере</ol>После завершения конфигурации достаточно будет произвести перезагрузку устройства, чтобы все изменения вступили в силу, и уже переходить непосредственно к выходу в интернет. Придерживаясь приведенных выше рекомендаций, даже у новичка получится наладить работу маршрутизатора ZyXEL Keenetic Lite 2. 

Помогла ли вам эта статья?
Используемые источники:
- https://wifigid.ru/zyxel/nastrojka-routera-zyxel-keenetic-lite-2
- https://i-wifi.ru/nastrojka-routerov/zyxel/keenetic-lite-2
- https://lumpics.ru/zyxel-keenetic-lite-2-router-configuration/

 Роутер ZyXEL Keenetic Lite II: краткий обзор и понятная пошаговая настройка
Роутер ZyXEL Keenetic Lite II: краткий обзор и понятная пошаговая настройка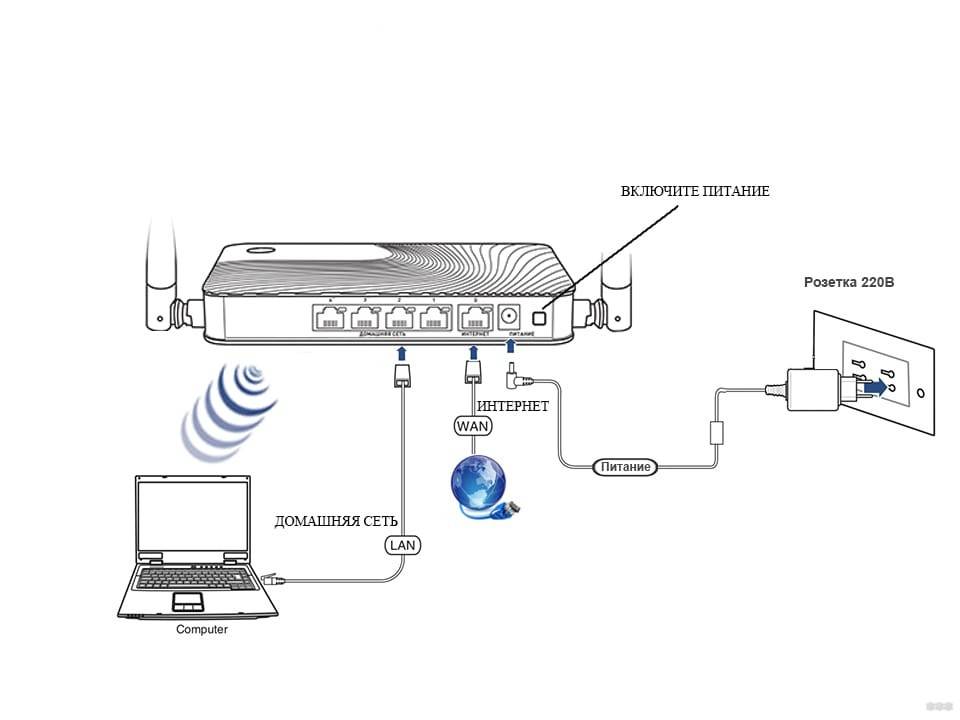

 Ищем вход в настройки роутера Zyxel Keenetic
Ищем вход в настройки роутера Zyxel Keenetic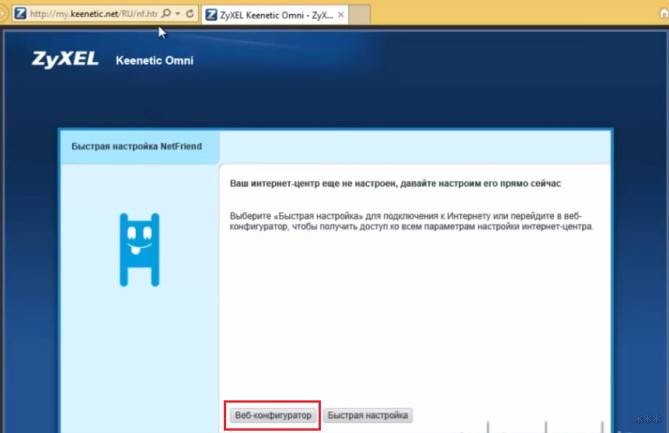

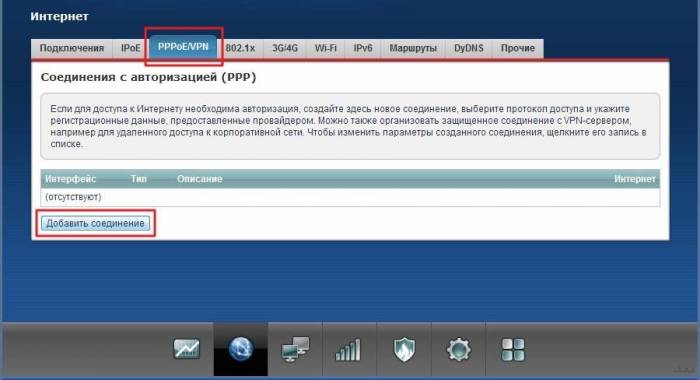
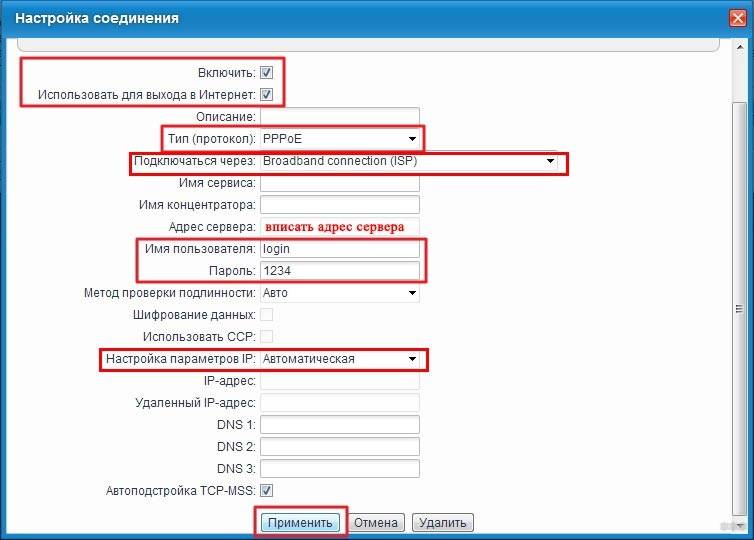
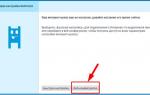 ZyXel Keenetic Lite 3: настройка с пошаговыми инструкциями
ZyXel Keenetic Lite 3: настройка с пошаговыми инструкциями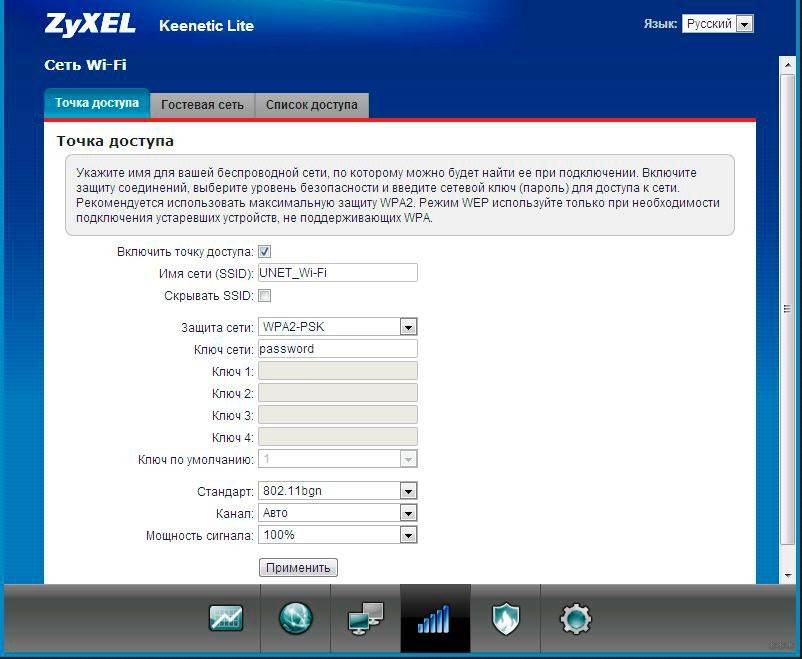
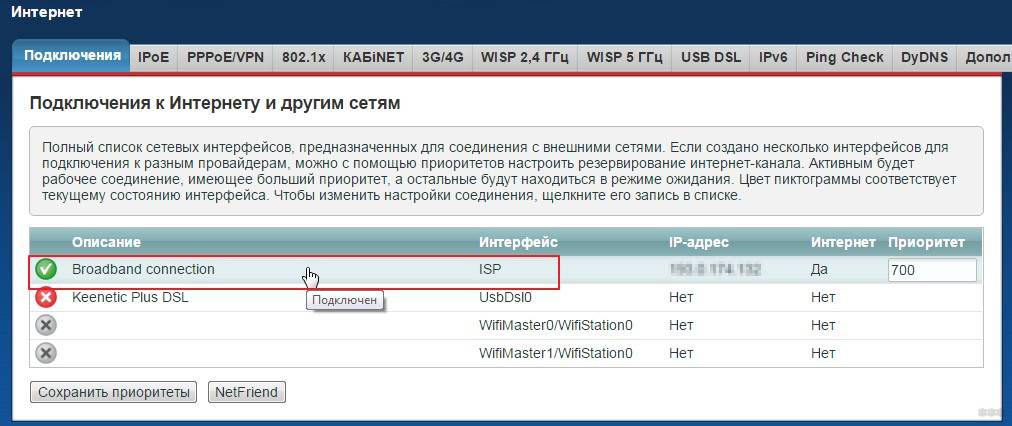
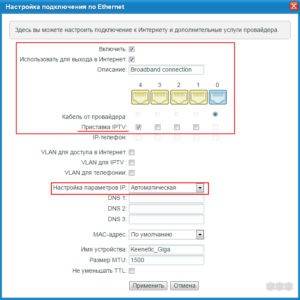

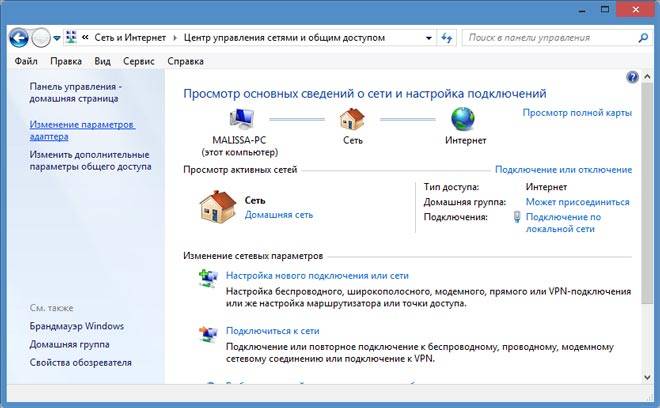
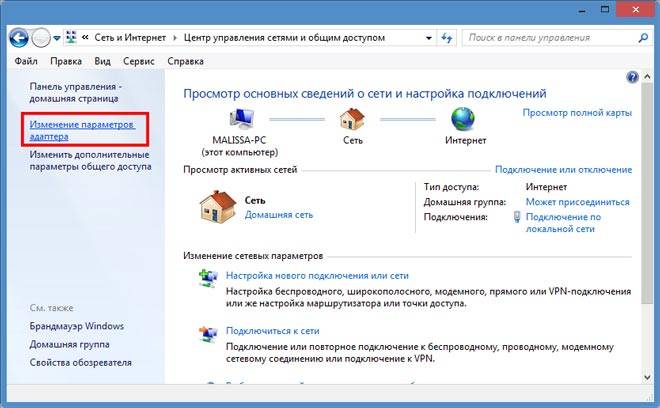
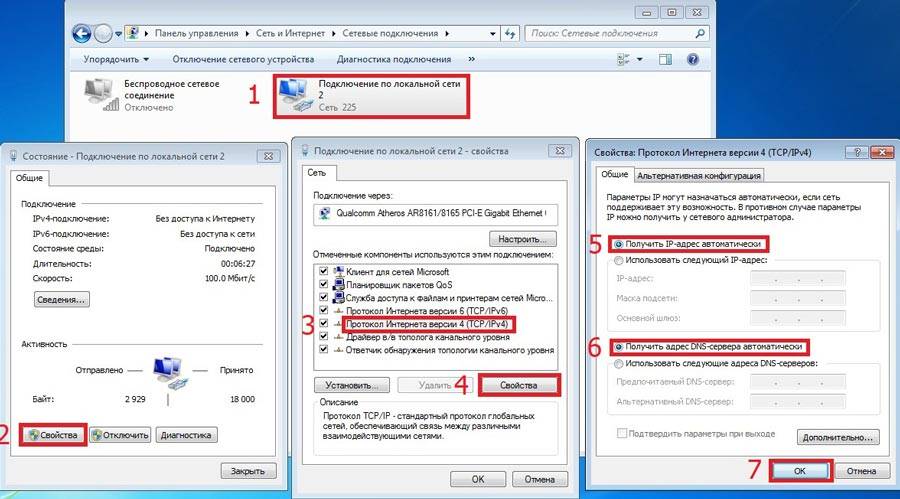
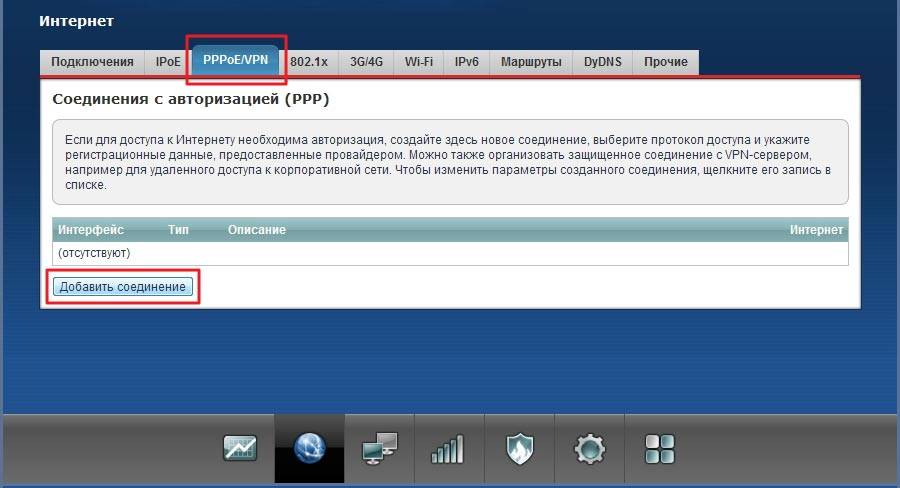
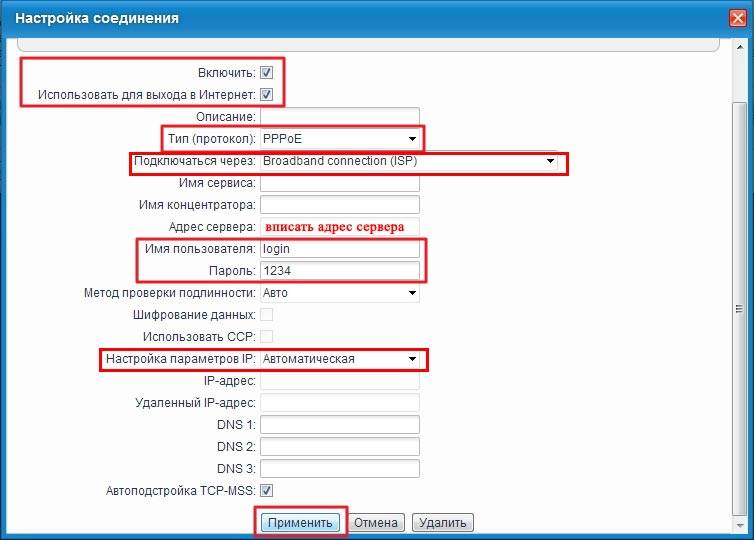
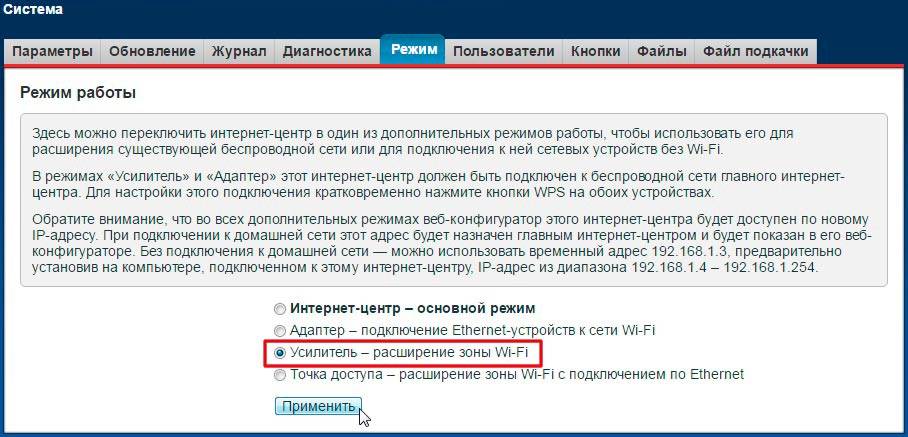
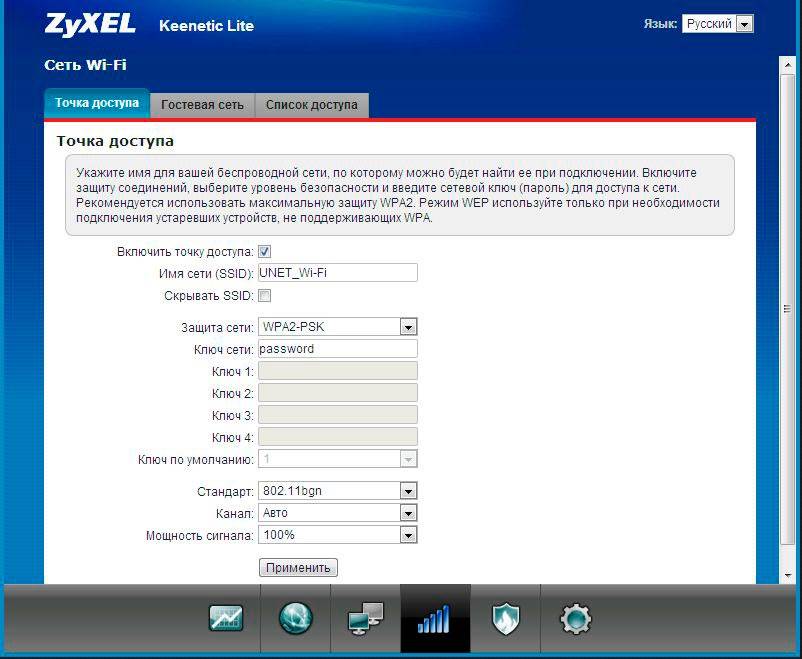
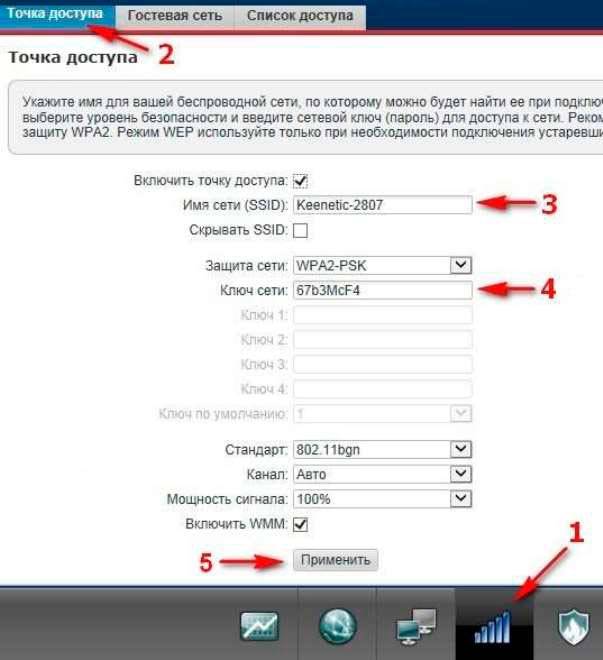
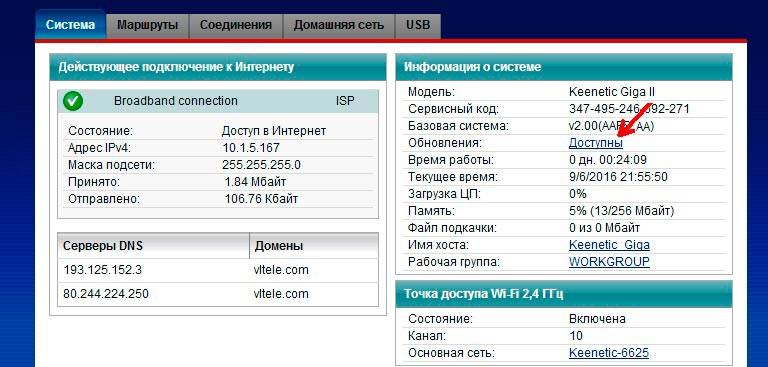


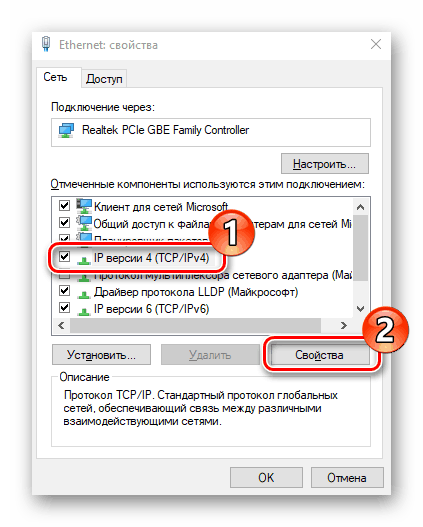
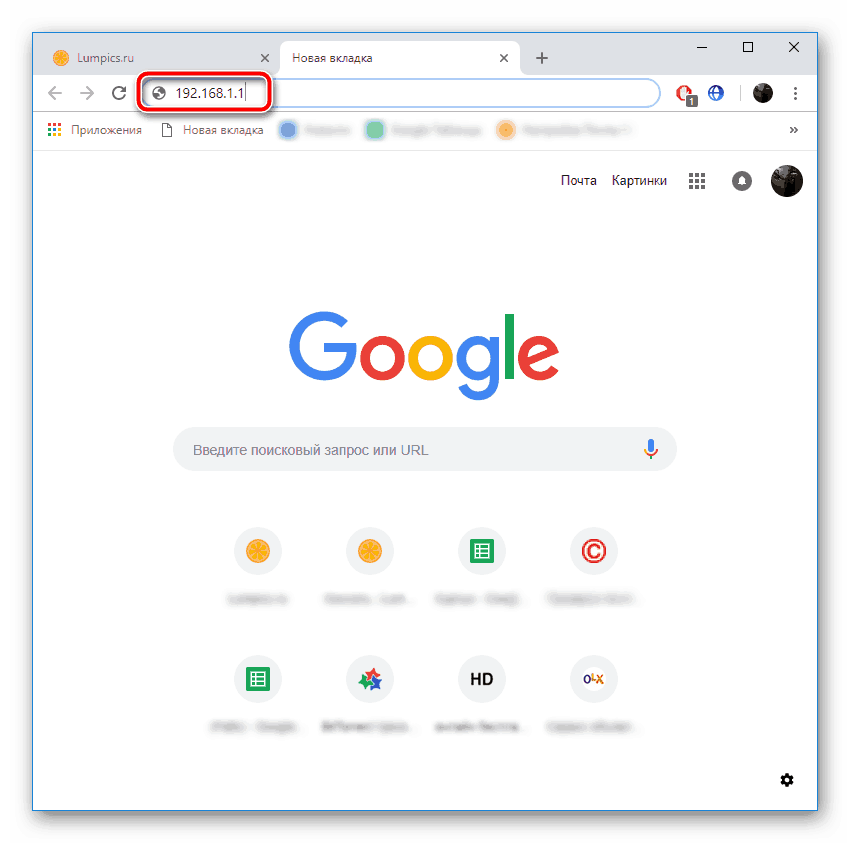
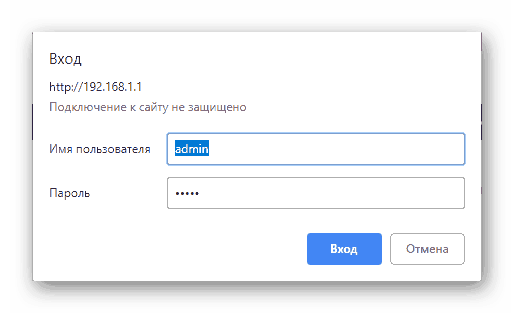
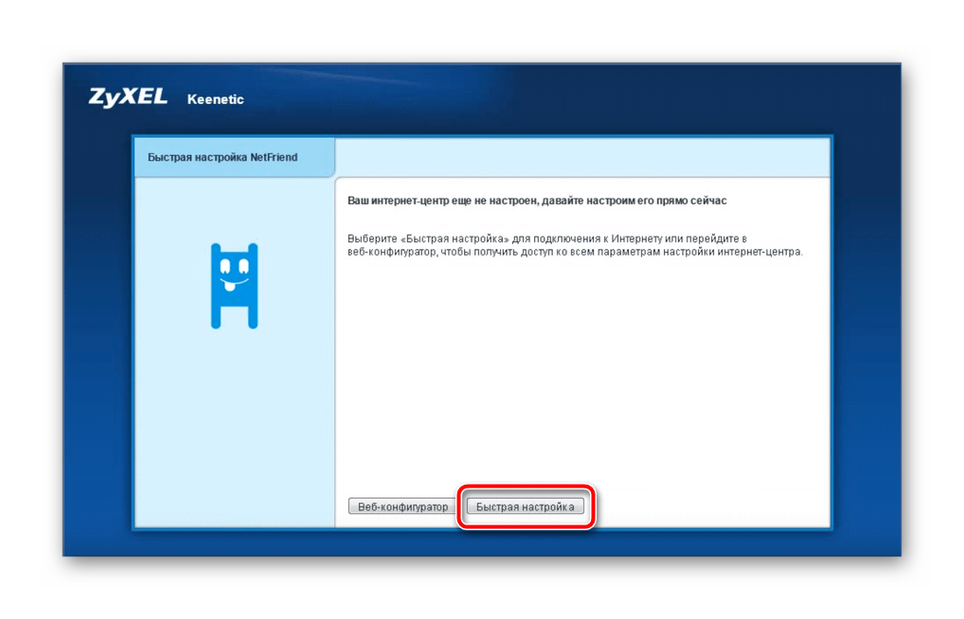
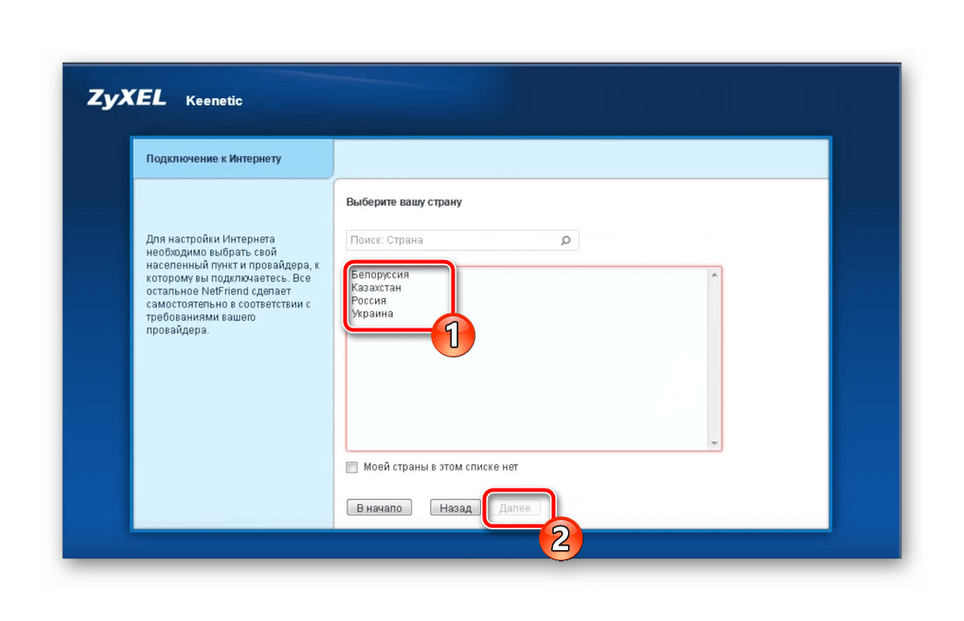
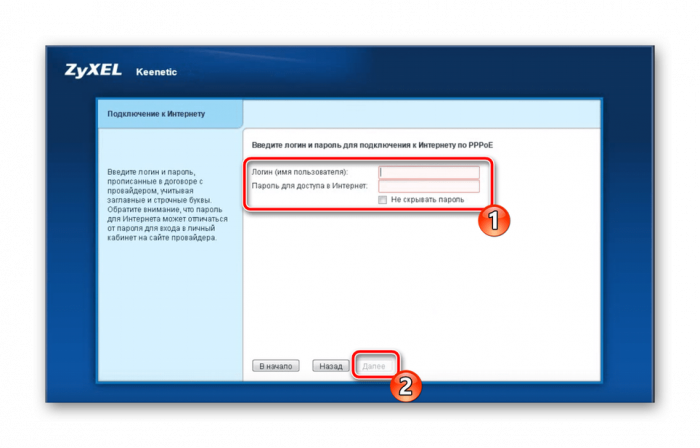
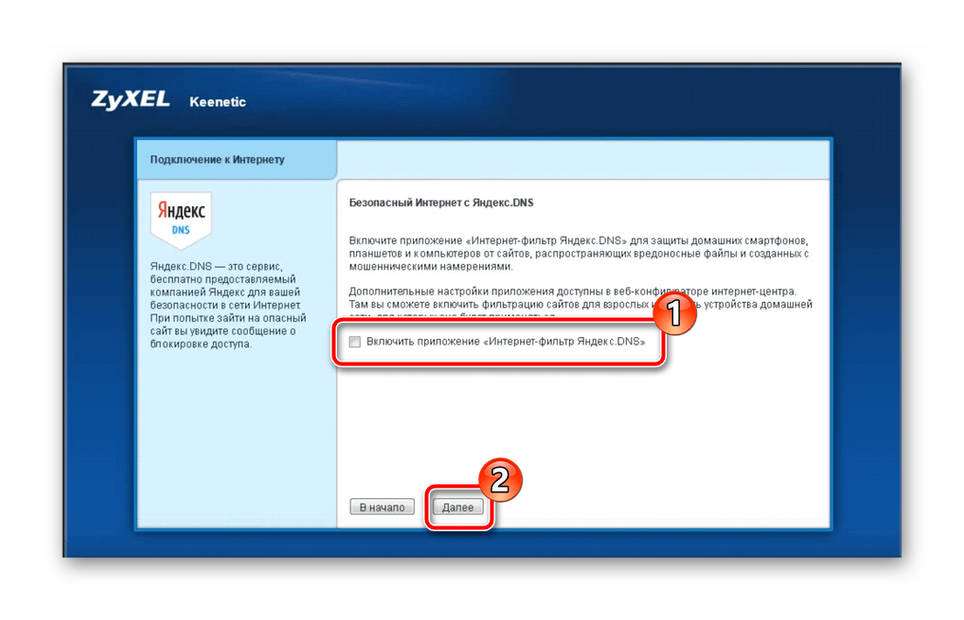
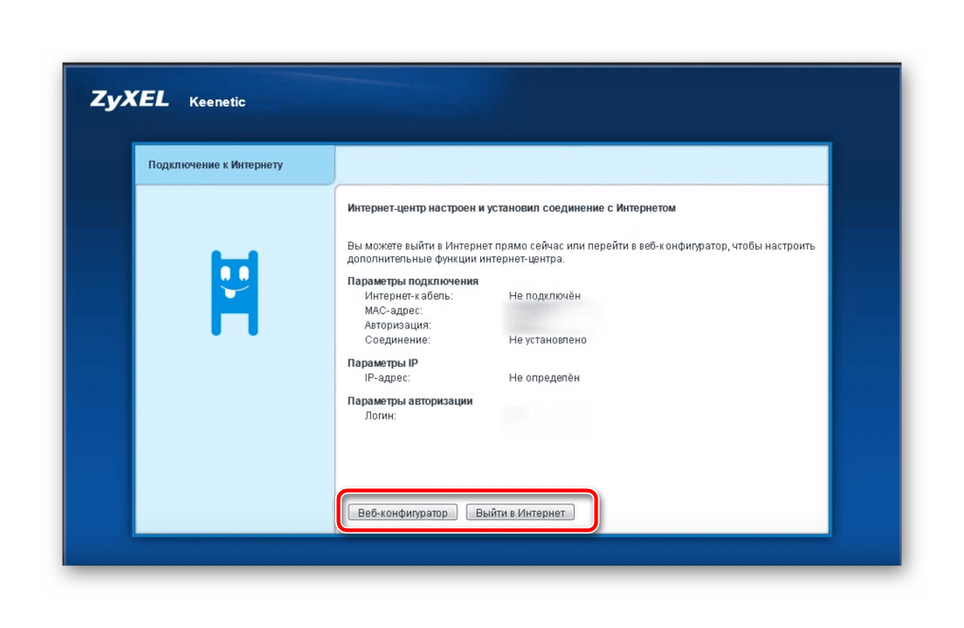
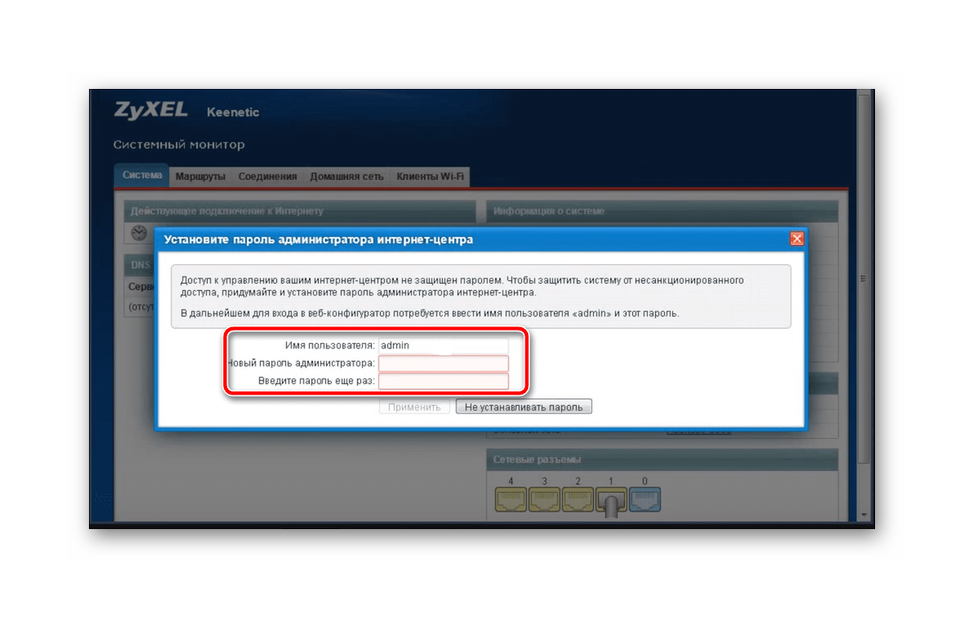
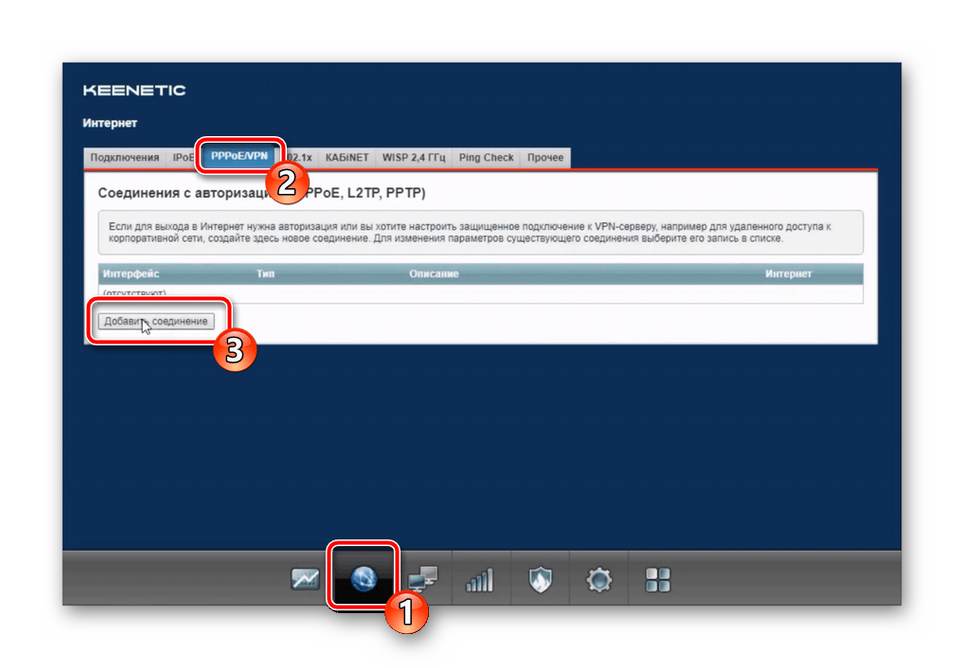
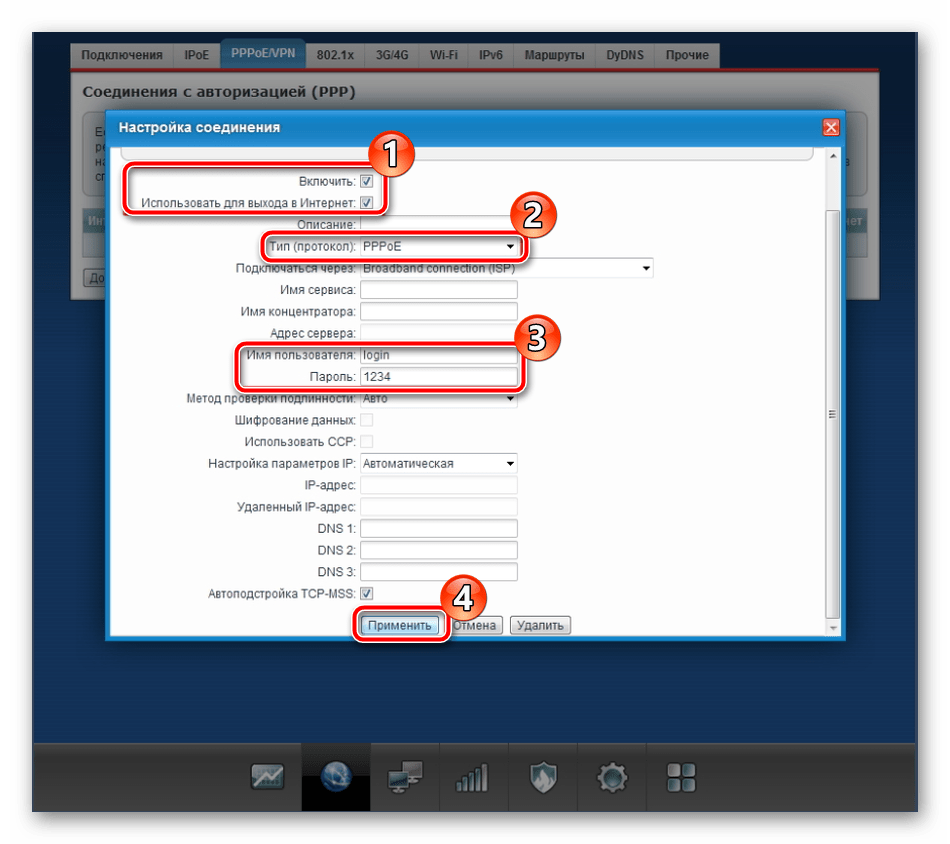
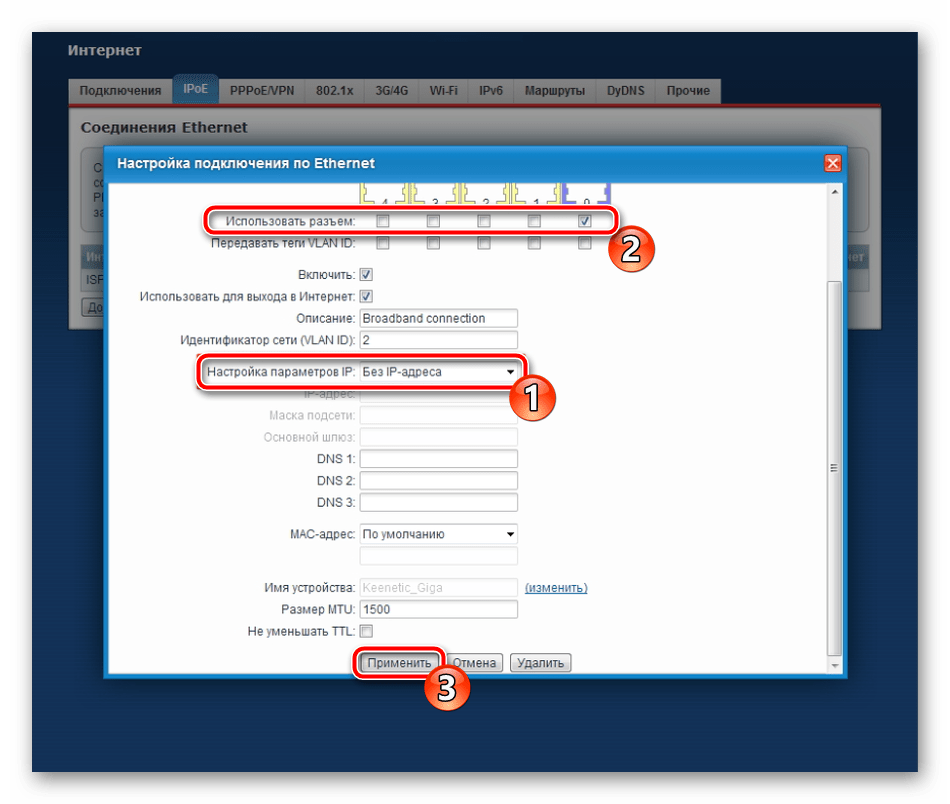
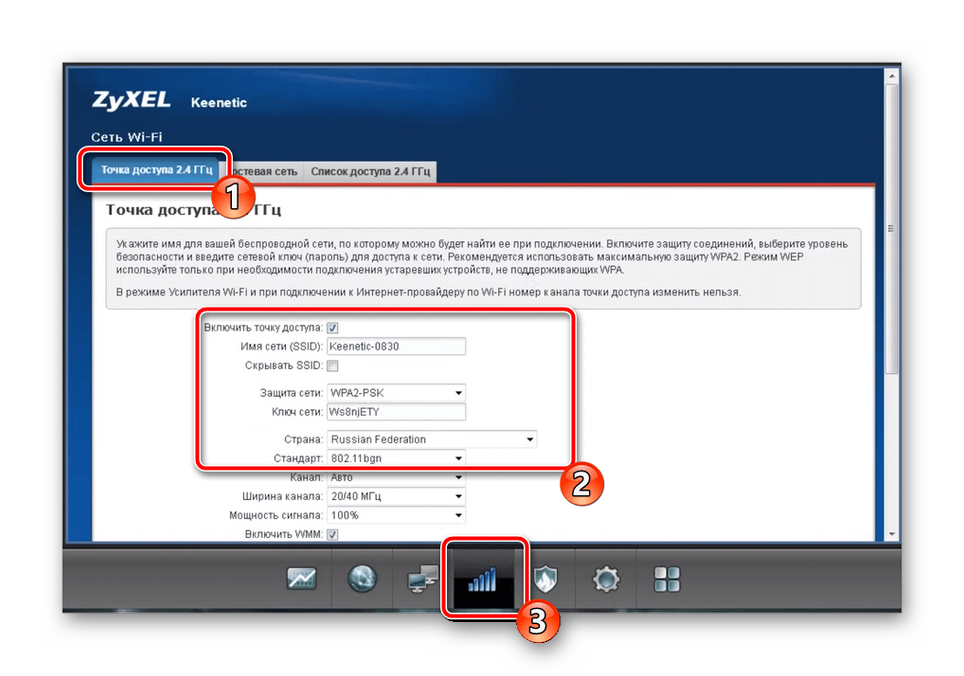
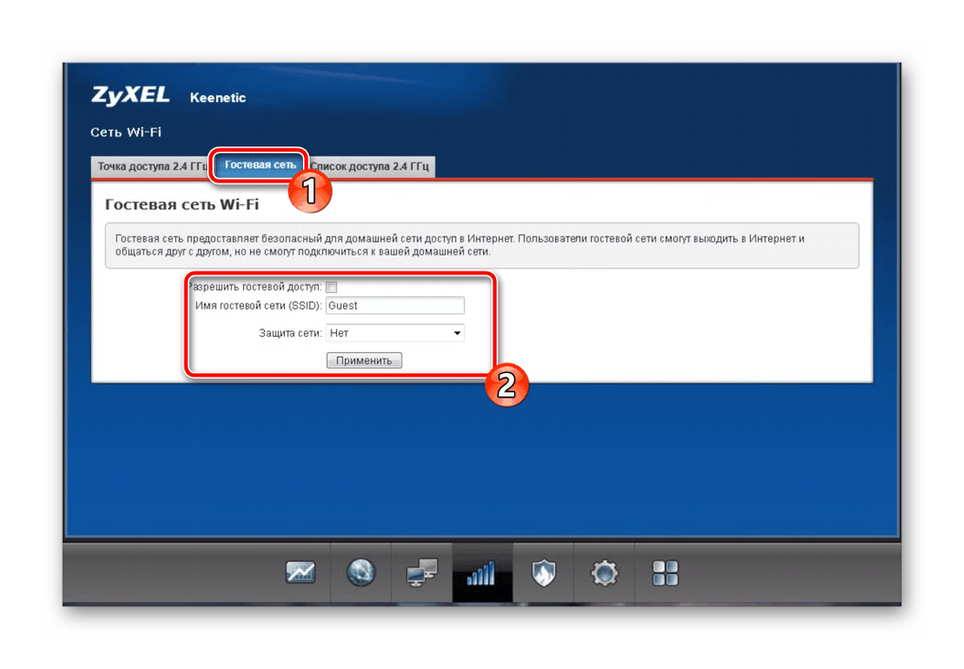
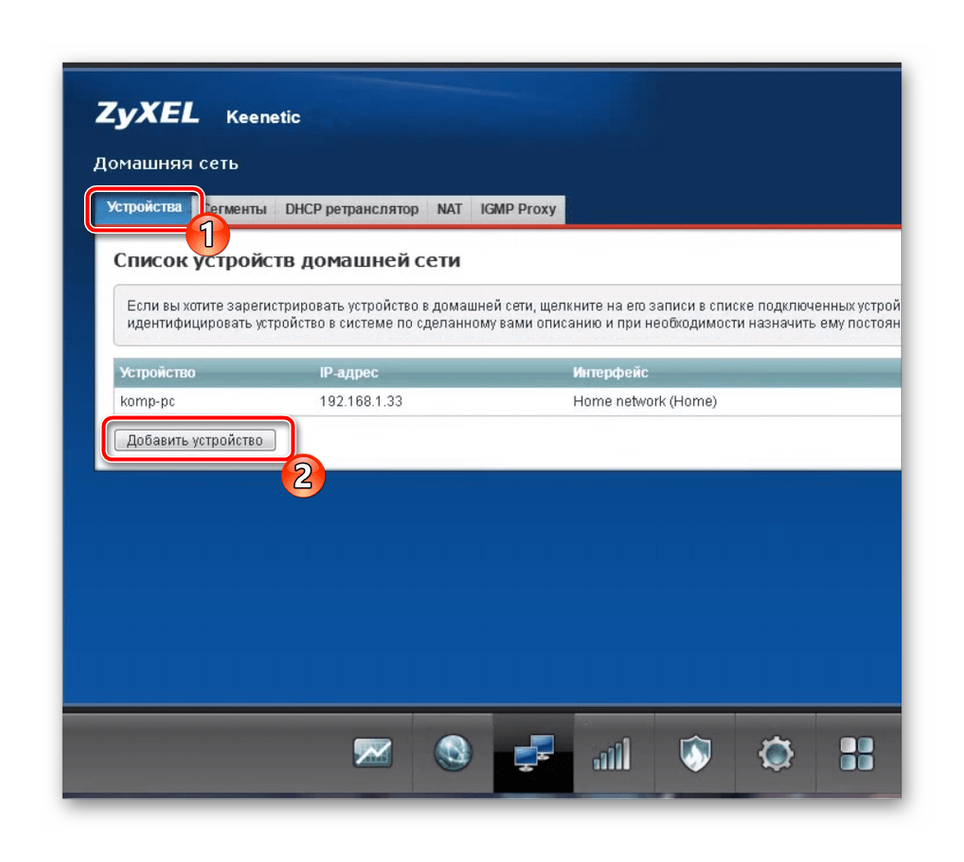
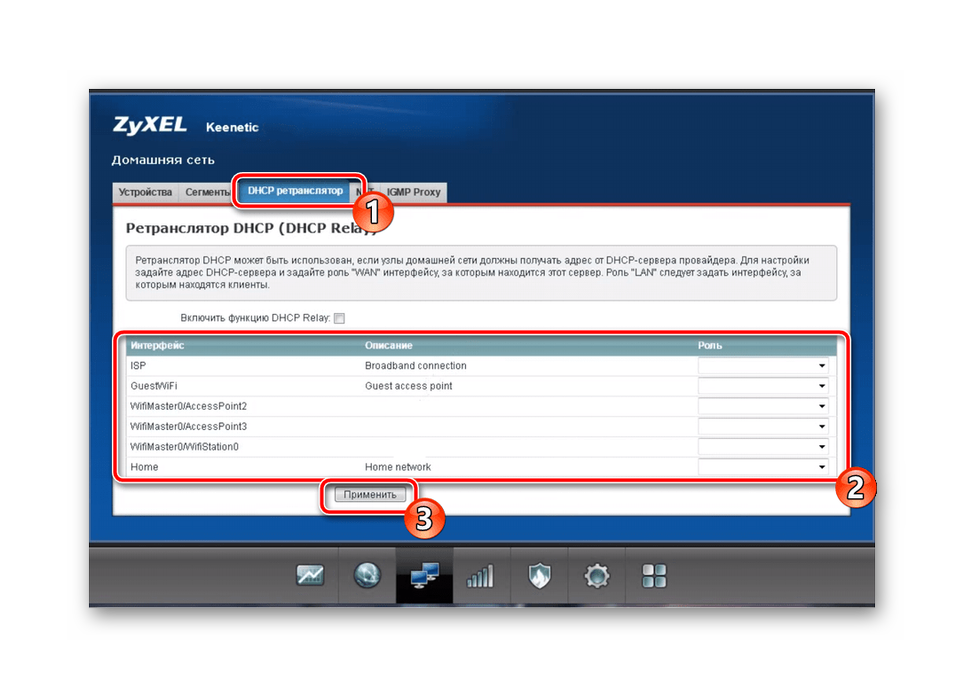

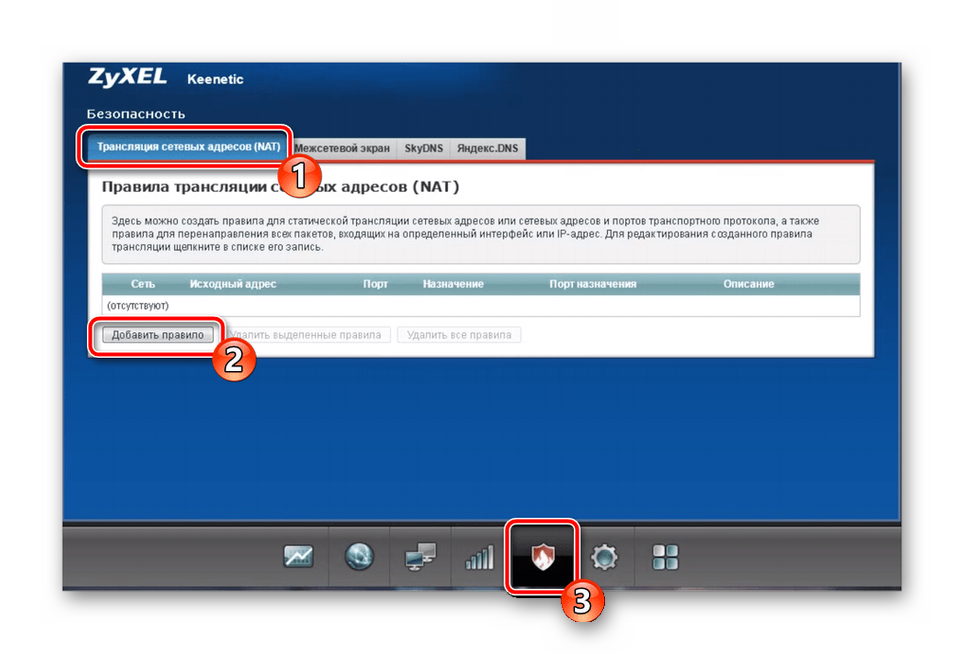
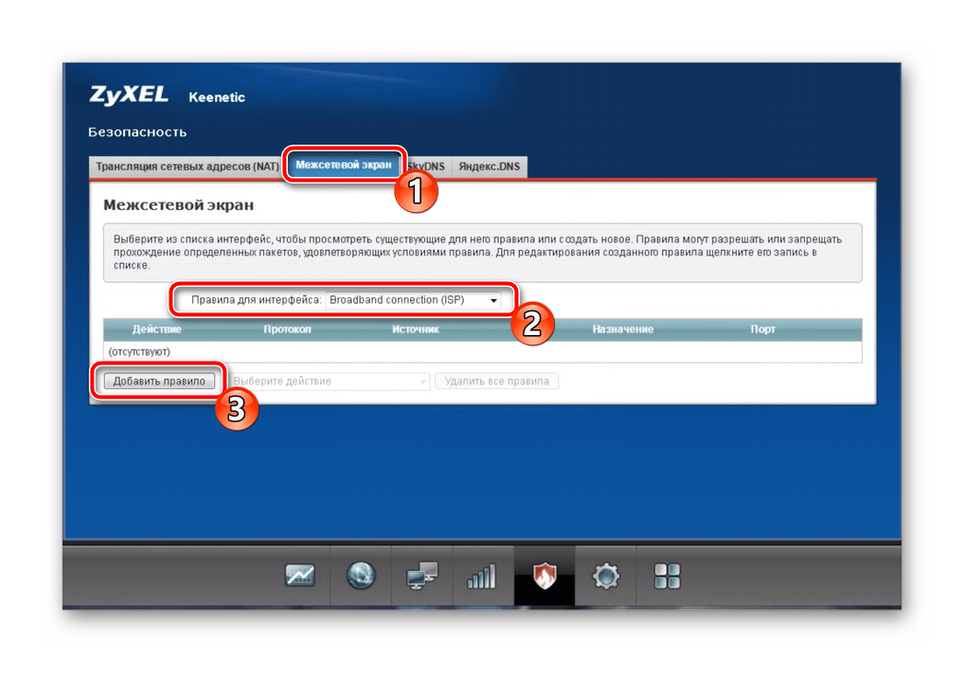
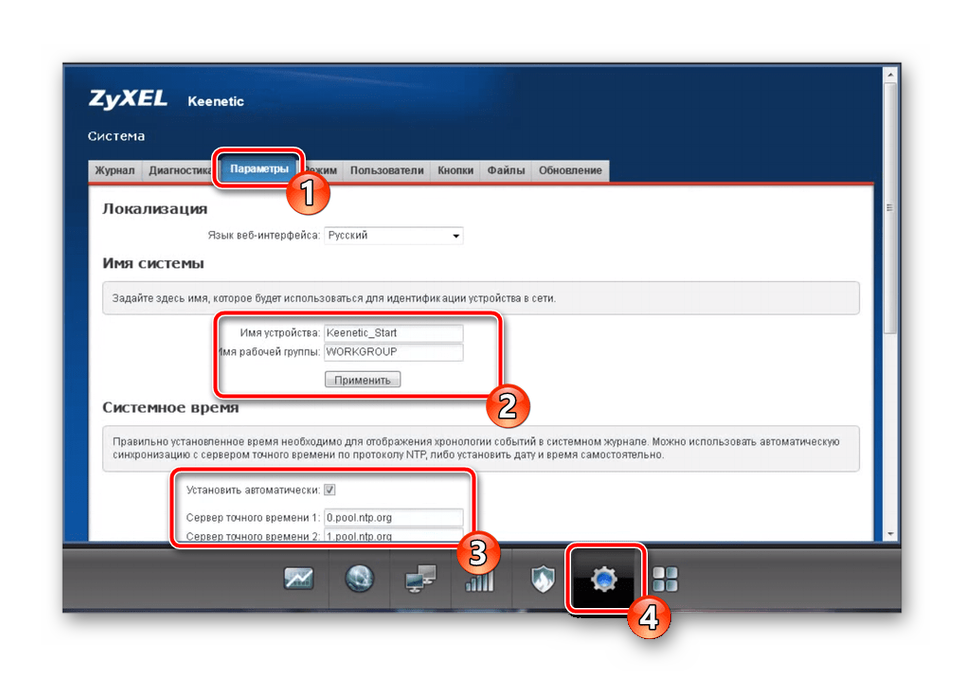
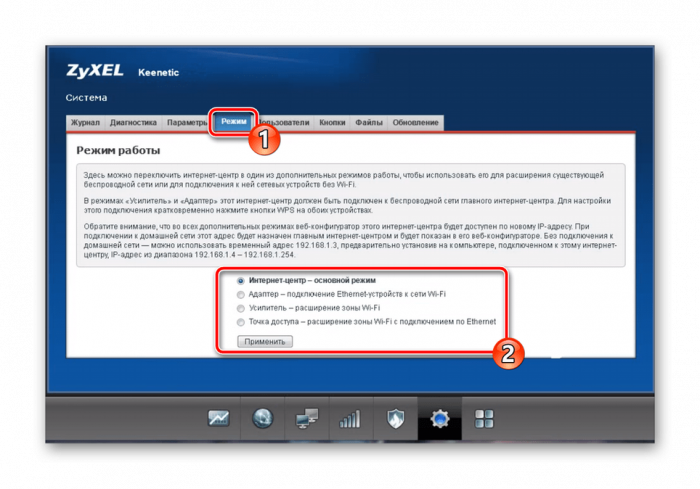
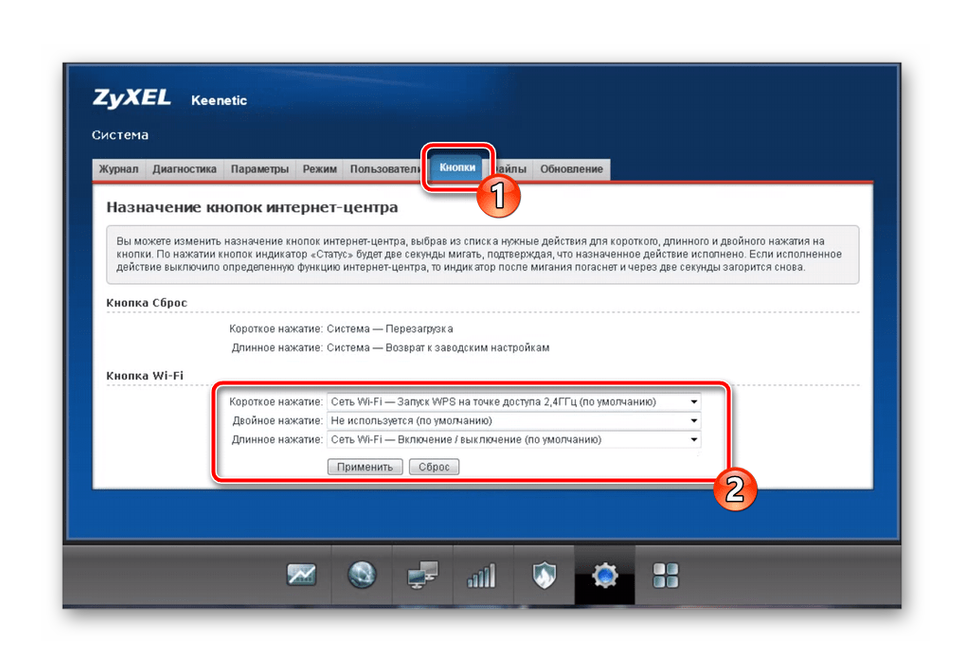


 Как настроить роутер ZyXEL Keenetic 4G (II и III): пошаговые инструкции
Как настроить роутер ZyXEL Keenetic 4G (II и III): пошаговые инструкции Настройка и прошивка роутера Zyxel Keenetic 4G II
Настройка и прошивка роутера Zyxel Keenetic 4G II Как подключить модем Yota к роутеру Zyxel Keenetic 4G
Как подключить модем Yota к роутеру Zyxel Keenetic 4G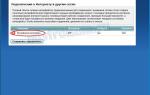 Настройка Роутера Zyxel Keenetic Start KN-1110 — Инструкция, Как Подключить WiFi и Настроить Интернет
Настройка Роутера Zyxel Keenetic Start KN-1110 — Инструкция, Как Подключить WiFi и Настроить Интернет