Содержание
- 1 Zyxel Keenetic Extra II обзор, настройка, обновление прошивки + видеообзор.
- 2 Комплект поставки.
- 3 Внешний вид Zyxel Keenetic Extra II.
- 4 Технические характеристики роутера.
- 5 Подключение к роутеру.
- 6 Настройка Интернета вручную.
- 7 Обновление прошивки Zyxel Keenetic Extra II.
- 8 Настройка Wi-Fi сети
- 9 Возможности USB разъема.
- 10 Итог.
- 11 Инструкция как настроить Keenetic Extra II
- 12 Подключение к Интернет
- 13 Настройка WiFi на Экстра 2
- 14 Как сменить пароль на Keenetic Extra II
Среда, 24 января 2018 11:04
Zyxel Keenetic Extra II обзор, настройка, обновление прошивки + видеообзор.
В этой статье речь пойдет о роутере Zyxel Keenetic Extra II. В частности будет рассмотрена его комплектация, характеристики и выполнены основные настройки. Тем кто уже пользуется данным роутером будем признательны за ваш отзыв о нем в комментарии (в низу страницы).
Комплект поставки.
В первую очередь нужно сказать про коробку, она довольно внушительных размеров по крайней мере в ширь, но не высокая. Это связано с тем, что роутер оснащен четырьмя несъемными антеннами, из- за этого коробку пришлось удлинить. В комплект входит:
Роутер Zyxel Keenetic Extra II;
Блок питания;
кабель сетевой LAN;
Инструкция.
Внешний вид Zyxel Keenetic Extra II.
Компания Zyxel решила по импровизировать с внешностью обновленных роутеров и вместо однотонных классических белых или черных роутеров сделала черно-белый. Верхняя крышка выполнена из белого глянцевого пластика с рельефом в мелкую точку. Весь остальной пластик матового черного цвета. На верхней крышке индикация (влючения, Интернет, Wi-Fi и USB порт) и кнопка с логотипом Wi-Fi (короткое нажатие — запуск WPS на частоте 2,4 ГГц, двойное короткое нажате- запуск WPS на частоте 5ГГц, длинное нажатие — включения/ отключения Wi-Fi). Сбоку с левой стороны USB разъем 2.0 и программируемая кнопка «Fn’. Сзади четыре LAN порти один WAN порт, все порты 100 Гб, справа кнопка сброса настроек и разъем для подключения питания. Внизу роутера крепления на стену и наклейка с основными настройками (имя беспроводной сети, пароль и т.д.) помимо этого на наклейке есть QR код для облегчения настройки роутера.
Технические характеристики роутера.
| Процессор | MT7628N 580 МГц |
| Оперативная память | 128 Мбайт DDR2 |
| Flash-память | 16 Мбайт |
| Wi-Fi 2,4 + 5 ГГц | 300 Мбит/с + 867 Мбит/с |
| Класс Wi-Fi | AC1200 |
| Антенны | 4 x 5 ДБи |
| Порты Ethernet | 5 x 100 Мбит/c |
| Кнопка Wi-Fi/WPS | ✔ |
| Кнопка FN | Да |
| Порты USB | USB 2.0 |
Подключение к роутеру.
Zyxel Keenetic Extra II можно настроить двумя способами: классически через веб интерфейс или с помощью мобильного устройства (смартфона/ планшета). Как настроить роутеры Zyxel с помощью мобильных устройств мы рассматривали в отдельной статье — Настроить роутер Zyxel Keenetic с смартфона или планшета + видео. Остановимся более подробно о настройке через веб интерфейс, к тому же веб интерфейс предоставят большие возможности. В первую очередь убедитесь что у вас выставлено автоматическое получение сетевых настроек. Далее откройте любой браузер (IE, Chrome, Yandex, Firefox, Opera) и в адресной строке введите IP адрес 192.168.1.1 или
Если вы подключаете роутер в первый раз вам будет предложена быстрая настройка, нажмите кнопку «Веб-конфигуратор». Затем задайте пароль для веб интерфейса.
Если ранее вы уже подключались к роутеру, то введите пароль от веб интерфейса.
Первую страницу которую вы увидите «Системный монитор». Здесь отображается основная информация.
Настройка Интернета вручную.
Теперь можно приступить к настройке Интернета, для этого откройте меню «Интернет», затем выберите вкладку с используемым протоколом подключения, наиболее часто это «PPPoE/VPN». Нажмите кнопку «Добавить соединение».
После этого необходимо выбрать соответствующий протокол и заполнить поля, например для Билайн :
Описание — введите произвольное имя,Тип (протокол) — L2TPИмя пользователя— укажите данные из договора с провайдеромПароль— укажите пароль, который указан в договоре.Адрес сервера — tp.internet.beeline.ru
Для Ростелеком:
Описание — произвольное имяТип (протокол) — PPPoEИмя пользователя — используйте из договора с провайдеромПароль — информация в договоре с провайдером
Обновление прошивки Zyxel Keenetic Extra II.
Видео обзор обновления прошивки Zyxel.
Первое что мы рекомендуем сделать после подключения роутера к Интернету, это обновить его прошивку. Есть несколько вариантов как это сделать:
1) с помощью загрузки через «Системный монитор»;
2) с помощью загрузки обновления с сайта zyxel.
Пошагово как обновить прошивку на Zyxel Keenetic Extra II описано в статье — Обновление прошивки Zyxel.
Настройка Wi-Fi сети
В первую очередь нужно сказать, что Wi-Fi сеть на роутере изначально настроена, все настройки есть на наклейке роутера (на дне). Помимо имени сети уже задан довольно сложный пароль для подключения к беспроводной сети.
Но если вы все же решили изменить настройки, то зайдите в меню «Сеть Wi-Fi». И во вкладках «Точка доступа 2.4 ГГц» и «Точка доступа 5ГГц» измените настройки сети.
Наиболее часто меняют:
Имя сети — имя беспроводной Wi-Fi сети, то имя которое будет отображаться на всех устройствах.
Рабочее расписание — можно указать в какое время будет работать беспроводная сеть.
Ключ сети — пароль, который необходимо ввести для подключения к беспроводной сети.
Канал — канал на котором будет работать Wi-Fi сеть, более подробно о каналах и их выборе в статье Как выбрать/ изменить беспроводной канал на маршрутизаторе/ роутере
Выбор оптимального канала — возможность выбора времени, когда роутер будет сканировать беспроводную сеть и выбирать более свободный канал.
Остальные вкладки нужны для:
Гостевая сеть — служит для настройки Wi-Fi сеть без доступа в локальную сеть, только для Интернета. Т.е. подключившись к этой сети устройство не сможет попасть на сетевые носители (сетевые диски, папки), сетевые принтеры, видеонаблюдение и т.п. Обычно Гостевая сеть используется в офисе, для того, что бы гости предприятия могли подключиться к Интернету без доступа в локальную сеть.
Список доступа— позволяет создавать два списка «Черный» и «Белый». В режиме «Белый список» доступ к сети будет ограничен только устройствам этого списка, и заблокирован для всех остальных, в режиме «Черного списка», доступ к сети будет заблокирован всем устройствам из указанного списка.
Возможности USB разъема.
На роутере Zyxel Keenetic Extra II имеется один USB разъем USB2.0, который имеет довольно большие возможности, в частности:
1) можно подключить 3G/4G модем;
2) подключить USB носитель, например USB флешку или USB внешний диск, с возможностью скачивать на него торренты с роутера и возможность подключить этот носитель в качестве сетевого диска;
3) подключить принтер;
4) подключить модуль xDSL.
3G/ 4G модем и Zyxel Keenetic Extra II.
Мы использовали модем купленный в интернет магазине NET-WELL.RU — Huawei E3372. Подключив модем к роутеру по истечении нескольких секунд произошло подключение к Интернету. Не потребовалось никаких усилий для настройки модема.
Мало того, доступен веб интерфейс модема, по адресу 192.168.8.1, через который в частности можно настроить 3G/ 4G антенну.
Подключение USB носителя к роутеру.
Теперь рассмотри настройки связанные с подключение USB носителя (USB флешки или USB внешнего жесткого диска). Но прежде следует отметить, что роутер поддерживает носители со всеми наиболее популярные файловыми системами: NTFS, FAT32, FAT, EXT2, EXT3, HFS+.
Подключать будем USB флешку 32 Гб с файловой системой FAT32.
Через несколько секунд после подключения USB носителя он уже доступен по адресу //192.168.1.1 Нажмите сочетание клавиш Wir+R, введите //192.168.1.1 вам откроется содержимое вашего носителя.
При желании можете подключить USB носитель как сетевую папку.
Помимо сетевой папки, на носитель так же можно скачивать торренты, благодаря встроенному в торрент-клиенту Transmission. Для этого зайдите в настройки «Приложение» — «Торрент клиент», поставьте галочку «Включить» и выберите каталог для хранения скаченных файлов.
После этого откройте в браузере страницу 192.168.1.1:8090. Откроется интерфейс Transmission, в котором можно скачивать торренты (что бы добавить скачивание нажмите кнопку «Add torrent»)
Вот как выглядит процесс загрузки.
Что бы сделать доступным ваш носитель по DLNA зайдите в настройки «Приложения» — «DLNA» и поставьте галочку «включить».
Итог.
Роутер Zyxel Keenetic Extra II можно признать вполне удачной моделью, несмотря на то что в нем нет, гигабитных LAN портов (многим они и не нужны поскольку пользуются тарифами до 100 Мбит/с), в нем нет двух USB разъемов, а тот что есть USB 2.0, а не 3.0 и Wi-Fi AC могла бы поддерживать большие скорости, НО если все это добавить, то стоимость роутера возрастет и это уже будет не Zyxel Keenetic Extra II, а Zyxel Keenetic ULTRA. При покупке вы получаете вполне работоспособное устройство с современной скоростной Wi-Fi AC сетью со скоростью до 867 Мбит/с, многозадачный USB порт, мощные внешние антенны 5dB и вполне приятное на внешний вид сетевое устройство.
Видеообзор Zyxel Keenetic Extra II.
Я очень надеюсь, моя статья помогла Вам! Просьба поделиться ссылкой с друзьями:
Добавить комментарий
Наверх
Небольшой лайфхак. Если Вы сильно стеснены в средствах, то можно сэкономить 600-700 рублей, купив Роутер Zyxel Keenetic Air, который отличается от Extra II наличием всего 1 LAN-порта, отсутствием USB-разъёма и меньшим объёмом оперативной памяти. Как показывают тесты, по производительности эти модели почти не отличаются.
Сейчас, когда производитель разделил бренды, на рынке появилась модель Zyxel NBG6604, которая является почти полным двойником Экстры 2. А вот под брендом Keenetic ближайшее время должен появится уже новый роутер Extra KN-1710 уже на новом чипе.
Инструкция как настроить Keenetic Extra II
Для того, чтобы осуществить вход в настройки роутера Кинетик Экстра, оптимальнее всего подключиться к нему через сетевой патч-корд в любой из LAN-портов. Введите в адресной строке браузера IP-адрес роутера 192.168.1.1, либо доменное имя my.keenetic.net. Логин для входа — admin, заводской пароль на Zyxel Keenetic по умолчанию — 1234.
По умолчанию откроется статусная страница маршрутизатора, где представлена вся основная информация о его текущем состоянии.
Подключение к Интернет
Для того, чтобы настроить доступ в глобальную паутину на маршрутизаторе Keenetic Extra II, в главном меню (в нижней части веб-интерфейса), откройте раздел «Интернет». Первой открываем вкладку «Подключение»:
Здесь, в списке соединений, будет базовое подключение Broadband Connection. Выбираем его чтобы открыть окно параметров:
Если у Вас тип подключения «Динамический IP», как сейчас в Билайн, то можно сразу переходить к настройкам WiFi.
Если Ваш провайдер использует протокол PPPoE(Ростелеком, Дом.ру, ТТК), то в строке «Настройка параметров IP» поставьте значение «Без IP-адреса»:
Если у Вас подключено Интерактивное ТВ или SIP-телефония, то не забудьте поставить галочки напротив LAN-портов роутера Keenetic Extra II, в которое включена ТВ-приставка или IP-телефон. Если Ваш провайдер использует для этих услуг отдельную виртуальную сеть — VLAN, то необходимо узнать идентификатор — VLAN ID и прописать его в соответствующее поле. Нажимаем кнопку «Применить» чтобы сохранить настройки.
Теперь переходим на вкладку «PPPoE/VPN» и нажимаем кнопку «Добавить соединение». Появится окно «Настройка соединения».
В списке «Тип(протокол)» ставим значение PPPoE. Ниже, в появившихся полях, прописываем логин и пароль для подключения к Интернет. Больше ничего не меняем и нажимаем на кнопку «Применить».
Настройка WiFi на Экстра 2
Для того, чтобы настроить беспроводную сеть Вай-Фай на роутере Keenetic Extra II, в главном меню выберите раздел «Wi-Fi». Первой откроется вкладка «Точка доступа 2.4 ГГц»:
Здесь надо придумать название домашней сети Вай-Фай, которое будут видеть пользователи при поиске беспроводный сетей и ввести его в поле «Имя сети(SSID)». Тип защиты обязательно выберите WPA2-PSK, а в поле «Ключ сети» пропишите пароль на WiFi, который маршрутизатор Зиксель Кинетик Экстра 2 будет спрашивать у клиентских устройств во время подключения. Он должен быть не короче 8-10 символов и как можно сложнее, чтобы не просто было подобрать по словарю. Так же, в обязательном порядке, советую отключить технологию WPS для обеспечения безопасности. Нажмите кнопку «Применить».
То же самое надо будет сделать и на вкладке «Точка доступа 5ГГц». После того, как обе точки доступа будут настроены, можно подключать к роутеру клиентские устройства.
Как сменить пароль на Keenetic Extra II
После того, как беспроводной маршрутизатор настроен, обязательно измените заводской пароль 1234 на другой, более сложный. Для этого откройте раздел «Система» и зайдите на вкладку «Пользователи»:
Выберите пользователя «admin» чтобы открыть параметры учётной записи. В поле «Установить пароль» введите новый, более сложный пароль и нажмите на кнопку «Сохранить».
Загрузка…
Настройка подключения по локальной сети
Перед тем, как приступить к настройке роутера, проверим настройки подключения по локальной сети. Для этого:
Windows 7
1. Нажмем на «Пуск«, «Панель управления«.
2. Нажимаем на «Просмотр состояния сети и задач«.
3. Жмем на «Изменение параметров адаптера«.
4. В открывшемся окне мы видим «Подключение по локальной сети«. Нажимаем по нему правой кнопкой мыши, выбираем «Свойство«.
5. Из списка выбираем «Протокол Интернета версии 4 (TCP/IPv4)» и нажимаем «Свойство«.
6. В открывшемся окне Вам нужно выставить галочки «Получить IP-адрес автоматически» и «Получить адрес DNS-сервера автоматически«, затем нажимаем кнопку «Ok«.
Windows 10
1. Нажмем на «Пуск«, «Параметры«.
2. Нажимаем на «Сеть и Интернет«.
3. Выбираем «Ethernet» и нажимаем на «Настройка параметров адаптера«.
4. В открывшемся окне мы видим «Ethernet«. Нажимаем по нему правой кнопкой мыши, выбираем «Свойство«.
5. Из списка выбираем «IP версии 4 (TCP/IPv4)» и нажимаем «Свойство«.
6. В открывшемся окне Вам нужно выставить галочки «Получить IP-адрес автоматически» и «Получить адрес DNS-сервера автоматически«, затем нажимаем кнопку «Ok«.
Подключение роутера ZYXEL Keenetic Extra II к компьютеру
Следующим шагом будет подключение роутера ZYXEL Keenetic Extra II к Вашему Ноутбуку либо Персональному компьютеру (ПК). Для этого Вам необходимо подключить кабель, который Вам провел провайдер, к порту роутера «ИНТЕРНЕТ» (это тот кабель, который идет в Вашу квартиру, дом, офис, и т.д. из вне), а кабель, который шел в комплекте с роутером, один конец подключаем к порту роутера «ДОМАШНЯЯ СЕТЬ», а другой конец подключите к Вашему ноутбуку либо ПК. И да, не забудьте подключить кабель питания.
Авторизация роутера ZYXEL Keenetic Extra II
Итак, подключили роутер, теперь Вам нужно через любой браузер (будь это Google Chrome, Mozilla Firefox, Internet Explorer, и т.д.) попасть в его web-интерфейс. Для это открываем браузер и в адресной строке вбиваем адрес роутера: my.keenetic.net или 192.168.1.1 и нажимаем кнопку «Enter» на Вашей клавиатуре.
Также роутеры ZYXEL работают в различных режимах, не лишним будет проверить тот ли режим выбран. Нажимаем в нижнем меню на ярлык «Система» и переходим во вкладку «Режим«. Если Вы настраиваете интернет с вводом логина и пароля, оставляем режиме «Интернет-центр — основной режим«.
Настройка роутера ZYXEL Keenetic Extra II
Теперь необходимо произвести настройки рутера. Первым делом обезопасим беспроводную сеть, установив пароль на wi-fi. Затем Вам необходимо будет узнать какой тип подключения используется для входа в интернет, это PPTP, L2TP либо PPPOE. Узнать можно позвонив Вашему провайдеру (это организация, с которым Вы заключили договор для предоставления услуги интернет). Итак, начнем настройку роутера.
Настройка пароля на wi-fi
Роутер ZYXEL Keenetic Extra II является двухдиапазонный, это означает, что роутер поддерживает 2 рабочие частоты беспроводного соединения, это 2,4 ГГц и 5 ГГц. 5 ГГц позволяет добиться более высокой пропускной способности, но обладает меньшей дальностью действия чем 2,4 ГГц, 2,4 ГГц более подвержена помехам. 5 ГГц поддерживается далеко не всеми устройствами. Поэтому какую именно частоту выбрать, выбирать Вам. Можно выбрать обе, и в зависимости от обстоятельств менять беспроводное соединение уже на Ваших устройствах. Предлагаю Вашему вниманию Видео инструкцию по настройке пароля на wi-fi на роутере ZYXEL Keenetic Extra II на примере роутера ZYXEL Keenetic Omni II.
Давайте также письменно и иллюстративно рассмотрим настройку пароля на wi-fi на роутере ZYXEL Keenetic Extra II в двух частотах.1. Нажимаем на Web-интерфейсе в нижнее меню на ярлык «Сеть Wi-Fi«, попадаем в настройки сети «Точка доступа 2,4 ГГц«.2. Проверяем поставлена ли галочка напротив «Включить точку доступа«, далее в поле «Имя сети (SSID)» придумать и указать имя Вашей беспроводной сети, данное имя в дальнейшем будет светиться, когда Вы будите подключаться к сети. Советую обозначить в название сети используемую частоту, к примеру: «imya seti 2.4».3. «Защита сети» — WPA2-PSK.4. Теперь необходимо поставить пароль на беспроводную сеть. В поле «Ключ сети» придумываем и вбиваем пароль.5. «Ширина канала» — «20 МГц«.6. Нажимаем «Применить«.
7. Жмем вкладку «Точка доступа 5 ГГц«.8. Проверяем поставлена ли галочка напротив «Включить точку доступа«, далее в поле «Имя сети (SSID)» придумать и указать имя Вашей беспроводной сети. Советую обозначить в название сети используемую частоту, к примеру: «imya seti 5».9. «Защита сети» — WPA2-PSK.10. Теперь необходимо поставить пароль на беспроводную сеть. В поле «Ключ сети» придумываем и вбиваем пароль.11. «Ширина канала» — «20/40/80 МГц«.12. Нажимаем «Применить«.
Настройка PPTP
Предлагаю Вашему вниманию Видео инструкцию по настройке типа подключения PPTP на роутере ZYXEL Keenetic Extra II на примере роутера ZYXEL Keenetic Omni II.
Давайте также письменно и иллюстративно рассмотрим настройку подключения PPTP на роутере ZYXEL Keenetic Extra II.1. Жмем в нижнем меню на ярлык «Интернет«.2. Выбираем вкладку «PPPoE/VPN» нажимаем «Добавить соединение«.
3. В появившемся окне проверяем наличие галочек напротив «Включить» и «Использовать для выхода в интернет«.4. В «Описание» вписываем любое слова латиницей, например «Host», «Тип (протокол)» выбираем «PPTP«, «Подключаться через» выбираем «Broadband connection (ISP)«.5. Ниже предлагается указать имя пользователя (в строке «Имя пользователя«), пароль (в строке «Пароль«). Также необходимо будет указать ip-адрес сервера (в строке «Адрес сервера«). Все вышеперечисленные данные Вам предоставляет провайдер (Организация, которая провела Вам интернет). Все эти данные обычно прописываются в договоре с провайдером. Если по какой-то причине Вы не смогли их найти, Вам необходимо позвонить на горячую линию Вашего провайдера и узнать как их можно получить.6. «Настройка параметров IP» — «Автоматическая«.7. После того, как Вы внесли все необходимые данные нажимаем кнопку «Применить«.
Настройка PPTP со статическим IP-адресом
Рассмотрим настройку подключения PPTP со статическим IP-адресом на роутере ZYXEL Keenetic Extra II. Обычно статический IP-адрес предоставляется юридическим лицам, либо как дополнительная услуга к основному тарифу физическим лицам.1. Жмем в нижнем меню на ярлык «Интернет«.2. Выбираем вкладку «PPPoE/VPN» нажимаем «Добавить соединение«.
3. В появившемся окне проверяем наличие галочек напротив «Включить» и «Использовать для выхода в интернет«.4. В «Описание» вписываем любое слова латиницей, например «Host», «Тип (протокол)» выбираем «PPTP«, «Подключаться через» выбираем «Broadband connection (ISP)«.5. Ниже предлагается указать имя пользователя (в строке «Имя пользователя«), пароль (в строке «Пароль«). Также необходимо будет указать ip-адрес сервера (в строке «Адрес сервера«).6. Так как подключение использует статический ip-адрес, выбираем «Ручная» напротив «Настройка параметров IP«.7. Указываем ip-адреса и DNS. Все вышеперечисленные данные Вам предоставляет провайдер (Организация, которая провела Вам интернет). Все эти данные обычно прописываются в договоре с провайдером. Если по какой-то причине Вы не смогли их найти, Вам необходимо позвонить на горячую линию Вашего провайдера и узнать как их можно получить.7. После того, как Вы внесли все необходимые данные нажимаем кнопку «Применить«.
Настройка L2TP
Предлагаю Вашему вниманию Видео инструкцию по настройке типа подключения L2TP на роутере ZYXEL Keenetic Extra II на примере роутера ZYXEL Keenetic Omni II.
Давайте также письменно и иллюстративно рассмотрим настройку подключения L2TP на роутере ZYXEL Keenetic Extra II.1. Жмем в нижнем меню на ярлык «Интернет«.2. Выбираем вкладку «PPPoE/VPN» нажимаем «Добавить соединение«.
3. В появившемся окне проверяем наличие галочек напротив «Включить» и «Использовать для выхода в интернет«.4. В «Описание» вписываем любое слова латиницей, например «Host», «Тип (протокол)» выбираем «L2TP«, «Подключаться через» выбираем «Broadband connection (ISP)«.5. Ниже предлагается указать имя пользователя (в строке «Имя пользователя«), пароль (в строке «Пароль«). Также необходимо будет указать ip-адрес сервера (в строке «Адрес сервера«). Все вышеперечисленные данные Вам предоставляет провайдер (Организация, которая провела Вам интернет). Все эти данные обычно прописываются в договоре с провайдером. Если по какой-то причине Вы не смогли их найти, Вам необходимо позвонить на горячую линию Вашего провайдера и узнать как их можно получить.6. «Настройка параметров IP» — «Автоматическая«.7. После того, как Вы внесли все необходимые данные нажимаем кнопку «Применить«.
Настройка L2TP со статическим IP-адресом
Рассмотрим настройку подключения L2TP со статическим IP-адресом на роутере ZYXEL Keenetic Extra II. Обычно статический IP-адрес предоставляется юридическим лицам, либо как дополнительная услуга к основному тарифу физическим лицам.1. Жмем в нижнем меню на ярлык «Интернет«.2. Выбираем вкладку «PPPoE/VPN» нажимаем «Добавить соединение«.
3. В появившемся окне проверяем наличие галочек напротив «Включить» и «Использовать для выхода в интернет«.4. В «Описание» вписываем любое слова латиницей, например «Host», «Тип (протокол)» выбираем «L2TP«, «Подключаться через» выбираем «Broadband connection (ISP)«.5. Ниже предлагается указать имя пользователя (в строке «Имя пользователя«), пароль (в строке «Пароль«). Также необходимо будет указать ip-адрес сервера (в строке «Адрес сервера«).6. Так как подключение использует статический ip-адрес, выбираем «Ручная» напротив «Настройка параметров IP«.7. Указываем ip-адреса и DNS. Все вышеперечисленные данные Вам предоставляет провайдер (Организация, которая провела Вам интернет). Все эти данные обычно прописываются в договоре с провайдером. Если по какой-то причине Вы не смогли их найти, Вам необходимо позвонить на горячую линию Вашего провайдера и узнать как их можно получить.7. После того, как Вы внесли все необходимые данные нажимаем кнопку «Применить«.
Настройка PPPOE
Предлагаю Вашему вниманию Видео инструкцию по настройке типа подключения PPPOE на роутере ZYXEL Keenetic Extra II на примере роутера ZYXEL Keenetic Omni II.
Давайте также письменно и иллюстративно рассмотрим настройку подключения PPPOE на роутере ZYXEL Keenetic Extra II.1. Жмем в нижнем меню на ярлык «Интернет«.2. Выбираем вкладку «PPPoE/VPN» нажимаем «Добавить соединение«.
3. В появившемся окне проверяем наличие галочек напротив «Включить» и «Использовать для выхода в интернет«.4. В «Описание» вписываем любое слова латиницей, например «Host», «Тип (протокол)» выбираем «PPPOE«, «Подключаться через» выбираем «Broadband connection (ISP)«.5. Ниже предлагается указать имя пользователя (в строке «Имя пользователя«), пароль (в строке «Пароль«). Все вышеперечисленные данные Вам предоставляет провайдер (Организация, которая провела Вам интернет). Все эти данные обычно прописываются в договоре с провайдером. Если по какой-то причине Вы не смогли их найти, Вам необходимо позвонить на горячую линию Вашего провайдера и узнать как их можно получить.6. «Настройка параметров IP» — «Автоматическая«.7. После того, как Вы внесли все необходимые данные нажимаем кнопку «Применить«.
Настройка PPPOE со статическим IP-адресом
Рассмотрим настройку подключения PPPOE со статическим IP-адресом на роутере ZYXEL Keenetic Extra II. Обычно статический IP-адрес предоставляется юридическим лицам, либо как дополнительная услуга к основному тарифу физическим лицам.1. Жмем в нижнем меню на ярлык «Интернет«.2. Выбираем вкладку «PPPoE/VPN» нажимаем «Добавить соединение«.
3. В появившемся окне проверяем наличие галочек напротив «Включить» и «Использовать для выхода в интернет«.4. В «Описание» вписываем любое слова латиницей, например «Host», «Тип (протокол)» выбираем «PPPOE«, «Подключаться через» выбираем «Broadband connection (ISP)«.5. Ниже предлагается указать имя пользователя (в строке «Имя пользователя«), пароль (в строке «Пароль«).6. Так как подключение использует статический ip-адрес, выбираем «Ручная» напротив «Настройка параметров IP«.7. Указываем ip-адреса и DNS. Все вышеперечисленные данные Вам предоставляет провайдер (Организация, которая провела Вам интернет). Все эти данные обычно прописываются в договоре с провайдером. Если по какой-то причине Вы не смогли их найти, Вам необходимо позвонить на горячую линию Вашего провайдера и узнать как их можно получить.7. После того, как Вы внесли все необходимые данные нажимаем кнопку «Применить«.
Обновление прошивки, компонентов
Предлагаю Вашему вниманию Видео инструкцию по обновлению прошивки на роутере Keenetic Air на примере роутера Keenetic Omni II.
Подключение компьютера к wi-fi
После подключения и настройки роутера, необходимо подключить компьютер к беспроводной сети (wi-fi), рассмотрим подключение к wi-fi в двух операционных системах, это Windows 7 и Windows 10:
Windows 7
1. В правом нижнем углу рабочего стола находим значок беспроводной сети (wi-fi), щелкаем по нему левой кнопкой мыши.
2. Выскакивает окно со списком доступных беспроводных сетей. Выбираем беспроводную сеть, в моем случае это сеть «Sultan» (Вы выбираете ту сеть, название которой давали при настройке роутера).
3. Поставьте галочку напротив «Подключаться автоматически» и нажмите «Подключение«.
4. Указать «Ключ безопасности» это пароль беспроводной сети, который Вы указывали при настройке роутера. После того, как Вы указали ключ, нажимаем «OK«.
5. Ждем, возможно, пару секунд и Вы подключились к Вашей беспроводной сети.
Windows 10
1. В правом нижнем углу рабочего стола находим значок беспроводной сети (wi-fi), щелкаем по нему левой кнопкой мыши.
2. Выскакивает окно со списком доступных беспроводных сетей. Выбираем беспроводную сеть, в моем случае это сеть «Sultanova» (Вы выбираете ту сеть, название которой давали при настройке роутера).
3. Поставьте галочку напротив «Подключаться автоматически» и нажмите «Подключиться«.
4. Указать «Ключ безопасности» это пароль беспроводной сети, который Вы указывали при настройке роутера. После того, как Вы указали ключ, нажимаем «Далее«.
5. Ждем, возможно, пару секунд и Вы подключились к Вашей беспроводной сети.
Используемые источники:
- http://pk-help.com/network/zyxel-keenetic-extra-2-overview
- https://nastroisam.ru/nastroyka-zyxel-keenetic-extra/
- https://inrouters.ru/zyxel/zyxel-keenetic-extra-ii/
 Ищем вход в настройки роутера Zyxel Keenetic
Ищем вход в настройки роутера Zyxel Keenetic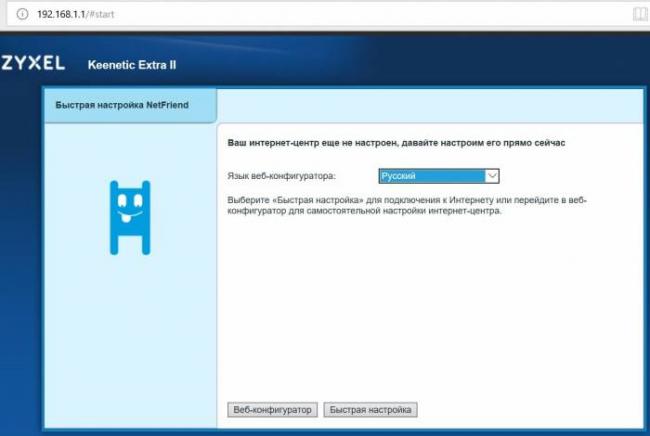
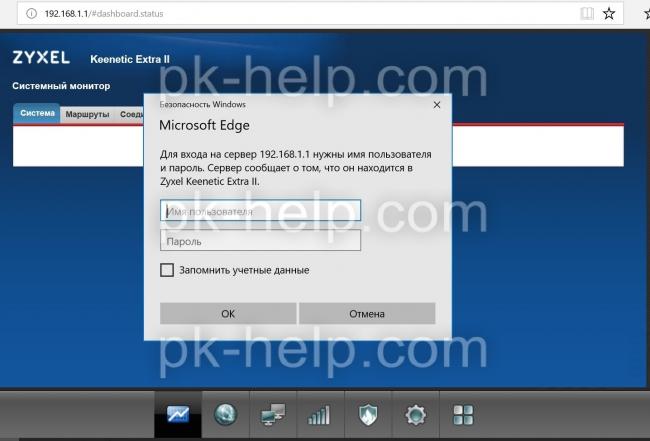
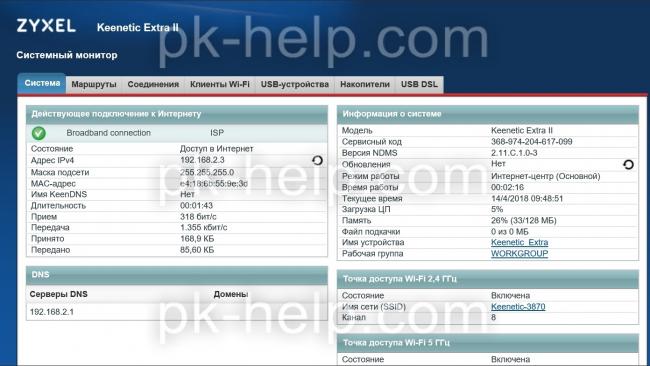

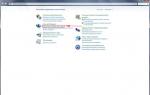 Как настроить и подключить маршрутизатор Keenetic Extra
Как настроить и подключить маршрутизатор Keenetic Extra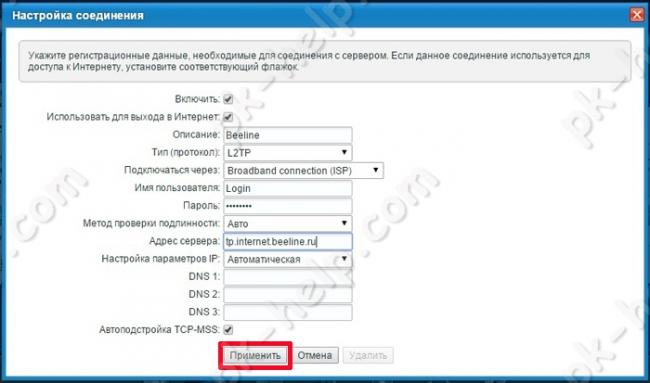
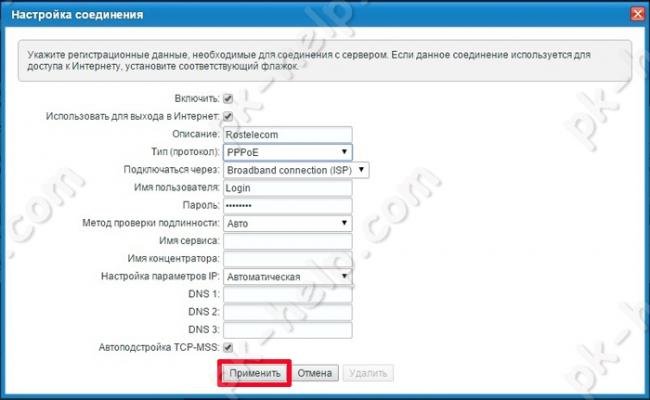
 Как подключить интернет соединение и беспроводную сеть на роутере Keenetic extra KN-1710
Как подключить интернет соединение и беспроводную сеть на роутере Keenetic extra KN-1710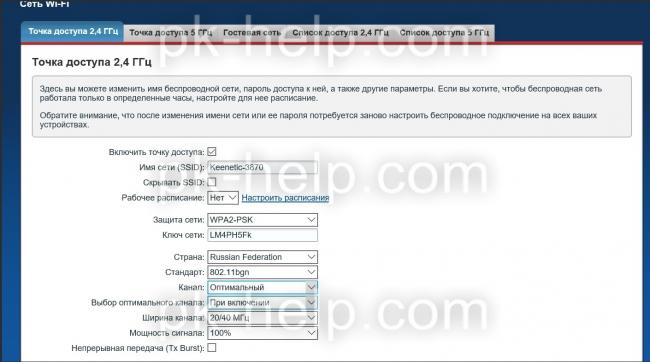
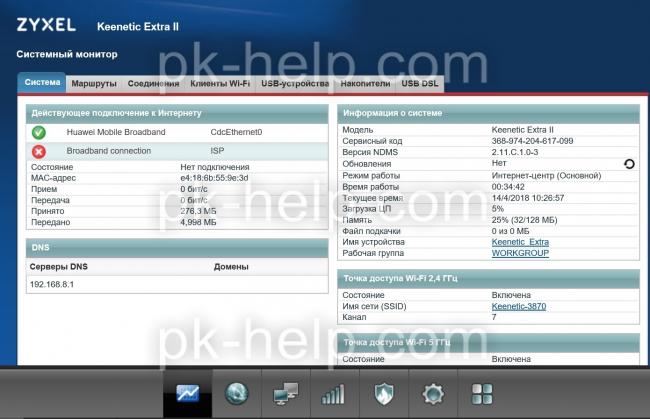
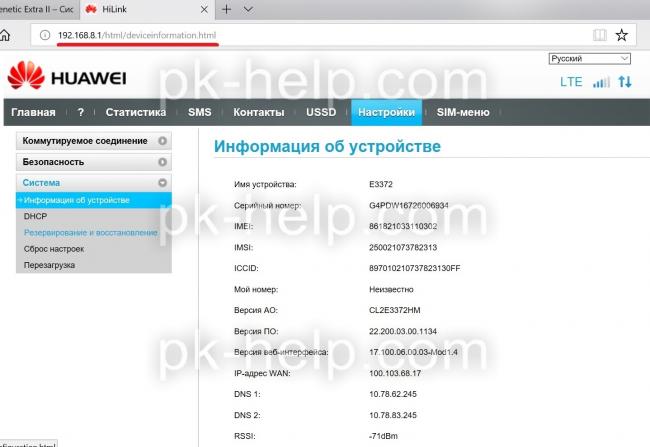
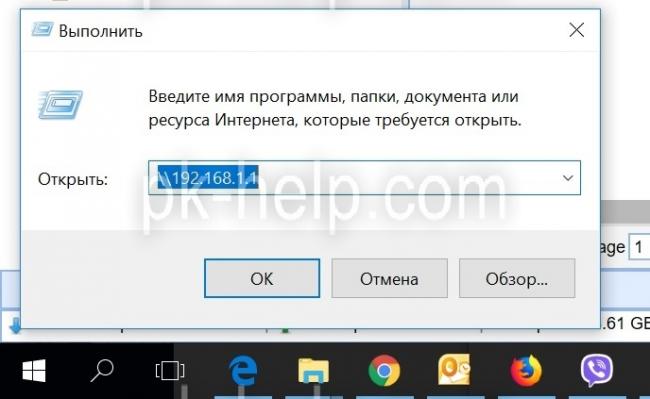
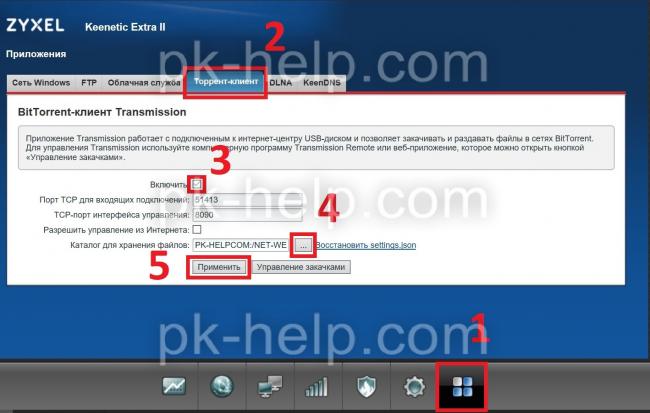
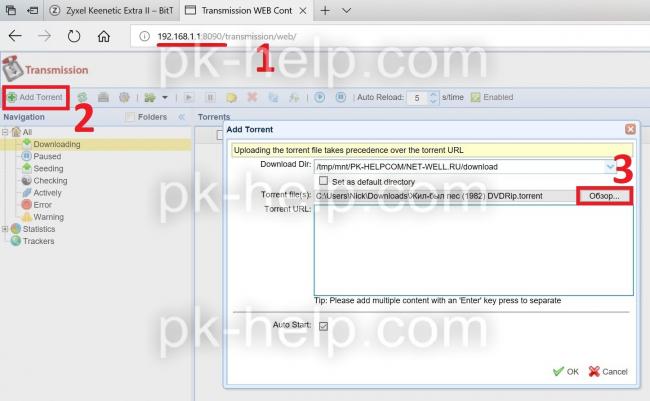
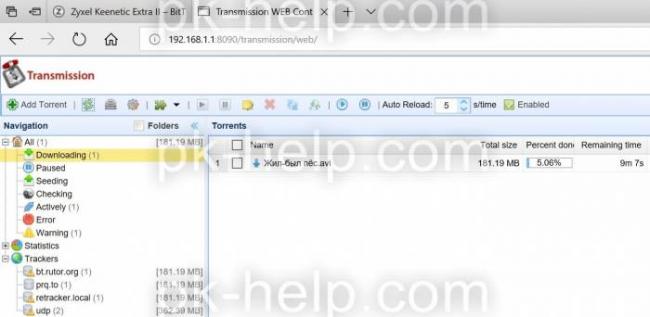




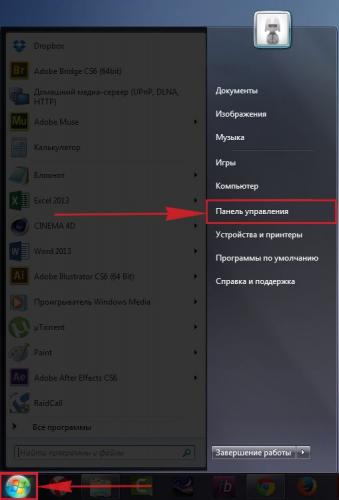
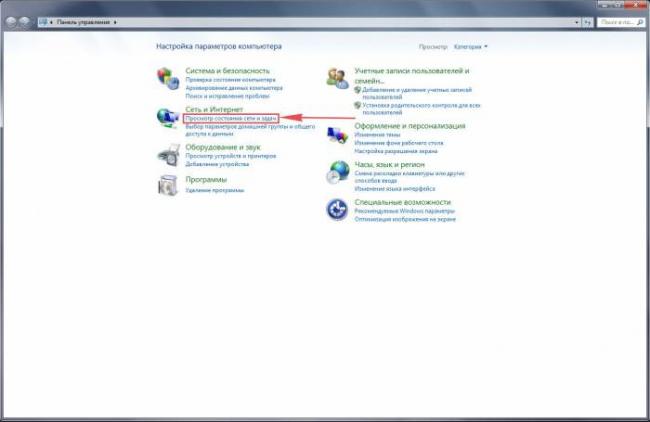
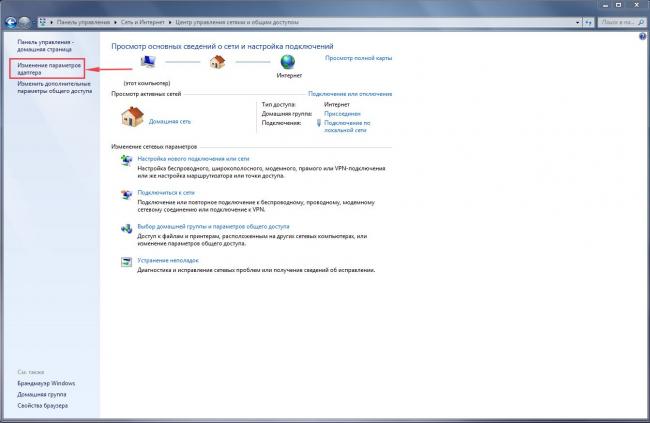
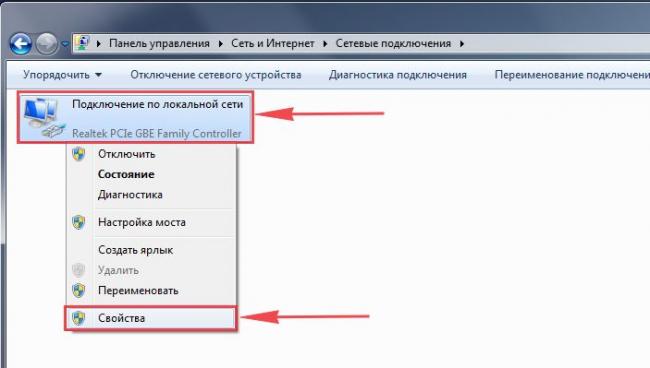
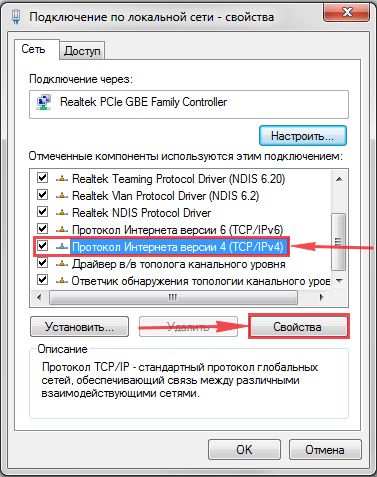
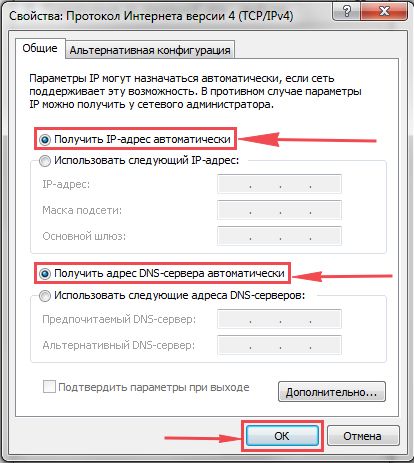
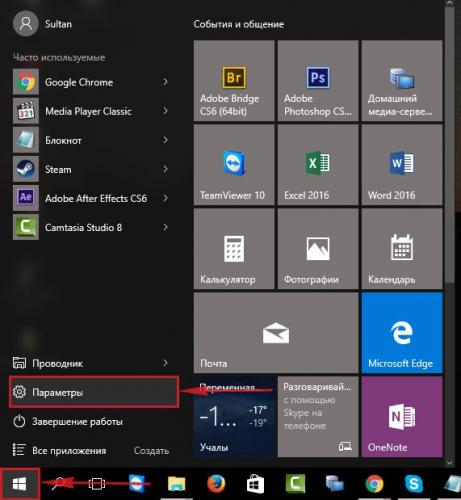
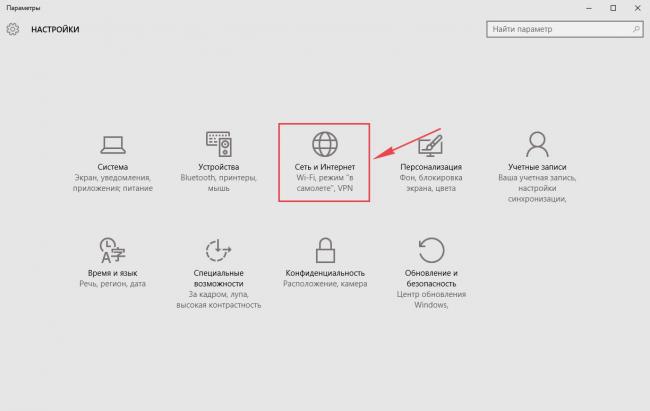
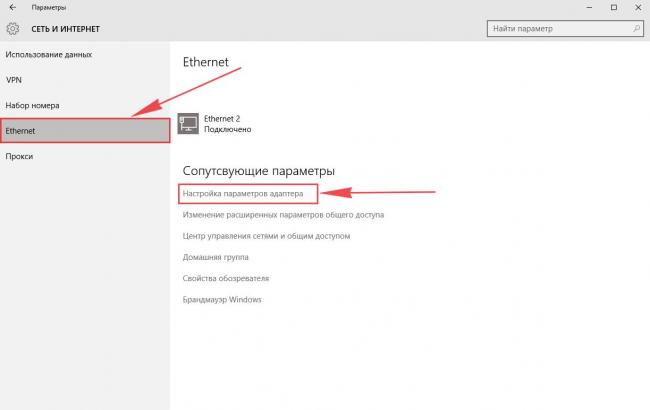
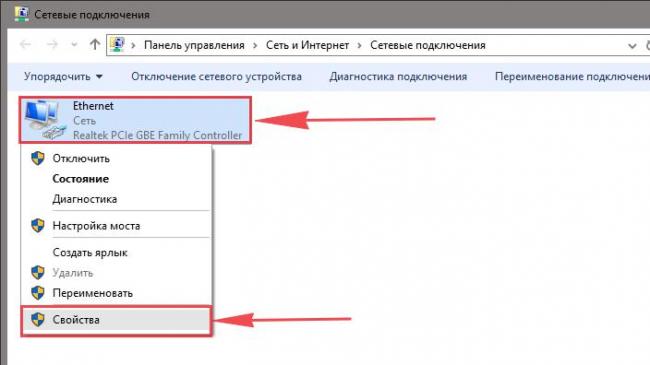
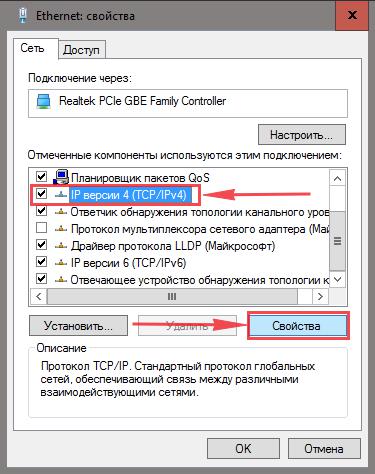
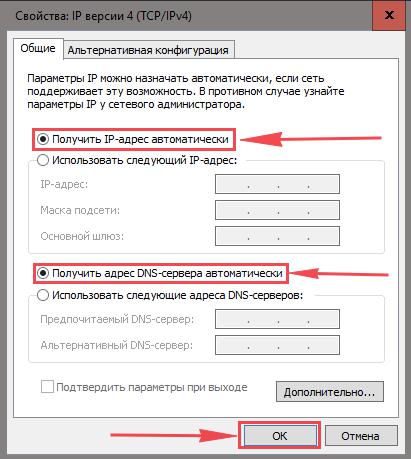
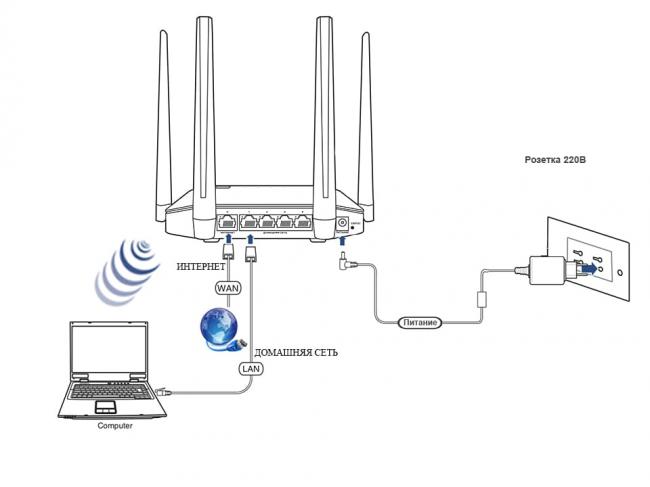

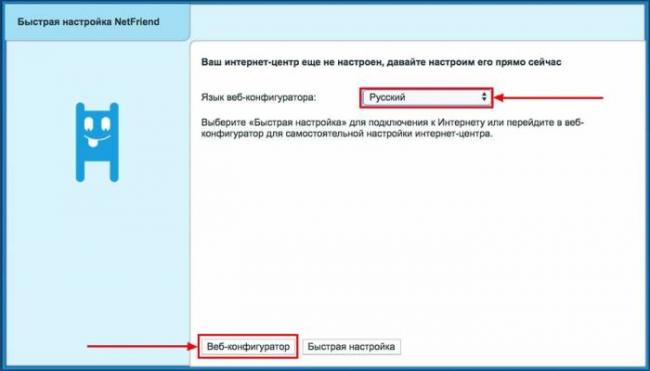
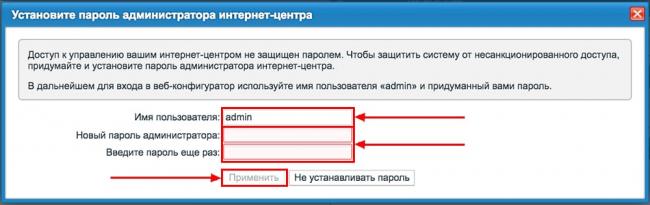
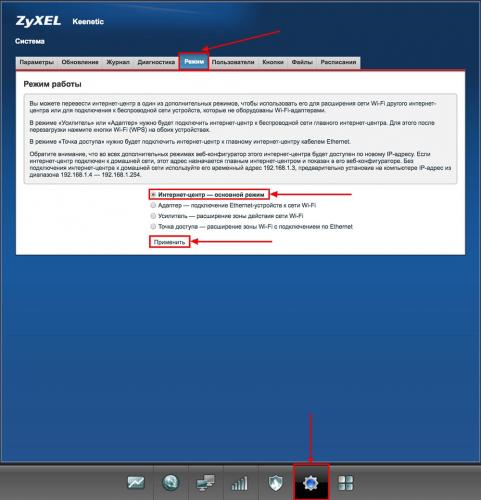
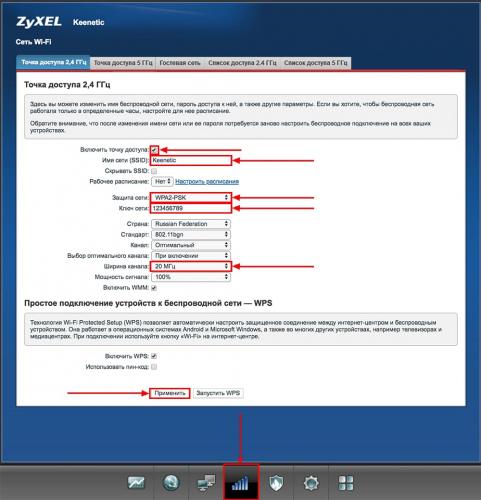
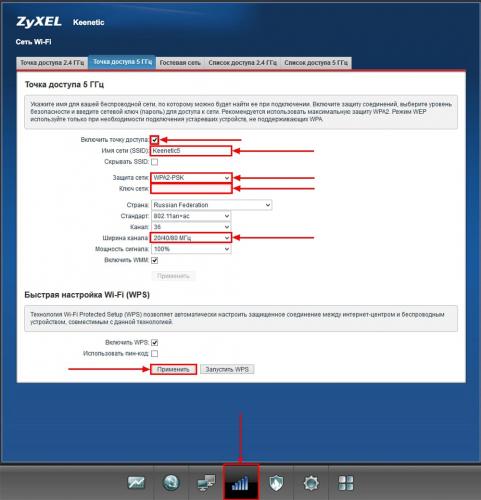
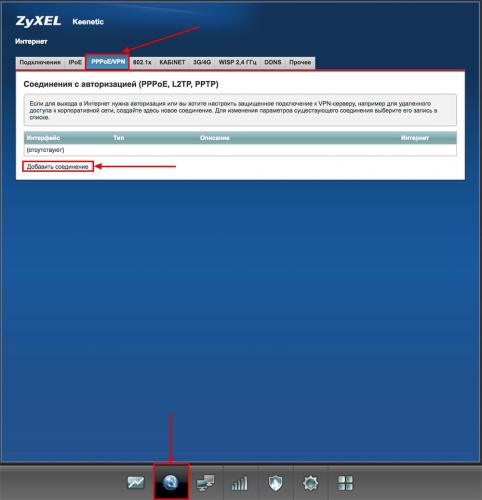
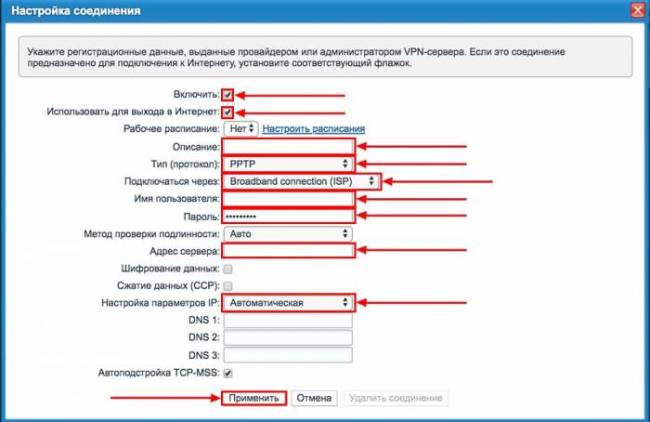
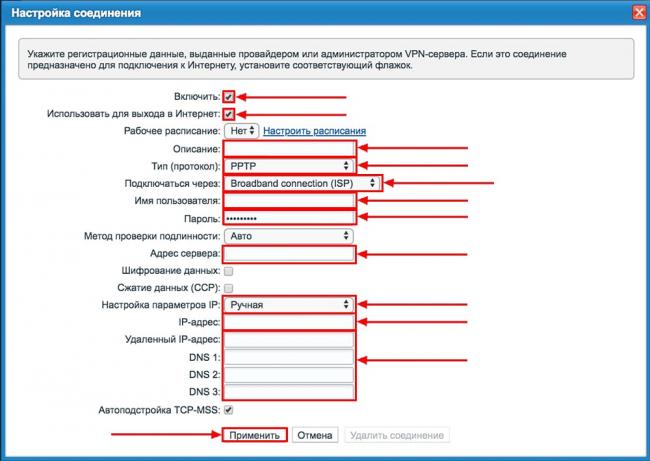
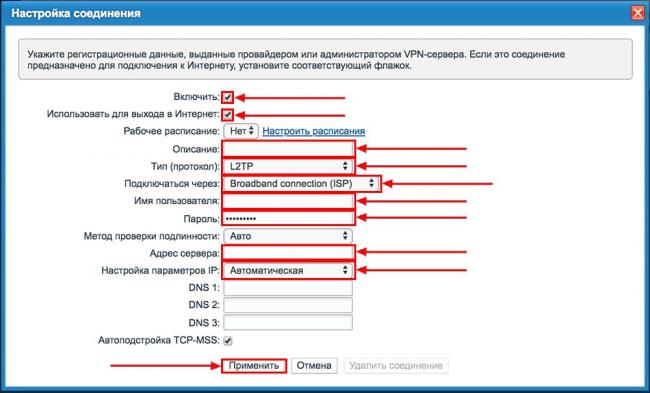
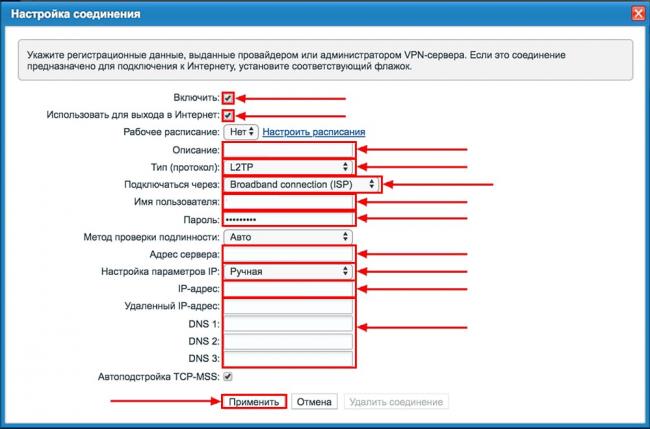
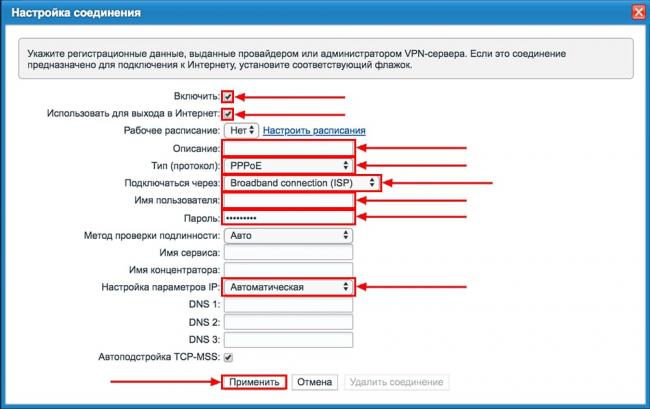

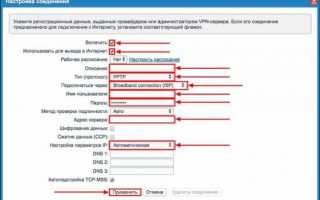

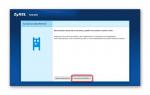 Новое поколение интернет-центров Keenetic
Новое поколение интернет-центров Keenetic Настройка и прошивка роутера Zyxel Keenetic 4G II
Настройка и прошивка роутера Zyxel Keenetic 4G II Роутер ZyXEL Keenetic Omni II: что умеет модель и как её настроить
Роутер ZyXEL Keenetic Omni II: что умеет модель и как её настроить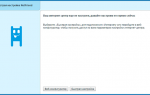 Zyxel модели Keenetic 4G: как подключить и настроить
Zyxel модели Keenetic 4G: как подключить и настроить