Содержание
В данной статье рассмотрим настройку роутера RB951Ui-2Hnd с модемом Huawei E3372 с прошивкой hilink.
1. Заходим в web интерфейс роутера через браузер и скачивает утилиту winbox. Для этого меняем настройки вашей локальной сети на ip 192.168.88.100 и набираем в адресной строке ip роутера по умолчанию 192.168.88.1 и видим следующее окно:
В левом нижнем углу нажимаем на winbox и начинается автоматическая загрузка.
2. Заходим в наш роутер через winbox, вводим ip роутера и логин: admin, нажимаем на connect.
3. После входа в MikroTik RB951Ui-2Hnd подсоединяем к нему Huawei E3372 и должны увидеть во вкладке Interface наш модем определенный как LTE, если прошивка не hilink, а модем от провайдера (Мегафон, Билайн или МТС) то скорей всего он определится как (ppp-out1).
Для того чтобы включить наш модем, нужно нажать на LTE правой кнопкой мыши и выбрать Enable.
4. Следующий этап, идем в ip — DHCP Client и добавляем наш LTE модем.
Жмем на (+) и видим такую табличку:
В окне interface выбираем LTE , а если у Вас модем определился как ppp-out1, тогда выбираете его. В окне Default Route Distance ставите значение (1). Нажимаем Apply и OK.
5. Направляемся во вкладку Firewall (ip-Firewall) и выключаем все Красным крестиком, кроме Default configuration.
Далее нажимаем на Default configuration два раза и в окне Firewall Rule в разделе Chain ставим input, а в окне In.interface выбираем наш LTE, нажимfем Apply и переходи во вкладку Action:
Выбираем Accept, нажимаем Apply и OK.
6. Следующий этап, это настройка NAT, без него интернета не будет. Переходим опять в ip-firewall и нажимаем на вкладку NAT:
В окне Chain ставим srcnat и в Out.interface выбираем наш LTE. Все применяем и переходи в раздел Action:
Тут мы выбираем в окне Action действие masquerade жмем Apply и OK. Теперь у нас появился интернет на Микротике и можем его проверить перейдя в New Terminal:
Тут пишем команду «ping» и любой сайт, в нашем случае тут «ya.ru» Вим что пошел пинг, значит все сделано правильно. Дополнительные настройки включают в себя настройку DHCP сервера для автоматической раздачи ip адресов, кому это не нужно можно прописать на ПК статику и все будет работать.
А вот наш замер скорости данного роутера RB951Ui-2Hnd и Модема Huawei E3372 с внешней антенной:
К списку статей
Всем добра!
Это мой двадцатый первый пост, являюсь специалистом по видеонаблюдению и веду портал vcctv.ru
Давно хотел написать как настроить «бронебойный» интернет =). А если точнее то отказоустойчивый интернет, т.к. не раз сталкивался с роутерами Asus, Zyxel, когда пока роутер не перезагрузится, то инет не появится. В случае физического доступа к роутеру, то USB 3G/4G модем надо вытащить и вставить обратно в роутер. Zyxel в этом плане постабильнее, но всё же. Даже в этих домашних роутерах включаешь в планировщике ежедневную перезагрузку и тоже не всегда помогает, т.к. почему-то автоматически не перазагружается. Да, понимаю вопрос в прошивке, но у меня это происходило на последних прошивках, потом возможно эта проблема исправлялась. Данная проблема существует только с USB модемами, в случае проводного интернета всё отлично работает. И на мой взгляд для создания отказоустойчивого интернета микротик очень идеально подходит, на сегодняшний день для этой задачи использую модель MikroTik hAP AC Lite RB952Ui-5ac2nD, можно использовать любые другие, но не на всех работает команда отключения питания USB порта. Поэтому, если у вас другая модель микротика данный момент обязательно проверяйте с помощью гугла =) или методом проб и ошибок. Тоесть берете свой микротик в терминале пишите команду /system routerboard usb power-reset duration=15s и смотрите на ваш модем. Если отключится и после включится значит всё ок, если нет, то данную проблему можно решить перезагрузкой роутера в случае зависания модема.
И так приступим. Немного покажу настройку интернета, подробно не вижу смысла на этом останавливаться, т.к. в интернете много инструкций, видео. На роутере установлена прошивка 6.45.1. Подключаем в USB порт 3G/4G модем. Подключаемся через Winbox. В разделе Interfaces в закладке LTE видем наш модем. Всё отлично идём дальше.
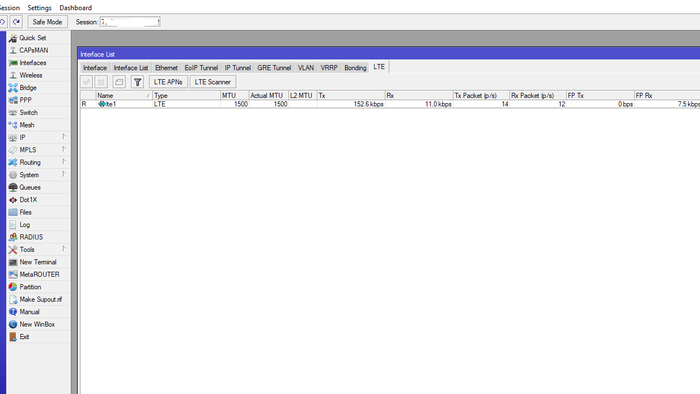
Переходим в Interfaces в закладке Interface List выбираем WAN — lte1
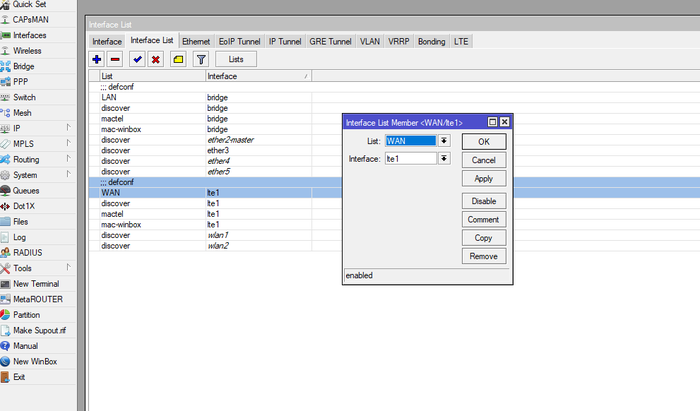
Заходим в IP-DHCP Client и указываем как ниже на скриншоте
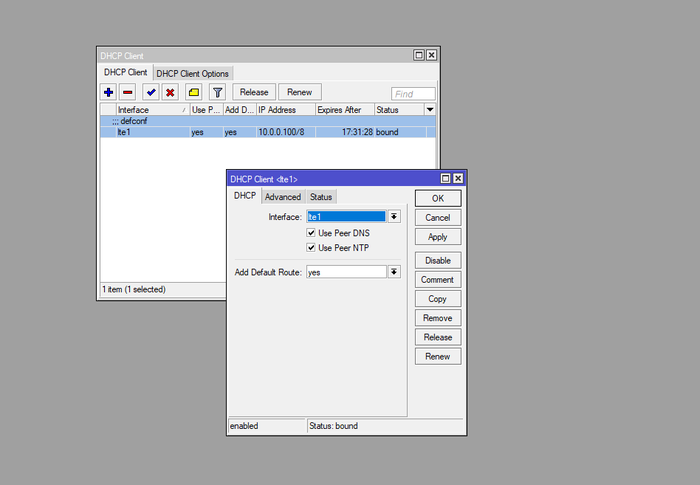
Проверяем NAT (маскарадинг) в IP-Firewall в закладке NAT правило по умолчанию, чтобы в Out. InterfaceList было WAN
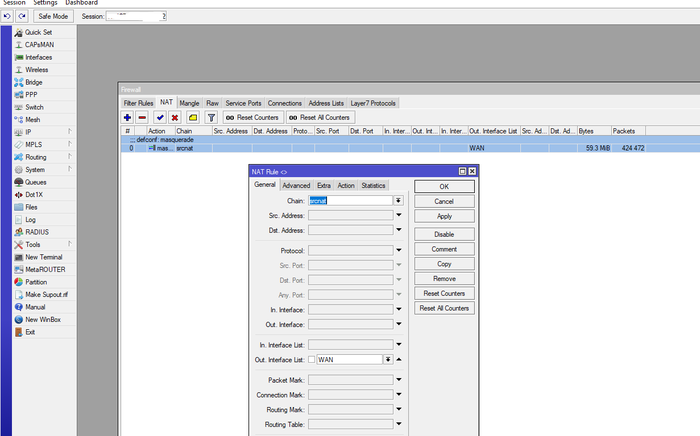
Далее идем настраивать ту самую отказоустойчивость работы интернета. Заходим в Tools-Netwatch. Нажимаем на плюс. В поле Host — пишем 8.8.8.8
В закладке Up ничего не пишем и идём дальше
В закладке Down пишем следующее:
:log info «power reset usb port»
И нажимаем Apply. Смысл следующий, если становится не доступен гугловский днс сервер 8.8.8.8, то на 15 секунд отключаем питание на юсб порту. Тем самым мы перезагружаем USB 3G/4G модем.
И теперь для тех у кого микротик не поддерживает данную команду, то пишем следующее:
/system reboot
В данном случае роутер просто перезагружается.
Можно ещё сделать перезагрузку роутера по расписанию, но я лично в этом не вижу смысла, т.к. у микротика прекрасно работает Watchdog. Если вы считаете, что вам нужна автоматическая перезагрузка, то заходите в System-Scheduler и добавляете данное правило. В примере ниже указал перезагрузку раз в 90 дней в 00:00:00
Также проверяете, что в роутере включен Watchdog, для этого заходите в System-Watchdog
Также рекомендую настроить правильное время. Для этого заходите в System-SNTP Client. Ставите галку на Enabled и прописываете сервер времени pool.ntp.org
Далее переходите в System-Clock и сверяете текущее время. Автоматическое определение временной зоны рекомендую отключить, т.к. бывает, что со временем, может начать не правильно определять
На этом всё, удачной настройки! С данным решением можно спать спокойно =) В идеале роутер ещё подключить к ИБП, но это уже другая история.
48
Роутер Mikrotik является относительно сложным в настройке устройством для простого пользователя.
Данные роутеры, например модели RB2011U или RB951U в моем случае, обладают массой настроек в отличии от бытовых роутеров TP-Link, D-Link, Asus, Zyxel и т.п.
На данной странице я покажу свой опыт подключения и настройки 3G модема HUAWEI EC176, оператора CDMA Intertelecom и проброску портов на роутере Mikrotik RB2011U.
Но для начала настроим роутер микротик из коробки для наших нужд, а это организация с локальной сети, автоматическое назначение IP адресов для LAN портов и Wi-Fi беспроводной сети.
Качаем winbox с сайта производителя: https://download2.mikrotik.com/routeros/winbox/3.11/winbox.exe
Подключаем по LAN кабель к нашему компьютеру, либо же по wi-fi, который по умолчанию будет открыт.
Роутер назначит компьютеру IP в подсети 192.168.88.xxx и запустив winbox мы сможем обнаружить сам роутер по адресу 192.168.88.1 и подключиться к нему(на скрине снизу у меня уже измененный IP и установленный пароль, по умолчанию пароль отсутствует).
Я переключил в режим Home AP, заменил локальную сеть роутера на 192.168.1.xxx, включил DHCP для раздачи адресов в этой сети.
Настройки Internet указал интерфейс которому буду подключать проводной интернет по необходимости, т.к. это локальная сесть не требующая никакой авторизации, то я просто указал статический адрес другой подсети 192.168.0.xxx, чтоб иметь возможность зайти на данный роутер с той сети, простите за каламбур.
Тут же настроил Wi-Fi сеть, указал протокол безопасности, пароль и частоты.
Сохранился, роутер теперь будет доступен с другого адреса, у меня это 192.168.1.230.
Да, не советую ходить из под браузера, криво оно работает как-то.
При внешних антеннах можно покрутить настройки усиления сигнала wi-fi (Interfaces->Wlan1->Wireless):
Для внешних антенн по умолчанию значение Antenna Gain 4, для встроенных — 0.
Теперь приступим к подключению и настройке 3G модема Интертелеком.
Кстати, отмечу, тех.поддержка Интертелекома на сегодня абсолютно бесполезна! Совместимость модема и роутера они могут посмотреть в интернете, а о настройке вообще ничего не знают, на все мои вопросы я был отправлен в интернет и на сайт производителя. Ни одного полезного слова за 20 минут я не получил, стыдно, товарищи!
Втыкаем USB модем HUAWEI в USB разъем, заходим в Interfaces и видим наше устройство как ppp-out1:
Кликаем по нему два раза и вот тут на меня нашел ступор.
Нажимая на кнопку INFO, судя по всем инструкциям, я должен получить информацию о модели модема, уровне сигнала и названии сети, и т.п.
Нажав на кнопку START, получаем информацию, если будет выдавать ошибку, то надо в Advanced mode изменить Data и Info channel которые отличаются для производителей модемов. Вот тут наступил ступор, после которого я стал звонить в те.поддержку Intertelecom.
Мне сказали, что раз пишет NOT SUPPORT, значит драйвера не установлены и работать ничего не будет:
Но мы не сдаемся и читаем интернет дальше, спасибо Mamontoza с форума netobzor, помогли советом.
Не обращаем внимания на эти сообщения, убираем точку доступа APN, оставляем пустую строку.
Прописываем номер доступа #777, логин и пароль IT:
Dial On Demand убираем, нажимаем Enable и подключаемся, на картинках Выше я уже подключился, о чем говорит Status: connected.
Далее чтобы появился интернет надо произвести еще ряд настроек.
Переходим в IP->DNS устанавливаем Allow Remote Requests:
Теперь переходим в IP->Firewall, закладка NAT:
На красное не обращаем внимание, это только у нас, настройки старой сети.
Нажимаем плюсик и прописываем правило «маскарада»:
Мы прописали маскарад, т.е. подмену внутренних IP на внешний для интерфейса ppp-out1(INTER) наружу(scrnat) и теперь интернет должен появится.
Но кроме интернета, нам нужно пробросить порт на внутренний IP адрес. Естественно для этого нам нужен белый(выделенный) IP, его нужно заказать у оператора. У Интертелекома нет выделенного, но есть публичный IP, это означает, что он когда-никогда, а будет меняться.
Варианта настройки проброски порта может быть два. Первый и простой, это когда нужно просто снаружи «стучаться» внутрь, рассмотрим такой случай. Настройка очень проста.
Опять в Firewall создаем правило NAT:
Chain dstnat говорит, что будем стучаться снаружи внутрь, протокол мне нужен tcp, Dst.Port — это внутренний порт, если наружный такой-же, то Src.Port не трогаем. In. Interface — это наш модем ppp-out1(INTER).
Теперь переходим в закладку Action:
Action ставим либо netmap, либо dst-nat. To-Addresses — это локальный адрес компьютера где открыт порт. Сам порт не указываем, если он такой же как в первой закладке.
Все, после этого порт будет открыт, но при попытке обратится к нему изнутри, но через внешний IP, ничего не получится.
В нашем случае это была настройка ноды B3 для которой требуется открыть порт 5647 и при попытке запуска узла, получим ошибку:
not capable masternode: Could not connect to xx.xxx.xxx.xxx:5647
Теперь настроим форвард порта в два правила, первое правило немного исправим, тут там нужно скопировать свой внешний IP и прописать правило NAT вот так:
Закладка Action соответственно оставим как было:
И теперь создаем второе правило для локальных IP адресов которые смогут стучаться изнутри наружу, снова с применением «маскарада».
Src.Address прописываем всю подсеть 192.168.1.0/24
Dst.Address адрес получателя пакетов, ну и дальше протокол и порт как в первом правиле.
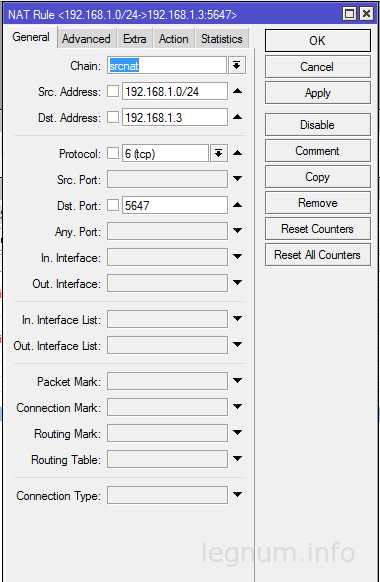
В закладке Action выбираем masquerade:
Пробуем запустить наш узел, набираем команду fundamentalnode start и вуаля, узел видит себя и стартует нода B3:
Все работает отлично!
При написании статьи частично пользовались подсказками:
Оцените на сколько полезна публикация?
Нажмите на звездочку для оценки
We are sorry that this post was not useful for you!
Let us improve this post!
<label> Tell us how we can improve this post? </label>
Thanks for your feedback!
Используемые источники:
- https://www.radio-spektr.ru/articles/nastroyka-mikrotik-rb951ui-2hnd-dlya-raboty-s-3g_4g_lte-modemom/
- https://pikabu.ru/story/nastroyka_routera_mikrotik_dlya_videonablyudeniya_ispolzuya_3g4g_modem_7047439
- https://legnum.info/nastrojka-3g-modema-na-mikrotik/
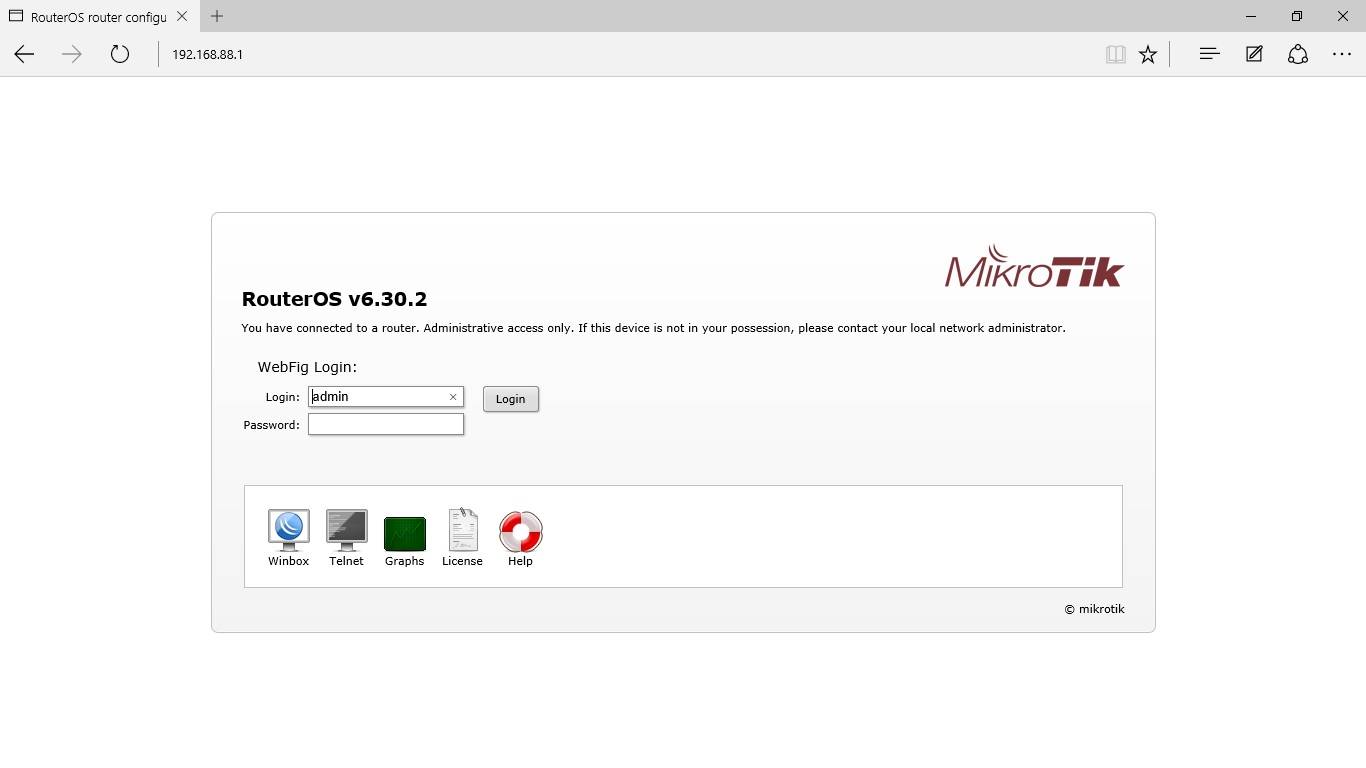
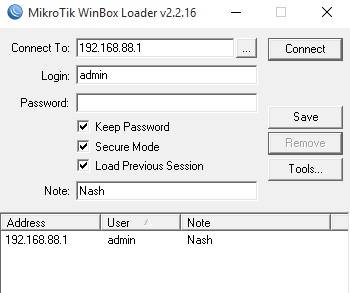
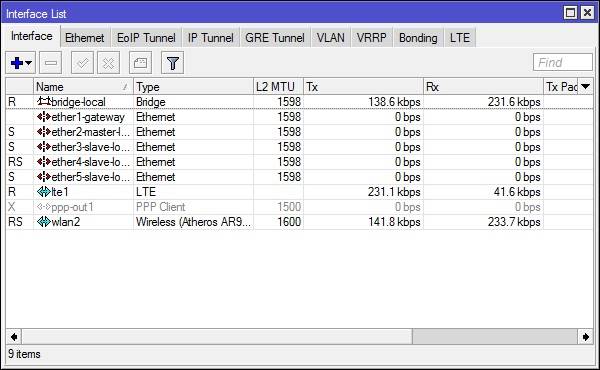
 192.168.1.1 admin — Входим и настраиваем роутер самостоятельно!
192.168.1.1 admin — Входим и настраиваем роутер самостоятельно!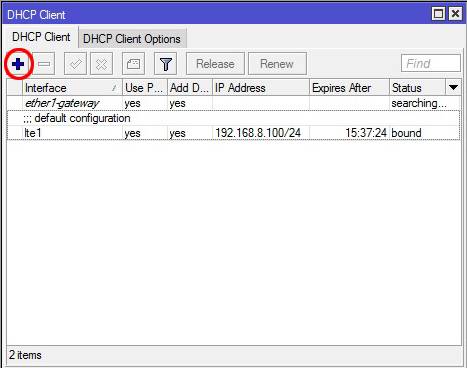
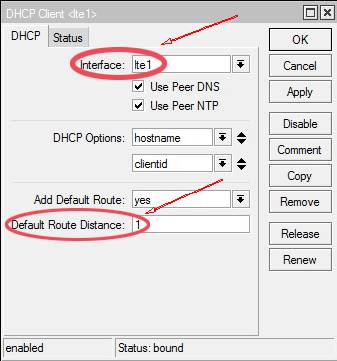
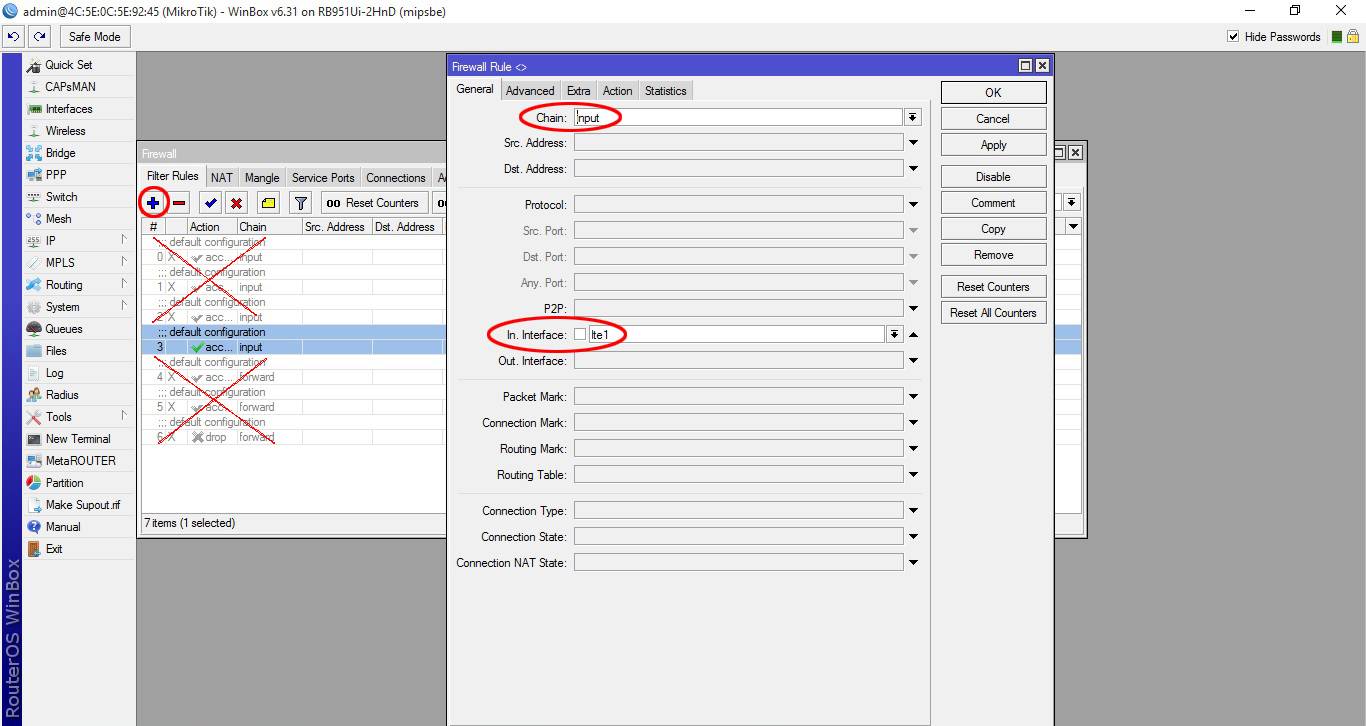
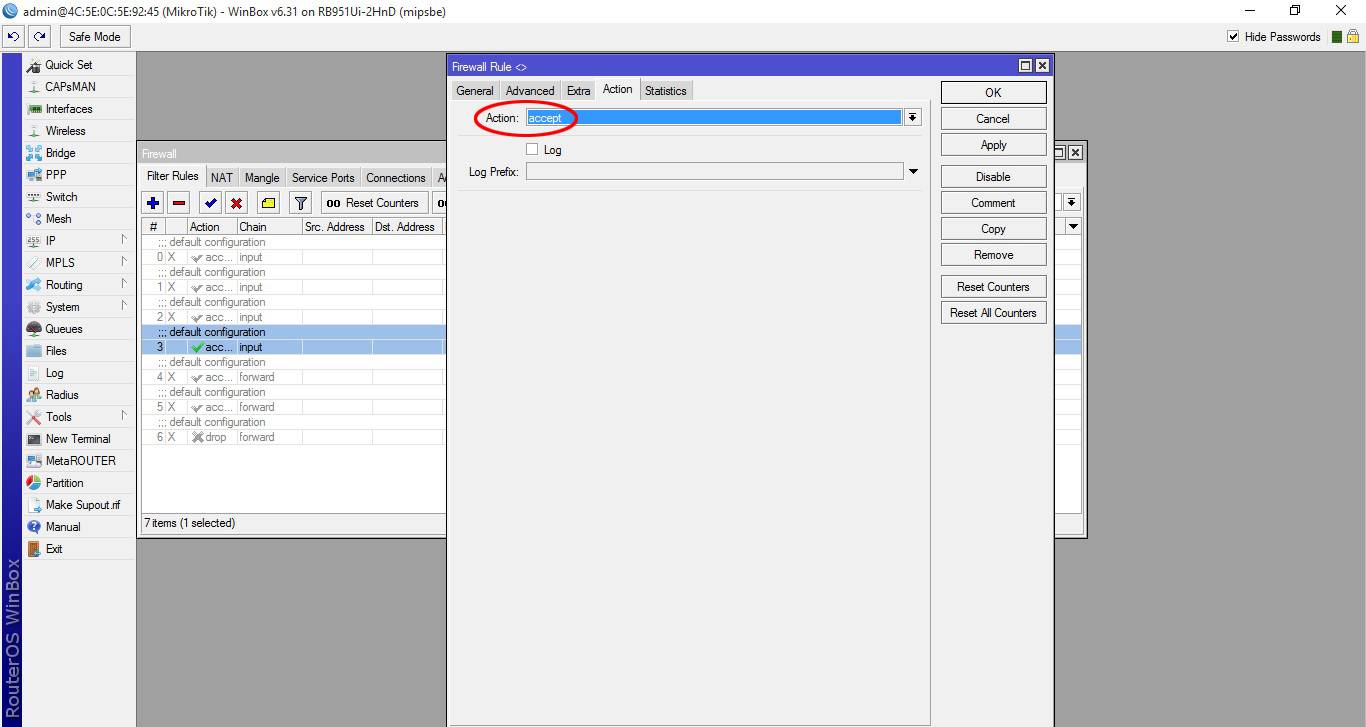
 Настройка роутера MikroTik RB4011iGS, за 5 минут
Настройка роутера MikroTik RB4011iGS, за 5 минут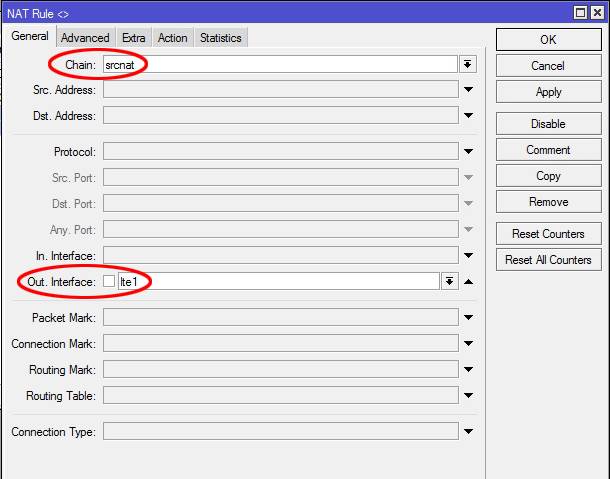
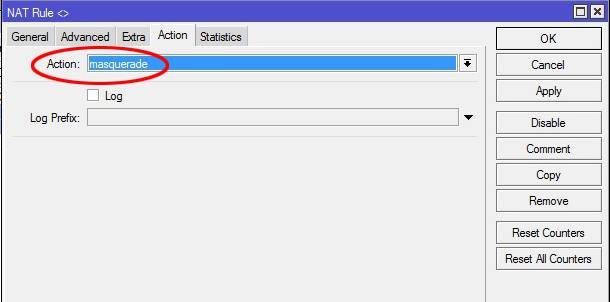
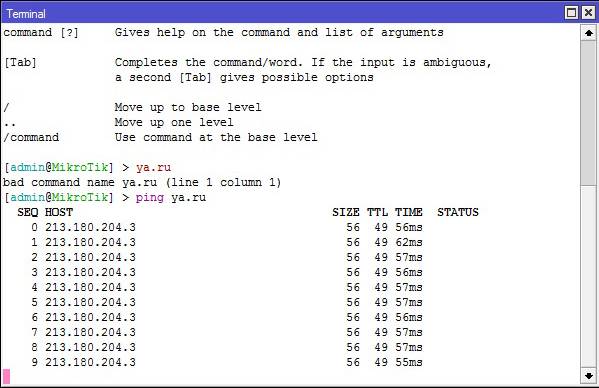
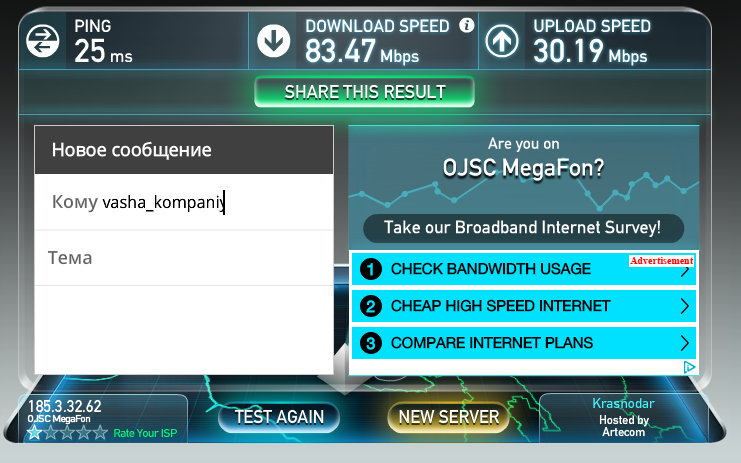
 192.168.1.1 – вход в настройки роутера/модема, Wi-Fi, логин и пароль admin
192.168.1.1 – вход в настройки роутера/модема, Wi-Fi, логин и пароль admin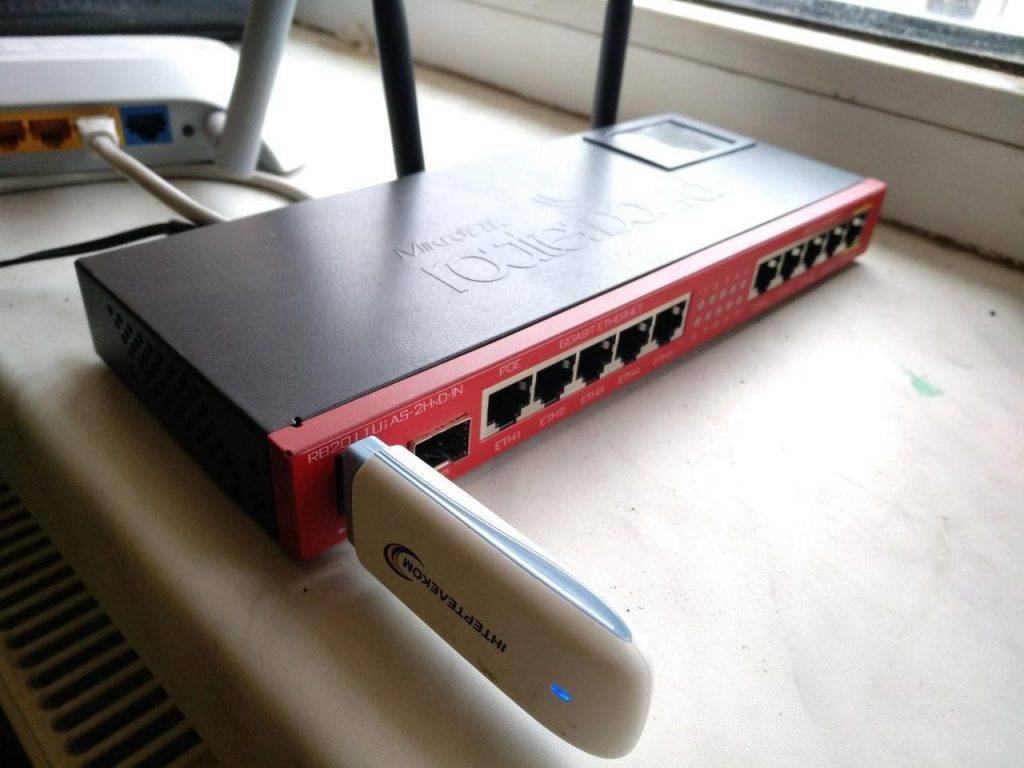
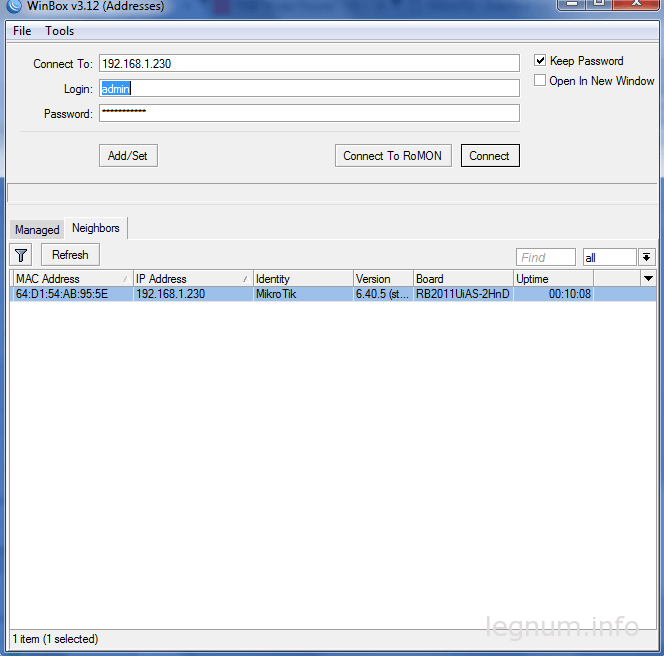
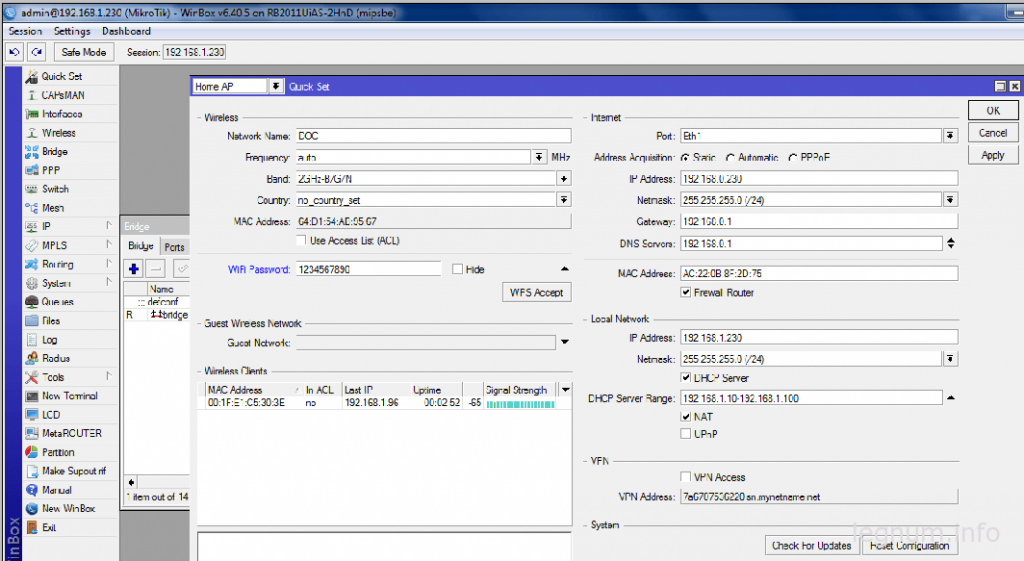
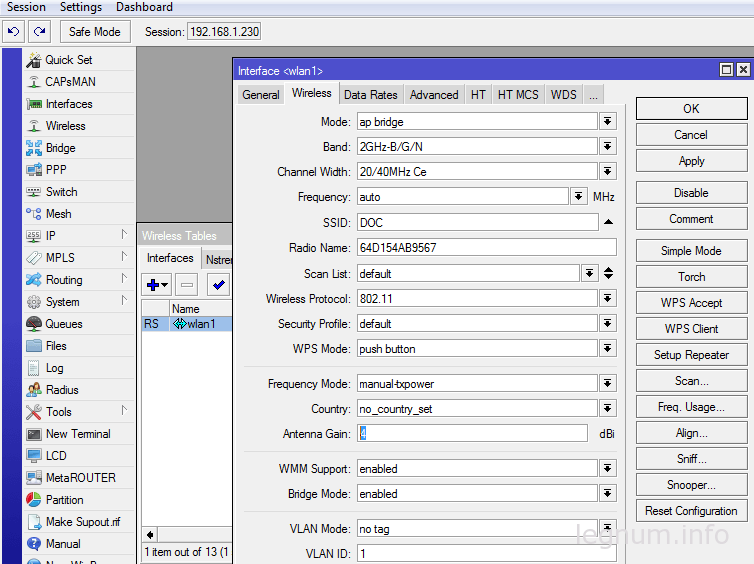
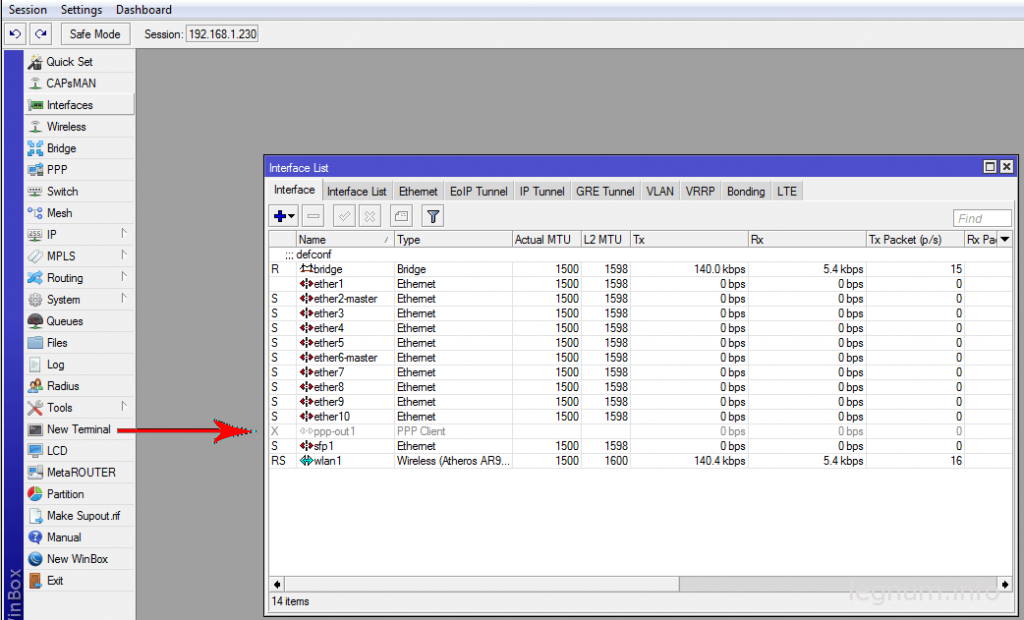
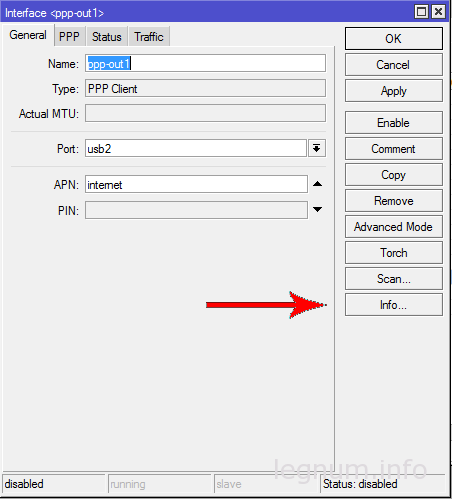
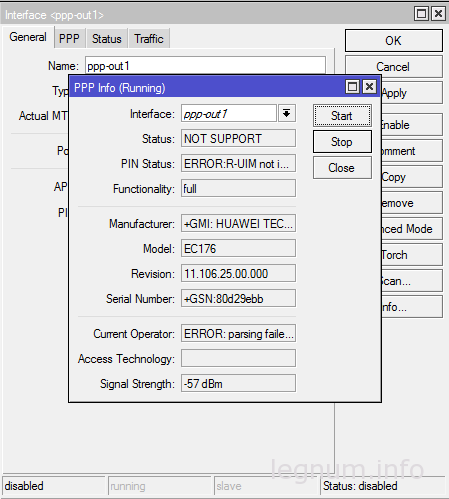

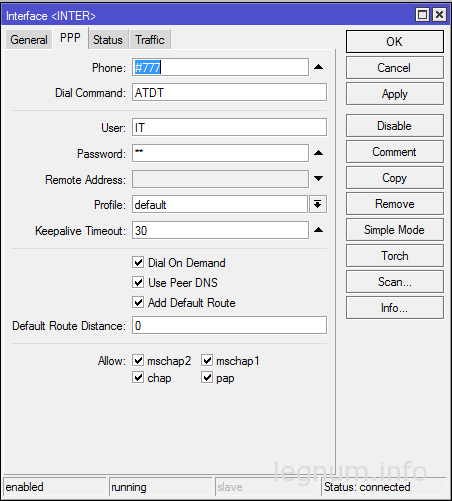
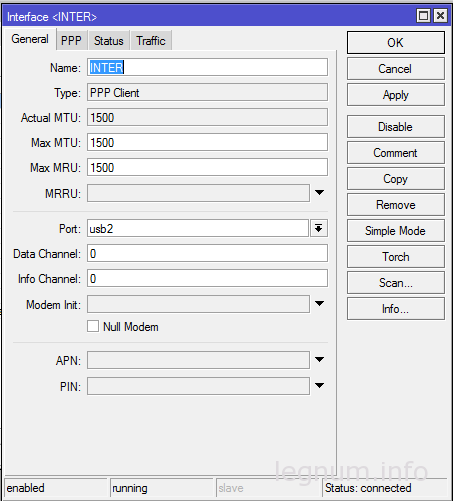
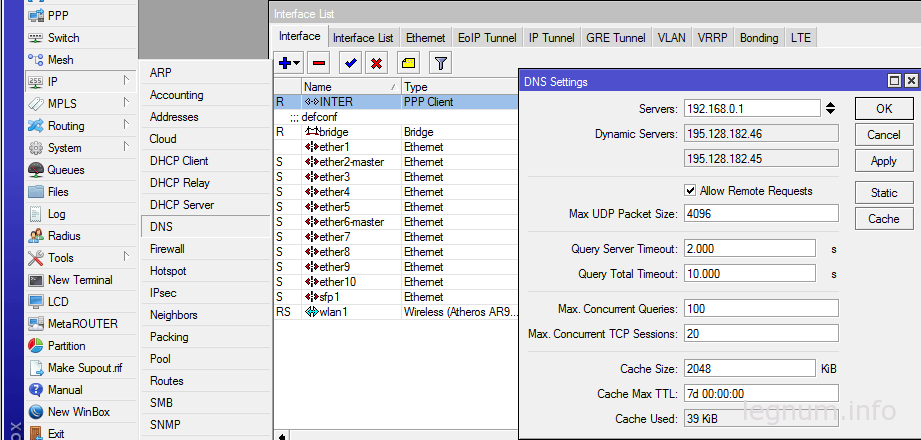

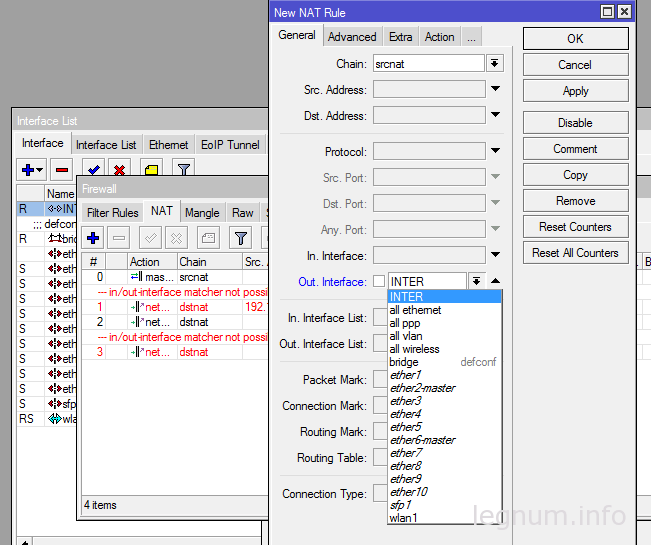
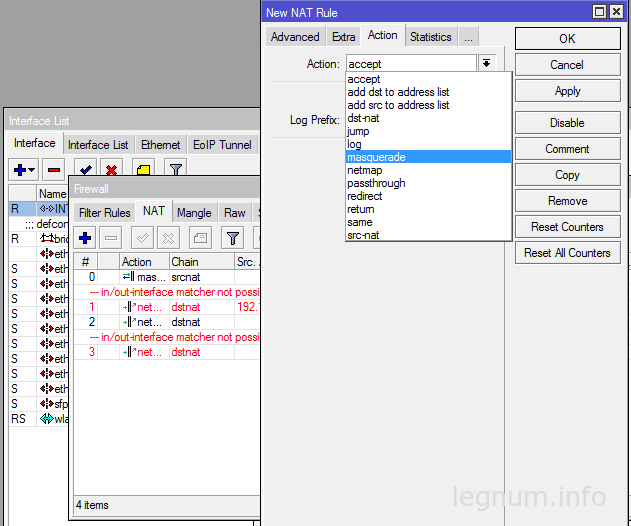
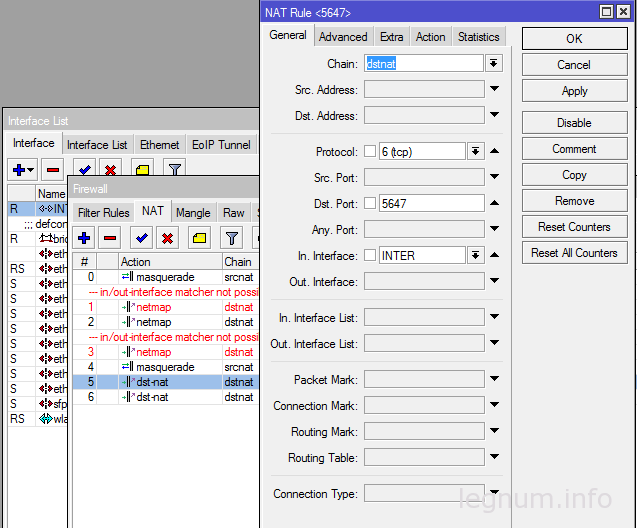
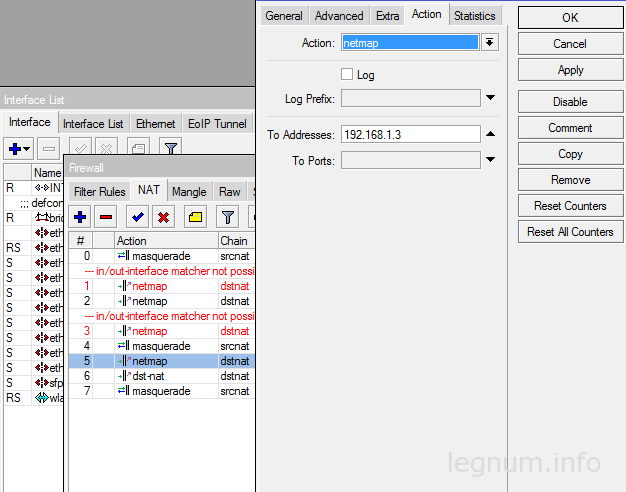
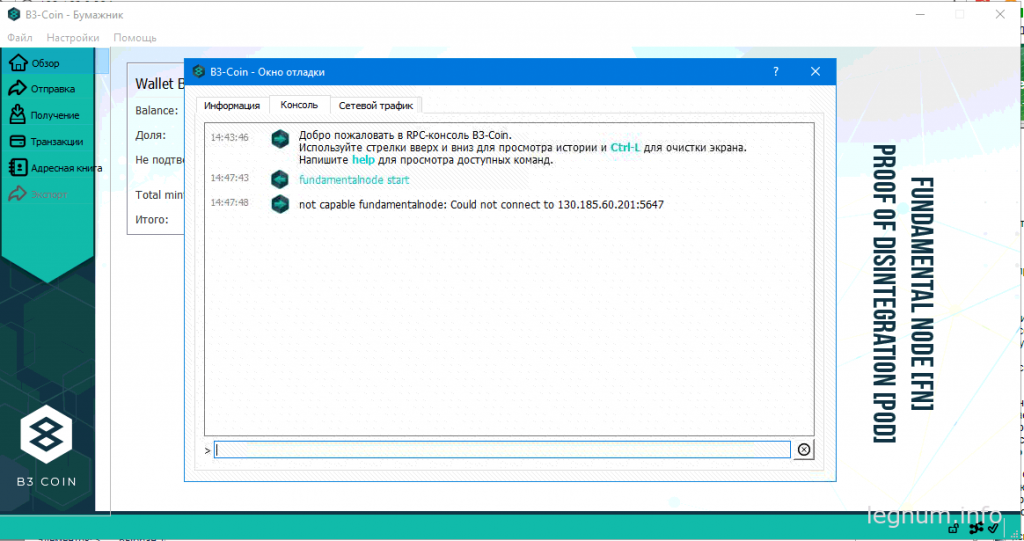
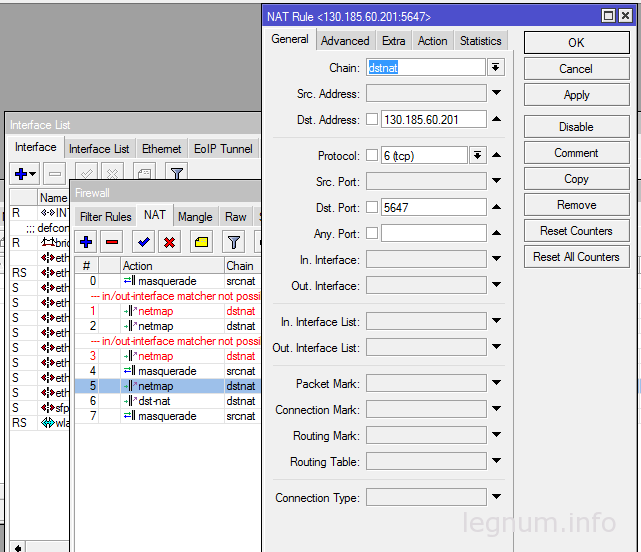
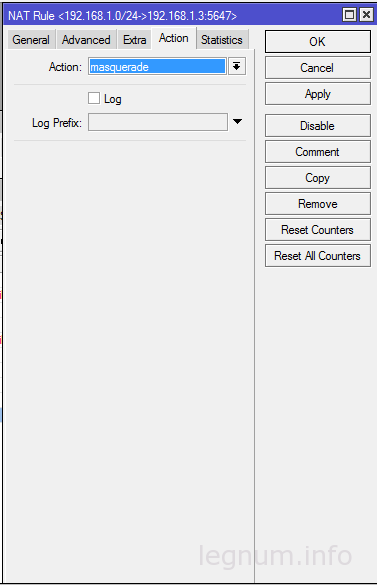
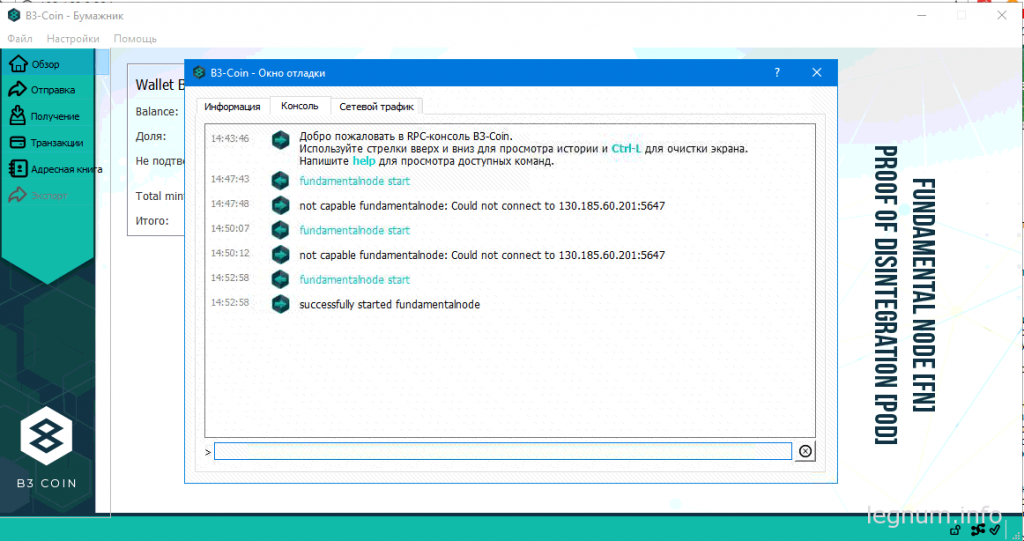



 ✔ MikroTik настройка для начинающих. Часть 1 — Настройка интернет в MikroTik.
✔ MikroTik настройка для начинающих. Часть 1 — Настройка интернет в MikroTik.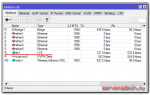 Mikrotik — Дополнительные настройки для Yota
Mikrotik — Дополнительные настройки для Yota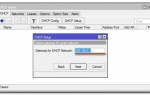 Загрузка конфигурации в Микротик используя Winbox
Загрузка конфигурации в Микротик используя Winbox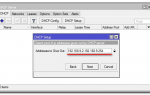 Mikrotik winbox, где скачать и как использовать
Mikrotik winbox, где скачать и как использовать