Настройка мультимедийного проигрывателя Windows Media
Мультимедийный проигрыватель Windows Media входит в комплект поставки операционной системы Windows. С системой Windows 7 поставляется проигрыватель версии Windows Media 12.0. В данном разделе мы расскажем о том, как выполняется его настройка, поскольку многие пользователи, хоть и умеют воспроизводить на нем мультимедийный файлы, не знают, как правильно выполняется настройка программы – а ведь от этого в определяющей степени зависит удобство ее эксплуатации.
Для перехода в режим настройки параметров Windows Media выполните команду Сервис ? Параметры, которая находится в главном меню программы. В результате откроется окно, изображенное на рис. 2.26.
Рис. 2.26. Настройка проигрывателя, вкладка Параметры
Как видно на рисунке, окно настройки Windows Media состоит из нескольких вкладок. На этих вкладках собраны однотипные, сходные по назначению и функциональности параметры. Далее мы рассмотрим те из них, которые являются наиболее востребованными у большинства пользователей.
При открытии окна настройки по умолчанию отображается содержимое вкладки Проигрыватель, которая показана на рис. 2.26. На данной вкладке с помощью переключателя Проверка обновлений выбирается периодичность автоматической проверки обновлений для проигрывателя в Интернете. По умолчанию переключатель установлен в положение раз в неделю, но при желании вы можете разрешить ему делать это раз в день или раз в месяц.
В области настроек Настройка проигрывателя содержатся параметры общего характера. Если установлен флажок Отображать проигрыватель поверх остальных окон, то при наличии одновременно нескольких открытых окон разных приложений окно Windows Media будет отображаться на первом плане, поверх всех остальных окон. Это бывает полезно, когда другие программы работают в фоновом режиме.
Возможности Windows Media предусматривают использование зрительных образов. В данном случае зрительный образ – это движущееся в такт воспроизводимому аудиофайлу изображение. Кстати, для загрузки зрительных образом предназначена команда главного меню Сервис ? Загрузить ? Зрительные образы. Однако можно сделать и так, что на время воспроизведения аудиофайла на экране будет демонстрироваться не зрительный образ, а экранная заставка, которая автоматически запускается при отсутствии активности пользователя в течение определенного времени. Для включения данного режима установите флажок Разрешить отображение заставки при воспроизведении.
В программе реализована возможность автоматического добавления воспроизводимых файлов в библиотеку, для использования их в дальнейшем. Чтобы при воспроизведении в библиотеку автоматически добавлялись файлы, находящиеся на компьютере, установите флажок Добавлять воспроизводимые локальные файлы мультимедиа в библиотеку, а для добавления в библиотеку файлов, воспроизводимых из Интернета, установите флажок Добавлять воспроизводимые удаленные файлы мультимедиа в библиотеку.
Если на вкладке Проигрыватель установлен флажок Разрешить автоматически скрывать элементы управления воспроизведением, то в процессе воспроизведения мультимедийных файлов при отсутствии активности пользователя элементы управления воспроизведением (перемотка, регулятор громкости, пауза и др.) будут автоматически скрываться. Наличие этого параметра обусловлено тем, что иногда при воспроизведении видеофайлов эти элементы мешают просматривать то, что отображается в окне проигрывателя. Элементы управления вновь появятся на экране при первом проявлении активности (попросту говоря, чтобы вернуть их на экран, просто шевельните мышью).
В проигрывателе Windows Media реализована возможность копирования аудиофайлов с компакт – диска на жесткий диск компьютера, причем в процессе копирования можно переконвертировать эти файлы в другой формат. Настройка параметров копирования осуществляется на вкладке Копирование музыки с компакт – диска, содержимое которой показано на рис. 2.27.
Рис. 2.27. Настройка копирования аудиофайлов с диска
Здесь в области настроек Папка для копирования музыки с компакт – диска указывается каталог на локальном диске, в который должны копироваться музыкальные файлы. По умолчанию для этого предлагается папка C: UsersИмя пользователяMusic, но вы можете выбрать и другой каталог. Для этого нажмите расположенную справа кнопку Изменить, затем в открывшемся окне щелчком мыши выберите требуемый каталог и нажмите кнопку ОК.
С помощью параметра Имя файла можно создать шаблон, на основании которого копируемым файлам будут по умолчанию присваиваться имена. При нажатии кнопки отображается окно, которое показано на рис. 2.28.
Рис. 2.28. Создание шаблона имени файла
В данном окне нужно флажками отметить сведения, которые должны быть включены в имя файла. По умолчанию предлагается использовать для этого порядковый номер дорожки и заголовок музыкального произведения. С помощью кнопок Вверх и Вниз вы можете изменять порядок следования элементов имени. В поле Разделитель из раскрывающегося списка выбирается разделитель между элементами имени.
В нижней части окна в поле Предварительный просмотр отображается образец того, как будет выглядеть имя музыкальных файлов при текущих настройках. Выполненные настройки имени вступают в силу после нажатия в данном окне кнопки ОК.
В поле Формат (см. рис. 2.27) из раскрывающегося списка выбирается формат, в котором необходимо скопировать файлы. Возможен выбор одного из перечисленных ниже вариантов.
• WMA. Этот формат одним из самых распространенных, его предлагается использовать по умолчанию.
• WMA Pro. Данный формат также является очень популярным. Он имеет довольно широкое применение: от получения многоканального звука с высоким качеством звучания для систем объемного звука до эффективного сжатия звука на низкой скорости для переносных устройств. Отметим, что данный формат совместим не со всеми устройствами.
• WMA (переменная скорость потока). С помощью этого формата можно уменьшить объем получаемого файла, но при этом требуется больше времени на его копирование с носителя.
• WMA без потери данных. Использование данного формата позволяет получить наилучшее качество звука, но при этом увеличивается размер файла.
• MP3. Этот формат появился раньше, чем WMA, он совместим с большинством мультимедийных устройств.
• WAV (без потерь). Использование данного формата приводит к существенному увеличению размера файла (файлы не сжимаются).
Учтите, что выполненные настройки формата будут применены файлам, которые будут копироваться в будущем. Иначе говоря, средствами Windows Media нельзя изменить формат уже скопированных с диска файлов. Если вы не можете определить, какой именно формат вам подходит лучше всего, можно сохранить файлы в разных форматах и с различными параметрами качества, а затем прослушать получившиеся записи.
Параметр Качество звука предназначен для настройки соотношения качества звучания и степени сжатия файлов при их копировании. Перетащите мышью ползунок в то положение, при котором будет обеспечено оптимальное соотношение качества звучания и размера файла. Если вы затрудняетесь определить, какое значение данного параметра следует использовать, можно сохранить звуковые дорожки в разных форматах и с различными скоростями, а затем прослушать получившиеся записи.
ПРИМЕЧАНИЕ
Если в поле Формат выбран формат без потери качества (например, WMA без потери данных или WAV без потерь), то изменить качество воспроизведения с помощью ползунка невозможно.
Если установлен флажок Копировать компакт – диски автоматически, то копирование аудиофайлов на локальный диск начнется автоматически сразу после вставки диска в привод. Если установлен флажок Извлекать компакт – диски после копирования, то по завершении копирования привод для дисков будет открываться автоматически для извлечения диска или его смены. Эти два параметра удобно использовать совместно, когда необходимо выполнить копирование файлов с нескольких дисков.
На вкладке Библиотека, содержимое которой показано на рис. 2.29, настраиваются некоторые параметры использования библиотеки.
Рис. 2.29. Настройка проигрывателя, вкладка Библиотека
Напомним, что библиотекой называется элемент проигрывателя Windows Media, который помогает пользователю работать с мультимедийными файлами, хранящимися на компьютере. С помощью библиотеки вы можете быстро и легко отыскивать и воспроизводить мультимедийные файлы, а также выбирать содержимое для записи на компакт – диски или выполнять синхронизацию с портативным устройством.
Если в настройках библиотеки установлен флажок Удалять файлы с компьютера при удалении из библиотеки, то при удалении любого файла из библиотеки он будет автоматически удален и с локального диска. При снятом данном флажке удаленный из библиотеки файл сохраняется на локальном диске. По умолчанию данный параметр включен.
Возможности программы предусматривают автоматическое проигрывание фрагмента записи при наведении указателя мыши на заголовок соответствующего мультимедийного файла (дорожки). Чтобы использовать данную возможность, установите на вкладке Библиотека флажок Автоматически проигрывать фрагмент композиции при наведении курсора на заголовок дорожки.
Все изменения параметров настройки проигрывателя независимо от того, на какой вкладке они были выполнены, вступают в силу только после нажатия кнопки ОК либо Применить. С помощью кнопки Отмена осуществляется выход из режима настройки без сохранения выполненных изменений. Все эти кнопки доступны на всех вкладках данного окна.
Данный текст является ознакомительным фрагментом. Поделитесь на страничке
Следующая глава
Пользователи стали часто сталкиваться со стандартом видео 4k. Это одно из новых разрешений для передачи качественного изображения на мониторы ПК и телевизоры. Видео в этом формате отличаются высоким качеством и детализацией картинки. Важно знать, как правильно настроить Media Player Classic для просмотра 4k.
Содержание
Как настроить Media Player Classic для просмотра видео 4k?
Без настройки видеоряд может быть плохо обработан встроенным медиаплеером. Поэтому важно проверить все ли готово для просмотра. Существует 2 способа просмотра видео формата 4к при помощи MPC, один из них практически не требует вмешательства пользователя.
Способ 1: Загрузка и настройка Media Player Classic Black Edition
Настройка Media Player Classic для 4к может не понадобиться, если использовать обновленную версию программы под названием Black Edition. Медиаплеер для отображения 4к-видео самостоятельно привлечет к работе графический процессор компьютера.
MPC-BE содержит много функций и может воспроизводить различные форматы видео без установки видео и аудио-кодеков.
Для проверки настроек воспроизведения необходимо:
- в меню через «Вид» запускаем «Настройки»;
- в разделе «Проигрыватель» переходим к пункту «Форматы» и проверяем на всех ли разрешениях установлена галочка;
- остальные настройки пользователь делает по своему усмотрению.
Способ 2: Настройка Media Player Classic Home Cinema
Прежде чем браться за настройку MPC-HC, надо убедиться, что установлены последние версии кодеков (чаще используются пакеты Matroska). Кодеки помогают плееру расшифровать данные из медиа-файлов.
Несколько шагов подскажут, как настроить МедиаПлеер Классик:
- Открыть Media Player Classic.
- Нажимаем в меню на кнопку «Вид» («View»), в выпадающем меню выбираем «Настройки» («Options»).
- Находим пункт «Воспроизведение» («Playback») и выбираем меню «Вывод» («Output»).
- В «ВидеоDirectShow» выбираем «Video Mixing Renderer 9 (renderless)». При наличии старой или встроенной видеокарты выбрать следует «VMR7».
- В разделах «Видео RealMedia» и «Видео QuickTime» автоматически встанут нужные настройки, также можно заметить, что зеленые галочки появились не на всех пунктах.
- «Поверхность» переключаем на «2Д-поверхности», «Интерполяция» указывается «Билинейный».
- Переходим в левой части в раздел «Встроенные фильтры» («Internal Filters»). Снимаем «птички» с Matroska и MPEG PS/TS/PVA (если есть эти фильтры).
- Переходим в левой части в подраздел «Аудиопереключатель» и ставим галочку на «Нормализация» («Normalize»).
- Переходим в раздел «Внешние фильтры» («External Filters») и кликаем по кнопке «Добавить фильтр» («Add filter»).
- Выбираем «CoreAVC Video Decoder» и нажимаем кнопку «ОК» для добавления.
- После того, как нужный фильтр отобразился в списке, нажимаем на него, в правой части выбираем его как основной.
- Переходим в раздел «Воспроизведение» («Playback») и устанавливаем галочки на «Автозагрузка аудио-файлов» («Auto-load audio files») и «Автозагрузка субтитров» («Auto-load subtitles»).
- Нажимаем «ОК» и просматриваем видео.
Важно! Лучше потратить время на верную настройку один раз, чем при каждом новом формате видео-файла искать выход.
ГлавнаяМультимедиаНастройка пакета кодеков K-lite Mega Codec Pack
В этой инструкции мы подробно рассмотрим настройку K-Lite Mega Codec Pack — самого популярного пакета кодеков. Опытным пользователям данный материал покажется бесполезным, но у новичков часто возникают проблемы с установкой этого набора.
Скачайте пакет кодеков K-lite Mega Codec Pack с официального сайта. Установите пакет кодеков, закрыв все программы. В первом окне запуска инсталлятора нажмите Next (Далее). В следующем окне отметьте Advanced Mode (All options are shown) — Расширенный режим (показаны все опции). Нажмите Next еще раз.
Далее вам предложат директорию установки пакета кодеков, не изменяйте путь. Нажмите Next.
Перед вами появится главное окно с настройками программы K-Lite Mega Codec Pack. В верхнем выпадающем меню выберите Profile 7: Lots of stuff — наиболее полная установка. Чаще всего пользователи оставляют настройки «как есть», но можно и изменить параметры под себя, в таком случае название профиля в верхней строке изменится на Custom Selection (Особые параметры). Настройки по умолчанию хорошо оптимизированы, поэтому изменять что-то в них или нет, решайте сами, я лишь поясню некоторые нюансы. Обратите внимание, что при выборе настроек, рекомендуемые стоят первыми.
Внимание! Также в меню выбора профиля вы увидите надпись (without player) — (без плеера). Если вы выберите профиль с таким названием, то тем самым вы не соглашаетесь на установку плеера Media Player Classic и будете использовать плеер, установленный в системе. Решать вам но для воспроизведения видео рекомендую.
При выборе варианта с плеером, вам предложат две редакции известного проигрывателя Media Player Classic (Regular — Обычный) и (Home Cinema — Дом. Кинотеатр). Я предпочитаю использовать второй вариант, соответственно.
Какие фильтры использовать в K-Lite Mega Codec Pack
Теперь перейдем к рассмотрению предложенных фильтров для воспроизведения медиа файлов. Чтобы вам было понятнее:
Фильтр — это медиа декодер, используемый для декодирования видео, поддерживающий множество видео и аудиоформатов. В настоящий момент наиболее популярные фильтры — ffdshow и LAV.
Как раз таки, вторым подразделом после выбора плеера будут DirectShow video decoding filters — фильтры декодирования видео DirectShow (DirectShow — это интерфейс для реализации этих фильтров в среде Windows). Для использования всевозможных стандартов видео (например, H.264), K-Lite Mega Codec предлагает несколько вариантов.
Не буду вдаваться в детальное сравнение используемых фильтров, по вашему усмотрению вы можете использовать как ffdshow, так и LAV, оба проекта достойны выбора.
Я сторонник LAV Filters и перечислю их преимущества, но и недостатки:
- Большой набор видеодекодеров, высокое качество.
- Основан на ffmpeg, как и фильтр ffdshow, но в отличие от ffdshow реализована многопоточность.
- Включает собственную разработку автора CUDA декодера для видеокарт Nvidia.
- Поддержка экзотических профилей Hi10P, Mpeg 4:2:2 и т.п.
- Поддержка «битстрим». Поддержка TrueHD и DTS-HD.
Недостатки:
- Уступает ffdshow отсутствием фильтров постпроцесса.
- Желательно применять для не слишком тяжёлых видеофайлов, для FullHD видео используйте DXVA декодеры.
В разделе DirectShow audio decoding filters представлены наборы фильтров отвечающих за декодирование аудио. Советую использовать LAV или ffdshow.
Утилита для переключения звуковых дорожек
Помимо набора фильтров для каждого формата видео и аудио, вам необходимо выбрать сплиттер (в подразделе DirectShow source filters), который разделяет поток информации, получаемый из поддерживаемого им контейнера (самые распространенные контейнеры — *mkv, *m2ts, *ts и конечно же *avi), на видео, аудио и субтитры, которые передаются соответствующим декодерам. Сплиттер позволяет выбрать звуковую дорожку и субтитры для воспроизведения. Важно сразу понять, что не все сплиттеры одинаково хорошо работают с декодерами. Это одна из основных причин, по которой придется задуматься над выбором. Я могу вам порекомендовать Haali Splitter или LAV Splitter.
Все остальные параметры можете оставить по умолчанию. Нажмите Next, появится окно с выбором папки для расположения, снова нажмите Next. В следующем окне Select Additional Tasks (Выбор дополнительных задач) будут отображены опции выбранных вами компонентов, поэтому их полный состав может различаться.
Важные пункты окна дополнительных задач:
- Reset all settings to their defaults — настройки всех компонентов будут сброшены к рекомендуемым (опция актуальна при обновлении пакета кодеков).
- Additional shortcuts — дополнительные ярлыки, для Media Player Classic на рабочий стол (Desktop) и/или на панель быстрого запуска (QuickLaunch) и ярлык для инструмента Codec Tweak.
ffdshow configuration (Настройки фильтра ffdshow)
- Hide systray icons — скрыть системные иконки, при воспроизведении видео файла работает ffdshow, а в системном трее появляются значки обеспечивающие быстрый доступ к его настройкам. Поставив галочку, вы отключите отображение значков.
- Restrict usage to whitelisted applications — в ffdshow есть «белый список» совместимых с этим фильтром приложений, соответственно и «чёрный список» тоже имеется. Установив галочку, ffdshow смогут использовать только программы из «белого листа».
- Force RGB32 output — при активации этой опции, ffdshow будет выводить видео в цветовом пространстве RGB32. Это необходимо для настройки отображения цвета, но данная опция нагружает процессор.
- Volume normalization — нормализация громкости, данная опция полезна, если уровень громкости очень низок. Но советую поставить галочку в настройках плеера Media Player Classic (опция описана ниже).
Haali Media Splitter configuration (настройки сплиттера Haali)
- Hide systray icon — скрыть системную иконку в трее. Ставьте галочку для переключения между аудиопотоками и языками субтитров из трея, не залезая в меню плеера.
Media Player Classic configuration (настройки Media Player Classic)
- Video renderer — советую выбрать ренедерер EVR или madVR.
Рендерер (или рендер) — это программа, производящая рендеринг (получение изображения).
- Use internal subtitle renderer — использовать встроенный рендерер для субтитров. Настройка необходима для использования аппаратного ускорения DXVA.
DirectX Video Acceleration (сокращённо DXVA) — интерфейс, предназначенный для декодирования видео процессором видеокарты.
- Use high rendering resolution — включает высокую чёткость субтитров.
- Enable internal MPEG-2 decoder — использовать внутренний декодер MPEG-2. Например, вас устраивает декодер в уже установленном стороннем плеере.
- Volume normalization — нормализация звука.
- Install language files for MPC — установка файлов языка, чтобы включить нужный язык, необходимо зайти в закладку View — Language.
Tweaks
- [Subtitle Rendering] — позволяет выбрать статичные, анимированные и анимированные с буферизацией субтитры.
Пунктов в этом окне может быть и больше, в зависимости от настроек. Будут вопросы, пишите в комментариях. Теперь нажимаем кнопку Next и переходим к окну Hardware Acceleration. Вам необходимо будет выбрать фильтры для стандартов H.264 и VC-1. Для обладателей видеокарты NVIDIA выбираем LAV Video — NVIDIA CUVID в обоих пунктах (модели старше 8800GT), для пользователей видеокарт ATI — LAV Video DXVA2 native (модели, начиная с HD серии). Ставим None только в случае если ни центральный процессор, ни видеокарта не поддерживают аппаратное ускорение видео. Другие опции необходимо выбирать в зависимости от конфигурации ПК и настроек пакета кодеков. Хорошие отзывы имеет ffdshow DXVA Decoder, а так многое зависит от связки: используемый рендерер и фильтр обработки HD видео.
В следующем окне вы можете выбрать программный плеер, с которыми вы бы хотели ассоциировать ваши медиафайлы, то есть каким плеером воспроизводить.
Нажмите Next, проставьте галочки напротив необходимого формата мультимедиа для каждого выбранного в предыдущем окне плеера. Снова нажмите Next и выберите конфигурацию ваших динамиков.
Еще раз нажмите Next, в окне будет отображена конфигурация, которую вы выбрали для установки. Нажмите Install, дождитесь установки пакета. После инсталляции вам будет предложено поставить галочки перед теми фильтрами, которые вы можете настроить по своему усмотрению. Нажмите Finish.
P.S. Проверяйте работоспособность вашего плеера. При возникших проблемах пишем в комментариях внизу.
of your page —> Используемые источники:
- https://it.wikireading.ru/17847
- https://media-player-s.ru/how-to-set-up-media-player-classic
- https://mediapure.ru/multimedia/nastrojka-paketa-kodekov-k-lite-mega-codec-pack/
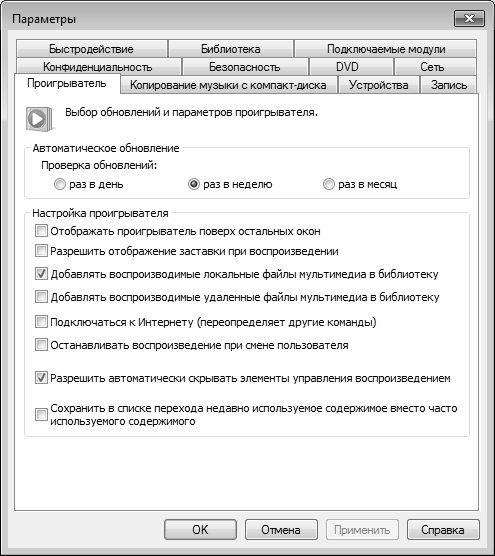
 Скачать DVD Плеер для Windows 7, 10, XP бесплатно
Скачать DVD Плеер для Windows 7, 10, XP бесплатно
 Home media server настройка iptv
Home media server настройка iptv Повышаем плавность воспроизведения видео на компьютере
Повышаем плавность воспроизведения видео на компьютере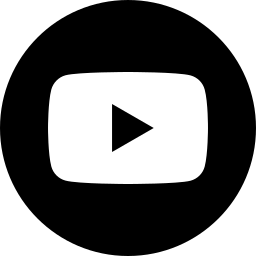
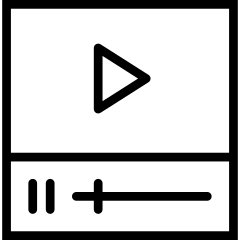
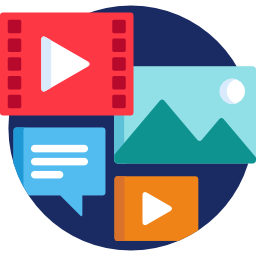
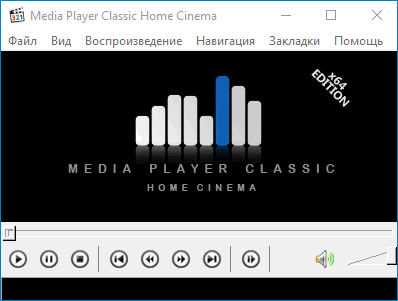
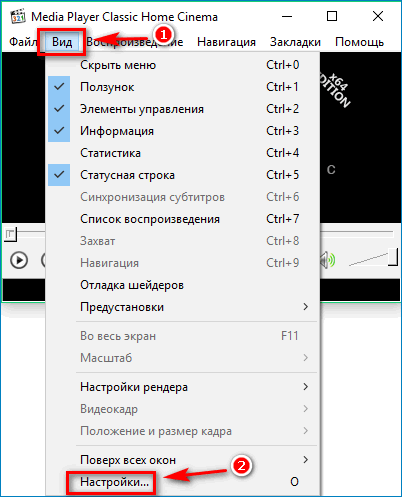

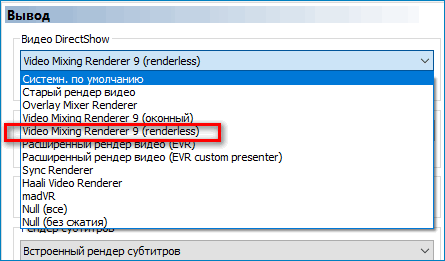
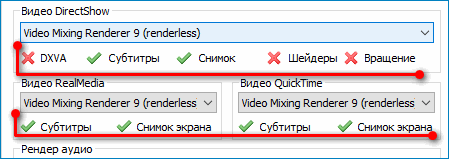

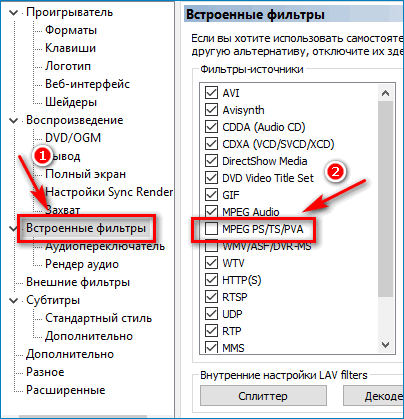
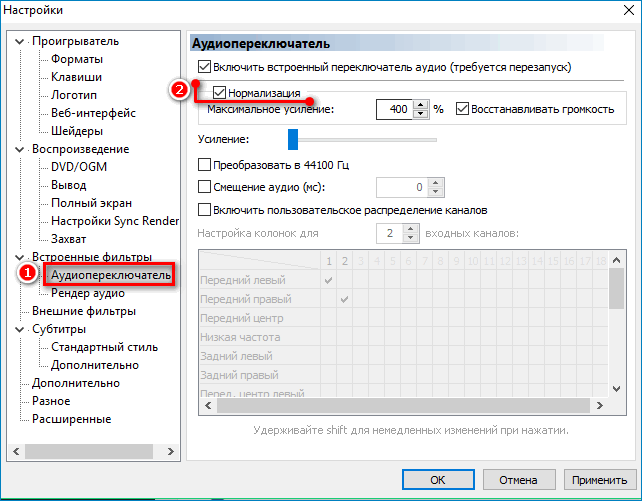

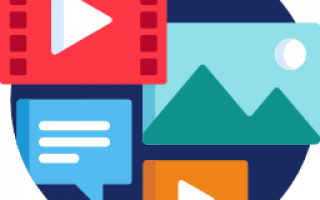

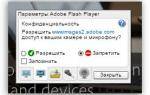 Настройки Flash Player в Yandex Браузере
Настройки Flash Player в Yandex Браузере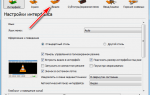 Настройка Vlc media player
Настройка Vlc media player Windows Media Center. Плагины и настройка кодеков
Windows Media Center. Плагины и настройка кодеков Не работает проигрыватель Windows Media – исправляем
Не работает проигрыватель Windows Media – исправляем