Содержание
IPTV — это онлайн-телевидение, которое можно смотреть на сайтах или в специальных плеерах. Сегодня для этого мы будем использовать VLC Media Player.
В этой статье я расскажу, где загрузить плеер, как настроить его для комфортного просмотра и где брать m3u плейлисты.
Содержание
Загрузка VLC Player
Скорее всего, приложение уже установлено у вас на устройстве — просто поищите его.
Если нет, то повторите следующие действия:
- Зайдите на официальный сайт — https://www.videolan.org/vlc/index.ru.html
- Выберите нужную операционную систему и загрузите файл.
- Запустите установочный файл и соглашайтесь со всеми условиями. Вирусов и дополнительных программ нет, проверено.
Настройка VLC для просмотра IPTV
VLC автоматически поддерживает файлы с расширением m3u, но часто IPTV каналы подвисают на несколько секунд при просмотре.
Чтобы избежать лагов, нужно правильно настроить видеокодек и кэширование.
- Откройте плеер.
- Перейдите в раздел настроек, зажав клавиши Ctrl + P для Windows или Command + P для Mac.
- В левом нижнем углу выберите вариант «Показывать настройки — все».
- Откройте раздел Ввод/кодеки.
- Спуститесь к панели Настройки сети и измените значение MTU сетевого интерфейса на 1500.
- Промотайте ещё немного вниз к разделу Дополнительно и увеличьте Кеш сетевых данных до 3000 мс, как это показано на скриншоте.
- Разверните настройки видеокодека, нажав на стрелку слева от надписи.
- Выберите вариант FFmpeg.
- Отключите аппаратное кодирование.
- Сохраните изменения в настройках.
Как смотреть IPTV на VLC Плеере?
После настройки, о которой я писал в прошлом разделе статьи, запустить плейлист на VLC не составит труда.
Вариант 1. Используя URL адрес, на котором расположен файл.
- В левом верхнем углу нажмите и откройте раздел Медиа.
- В выпадающем окошке выберите Открыть URL.
- Остаётся только ввести адрес сайта и всё будет готово.
Вариант 2. Открыть плейлист, который был предварительно загружен на устройство.
- Так же зайдите в Медиа, но нажмите на раздел Открыть файл.
- Загрузите нужный файл и наслаждайтесь просмотром.
Где брать плейлисты для IPTV?
Есть два источника плейлистов: платные сервисы по подписке или бесплатные сайты, как наш.
В чём минус бесплатного варианта? — Плейлисты необходимо обновлять раз в несколько недель или раз в месяц, так как ссылки устаревают и некоторые каналы перестают работать.
Потратить 5$ или 5 минут времени — решать вам.
Рекомендую раздел со свежими, рабочими IPTV плейлистами — https://iptvmaster.ru/m3u-playlists/
Как настроить Vlc media player для просмотра каналов в онлайн-режиме
Установка и настройка VLC Media Player позволит Вам смотреть телевизионные каналы онлайн. Для этого необходимо скачать VLC Media Player и сохранить установочный файл.После чего запустить сохраненный файл и следовать инструкциям установки. Для корректной работы рекомендуется выбирать полный тип установки. Установив программное обеспечение VLC Media Player, переходите по ссылке на страницы для просмотра и смотрите телевидение в онлайн-режиме.
Как выполняется настройка Vlc media player для плейлиста
Для просмотра каналов при помощи VLC Media Player и без захода на сайты, нужно скачать плейлист. Переключение и выбор необходимых каналов осуществляется с помощью кнопок плейлиста.В
Настройка звуковых дорожек
Если Вы используете VLC Media Player чтобы просматривать IPTV, плеер представляет Вам возможность просмотра каналов, имеющих по несколько звуковых дорожек на различных языках (так же и на английском). Звуковые дорожки переключаются нажатием В«АудиоВ» — далее — В«Аудио дорожкаВ», после чего выбирается предпочитаемая звуковая дорожка.
Как повысить качество изображения Vlc media player?
Настройка Vlc media player с целью повышения качества изображения проводится путем перехода из В«Панели УправленияВ» во вкладку В«ИнструментыВ», далее В«НастройкиВ» и активирование В«Фильтр устранения черезстрочности видеоВ»
Настройка Vlc media player для услуги IPTV
Скачайте VLC Player с официального источника – сайта и установите его. Для просмотра IPTV через VLC Media Player, без захода на сайт, необходимо выполнить прописку адреса плейлиста через http://tv.ipnet.ua/ipnet.m3u. Для просматривания IPTV в телевизионном режиме, используя мини-роутер необходимо выполнить следующие настройки:
- убедитесь, что Вашим мини-роутером поддерживается функционал igmp-snooping/igmp proxy и multicast forwarding (внимательно изучите документацию к устройству). Услуга IPTV поддерживается не всеми мини-роутерами. Активируйте функции В«multicast forwardingВ» и В«igmp-snooping/igmp proxyВ», согласно инструкций для данных устройств. Не включайте функцию tv-port. Для корректного просмотра по телевизору сервиса IPTV, рекомендуется использовать нижеперечисленные модели:
- TP-Link TL-WR741ND;
- Asus WL520GC;
- TP-Link TL-WR340GD;
- Edimax BR-6424N.
В
В
В
Настройка VLC плеера требуется сразу после инсталляции на компьютер. Благодаря встроенным средствам можно улучшить изображение, добиться более качественного звука и изменить внешний вид.
Содержание
Что можно настроить
ВЛС Плеер – бесплатное приложение с большим количеством опций. После инсталляции система настроена в усредненных режимах и способна работать без дополнительных манипуляций. Встроенные средства позволяют добитьсяулучшения качества картинки, стабилизации звука и повышения удобства управления.
Большинство пользователей настраивают каждое приложение под себя. Плеер VLC позволяет не только выбрать шаблонные значения, но и установить их самостоятельно. При настройке используются передвижные шкалы и цифровые значения. Изменения можно сразу оценить на экране, запустив видео или музыкальную композицию.
Важно. Плеер сохраняет все изменения и вносит их в реестр. Для восстановления настроек не требуется переустановка. В опциях всегда доступна клавиша возврата к значениям по умолчанию. Клавиши расположения меню могут отличаться в зависимости от скина.
Изменение расположения клавиш
Каждый пользователь привыкает к собственному расположению органов управления. VLC медиаплеер поддерживает изменения в клавишах без установки дополнительных оболочек. Изменить расположение кнопок позволяет встроенный сервис, который присутствует в последних версиях проигрывателя.
Для внесения изменений:
- Включаем установленную версию плеера.
- Нажимаем на кнопку «Инструменты», расположенную в верхнем ряду.
- Переходим в опцию «Настройка интерфейса».
- Выбираем схему расположения панели: над или под видео.
- Переносим элементы управления в любое положение с помощью мыши.
- Для добавления клавиши выбираем тип элемента, выбираем его из списка и перетаскиваем в общий ряд.
- После настройки кликаем по кнопке «Закрыть» для внесения изменений.
Важно. Опция не изменяет внешний вид окна, прозрачность и размеры. Привычное расположение клавиш облегчает работу с системой. Внесенные изменения сохраняются на все время использования плеера.
VLC Player, настройка которого не требует специальных знаний, позволяет изменять параметры воспроизведения видео. При этом можно выбрать соотношение сторон, оформление окна, задать формат сохранения скриншотов.
Для перехода в установки:
- Нажимаем на кнопку с инструментами.
- Переходим в раздел «Настройки».
- Нажимаем на иконку с подписью «Видео».
- Устанавливаем соотношение экрана, например 4:3 или 16:9.
- Выбираем формат снимков.
- Задаем параметр префиксов, последовательную нумерацию и указываем папку сохранения.
- Остальные параметры лучше оставить в автоматическом режиме.
- Для сохранения кликаем по соответствующей кнопке.
Плеер не поддерживает сохранение снимков по расписанию или автоматическое создание timelapse, поэтому задать этот параметр штатными средствами невозможно. Для этого существуют сторонние расширения, устанавливать которые нужно отдельно.
Важно. Вернуть изменения в исходные значения можно с помощью клавиши «Сбросить настройки». Плеер продолжит работу в стандартном режиме.
Настройки аудио
Если при включении в видео отсутствует звук, то нужно проверять опции вывода. Панель с инструментами, которая описывалась выше, имеет вкладку «Аудио». В данном меню следует выставить правильные значения и активировать полезную функцию.
Для настройки звука:
- Запускаем вкладку «Инструменты» и переходим в строку с настройками.
- Нажимаем на иконку «Аудио».
- Устанавливаем галочку напротив значения «Включить аудио».
- Напротив строки «Устройство» выставляем значение «По умолчанию» или выбираем оборудование.
- Для подключения полезной функции кликаем галочку напротив строки «При запуске устанавливать громкость» и передвигаем ползунок на значение до 60 процентов.
- Для внесения изменений кликаем по кнопке «Сохранить».
После сохранения плеер сможет запускать файлы со звуком и автоматически понизит громкость при каждом включении.
Эффекты и фильтры
Вкладка с фильтрами помогает выполнить такую операцию, как настроить VLC Media Player на максимальную отдачу при отображении картинки или проигрывании музыки. Встроенный сервис работает без подключения к интернету. Заданные параметры сохраняются и используются при каждом запуске. Все изменения можно отменить в любую минуту с помощью сброса настроек.
Для перехода в настройки используем комбинацию клавиш: Ctrl+E, или нажимаем на вкладку «Инструменты» и кликаем по строчке с эффектами и фильтрами.
Комфортный просмотр HD видео заключается не только в качестве картинки, но и ее четкости, яркости, насыщенности. Получить качественный вывод изображения можно с помощью встроенных инструментов, расположенных во вкладке «Эффекты и фильтры».
Для изменения настроек:
- Переходим в меню регулировок эффектов.
- Активируем вкладку «Видеоэффекты».
- Включаем все предложенные опции, кроме порога яркости с помощью галочек.
- Передвигаем ползунки и отслеживаем изменения в картинке.
- Сохраняем изменения.
Важно. Положение ползунков зависит от возможностей дисплея. Данным способом можно существенно снизить шумы, увеличить четкость и выполнить цветокоррекцию. Опция подходит для слабых компьютеров и не оказывает негативного влияния на быстродействие системы.
Аудио
Вкладка со звуковыми настройками активируется из уже запущенного ранее окна с эффектами. Эквалайзер позволяет установить уровень низких частот, изменить такт звучания и выбрать шаблоны.
Для перехода в установки и внесения изменений:
- Кликаем по вкладке с аудиоэффектами.
- Включаем эквалайзер с помощью галочки.
- Выбираем требуемые значения с помощью перемещения ползунков.
- В специальной вкладе находятся предустановленные шаблоны, которые изменяют качество звука.
- После настройки нажимаем кнопку «Сохранить».
Тонкая настройка видео и вывода звука не занимает много времени. Опции позволяют в полной мере использовать подключенный монитор и аудиосистему. Установленные значения записываются в память и активируются автоматически при запуске фильма или музыки. Сервис работает при смене кодеков для4К, HD, FullHD.
Важно. Для отключения настроек нужно перейти в меню и снять галочки, активирующие положения ползунков. Все изменения можно вносить во время просмотра фильмов или прослушивания музыки.
Полезные мелочи
Плеер оснащается некоторыми полезными функциями, которые помогают при просмотре видео. Для их активации не требуется установка дополнительного расширения. Каждый пользователь может найти их в меню.
Данная настройка подключается в зависимости от потребностей пользователя и не влияет на работу основных компонентов плеера.
Пауза при сворачивании
Функция автоматической остановки воспроизведения будет полезна людям, которые часто прерываются для перехода на другую вкладку. При сворачивании плеер самостоятельно ставит видео на паузу, останавливая буферизацию и освобождая часть оперативной памяти.
Для активации:
- Запускаем медиаплеер и вызываем настройки с помощью клавиш Ctrl+P.
- Кликаем по значку с подписью «Интерфейс».
- Устанавливаем галочку напротив строки «Пауза при сворачивании».
- Сохраняем изменения.
Теперь при каждом сворачивании плеер будет прекращать воспроизведение видео автоматически.
Переход к заданному времени
Для быстрого перехода к интересующему участку видео можно указать время. Окошко для ввода вызывается комбинацией Ctrl+T. В свободной строке указывается временной показатель с точностью до секунды. Плеер запускает воспроизведение сразу после нажатия клавиши «Перейти».
Используемые источники:
- https://iptvmaster.ru/vlc-for-iptv-setup/
- https://vlcmediaplayer.ru/nastroyka.html
- https://media-player-s.ru/configure-vlc-player

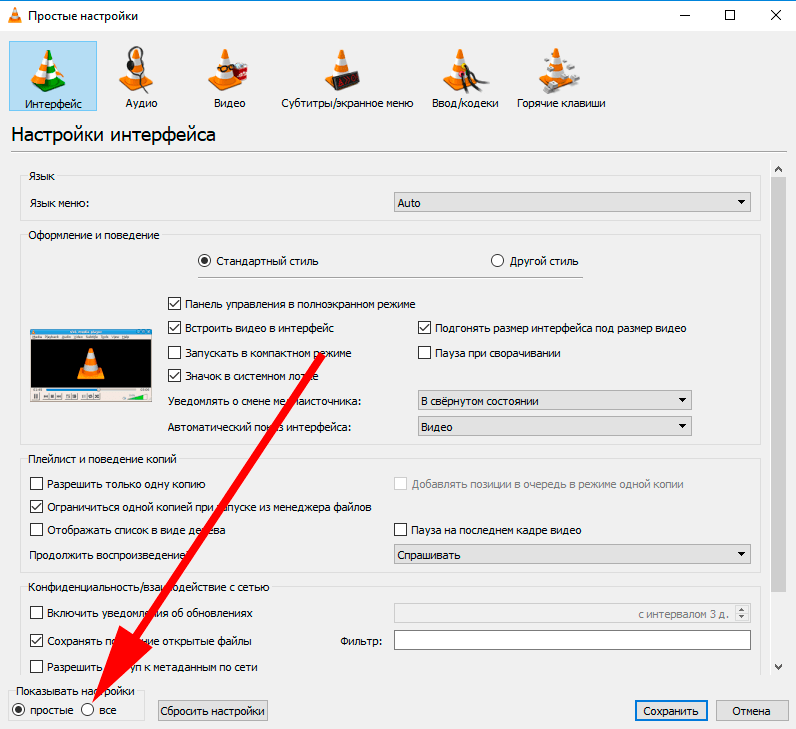
 Настройка IPTV
Настройка IPTV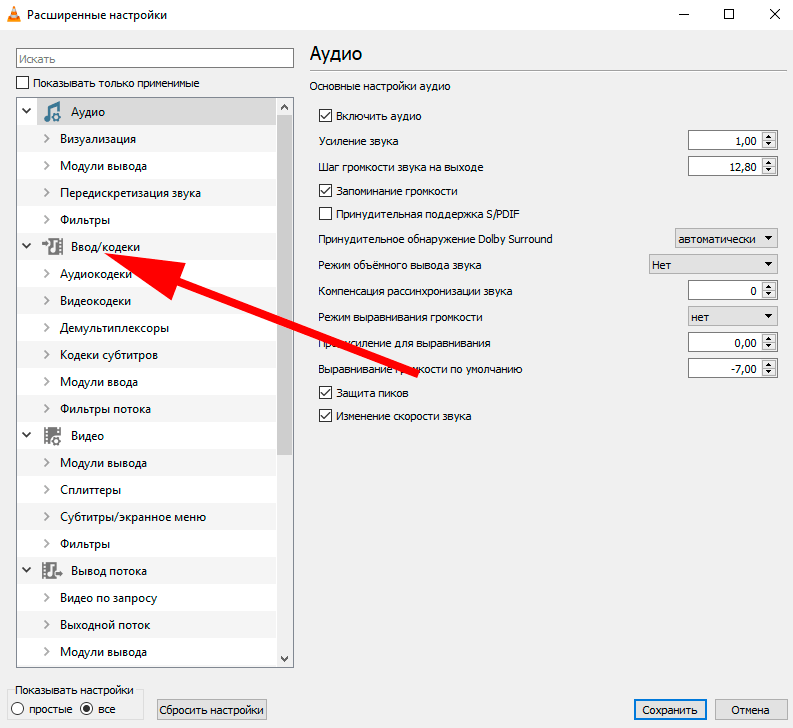
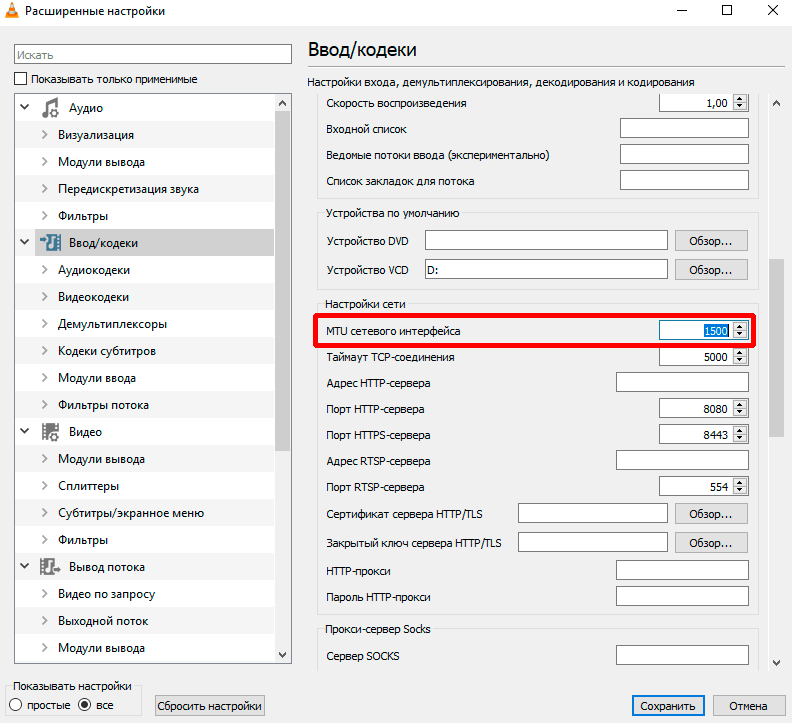
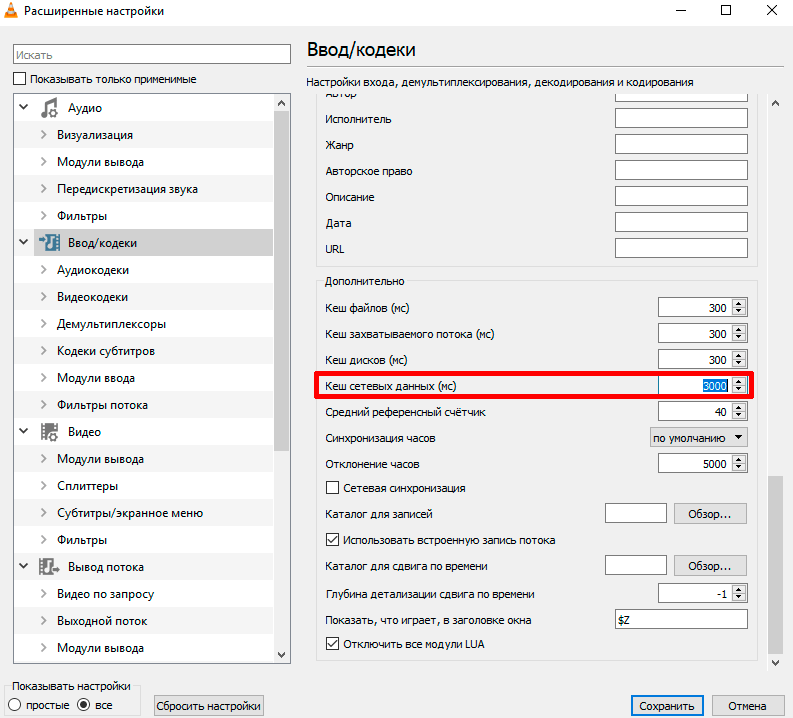
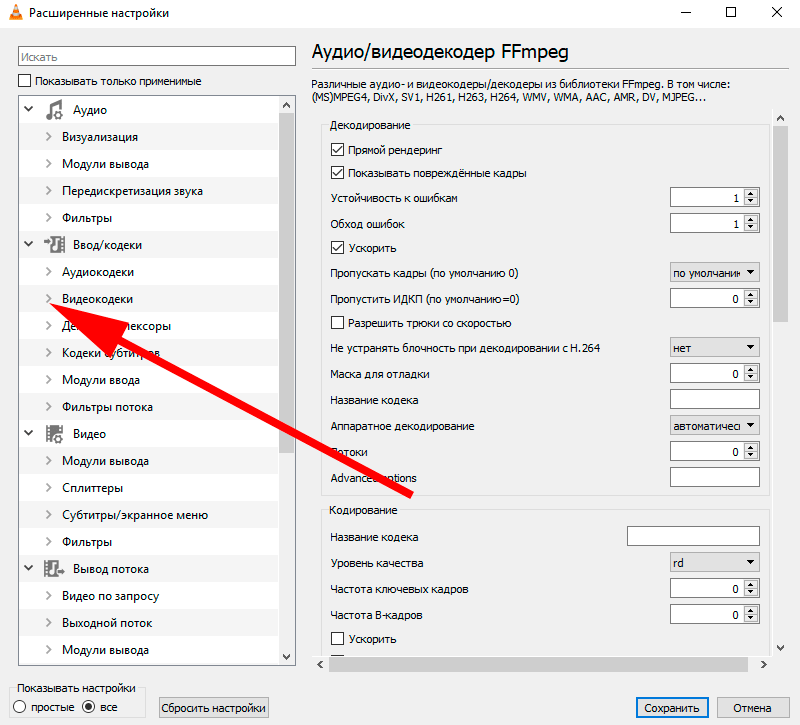
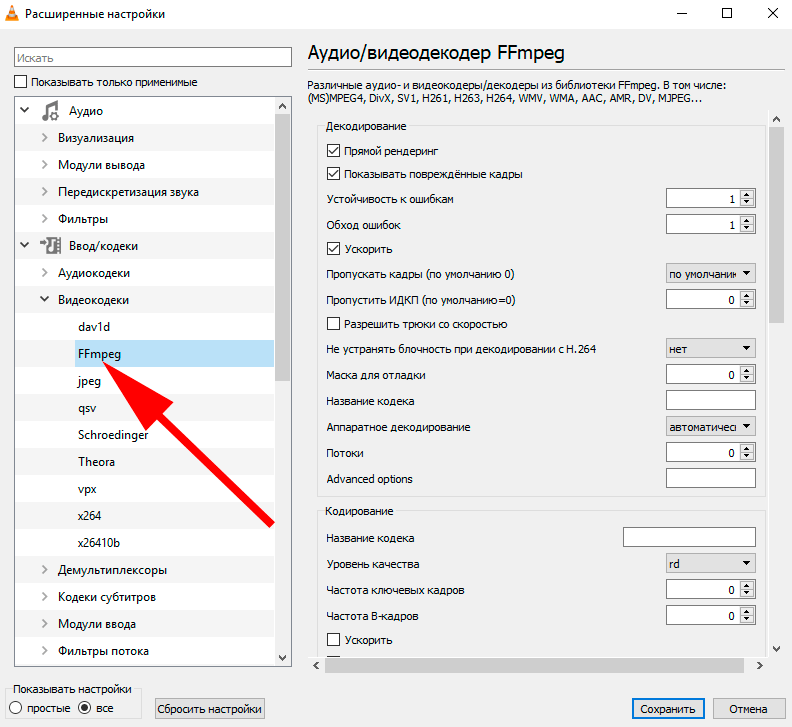
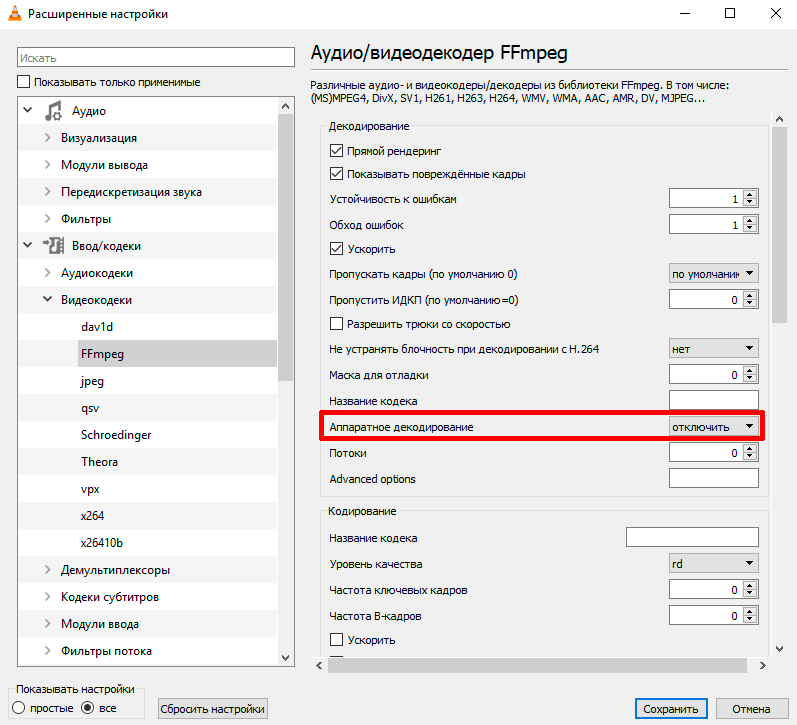
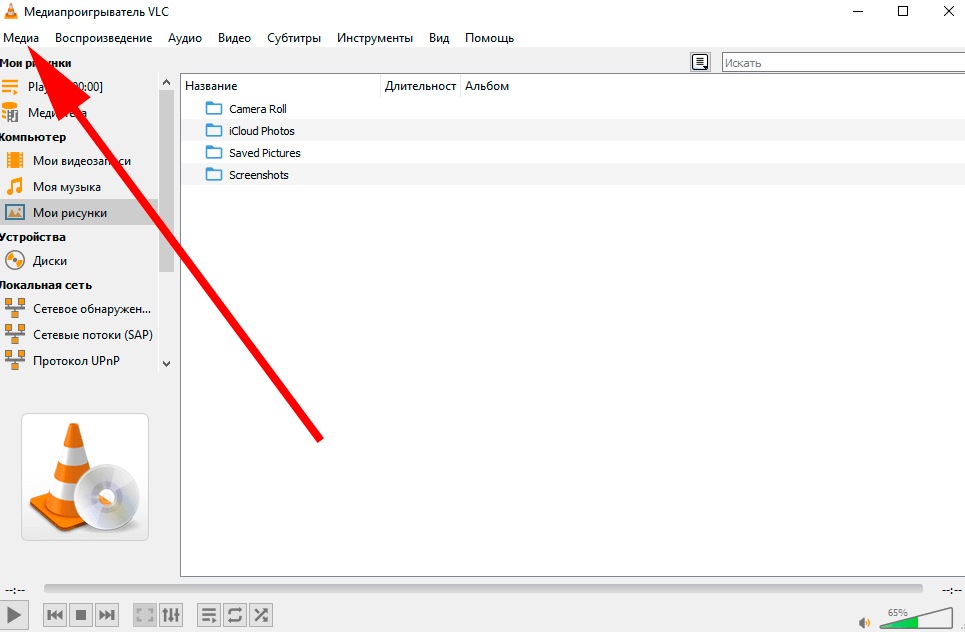
 Установка и настройка IPTV Player – удобный способ просмотра телевидения на ПК
Установка и настройка IPTV Player – удобный способ просмотра телевидения на ПК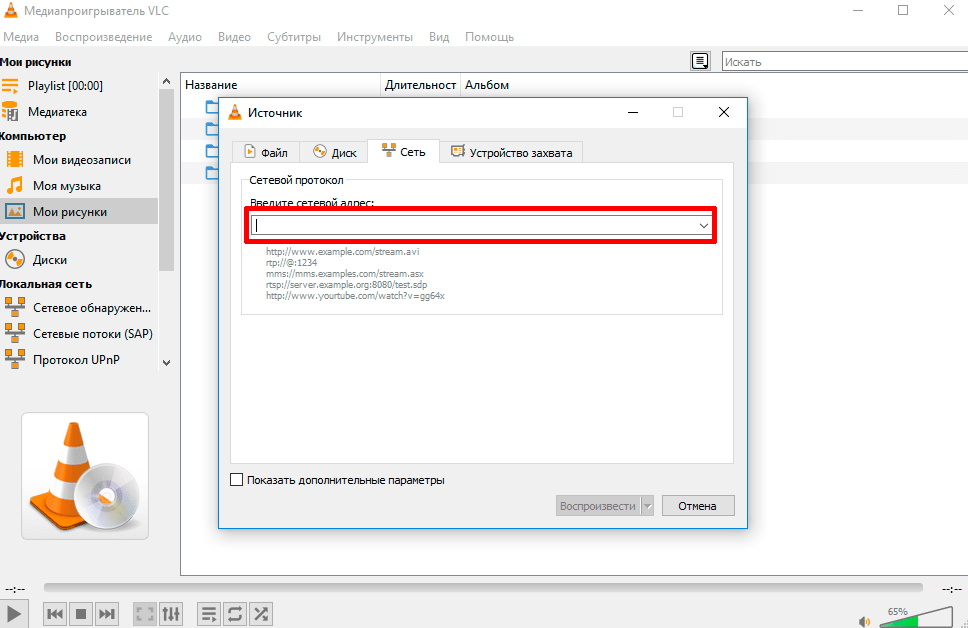
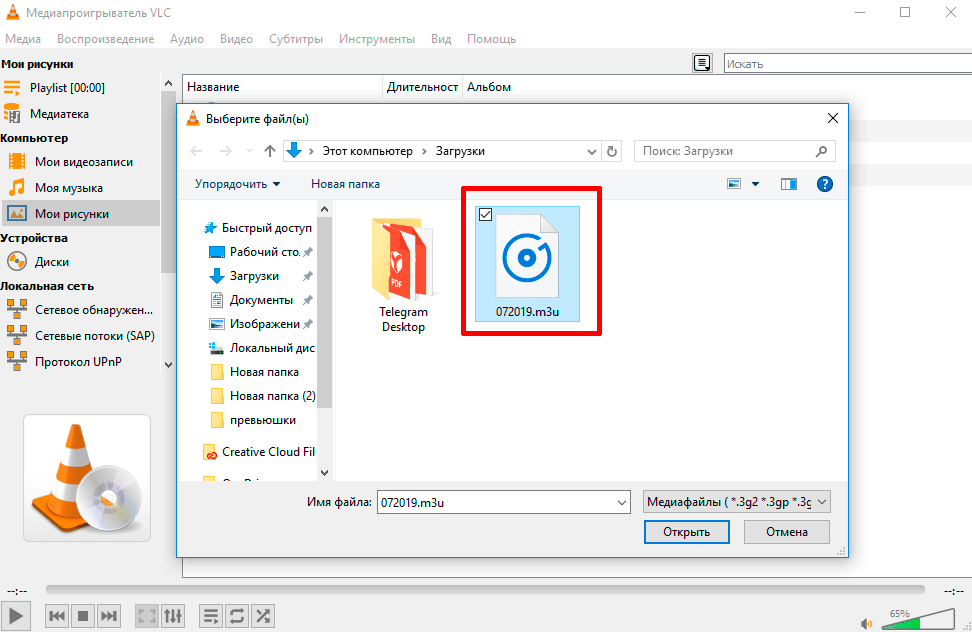
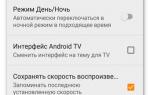 VLC для Android
VLC для Android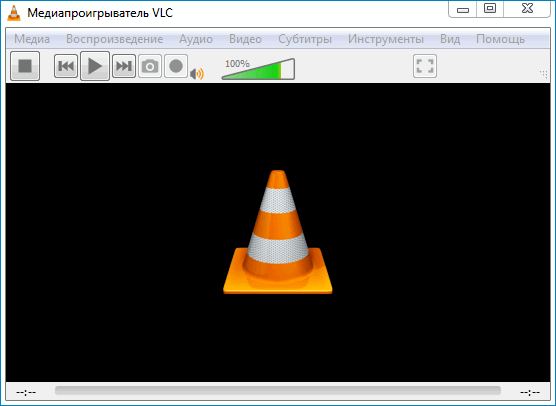
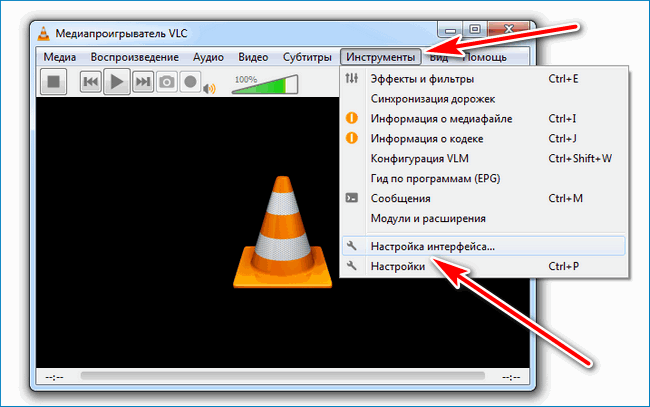
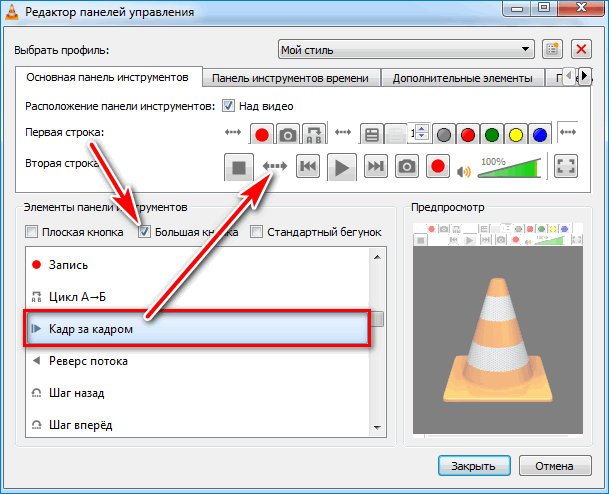
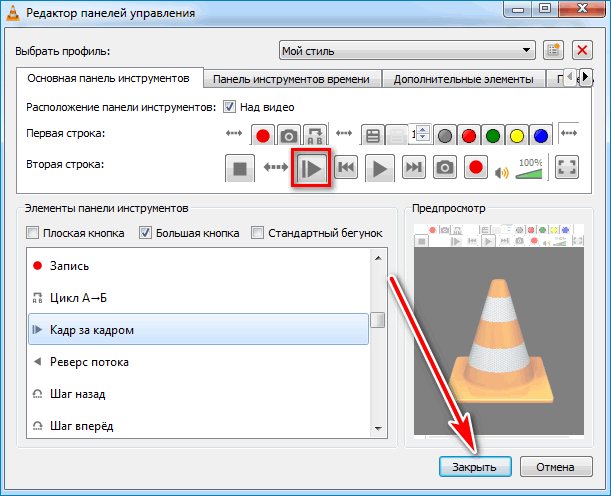
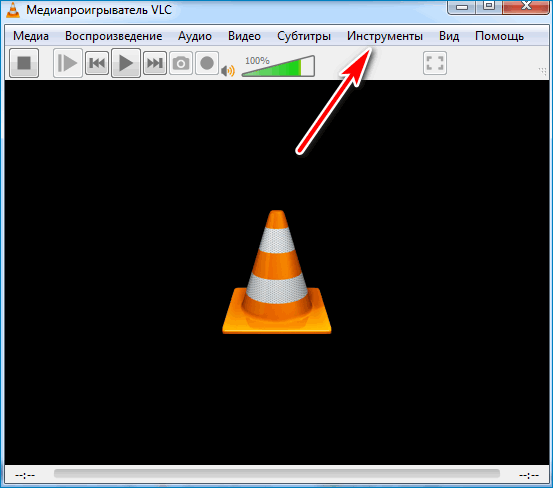
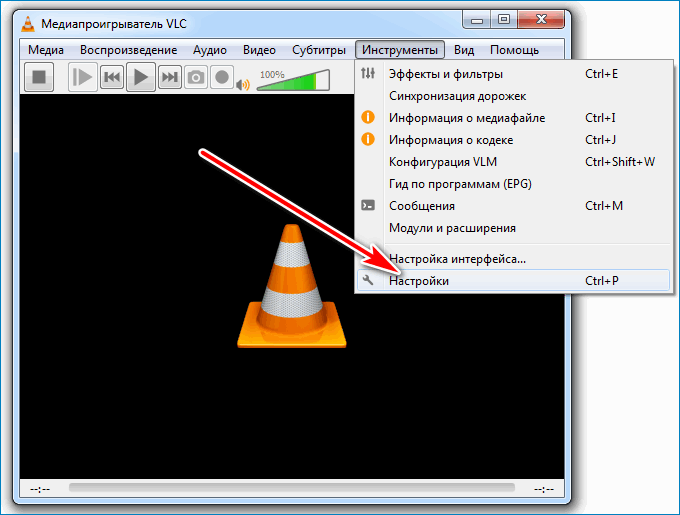
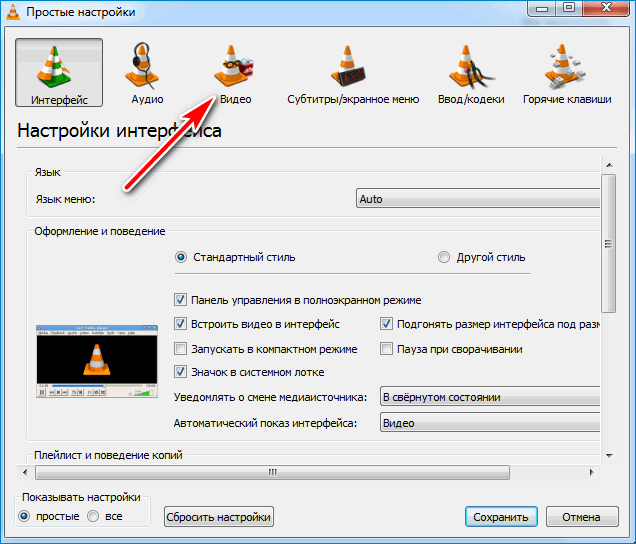
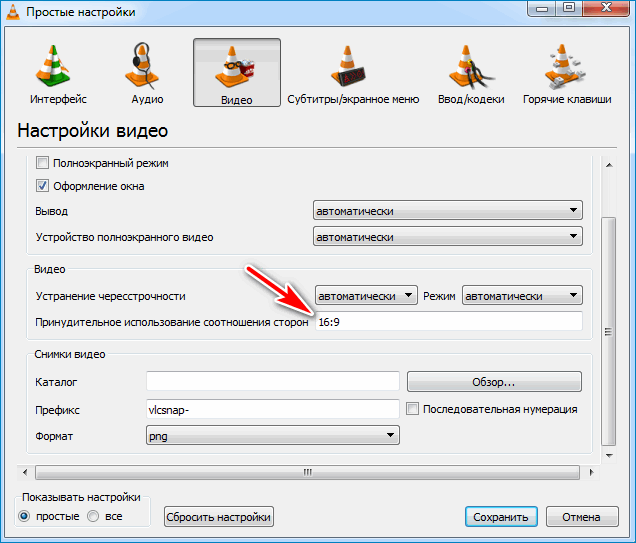
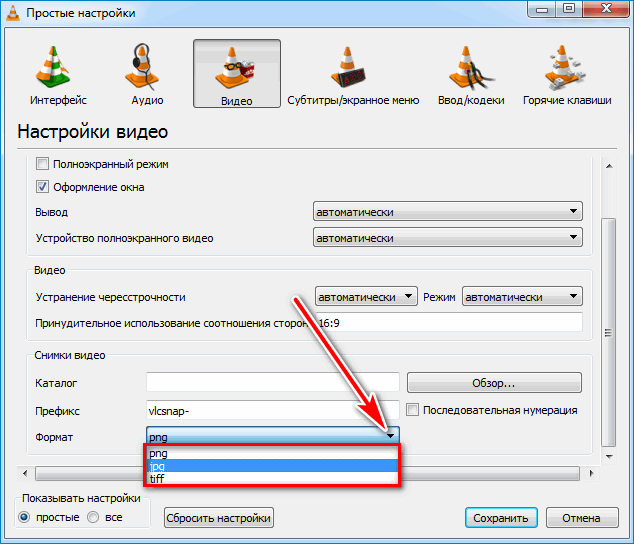
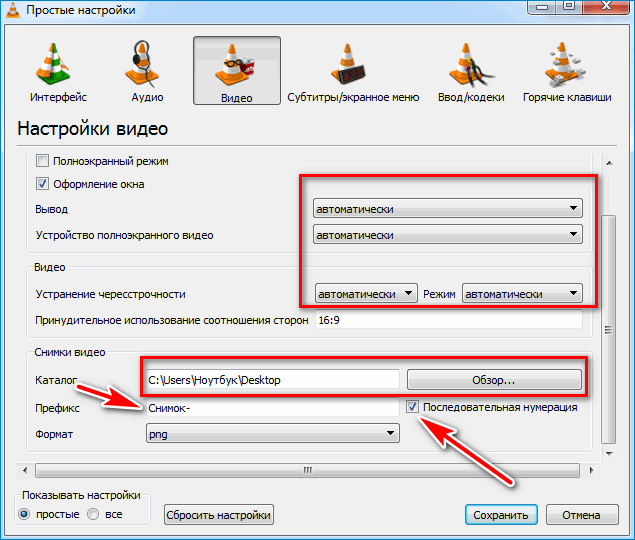
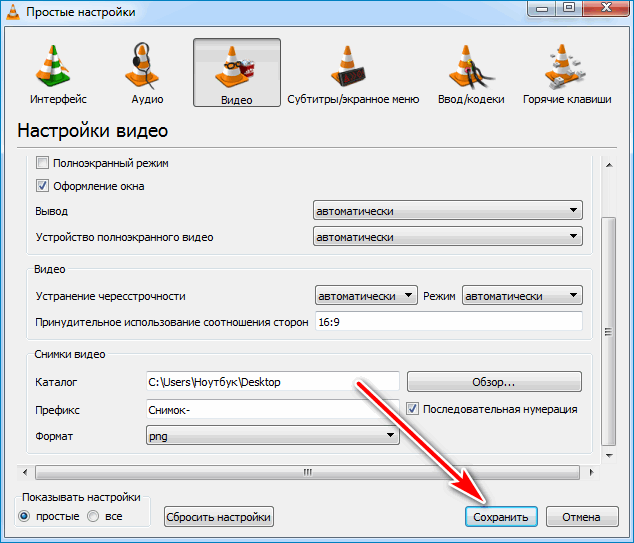
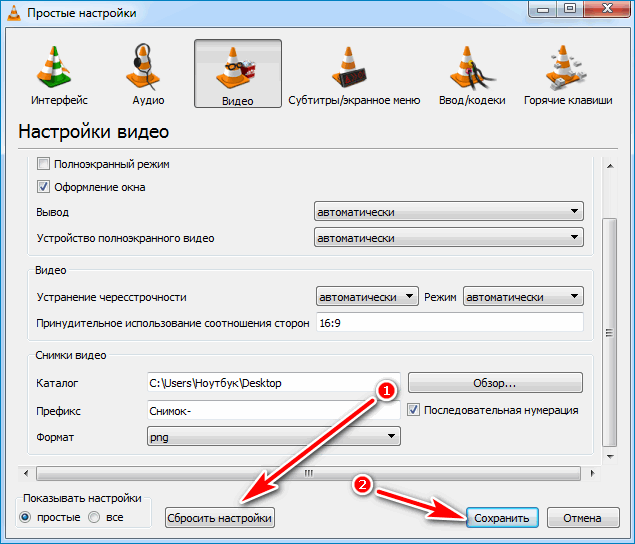
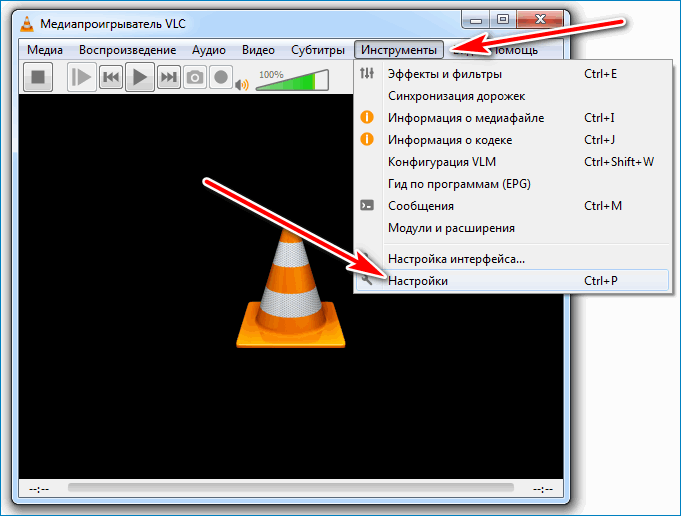
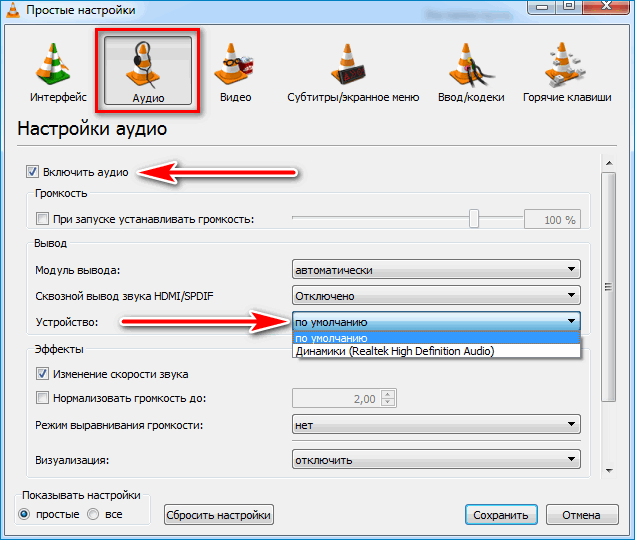
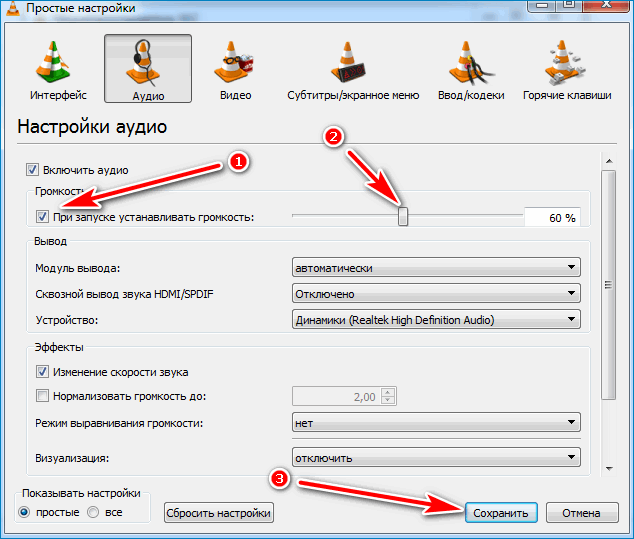
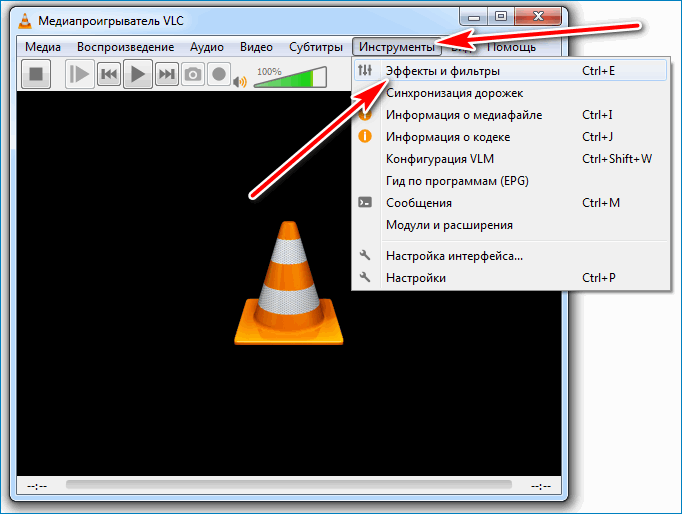
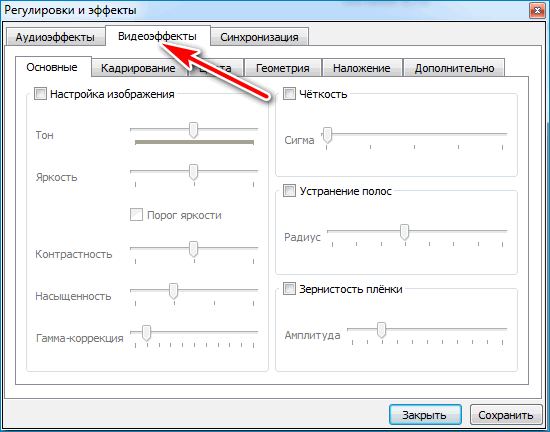
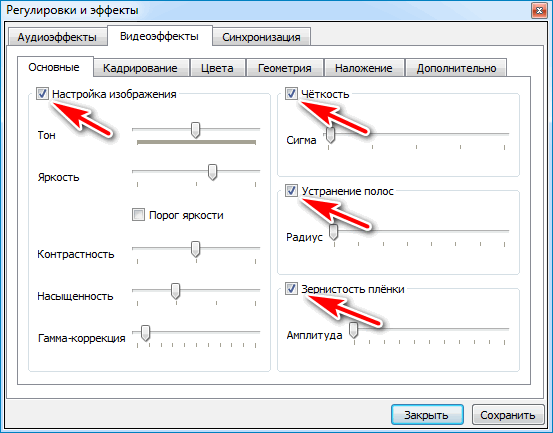
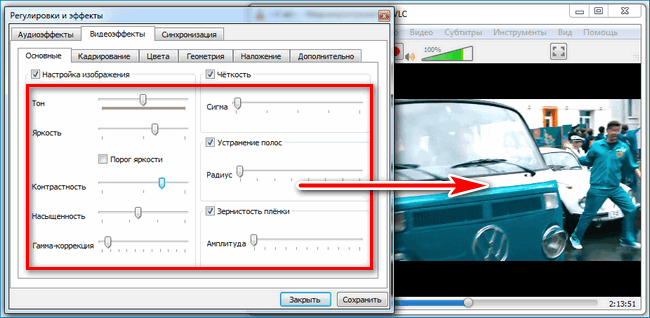
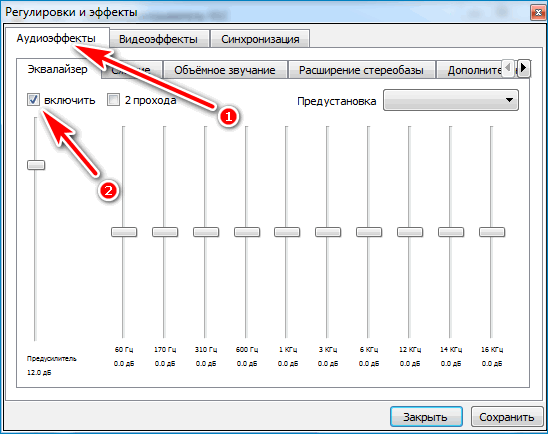
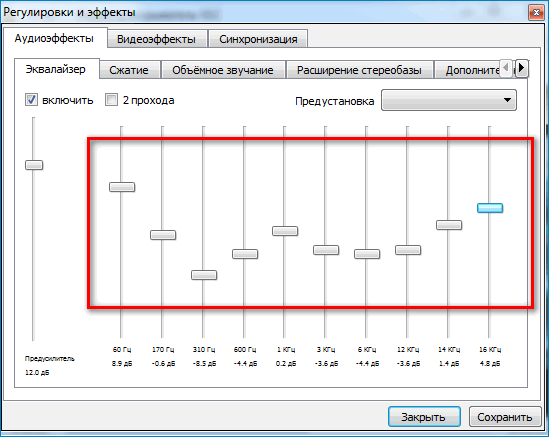
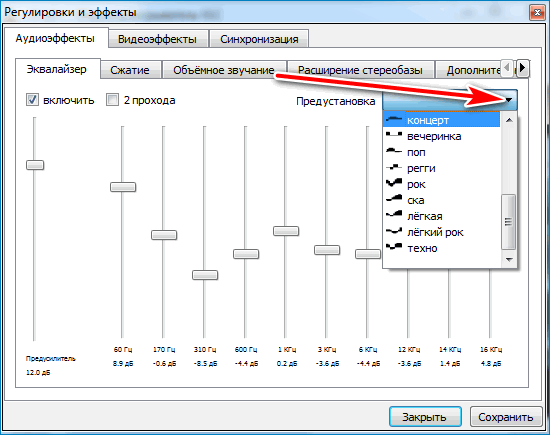
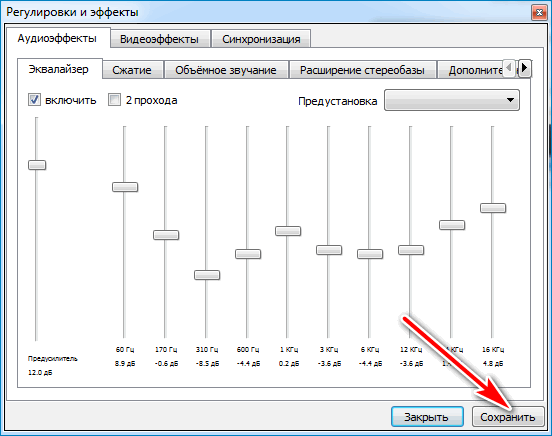
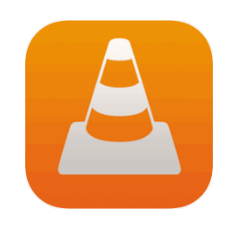
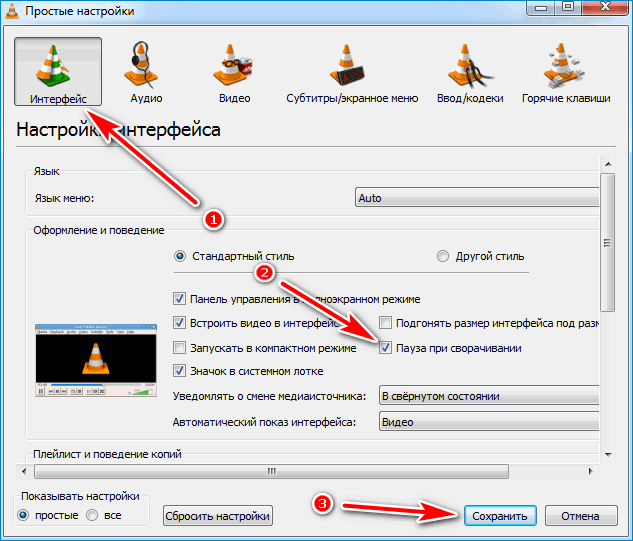


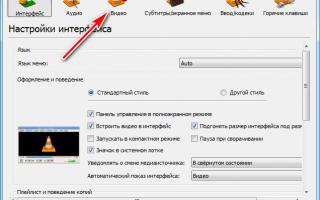

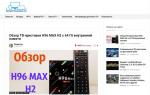 Настройка IPTV: как подключить и настроить IPTV через роутер
Настройка IPTV: как подключить и настроить IPTV через роутер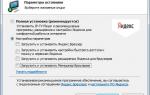 IP-TV и UDP Proxy, UDP-to-HTTP
IP-TV и UDP Proxy, UDP-to-HTTP Скачать DVD Плеер для Windows 7, 10, XP бесплатно
Скачать DVD Плеер для Windows 7, 10, XP бесплатно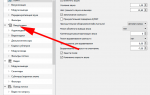 Как смотреть IPTV на компьютере с помощью VLC
Как смотреть IPTV на компьютере с помощью VLC