Содержание
- 1 В каких регионах доступно подключение услуг от МГТС
- 2 Стоимость подключения и оборудования
- 3 Как подключить домашний интернет от МГТС: выбор технологии, подача заявки
- 4 Настройка интернета в веб-интерфейсе роутера
- 5 Заказывай подключение интернета MGTS (МГТС)
- 6 Тарифы МГТС на доступ в интернет & ТВ & Связь
- 7 Ключевые преимущеста МГТС
Зачем нужна локальная сеть?
ОС Windows позволяет объединить в домашнюю (или локальную) сеть ноутбук, компьютер, принтер, сканнер, телевизор, смартфон и др. технику. Внутри такой сети можно обмениваться файлами без флешки и Bluetooth, печатать документы с любого подключенного устройства, совместно обрабатывать информацию, создавать персональное облачное хранилище и др.
Как подключить устройства к локальной сети?
Настройка домашней сети начинается с подключения всех необходимых устройств к электросети и друг к другу. Чтобы соединить два компьютера, можно использовать перекрестный кабель, который подключается к портам RJ45 на каждом ПК. Для подключения трёх и более устройств придётся использовать маршрутизатор, или роутер. Схема подключения может быть такой: Интернет через Ethernet-провод подаётся в роутер, к которому по кабелю присоединён ПК, а по сети Wi-Fi – остальные устройства.
Итак, все необходимые устройства подключены. Однако это не значит, что домашняя сеть готова к работе: без надлежащей настройки компьютеры и гаджеты не смогут видеть друг друга и взаимодействовать напрямую.
Как настроить домашнюю сеть на Windows 10?
Настройка домашней сети производится на каждом из подключенных устройств. Она состоит из нескольких этапов: вам предстоит установить общее название рабочей группы, настроить видимость компьютеров внутри локальной сети, открыть общий доступ к файлам и папкам.
Как создать рабочую группу?
Настройка сети в Windows 10 начинается с создания имени рабочей группы, общего для всех устройств. Чтобы его задать:
1. Откройте приложение «Панель управления» (найти его можно через поиск в меню «Пуск»).
2. Выберите пункт «Система и безопасность».
3. Далее раздел «Система».
4. Слева кликните на «Дополнительные параметры системы».
5. Нас интересует вкладка «Имя компьютера», где нужно нажать на кнопку «Изменить».
6. В появившемся окне вы увидите надпись «Является членом»: под ней нужно выбрать пункт «рабочей группы» и присвоить ей любое название.
7. Подтвердите изменения клавишей «Ок» и перезагрузите компьютер.
Повторите последовательность действий на всех компьютерах, которые предполагаете присоединить к локальной системе. Настройка домашней сети в Windows 10 осуществляется по тому же сценарию, что и в операционных системах Windows 7 и 8.
Как настроить видимость компьютеров внутри сети?
Чтобы устройства смогли видеть друг друга внутри локальной сети, выполните следующие шаги:
1. Откройте знакомую вам «Панель управления».
2. Выберите раздел «Сеть и интернет».
3. Перейдите в «Центр управления сетями и общим доступом».
4. В меню слева нажмите «Изменить дополнительные параметры общего доступа».
5. Включите сетевое обнаружение и общий доступ к файлам и принтерам.
6. В разделе «Сети» выберите пункт «Общий доступ, чтобы сетевые пользователи могли читать и записывать файлы в общих папках» и там же отключите общий доступ с парольной защитой.
7. Сохраните изменения.
Как открыть общий доступ к конкретным папкам?
Настройка домашней сети завершается открытием общего доступа к папкам. Для этого:
1. Кликните правой кнопкой мыши по папке и выберите в меню «Свойства».
2. На вкладке «Доступ» нажмите кнопку «Расширенная настройка».
3. Поставьте галочку напротив пункта «Открыть общий доступ к этой папке».
4. Станет активна кнопка «Разрешения», где можно настроить уровень доступа к папке для пользователей локальной сети.
5. Возвращайтесь в окно «Свойства», где вам теперь понадобится вкладка «Безопасность».
6. Нажмите кнопку «Изменить», а затем (в новом окне) – «Добавить».
7. В пустом окошке введите имя выбираемых объектов – «Все».
8. Теперь группа «Все» появится в предыдущем окне. Её нужно выделить и задать разрешения: для полного доступа поставьте все галочки.
9. Примите изменения и перезагрузите компьютер.
Теперь доступ к папке с других компьютеров открыт.
Настройка беспроводной сети
Локальная сеть может быть организована с помощью двух маршрутизаторов: так увеличивается зона покрытия беспроводной сети. Настройка двух роутеров в одной сети возможна через Wi-Fi или по кабелю. Рассмотрим оба варианта.
Настройка локальной сети с 2 роутерами через Wi-Fi
Главное преимущество настройки сети через Wi-Fi – отсутствие проводов. Однако есть и минусы. Во-первых, интернет-соединение может быть не таким стабильным. Во-вторых, скорость передачи данных падает, поскольку устройства используют один канал.
Тем не менее, если нет возможности проложить кабель, этот способ подойдёт. Схема подключения, следующая: к главному роутеру по беспроводной сети подключается вспомогательный. Лучше, если оба устройства будут от одного производителя.
Первое, что нужно сделать, — установить в настройках главного роутера статический канал Wi-Fi сети. В России используется 13 каналов, американские устройства поддерживают 11. Чтобы соединение было более стабильным, нужно выбрать наименее используемый канал. Определить его загруженность помогут специальные программы (например, inSSIDer или WiFiInfoView). Если свободны 1, 6 или 11 каналы, лучше отдать предпочтение им.
Чтобы настроить статический канал на роутере D-Link, подключитесь к сети, в браузере введите адрес 192.168.0.1, укажите имя пользователя и пароль (по умолчанию admin — admin). В настройках выберите вкладку Wi-Fi, где нужно указать регион проживания и нужный канал. Сохраните изменения.
Дальше к главному роутеру в режиме WDS (он же режим моста) подключаем вспомогательный. Настройка будет зависеть от модели устройства. Рассмотрим последовательность действий для маршрутизатора D-Link.
1. Подключите к роутеру сетевой кабель.
2. Зайдите в настройки маршрутизатора (для этого в браузере введите адрес 192.168.0.1).
3. Перейдите на вкладку «Wi-Fi», раздел «Клиент».
4. Отметьте галочкой пункт «Включить» («Настойка маршрутизатора в режиме беспроводного клиента»).
5. В списке сетей выберите свою, укажите пароль от неё в соответствующем поле.
6. Подтвердите изменения.
7. Если появится уведомление о смене канала, нажмите «Ок».
8. Перейдите на вкладку «Сеть», затем «WAN».
9. Выберите галочками все профили в списке и удалите их.
10. Нажмите «Добавить», и задайте настройки: «Тип соединения» — «Динамический IP», «Интерфейс» — «WiFiClient». Примите изменения.
11. Во вкладке «Система» сохраните новые настройки, затем повторно зайдите в этот раздел и перезагрузите роутер.
Настройка локальной сети с 2 роутерами через кабель
Для подключения понадобится обычный сетевой кабель. Он поставляется в комплекте с роутером. Если штатный провод недостаточно длинный, закажите подходящий в компьютерном магазине. Подключите кабель к LAN разъему на главном маршрутизаторе. Другой конец вставьте в WAN разъем вспомогательного устройства. Если интернет на втором устройстве не заработал, сбросьте его настройки и проверьте, выставлено ли автоматическое получение IP-адреса (как правило, это можно сделать на вкладке WAN).
После подключения двух маршрутизаторов зона покрытия сетью Wi-Fi станет больше, и вы сможете присоединить больше устройств к домашней сети.
МГТС — часть компании МТС, мобильного оператора и провайдера домашнего интернета. МГТС в отличие от МТС не может похвастаться широкой зоной покрытия. В каких регионах работает компания? Как стать её абонентом?
В каких регионах доступно подключение услуг от МГТС
Компания работает в столице и в Московской области. Но даже если вы проживаете в этом регионе, перед тем как принимать решение о подключении, вам стоит узнать, возможно ли вообще подключение по вашему адресу. Есть риск, что ваш дом провайдер ещё не обслуживает, тогда проводить до вас линию ему будет просто невыгодно.
Информацию можно получить, связавшись с техподдержкой провайдера — по телефону, через сайт. Можно сразу отправиться в офис компании.
Стоимость подключения и оборудования
Если вы хотите пользоваться беспроводным интернетом «Вай-Фай» у себя дома, вам нужен роутер. Конечно, вы можете пользоваться и проводным «инетом» — подключать кабель напрямую к компьютеру, но чаще всего пользователи предпочитают именно беспроводной вариант.
К счастью для абонентов МГТС, компания бесплатно даёт роутеры в аренду своим клиентам. Можно считать, что оплата аренды входит уже в стоимость выбранного тарифа. Если вы захотите расторгнуть договор с МГТС, вам, естественно, нужно будет вернуть оборудование компании в целости и сохранности.
Как подключить домашний интернет от МГТС: выбор технологии, подача заявки
МГТС поставляет интернет в дома по двум технологиям. Каждый новый абонент сам делает выбор, какой пользоваться. Это или GPON, или ADSL. Более устаревшая — ADSL. Технология работает через телефонную линию (стационарный телефон). На кабель подключается сплиттер — на выходе получается два провода, для телефонного сигнала и для «инета».
Сплиттер нужен, чтобы разъединить сигнал для телефонной связи и интернета
GPON — более скоростная и современная технология. Вместо обычного медного кабеля в квартиру протягивают оптоволоконный. Минус в том, что такие провода более тонкие и хрупкие.
Звонок по телефону или визит в офис
Самый простой способ подключения, не требующий усилий — звонок оператору по номеру контактного центра 8 495 636 06 36. Во время консультации со специалистом вы сможете сразу подать заявку на подключение и выбрать тариф.
Если хотите поговорить с представителем компании вживую, отправляйтесь офис. Чтобы найти ближайший, перейдите на официальный сайт на эту страницу. Выберите в выпадающем меню регион и ознакомьтесь с расположением офисов в вашем районе.
Найдите ближайший к вам офис с помощью карты на официальном сайте
Создание заявки на официальном сайте
На сайте можно без спешки выбрать подходящий тариф и сразу отправить оператору заявку на подключение:
- Если вы решились на GPON, перейдите по этой ссылке на официальный сайт. На странице представлены тарифы со скоростями: 200, 350, 500 или 1000 Мбит/с. Чем выше скорость, тем дороже тариф. Выберите пакет и щёлкните по голубой кнопке «Подключить».
Тарифы GPON более разнообразные и с высокими скоростями
- Если вам нужен ADSL-стандарт, заходите на эту страницу. Здесь доступна только скорость 6 или 20 Мбит/с. Плюс технологии в том, что она дешевле. Определитесь с пакетом и кликните по «Подключить».
Для технологии ADSL есть только тарифы на 6 и 20 Мбит/с
- Если хотите ознакомиться со смешанными тарифами (сразу на телефон, интернет, ТВ, мобильную связь), открывайте этот раздел сайта.
Вы можете приобрести сразу целый пакет услуг
- Когда попадёте на страницу с заявкой, отметьте птичками услуги, которые вам нужны от МГТС. Напишите полностью Ф. И. О. и оставьте номер телефона, по которому до вас можно дозвониться. Щёлкните по «Отправить». В течение дня ожидайте звонка от оператора. Договоритесь со специалистом о приезде мастеров на дом для подключения. Можно и нужно задавать уточняющие вопросы по услугам и подключению во время разговора с оператором — не стесняйтесь это делать.
Заполните внимательно заявку на подключение услуг
Настройка интернета в веб-интерфейсе роутера
Если вы не взяли у провайдера роутер, настраивать проводное подключение вам нужно будет на самом компьютере. Сделать это можно в «Виндовс» через раздел «Центр управления сетями и общим доступом». МГТС использует протокол PPPoE. Его настройка подразумевает ввод логина и пароля от сети провайдера, которые указаны в заключённом договоре.
Щёлкните по «Создание подключения» и выберите «Высокоскоростное PPPoE»
Если вы используете роутер, вам нужно настроить «инет» в веб-оболочке роутера (локальной странице, которая открывается в любом браузере после соединения роутера и ПК).
Обычно специалисты МГТС настраивают интернет сами в день подключения. Однако в будущем его параметры могут сбиться. Необязательно вызывать мастера для повторной настройки — с ней можно справиться самостоятельно. Ход настройки зависит от роутера, который вам предоставила компания. Мы рассмотрим процедуру на примере модема D-LINK 2650U (он работает по технологии ADSL):
- Кабель, который идёт от сплиттера, подключите к разъёму DSL, расположенному сзади на роутере. Шнуром Ethernet соедините сетевую карту ПК и модем. Если такого кабеля нет, просто зайдите в «Вай-Фай» роутера.
- В браузере вбейте адрес 192.168.1.1. Кликните по «Энтер». Для входа в оболочку D-Link используйте ключ admin в качестве логина и пароля (стандартные данные для входа).
Введите admin в поля Login и Password
- В открытом мастере быстрой отладки щёлкните по «Настроить вручную».
Перейдите к ручной настройке
- Откройте третий раздел «Сеть». Там вы уже увидите соединение рррое_1_50_1. При передаче роутера вам в аренду провайдер уже прошил устройство под вас. То есть в роутере уже вбиты пароль и логин от вашего подключения PPPoE, указанные в вашем договоре. Если даже вдруг подключения нет, щёлкните по «Добавить».
Щёлкните по «Добавить», если вы не нашли своё соединение
- Вам нужно только убедиться, что все параметры указаны верно. Для этого раскройте окошко с информацией подключения. Сравните данные в окне с теми, что прописаны у вас в договоре. При необходимости измените, если есть неточности. Кликните по «Сохранить».
- Откройте раздел Wi-Fi. В основных настройках поменяйте имя точки доступа, если вам не нравится то, что установила для вас система.
- В параметрах безопасности поставьте защиту WPA-PSK в первом меню и в строчке ниже напечатайте сложную комбинацию — это будет пароль. Включите в неё маленькие и большие буквы английского алфавита, цифры. После этого щёлкните вверху по «Система» и в меню кликните по «Сохранить и перезагрузить». На этом основная настройка завершена — проверяйте доступ к интернету.
Для настройки беспроводной сети главное указать пароль для «Вай-Фая»
Если у вас другая модель роутера от МГТС, найдите инструкцию по настройке именно вашего модема на официальном сайте оператора. Список оборудования находится по этому адресу. Выберите вкладку с ADSL или GPON-роутерами и отыщите свою модель. Под ней будет ссылка на руководство по эксплуатации и настройке.
Найдите на сайте своб модель роутера от МГТС
МГТС даёт своим новым клиентам право выбора — использовать интернет по ADSL-кабелю или по GPON. Первый вариант более дешёвый, а второй — скоростной. Для подключения «инета» нужно выбрать тариф (предварительно на сайте или при разговоре с оператором) и оформить заявку на приезд мастеров компании к вам на дом. Обычно специалисты настраивают всё сами, но если с роутером возникли проблемы, вы сможете легко наладить соединение самостоятельно через веб-интерфейс модема.
Рубрики: интернет Мы предлагаем свои услуги по подключение ваших компьютеров к сети интернет посредством интернет провайдера МГТС. Компания МГТС предоставляет доступ к сети интернет посредством ADSL технологии. МГТС предоставляет доступ к сети интернет на скорости до 200 Мбит в секунду, а также доступ к интерактивному телевидению (до 200 каналов). 
Из-за того что МГТС является монополистом московского рынка, условия подключения являются приемлемыми для большинства населения. Для того чтобы воспользоваться услугами МГТС достаточно иметь самую обычную телефонную линию. Так как услуги доступа к интернету и телевидению предоставляются по технологии ADSL, необходимым условием является наличие ADSL модема, а для телевидения необходим декодер.
Модем и декодер можно арендовать по низкой цене. Мы рекомендуем приобрести модем, так как качество модемов сертифицированных компанией МГТС для использования в своих сетях оставляет желать лучшего. С дешевым сертифицированным оборудованием у пользователей часто возникает самая главная проблема — сбиваются настройки.
Счет за пользование интернетом и телевидением отображается отдельными пунктами в единой квитанции оплаты услуг компании, а именно в телефонном счете.
Заказывай подключение интернета MGTS (МГТС)
Заполните все возможные поля — это уменьшит количество вопросов при созвоне
После оформления заявки с вами в течение одного-двух дней свяжется оператор из отдела подключения, уточнит точность предоставленных вами данных, согласует удобное вам время выезда мастера для подключения или настройки интернета, а также проконсультирует по всем интересующим вас вопросам — скорость, стоимость, сроки и пр.
Тарифы МГТС на доступ в интернет & ТВ & Связь
Успейте подключиться по акционным тарифам МГТС — пожалуй, лучшее предложение на московском рынке по соотношению цена/скорость. Все акционные тарифы – безлимитные.
| № | Тариф & Скорость | 90 Мбит/с | 100 Мбит/с | 200 Мбит/с | 300 Мбит/с | 500 Мбит/с |
|---|---|---|---|---|---|---|
| 1 | Интернет Просто интернет | 390 р. | 450 р. | 490 р. | 800 р. | 1600 р. |
| 2 | Интернет (Стартовый) Самый выгодный | — | 100 р. | — | — | — |
| 3 | Интернет & ТВ 130 каналов | 500 р. | 550 р. | 590 р. | 900 р. | 1600 р. |
| 4 | Интернет & Мобильный (mini) 2 Гб + 250 минут и SMS | — | 550 р. | 590 р. | 900 р. | 1600 р. |
| 5 | Интернет & Мобильный (Non Stop) 20 Гб + 500 минут и SMS | — | 750 р. | 750 р. | 1050 р. | 1750 р. |
| 6 | Интернет & ТВ & Мобильный (mini) 2 Гб + 250 минут и SMS | — | 750 р. | 790 р. | 1100 р. | 1600 р. |
| 7 | Интернет & ТВ & Мобильный (Non Stop) 20 Гб + 500 минут и SMS | — | 900 | 950 р. | 1250 р. | 1750 р. |
Ключевые преимущеста МГТС
Несколько отличительных сервисов провайдера
- GPON — 1 Гбит/сМГТС — один из немногих провайдеров Москвы, кто предлагает скорость до 1 Гбит/с.
- Wi-Fi бесплатноWi-Fi роутер при подключении к услугам предоставляется бесплатно, как и его настройка.
- Быстрое подключениеВ большинстве случаев после оформления заявки потребуется 1-2 дня на подключение.
- Скидки и акцииВсегда, повторим, всегда у МГТС есть те или иные скидки на услуги интернета.
- ОптоволокноОптоволокно позволяет пользоваться скоростями, которые недоступны витой паре.
- Единый счетВсе услуги удобно оплачивать единым счетом раз в месяц (интернет, тв, охрана и пр.)
- ТурбокнопкаЕсли строчно нужна скорость, нужно в личном кабинете активировать турбокнопку.
- Интернет для детейНастраивайте профили доступа в сети, сами создавайте правила доступа к сайтам.
- Заморозка услугЕсли, к примеру, уезжаете в отпуск, заблокируйте услуги до своего возвращения.
Это лишь несколько дополнительных услуг провайдера. Когда оформите заявку на подключение и вас подключат к сетям, вам станут доступны многие дополнительные сервисы и услуги.
Просмотров:9480Используемые источники:
- https://help.mgts.ru/home/internet/internet-set/
- https://tvoi-setevichok.ru/internet/mgts-podklyuchit-internet.html
- https://xn--80aatkd3aop.xn--p1ai/интернет/подключение-интернета/мгтс/
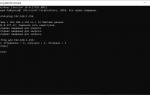 Роутеры Sercomm Rv6699 и ZTE F660 от МГТС: инструкция по настройке
Роутеры Sercomm Rv6699 и ZTE F660 от МГТС: инструкция по настройке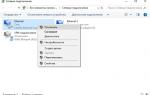 Как зайти в настройки роутера МГТС: IP-адрес GRON RV6699
Как зайти в настройки роутера МГТС: IP-адрес GRON RV6699 Правильная настройка роутеров МГТС
Правильная настройка роутеров МГТС


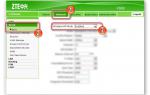 Настраиваем роутер GPON (на примере устройства для МГТС)
Настраиваем роутер GPON (на примере устройства для МГТС)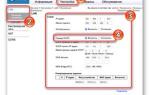 Недокументированные возможности оптического терминала ZTE ZXHN F660 от МГТС
Недокументированные возможности оптического терминала ZTE ZXHN F660 от МГТС Как правильно настроить интернет МГТС: особенности для GPON
Как правильно настроить интернет МГТС: особенности для GPON