Содержание
- 1 Характеристики и особенности устройства
- 2 Как подключить маршрутизатор
- 3 Пошаговая настройка роутера МГТС GPON ZTE F660
- 4 Как скачать и установить прошивку на роутер
- 5 Видео по теме:
- 6 Что такое роутер от МГТС
- 7 Что такое технология GPON: принцип действия GPON-роутера
- 8 Самые востребованные роутеры от МГТС
- 9 Настройка роутеров МГТС
- 10 Как зайти на роутер МГТС по адресу http://192.168.1.254?
- 11 Ошибка, когда не заходит в настройки маршрутизатора МГТС по адресу 192.168.1.254
- 12 Настройка WiFi на маршрутизаторе МГТС
- 13 Дополнительные настройки роутеров
- 14 Популярные вопросы по услугам
ZTE F660 – маршрутизатор, использующий технологию GPON для подключения к сети интернет. Помимо стандартных функций по раздаче интернета для устройств, подключенных к маршрутизатору через кабель, либо через Wi-Fi, ZTE-роутер способен обеспечить своих владельцев IP-телефонией и предоставляет возможность для создания локальных WEB-серверов.
От прочих маршрутизаторов, приобретаемых для домашнего использования, ZTE F660 отличает наличие передовых разработок связи xPON. Еще одна важная черта роутера – устройство многофункционально. Помимо стандартных четырех портов PJ-45 и возможности подключения клиентов по Wi-Fi, у аппарата имеется возможность подключения электронных носителей USB стандарта 2.0 и устройств по IPTV.
Характеристики и особенности устройства
- Частота работы – 2,4 ГГц
- Передача данных по Wi-Fi работает со скоростью 300 Мбит/сек
- Реализована техническая поддержка 4 SSID с единовременным подключением 128 пользователей к каждой из сетей
- Поддержка режима WPS для увеличения покрытияWi-Fi других коммутаторов.
На задней стороне маршрутизатора расположены:
- Кнопки управления функциями WLAN и WPS
- Один порт для подключения USB-устройств
- POTS разъёмы (2 шт.)
- Порты для подключения LAN (4 шт.)
- Для сброса настроек оптического модема ONT ZTE ZXHN F660 до заводских, на задней стороне имеется кнопка RESET, расположенная в углублении корпуса.
- Разъем для блока питания от сети устройства.
- Кнопка для включения и выключения
Как подключить маршрутизатор
После установки и включения маршрутизатора, необходимо произвести настройку данного оборудования для полноценного использования.
- Подключить оптоволоконный кабель к розетке и к гнезду маршрутизатора.
- Подключить LAN-кабель к сетевой карте компьютера или ноутбука. Второй конец кабеля подключить к любому LAN-разъему роутера маршрутизатора.
- Проверьте, что индикатор активности LAN горит.
После настройки проводного соединения, необходимо настроить доступ через Wi-Fi.
Пошаговая настройка роутера МГТС GPON ZTE F660
- в адресной строке браузера набрать ip адрес «http://192.168.0.1
- на странице настройки маршрутизатора ввести: логин – «admin», пароль — «admin».
- Если услуги по предоставлению роутера осуществляется с помощью провайдера МГТС, попробуйте ввести в строке логина –«mgts», в строке пароля – «mtsoao».
- После идентификации, в открывшемся окне можно будет увидеть технические характеристики роутера: модель, серийный номер, версия прошивки, версия чипа устройства, а также пароль роутера.
- Для подключения беспроводного доступа по Wi-Fi, необходимо перейти во вкладку «Network», расположенной в верхней части. Далее открыть подменю «WLAN» в левой части окна, и найти подраздел «Basic».
- В первой графе «Wireless RF Mode» выставить значение «Enabled»
- В строке «mode» выбрать «Mixed (802.11b)»
- Регион – Russia
- Строка «Chanel» — режим «Auto».
- В «Transmitting power» выбрать «100%».
- Нажать кнопку для сохранения введенных настроек — «Submit».
- Далее открыть подменю «Multi-SSID Settings» (рис.3)
- В строке «SSID Name» необходимо придумать и вписать название сети, после нажать кнопку «Submit».
- Открыть подменю «Security» и вставить следующие значения:
- Вписать в строке «WPA Passphrase» ранее придуманный пароль, который будет ключом сети. Для обеспечения безопасности сети и избежания несанкционированного доступа,пароль должен содержать не менее 8-10 символов латинского алфавита, желательно использовать символы как верхнего, так и нижнего регистра, а также цифры.
- Для сохранения нажать на кнопку «Submit».
Если все указанные действия выполнены правильно, и устройство находится в рабочем состоянии, можно подключать различные девайсы к Wi-Fi доступу.
Если вы решите вернуть свой маршрутизатор к заводским настройкам, нужно выполнить сброс пользовательских настроек следующим образом:
- При включенном маршрутизаторе необходимо удерживать нажатой кнопку сброса настроек «Reset» в течение 30 секунд
- Продолжая удерживать кнопку, отключите питание от сети, и удерживайте кнопку еще 30 секунд.
- Снова подключите устройство к сети, и продержите кнопку зажатой еще 30 секунд.
Если все выполнено верно, маршрутизатор должен вернуться к заводским настройкам.
Как скачать и установить прошивку на роутер
При появляющихся ошибках на роутере, например, при регулярных отключениях Wi-Fi, без видимых на то причин, маршрутизатор можно перепрошить. Но делается это на свой страх и риск, так как при этом теряется заводская гарантия. По договору МГТС маршрутизатор принадлежит компании-провайдеру, а не пользователю. И в случае неудачной прошивки пользователь должен будет оплатить стоимость маршрутизатора.
Для того, чтобы прошить роутер, необходимо скачать официальную версию с сайта производителя оборудования ZTE, либо обратиться к технической поддержке МГТС.
Видео по теме:
Быстрого вам интернета!
Сегодня МГТС предоставляет одни из лучших условий по подключению домашнего интернета, используя для этих целей несколько моделей маршрутизаторов. Для раскрытия всего потенциала сети в сочетании с тарифами нужно правильно настроить оборудование. В число наиболее популярных роутеров, используемых компанией, можно отнести SERCOMM RV 6688 (6699) BCM, ZTE ZXHN F660 и Huawei HG8245. В этой статье будет рассказано, как подключить МГТС-интернет через провод к компьютеру, а так же, как войти в роутер ZTE f660 от МГТС – логин, пароль от настроек этого устройства.
Что такое роутер от МГТС
Компания «Московская городская телефонная сеть» работает в сфере предоставления услуг интернета для физических и юридических лиц уже более 15 лет. Выдача своих маршрутизаторов началась только в 2013 году. Они обладали отличными техническими характеристиками и обеспечивали клиентов качественным интернет-соединением. Устройства, применяемые сегодня, также не отстают от рыночных аналогов по всем характеристикам.
Роутер от «Московской городской телефонной сети» – это сетевое устройство абонента, позволяющее подключаться к телефонной связи, получать доступ в глобальную сеть или смотреть интернет-телевидение. Основной функцией прибора является передача сигнала, который и дает возможность осуществить подключение.
На данный момент на выбор предоставляется несколько устройств. Выбрать можно самостоятельно, исходя из своих запросов, потребностей и возможностей. Это еще один плюс компании, так как есть возможность подобрать подходящий для конкретных условий роутер.
Важно! За сравнительно небольшую плату можно заказать устройство, работающее с высокоскоростными пакетами и обеспечивающее максимальную скорость. Кстати, минимальная скорость пакета равняется 30 Мбит/с, а максимально возможная – 200 Мбит/с.
Как уже было сказано, установка и настройка интернет-маршрутизатора позволяет не только обеспечить круглосуточный доступ во всемирную паутину, но и получить возможность смотреть цифровое интернет-телевидение и подключить телефонную связь. Что касается IPTV, то от МГТС доступно около двухсот каналов в высоком качестве.
На данный момент используется несколько основных устройств. Среди них: ONT ZTE ZXHN 670, ZTE MF30, Sercomm RV6688 или SERCOM RV6699.
Что такое технология GPON: принцип действия GPON-роутера
Аббревиатура GPON расшифровывается как «пассивные гигабитные оптические сети» (Gigabit Passive Optical Networks). Именно в «гигабитах» и заключается первая их особенность – способность предоставлять интернет со скоростью до 1 Гбит/с и даже выше. На самом деле, скорости в 100 Мбит/с уже с головой достаточно для комфортного серфинга страниц, просмотра видео в Full-HD-качестве и онлайн-игр.
Как подключиться к роутеру ZTE и настроить его
Следующая особенность технологии – возможность подключения к сети не одного, а десяти и более пользователей через один оптоволоконный терминал (роутер для работы с GPON). Последний конвертирует сигнал из кабеля оптоволокна в сигнал типа Ethernet.
Важно! Подобные роутеры также сильно отличаются друг от друга доступным функционалом и возможностями. Так, установить можно и простой ONT с минимальным набором функций для обычного доступа в сеть, а можно приобрести полноценный роутер с поддержкой IPTV, телефонии и дополнительными портами для USB-устройств.
Также следует понимать, что провайдеру невыгодно протягивать оптический кабель напрямую от станции до квартиры клиента. Для того чтобы окупить свои затраты, сигнал делится на определенных участках сети с помощью специальных сплиттеров. Они разделяют одно волокно на три, семь, десять и более сигналов.
Самые востребованные роутеры от МГТС
Одним из самых востребованных является маршрутизатор ZTE MF30. Все благодаря его цене, доступности и большому набору параметров для настройки. Средняя цена за этот аппарат – 2000 рублей.
Как проверить скорость Интернета МГТС: на компьютере или телефоне
За эти деньги доступны следующие возможности:
- подключение сразу нескольких (до пяти) клиентских устройств к одному маршрутизатору и объединение их в одну сеть;
- компактность и возможность включения без использования прямого подключения к домашней электросети;
- наличие методов шифрования беспроводной сети WEP, WPA и WPA2;
- 3G-модуль для раздачи интернета и локализации сети между домашними устройствами;
- возможность использования в общественном транспорте или в любом месте вне дома;
- наличие портов для подключения дополнительных устройств.
Корпус роутера сделан по всем стандартам качества и достаточно компактен. Кнопки управления расположены по бокам, а порт USB и вход под блок питания – внизу. Также в корпус встроены четыре световых индикатора для сигнализации заряда, уровня сигнала, состояния работы и режима сети.
Другой популярный маршрутизатор – Sercomm RV6688. Используется для оптических сетей GPON. Он также обладает небольшими размерами и напоминает обычное сетевое устройство. В отличие от предыдущего образца, Sercomm не портативный, так как работает от оптического кабеля. Главная функция роутера – совмещение последних технологий для обеспечения передачи информации на высокой скорости. К аппарату можно подключить четыре устройства для ЛВС, соединить его с персональным компьютером по порту Ethernet и совместно использовать пару накопителей памяти, подключаемых по USB 2.0.
Важно! Имеется возможность передавать видеосигнал по технологиям IPTV. Это позволяет одновременно создать четыре беспроводных сети.
Маршрутизатор обладает также двумя портами RJ 11 для подключения вспомогательных мобильных девайсов и пользования интернет-телефонией наряду с другими возможностями, сохраняя при этом скоростные характеристики и качество связи. Стоит отметить, что, несмотря на то, что роутеры производят заграницей, пользователи могут установить русский язык при настройке.
Настройка роутеров МГТС
Как уже было сказано, в число популярных устройств можно внести SERCOMM RV6688BCM, ZTE ZXHN F660 и Huawei HG8245. В большинстве своем они отличаются только внешним видом веб-интерфейса конфигураторов и расположением в них определенных параметров настройки. Иногда также присутствуют несущественные различия в технических характеристиках, которые не оказывают никакого влияния на настройку.
Как установить и настроить 4G модем от ZTE
С целью базовой настройки рекомендуется ознакомиться со всеми инструкциями, которые даны ниже. Их также можно найти в руководстве пользователя, находящимся в коробке с устройством или на официальном сайте производителя.
Вариант 1: SERCOMM RV6688BCM
Подключение устройства выполняется следующим образом:
- с помощью патч-корда соединяется роутер и компьютер;
- в любом браузере в командной строке вписывается адрес 191.168.1.254;
- вводятся данные для авторизации (по умолчанию admin:admin, но можно попробовать и mgts:mtsoao).
Настройка LAN выглядит так:
- переход во вкладку «Настройки» и выбор подвкладки «LAN»;
- в развернутой подвкладке производится выбор «Основных параметров»;
- включается параметр «Сервер DHCP»;
- при желании в «LAN DNS» указывается имя подключенных к роутеру устройств.
При конфигурировании беспроводной сети необходимо делать следующее:
- перейти во вкладку «Беспроводная сеть» и выбрать «Основные параметры»;
- установить галочку напротив пункта «Включить беспроводную сеть»;
- указать наименование вайфай-сети на латинице и выбрать режим работы (рекомендуется BGN);
- настроить параметры «Каналы» и «Уровень сигнала» при необходимости.
Последнее, на что стоит обратить внимание – безопасность соединения. Для ее обеспечения:
- переходят в раздел «Безопасность» и выбирают идентификатор своей сети (SSID);
- устанавливают наиболее безопасный метод шифрования WPA2-PSK;
- указывают надежный пароль для доступа и сохраняют все изменения.
Важно! Разделы настроек, которые не были разобраны, несущественно влияют на работу прибора и выполняют второстепенные функции. Среди них: фильтрация адресов, различные режимы работы, быстрое подключение на основе WPS.
Вариант 2: ZTE ZXHN F660
Как и предыдущее устройство, ZTE имеет множество настроек для тонкого конфигурирования беспроводной сети. Следующие параметры изменять можно при первом подключении или в случае возникновения неисправностей в работе маршрутизатора.
Подключение выполняется аналогично SERCOMM RV6688BCM и универсально для всех роутеров. Патч-кордом соединяются персональный компьютер и сетевое устройство. Далее в браузере вводится адрес 192.168.1.1 и нажимается «Ввод». Адрес входа в веб-интерфейс, пожалуй, единственное, что отличает все роутеры. В качестве логина и пароля необходимо ввести слово «admin». Если все было сделано правильно, то будет осуществлен переход на страницу с общей информацией об устройстве.
В первую очередь необходимо настроить WLAN. Для этого:
- переходят в соответствующий раздел и включают режим «Wireless Mode» во вкладке «Basic»;
- изменяют значение Mode на «Mixed (801.11b+802.11g+802.11n)», а «Chanel» на «Auto»;
- устанавливают значение «Transmitting power» на 100 % и указывают свой регион проживания.
Важно! Настройки SSID заключаются в указании названия сети и включения физической возможности работы сети. Сделать это можно в том же разделе.
Последний раздел, который нуждается в конфигурировании – «Безопасность». В «Security» необходимо вписать ранее созданный SSID и установить тип аутентификации «WPA/WPA2-PSK». Пароль же устанавливается в поле «WPA Passphrase». На этом настройка ZTE завершается.
Вариант 3: Huawei HG8245
Это наиболее часто используемое устройство из всех. Кроме абонентов МГТС, его часто используют и в компании «Ростелеком». Конфигурирование его также очень простое. Пункт с подключением роутера аналогичен вышеописанным. Меняется только адрес: 192.168.100.1. Данные от входа так же немного другие: root:admin.
Настройка WLAN осуществляется так:
- переходят во вкладку «WLAN» и выбирают «WLAN Basic Configuration»;
- здесь необходимо разрешить использование технологии и нажать «New»;
- указать наименование сети и активировать «Broadcast SSID» для возможности обнаружения сети домашними устройствами;
- выбрать тип аутентификации «WPA2-PSK» и придумать надежный пароль, который вписывается в поле «WPA PreSharedKey».
Кроме этого необходимо перейти в WLAN Advanced Configuration, где параметр «Chanel» изменяется на «Auto», если в доме мало соседей, и они имеют свои вайфай-сети. Иначе же можно указать определенный канал для улучшения качества сети. Поменять нужно и значение «Channel Width» на «Auto 20/40 MHz». «Mode» устанавливается на ««802.11b/g/n». Не стоит забывать сохранять все настройки.
Как зайти на роутер МГТС по адресу http://192.168.1.254?
По этому адресу находятся настройки от роутера SERCOMM RV6688BCM. Прежде чем перейти к ним, нужно подключить прибор к ПК:
- соединить его кабелем типа «LAN-LAN» с сетевой картой ПК;
- подсоединить кабель GPON к соответствующему порту роутера;
- если необходимо, то подключить телефонный кабель ADSL в гнездо POTS1.
После этого можно пытаться перейти в настройки из любого браузера. Если все получилось, но проблема осталась, то, скорее всего, она связана с неверными данными входа. Чтобы сбросить их до заводских параметров, нужно зажать и удерживать небольшую кнопку Reset на корпусе устройства в течение 10 секунд. Произойдет полная перезагрузка маршрутизатора, а логин и пароль станут стандартными (admin и admin).
Ошибка, когда не заходит в настройки маршрутизатора МГТС по адресу 192.168.1.254
Часто происходит так, что войти в конфигуратор все равно не получается. Причиной этого становится ошибка в подключении. Стоит внимательно проверять все кабели и убедиться в их работоспособности. Возможно, что и сетевой адаптер на ПК неправильно настроен.
Для его конфигурирования требуется:
- перейти в Панель управления Windows;
- найти «Центр управления сетями и общим доступом»;
- слева в окне кликнуть по ссылке «Изменение параметров адаптера»;
- выбрать свое подключение и нажать на него ПКМ, кликнув на «Свойства»;
- найти в списке параметр «Подключение к интернету по IPv4»;
- во вкладке «Общие» установить автоматический прием IP и DNS.
Неправильный адрес настроек 192.168.l.254
Часто ошибки появляются из-за невнимательности абонента. Связано это и с написанием правильного адреса. Так, вместо «1» часто пишут латинскую букву «i» или «l». Для человека это выглядит одинаково, но компьютер не может найти ничего по такому запросу.
Самая редкая причина неправильного адреса заключается в его изменении старым владельцем роутера. Тут два способа решить ее: сбросить все настройки до заводских параметров или узнать адрес из свойств состояния сетевого адаптера, установленного на персональном компьютере.
Настройка WiFi на маршрутизаторе МГТС
Главный пункт в настройке, так как главное предназначение роутера – передача беспроводного сигнала домашним гаджетам. Для конфигурирования:
- открывают вкладку «Беспроводная сеть» в веб-интерфейсе;
- указывают наименование сети (SSID);
- выбирают диапазон частот вещания, если это можно сделать;
- включают видимость скрытой сети для всех устройств;
- принимают и сохраняют все изменения.
Дополнительные настройки роутеров
Помимо всех вышеописанных настроек более ничего не требуется для корректной работы сети.
Однако опытным пользователям доступны и такие функции:
- выбор незагруженного канала связи;
- переключение режима роутера, если это возможно;
- создание гостевой сети;
- настройка переадресации и фильтрование URL- и MAC-адресов;
- быстрое подключение домашних устройств через WPS;
- виртуальные частные сети VPN;
- родительский контроль;
- подключение модема и создание точки доступа для телефона и ноутбука.
Таким образом, в статье прояснено, как производится настройка роутера МГТС GPON RV6699, а также – как под стандартным логином и паролем войти в роутер zte f670 от МГТС. Настраивать их так же просто, как и любые другие сетевые аппараты, но вначале нужно будет подключиться к ним с ПК или ноутбука.
Популярные вопросы по услугам
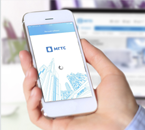 |
Сервисы самообслуживанияВаш Личный кабинетМобильное приложениеМобильное ВидеонаблюдениеПолезные номера |
||
 |
Документы и справочникиДоговор на оказание услугСправочник абонентаТарифы на дополнительные услугиПереоформление договораОферты |
 |
Компьютерная помощьРешение проблем с ПКПодключение ПК к устройствам через WiFiНастройка операционной системыНастройка сетиУдаление вирусов |
 |
Скидки и бонусыАкции и выгодные предложенияБонусная программа |
 |
Наши контактыЦентры продаж и обслуживанияКонтактный центрОбратная связь—> Сроки устранения неисправностейЗапросить статус обращенийБезопасность |
Горячие вопросы
|
Определить модель iPad можно по номеру, указанному на тыльной стороне корпуса:
Close |
| Сервис замеряет скорость Вашего Домашнего Интернета МГТС от/к Вашему устройству. Скорость зависит от технических характеристик Вашего устройства. Тарифная скорость гарантируется при проводном подключении компьютера к ONT-роутеру. |
Используемые источники:
- https://i-wifi.ru/nastrojka-routerov/zte/nastraivaem-marshrutizator-zte
- https://vpautinu.com/nastrojki-routerov/obshchee/mgts
- https://help.mgts.ru/upload/images/f/1/home/internet/equipment/modems/zte_f670.pdf

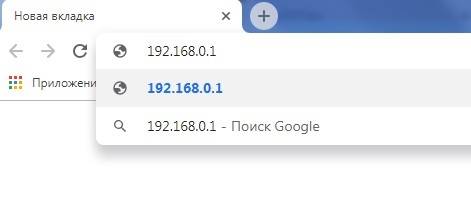
 Как подключиться к GPON Wi-Fi роутеру от МГТС: вход в настройки
Как подключиться к GPON Wi-Fi роутеру от МГТС: вход в настройки

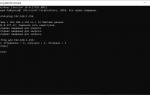 Роутеры Sercomm Rv6699 и ZTE F660 от МГТС: инструкция по настройке
Роутеры Sercomm Rv6699 и ZTE F660 от МГТС: инструкция по настройке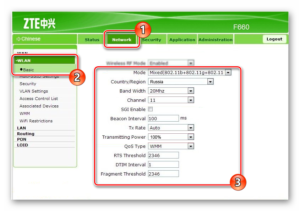
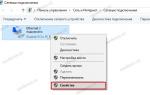 Настройка и подключение
Настройка и подключение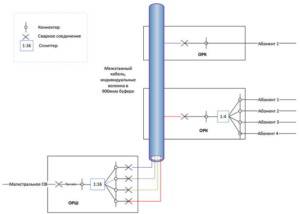


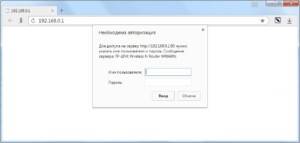

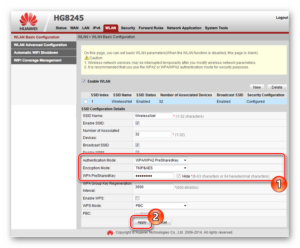

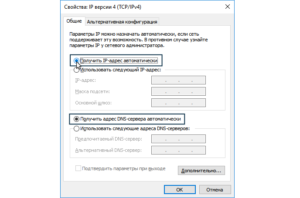
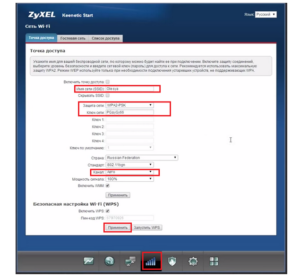
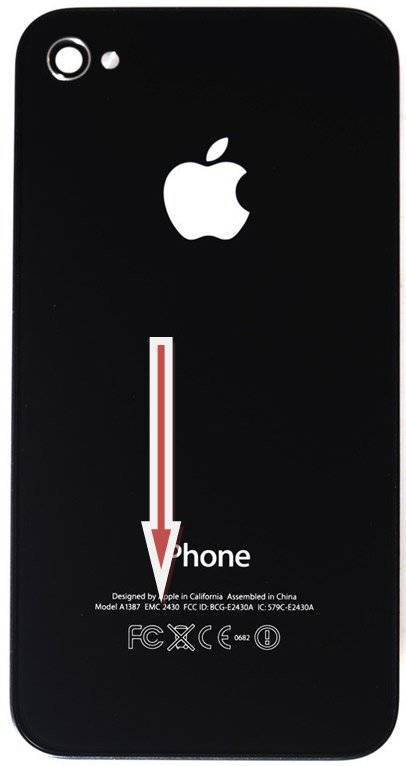

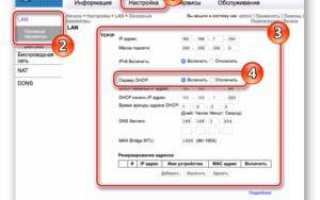

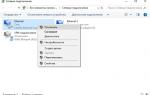 Как зайти в настройки роутера МГТС: IP-адрес GRON RV6699
Как зайти в настройки роутера МГТС: IP-адрес GRON RV6699 Правильная настройка роутеров МГТС
Правильная настройка роутеров МГТС Как Зайти В Настройки Роутера Zte
Как Зайти В Настройки Роутера Zte Все о настройке универсального пульта
Все о настройке универсального пульта