Содержание
Категория:Полезная информация / Статьи
ADSL модем ZTE ZXV10 W300 является точкой доступа к сети интернет и предназначен для клиентов МГТС, которые хотят получать эту услугу с помощью общегородских телефонных коммуникаций. Этот аппарат предназначен для подключения к проводной и беспроводной сети как в домашних условиях, так и в пределах малых офисных помещений.
ZXV10 W300 имеет следующий внешний вид:
- на передней панели размещены девять световых индикаторов, оповещающих о состоянии той или иной функции устройства;
- на задней панели находятся четыре порта Ethernet, порт ADSL (подключение к телефонной линии), кнопка включения питания, кнопка быстрого включения и выключения функции Wi Fi, кнопка сброса устройства до заводских настроек, разъем питания;
- на боковой части устройства размещен порт USB 1.1
Обладает очень маленькими габаритными размерами и приятным дизайном.
Технические характеристики модема ZTE ZXV10 W300
Основные данные:
- Тип устройства — ADSL модем, Wi Fi роутер.
- Поддержка стандарта ADSL2+ — есть.
- Стандарты шифрования данных — WEP, WPA, WPA2.
- Web-интерфейс настройки — есть.
Пользовательский интерфейс:
Wi Fi ZXV10 W300:
- стандарт передачи данных — 802.11b и 802.11g;
- максимальная скорость передачи данных — до 54 Мбит/с;
- антенна — встроенная несъемная.
Ethernet порты:
- количество — 4 шт.;
- маркировка разъема — RJ-45;
- скорость передачи данных — 10 / 100 Мбит/с;
- стандарт — BaseT Ethernet.
USB:
- количество портов — 1;
- поддерживаемый стандарт — 1.1
Подключение к телефонной линии:
- количество портов — 1;
- стандарт разъема — RJ-11.
Дополнительная информация:
Габаритные размеры — 190x130x35 мм.
Комплектация:
- модем ZTE ZXV10 W300 — 1;
- патч-корд RJ-11 — 2;
- патч-корд RJ-45 — 1;
- сплиттер ADSL — 1;
- адаптер питания;
- техническая документация.
Инструкция по настройке роутера ZTE ZXV10 W300
Перед тем как приступить к настройке беспроводной функции модема ZXV10 W300, необходимо внести изменения в протокол TCP/IPv4 на вашем компьютере. Для этого, в зависимости от установленной операционной системы, нужно:
- зайти в сетевые подключения, выбрать пункт «Подключение по локальной сети» и нажав правой кнопкой мыши на иконку, вызвать контекстное меню, перейти в «Свойства»;
- в появившемся экране настроек выбрать необходимый тип протокола и нажать на кнопку «Свойства»;
- далее, следует установить галочку в поле «Использовать следующий IP-адрес»;
- устанавливаем в полях значения в ручном режиме:
- IP-адресс — 192.168.1.2;
- маска подсети (subnet mask) — 255.255.255.0;
- основной шлюз (gateway) — 192.168.1.1;
- предпочитаемый (preferred) DNS-сервер — 195.34.31.50;
- альтернативный (secondary) DNS-сервер — 62.112.106.130;
- по окончании внесения изменений следует нажать на кнопку «ОК».
Теперь можно приступать непосредственно к настройке беспроводного доступа. Для этого необходимо:
- для проверки правильности подключения соединительного шнура (патч-корда) модема ZTE ZXV10 W300 к вашему компьютеру или ноутбуку;
- определить, включено ли питание на роутере;
- в адресной строке любого браузера (к примеру, Opera) ввести значение 192.168.1.1;
- в открывшейся на экране странице вписать в поля запроса логин (login) и пароль (password) ZXV10 W300 (по умолчанию это значение admin).
После того как система проверит правильность данных, ваш браузер откроет основное окно настроек (после каждого произведенного изменения не забывайте подтверждать его, нажав на кнопку «Submit»). Для настройки беспроводного доступа к сети необходимо:
- В верхней части экрана перейти во вкладку «Wireless».
- В пункте «Setup» боковой панели установите галочку в поле «Enable AP», а в поле «Primary SSID» дайте имя своей сети.
- Во вкладке «Multiple SSID» установите видимость сети галочкой в поле «Enable Multiple SSID».
- Для настройки безопасности необходимо зайти во вкладку «Security». Здесь можно выбрать один из представленных производителем способов защиты сети от несанкционированного доступа (рекомендуется стандарт WPA). В нижней части экрана установите галочку в пункте «PSK String», а в поле «String» укажите код доступа (он должен содержать буквы верхнего и нижнего регистра, цифры, длина которого должна быть не менее 8 символов).
После внесения всех изменений нажмите на кнопку «Restart AP».
Процесс настройки wi-fi на роутере окончен. Теперь осталось отсоединить патч-корд, открыть список доступных беспроводных сетей и произвести подключение к своему роутеру ZTE ZXV10 W300, указав код доступа.
Прочитано 14846 разКатегория:Полезная информация / Статьи—>
Тип подключения Router: PPPoE
На примере показаны настройки провайдера Uzonline
1. Перед настройкой, подключаем кабели к роутеру:
- Телефонную линию в сплиттер в разъём LINE
- Далее подключаем телефонный кабель из комплекта одним концом в разъём MODEM на сплиттере, другим концом в разъём ADSL на модеме.
- Блок питания включить в розетку.
- После нажать кнопку питания для включения роутера.
2. После того как вы подсоединили модем к сети и вашему компьютеру, включили модем всеть, и вам необходимо настроить сетевой интерфейс. Перейдите в меню «Пуск» – «Панель управления», как это показано на рисунке(Windows xp, Windows7). Для Windows x можно открыть при помощи комбинации клавиш + и выбрав Панель управления
3. В «Панели управления» выберите «Центр управления сетями и общим доступом». В«Центре управления сетями» в левом фрейме выберите пункт «Управление сетевымиподключениями» (или пункт «изменение параметров адаптера»), как это показано нарисунке.
4. В открывшемся окне выберите значок Локального подключения и нажмите по нему правой кнопкой мышки и в контекстном меню выберите «Свойства»
5. Вы увидите окно со свойствами подключения по локальной сети. Выберите компонент «Протокол Интернета версии 4» и нажмите «Свойства».
6. Далее откроется окно свойствами «протокола TCP/IPv4». Выполните настройку параметров TCP/IP, как показано на рисунке.
Сохраните настройки, нажав «ОК».
7. Далее открыть браузер (Google, Mozilla Firefox, Opera, Internet Explorer либо др.).
8. В адресной строке браузера если что то написано, необходимо стереть, далее ввести стандартный ip адрес роутера 192.168.1.1 и нажать Enter на клавиатуре.
9. Далее появится окно, которое запрашивает имя пользователя и пароль (для входа в настройки роутера). По умолчанию на роутере имя пользователя — admin, пароль — admin. Это необходимо ввести в появившемся окне. Далее нажать “Вход”
10. В разделе “Interface Setup” выберите пункт “Internet” : Далее отключаем все “Virtual Circuit”(кроме PVC 7) путём установки статуса Deactivated. После каждого отключения «PVC», чтобы сохранить настройки нажимаем “Save”.
11. После того как PVC 1 — 6 отключены, переходим к настройкам PVC 7, устанавливаем “Status” Activated. Устанавливаем параметры VPI/VCI(на данном примере указаны параметры провайдера uzonline). Выбираем тип подключения PPPoA/PPPoE. В поля Username/Password вводим учётные данные(Логин/Пароль) на услугу интернет(предоставляет ваш провайдер). Отключаем параметр Bridge Interface, установив параметр Deactivated. Устанавливаем подключение Connection на Always on(Recommended).
12. После параметра Connection, переходим к методу получения IP адреса «Get IP Address» и выбираем «Dynamic»(параметры провайдера uzonline). У параметра «NAT», значение ставим “Enable”. Далее переходим к параметру “Default Route” и устанавливаем значение “Yes”. Для того чтоб сохранить настройки, нажимаем “Save”.
13. Переходим в раздел Lan. Для параметра “IGMP Snoop” устанавливаем значение “Enabled”, также и для параметра “DHCP” устанавливаем значение “Enabled”. Для того чтоб сохранить настройки, нажимаем «Save».
14. Теперь настраиваем беспроводной доступ к интернету Wi-fi.
- Для параметра “Access Point” устанавливаем значение “Activated”.
- Для “Broadcast SSID” выбираем “Yes”
- В графе SSID вписываем(произвольное название) название Wi-fi сети
- Для “Authentication Type” устанавливаем “WPA2-PSK”.
- Параметру “Encryption” устанавливаем значение “TKIP/AES”.
- В графе “Pre-Shared Key” указываете пароль на доступ к Wi-fi, не менее 8 символов.
- Фильтрацию по Mac Address отключаем(опционно), для доступа всем устройствам, установив статус «Deactivated».
Для того чтоб сохранить настройки, нажимаем “Save”.
15. Для тех у кого подключено IPTV(uzonline) необходимо зайти в “Interface Setup” и выбрать пункт “Internet”. Тут активируем дополнительные параметр “Virtual Circuit” для нашего IPTV, установив значение «Activated». Далее нужно заполнить параметры VPI/VCI(предоставляет провайдер) для IPTV. Примечание: параметры для IPTV и Интернет различаются. Для сохранения нажимаем на SAVE.
16. Проверяем сделанные настройки через раздел “Interface Setup” пункт “Internet”: Нажимаем на “PVCs Summary”.
17. В окончании для корректной работы интернет на компьютерах и ноутбуках советую настроить получение IP адреса и DNS автоматически.
Поздравляем вы настроили ваш модем!
Поделитесь с друзьямиAdvertisements
Популярные вопросы по услугам
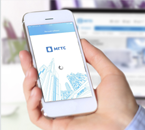 |
Сервисы самообслуживанияВаш Личный кабинетМобильное приложениеМобильное ВидеонаблюдениеПолезные номера |
||
 |
Документы и справочникиДоговор на оказание услугСправочник абонентаТарифы на дополнительные услугиПереоформление договораОферты |
 |
Компьютерная помощьРешение проблем с ПКПодключение ПК к устройствам через WiFiНастройка операционной системыНастройка сетиУдаление вирусов |
 |
Скидки и бонусыАкции и выгодные предложенияБонусная программа |
 |
Наши контактыЦентры продаж и обслуживанияКонтактный центрОбратная связь—> Сроки устранения неисправностейЗапросить статус обращенийБезопасность |
Горячие вопросы
|
Определить модель iPad можно по номеру, указанному на тыльной стороне корпуса:
Close |
| Сервис замеряет скорость Вашего Домашнего Интернета МГТС от/к Вашему устройству. Скорость зависит от технических характеристик Вашего устройства. Тарифная скорость гарантируется при проводном подключении компьютера к ONT-роутеру. |
Используемые источники:
- http://xn—-etbqnigrhw.xn--p1ai/information/stati/zte-zxv10-w300.html
- https://modems.uz/adsl-modems/zxv10-w300/
- https://help.mgts.ru/upload/images/f/1/home/internet/equipment/zte_zxv10_w300_bridj.pdf

 GPS трекер Mini A8 для отслеживания местоположение транспорта
GPS трекер Mini A8 для отслеживания местоположение транспорта
 Пошаговая инструкция по подключению iPhone и iPad к Wi-Fi сети
Пошаговая инструкция по подключению iPhone и iPad к Wi-Fi сети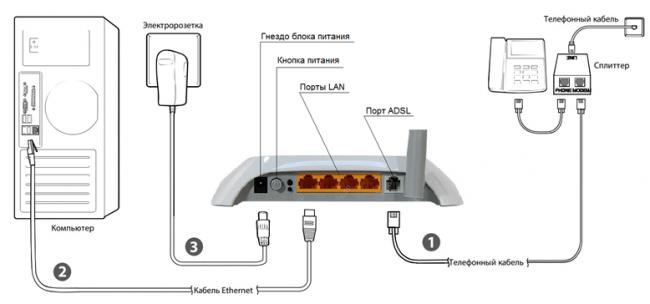
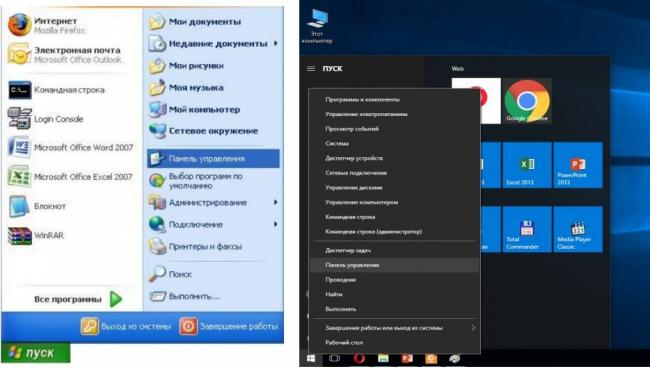
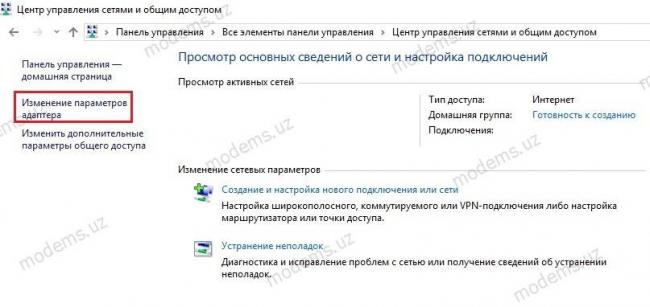
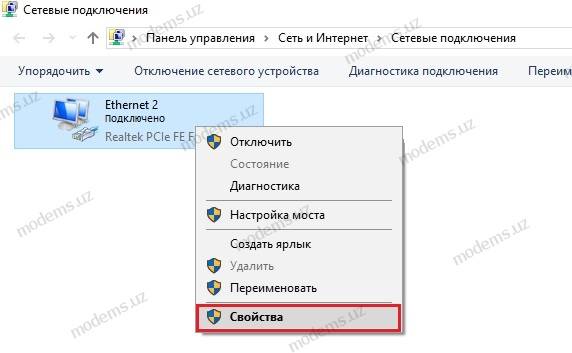

 Обзор ZTE Blade V8 mini: младший брат
Обзор ZTE Blade V8 mini: младший брат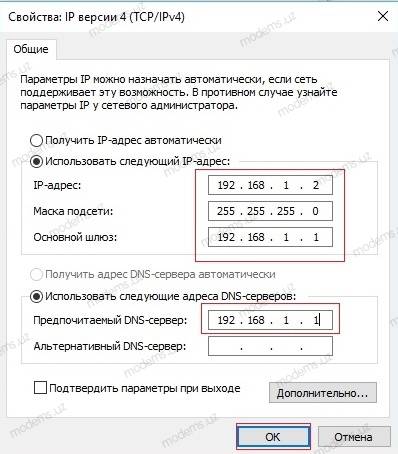

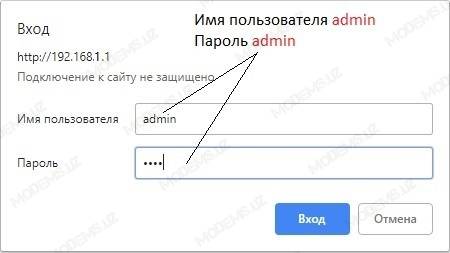
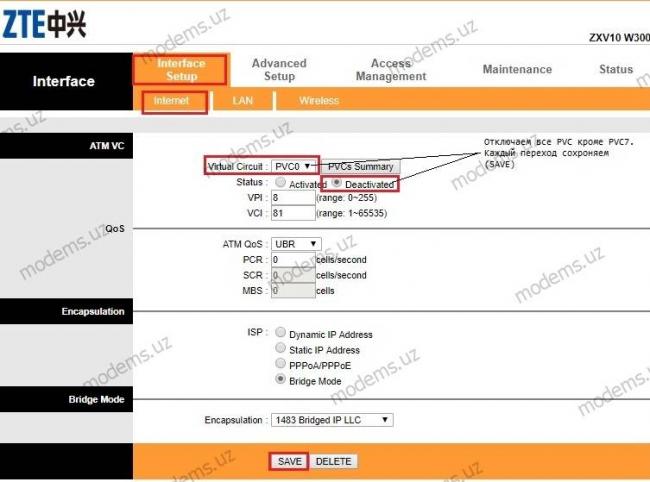
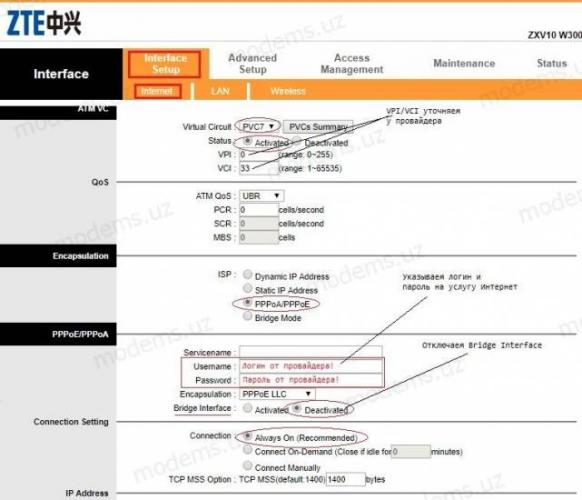
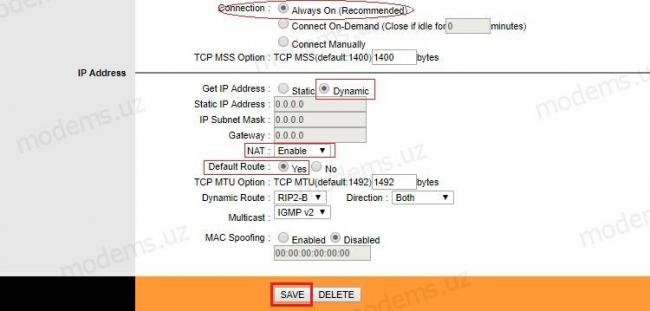
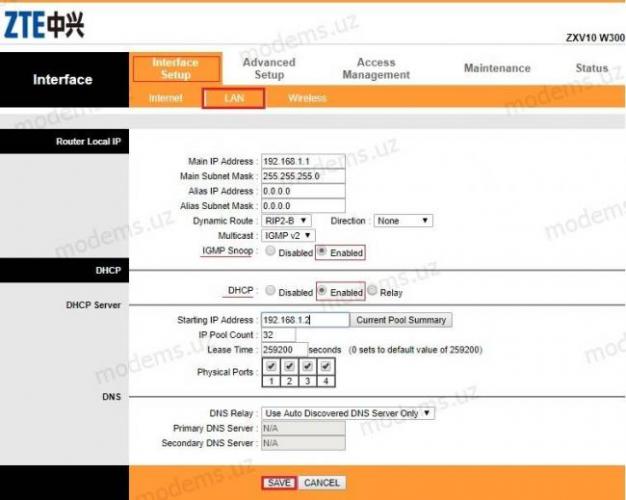
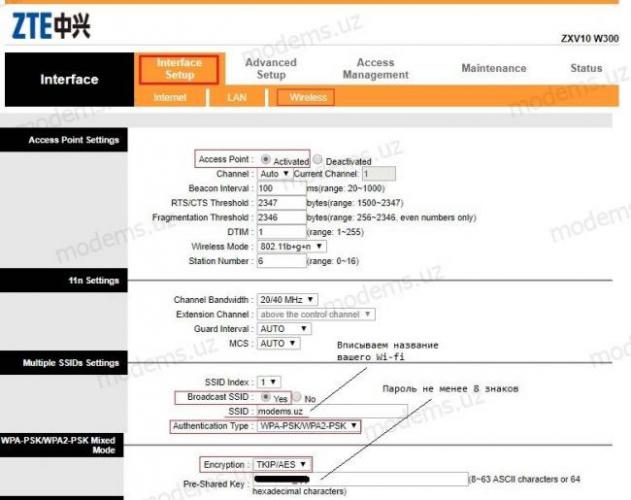
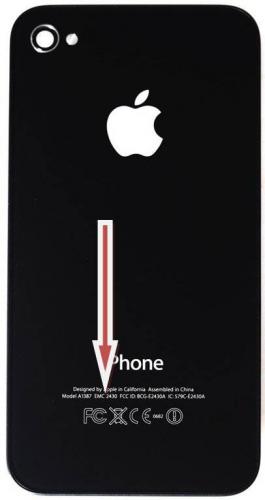



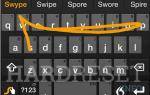 Советы и хитрости SAMSUNG J106F Galaxy J1 Mini Prime
Советы и хитрости SAMSUNG J106F Galaxy J1 Mini Prime Как Подключить Apple iPad к Wi-Fi – Подробная Инструкция
Как Подключить Apple iPad к Wi-Fi – Подробная Инструкция Аэро мышь 4в1 Rii mini I25A. Версия с микрофоном и входом 3,5мм. Добавил разборку и скрины устройств в WIN10
Аэро мышь 4в1 Rii mini I25A. Версия с микрофоном и входом 3,5мм. Добавил разборку и скрины устройств в WIN10 Как выбрать геймпад для iPhone? ТОП-5 лучших моделей контроллеров
Как выбрать геймпад для iPhone? ТОП-5 лучших моделей контроллеров