Содержание
- 1 Что делать, если не работает Сеть
- 2 Вход в Интернет
- 3 Параметры маршрутизатора
- 4 Обновление операционной системы
- 5 Отключение помощи
- 6 Совпадение SSID
- 7 #1. Обновитесь до последней доступной версии iOS
- 8 #2. Принудительная перезагрузка
- 9 #3. Переподключитеськсети Wi-Fi
- 10 #4. Сбросьте настройки сети
- 11 #5. Отключите VPN
- 12 #6. Отключите системные службы Wi–Fi
- 13 #7. Измените DNS
- 14 #8. Помощь Wi-Fi
- 15 #9. Запроснаподключение
- 16 #10. Восстановление iPad
- 17 iPad + Wi-Fi – подключение к видимой сети
- 18 Как подключить iPad к невидимой сети Wi-Fi?
- 19 Если Wi-Fi на iPad не работает?
Когда планшет айпад не подключается к домашнему Wi-Fi, то это может быть признаком системного или аппаратного сбоя как в роутере, так и в самом устройстве. Выяснить причину бывает достаточно сложно, поскольку подключение может отсутствовать по банальной причине перебоев в связи у самого провайдера. Поэтому, прежде чем писать гневные посты во все службы, нужно провести определенную проверку беспроводной сети вай-фай дома и выявить истинную причину невозможности подключиться к Интернету.
Что делать, если не работает Сеть
Когда не работает Wi-Fi на iPad, нужно проверить настройки подключения на гаджете и в роутере. Если все параметры в порядке, то помочь может простая перезагрузка обоих устройств. Зачастую она является действенным способом.
Обратите внимание! Иногда планшет может перестать видеть беспроводную сеть. В таком случае подключить ее можно будет только после того, как она появится в списке.
Кроме этого, устройство может заблокировать соединение, если пользователь вводит неправильный пароль. Требуется проверить правильность его ввода с соблюдением регистра. Отсутствовать Интернет может вследствие других причин, знать которые важно каждому, поскольку это поможет настраивать соединение в дальнейшем.
Вход в Интернет
Как узнать на телефоне свой пароль от «вай-фай»
Чтобы гаджет начал ловить домашнюю сеть, нужно:
- Открыть настройки гаджета.
- Нажать на переключатель вай-фай.
- Выбрать необходимую точку доступа.
- Если это установлено системой, то ввести пароль.
Важно! Если сразу войти не получилось, то можно попробовать нажать на «Забыть эту сеть». Тогда нужно заново выбрать подключение и ввести пароль.
Также есть другие способы, чтобы исправить ситуацию.
Протоколы
Маршрутизатор может не совпадать по протоколам или стандартам с самим планшетом. В таких случаях от пользователя требуется сменить эти настройки, поскольку айпадом может не поддерживаться установленный роутером протокол. На текущий момент есть несколько таких каналов:
</ol>
- 802.11n;
- 802.11g;
- 802.11b.
Рекомендуется установить 802.11 b/g/n mixed. Он представляет собой стандартный канал, который подходит для большинства планшетов различных производителей.
Безопасность
На айпаде не работает Интернет через Wi-Fi, если маршрутизатор подключен в диапазоне частот 5 ГГц. В таких случаях исправить проблему поможет установка протокола 802.11 b/g/n mixed или использование шифрования WPA.
Сброс сетевых настроек
Данная опция помогает исправить большинство сетевых неполадок. Для осуществления сброса следует совершить следующую последовательность шагов:
- Открыть раздел настроек планшета под названием «Основные».
- Нажать на кнопку «Сброс», после чего появится подтверждение «Сбросить настройки сети».
Обратите внимание! Все личные данные сохранятся, восстановятся только сетевые параметры.
По опыту пользователей, зачастую все проблемы с подключением после сброса исправляются. Если этого не произошло, то рекомендуется искать причину в параметрах маршрутизатора.
Сервисные работы
В таком случае от пользователя зависит мало. Необходимо посетить страницу провайдера или позвонить в техподдержку для уточнения причин неполадок и сроков исправления.
Изменение DNS
Рекомендуется попробовать сменить адрес DNS. Для этого потребуется зайти в настройки и выбрать:
- «Сети и соединения».
- Wi-Fi.
- Установить для примера адрес сервиса Google — 8.8.8.8.
Обновление ПО или соединения
Есть три вещи, обновление которых поможет исправить ситуацию с соединением. В качестве первого рекомендуется обновить программное обеспечение и операционную систему. Зачастую неполадки при этом исправляются.
Во втором случае может потребоваться обновление соединения. Для этого нужно:
- Выбрать домашнюю точку доступа из списка представленных.
- Пролистать список до конца.
- Нажать кнопку «Обновить».
Обратите внимание! Третья вещь, которая помогает исправить проблему с соединением — функция «Забыть эту сеть». После активации опции потребуется повторно подключиться и ввести пароль.
Переподключение к точке доступа
Многие пользователи сталкиваются с тем, что почему-то айпад не подключается к Wi-Fi, хотя пароль правильный. Для устранения неполадок требуется повторное подключение к сети. Для этого нужно:
- Открыть «Настройки».
- Выбрать раздел «Безопасность», где нажать на «Локальные сервисы», а там — «Настройки системы».
- Отключить переключатель сети вай-фай и повторно его включить.
Параметры маршрутизатора
Чтобы наладить Интернет на айпаде, можно еще перепроверить настройки роутера.
Смена типа шифрования
Что делать, если тормозит Wi-Fi на телефоне
Это еще один вариант устранить неисправность в интернет-соединении. В таком случае следует:
- Открыть «Настройки безопасности Wi-Fi».
- Выбрать тип WPA.
- Установить необходимое шифрование.
Перезагрузка
Для этого можно воспользоваться специальной кнопкой или просто вытащить провод из розетки. Для повторного соединения может потребоваться некоторое время.
Установка региона
Проблема может возникнуть, если роутер привезен из другой страны.
Обратите внимание! Однако большинство устройств работает вне зависимости от этого. Если такая возможность настройки есть, то стоит попробовать.
Смена канала сигнала
Может не подходить канал работы, поскольку он не поддерживается маршрутизатором. Рекомендуется установить ширину в 20 мГц, поскольку она наиболее оптимальная.
WPS
Нажатие этой кнопки зачастую помогает решить вопрос со связью. Она отмечена на роутере двумя круговыми маршрутными стрелками. Однако в этом случае пользователя ждет разочарование, поскольку продукция компании Apple не поддерживает столь удобную функцию. В таком случае владельцу гаджета придется получать доступ обычным путем, то есть выбором точки доступа и вводом пароля.
Режим энергосбережения
Для этого требуется открыть раздел «Дополнительные настройки вай-фай», в котором установить указатель на «Режим энергосбережения WMM». Это связано с тем, что в таком режиме устройство отключает все соединения.
Обновление программного обеспечения
На сайте каждого производителя роутеров указывается информация о наличии нового ПО. Если оно есть, то его нужно скачать и установить.
Приобретение нового
Довольно часто старые модели роутеров начинают работать некорректно.
Обратите внимание! Обновление ПО в таких случаях помогает редко, поэтому рекомендуется приобрести более современную модель.
Обновление операционной системы
Подключение и настройки роутера ZyXEL Keenetic модели Lite II
Исправить проблемы с соединением помогает обновление операционной системы планшета iOS. Это связано с тем, что в некоторых версиях было замечено пропадание соединения. Сделать это можно таким образом:
- Открыть настройки.
- Выбрать раздел «Основные».
- Нажать на «Обновление ПО».
Установка занимает определенное время, после чего можно снова подключать домашнюю сеть.
Отключение помощи
В версиях операционной системы 9 и выше был установлен специальный помощник, который призван улучшить стабильность соединения переключением на мобильную сеть. Зачастую это приносит только лишнее раздражение для пользователей, поэтому его можно убрать. Как это сделать:
- В настройках выбрать «Сотовая сеть».
- Переключить «Помощник Wi-Fi» в неактивное состояние.
Обратите внимание! Довольно часто проблемы с подключением могут наступить в результате заражения планшета вирусами. Рекомендуется скачать антивирус и провести проверку системы.
Совпадение SSID
Старые модели маршрутизаторов имеют установленные параметры SSID, которые часто совпадают. Нужно создать имя для соединения, которое будет отличаться от заводского. В противном случае система просто не сможет зарегистрировать точку доступа.
Если айпад не может подключиться к домашнему Wi-Fi, то нужно проверить как настройки маршрутизатора, так и планшета. Также рекомендуется произвести перезагрузку. Если и она не помогла, тогда следует переходить к более углубленным настройкам, описанным выше. Все легко и просто, поэтому справится даже новичок.
</ol></ol>
С помощью iPad Apple установила планку, которой должны соответствовать все планшеты, чтобы удовлетворять пользователей, однако это не значит, что и с ним не может возникать проблем. Одна из самых распространённых проблем iPad, iPad Pro и iPad mini – проблема с подключением к Wi-Fi.
Иногда планшеты просто не подключаются к Wi-Fi сетям, иногда возникает ошибка неправильного ввода пароля, у некоторых настройки Wi-Fi вообще перестают работать, а подключение к сети либо прерывается, либо работает очень медленно.
В большинстве случаев проблему можно очень легко решить одним из способов, о которых мы расскажем ниже. Они должны работать со всеми моделями iPad, включая следующие:
- 12.9-дюймовый iPad Pro 2 поколения
- 12.9-дюймовый iPad Pro 1 поколения
- 10.5-дюймовый iPad Pro
- 9.7-дюймовый iPad Pro
- iPad 6 поколения (iPad 6)
- iPad 5 поколения (iPad 5)
- iPad Air 2
- iPad Air
- iPad mini 4
- iPad mini 3
- iPad mini 2
Ниже вы найдёте 10 полезных советов, которые помогут решить проблемы с подключением к Wi-Fi на iPad, iPad Pro, iPad Air и iPad mini.
#1. Обновитесь до последней доступной версии iOS
Если вы до сих пор этого не сделали, то обновите свой планшет до последней доступной версии iOS. В некоторых случаях даже обновление позволяет решить проблему.
#2. Принудительная перезагрузка
Как и любую другую системную проблему, эту можно попробовать исправить принудительной перезагрузкой устройства.
Чтобы принудительно перезагрузить iPad, iPad Pro, iPad Air или iPad mini, делайте следующее:
- Зажмите кнопку Sleep/Wake (Кнопку включения)
- Одновременно с этим зажмите кнопку Home
Если вы зажмёте кнопки не одновременно, может активироваться Siri, но продолжайте держать обе кнопки в течение 10 секунд, пока экран не станет чёрным, а затем не появится логотип Apple.
После этого подождите, пока ваш iPad загрузится.
#3. Переподключитеськсети Wi-Fi
Если вы не можете подключиться к сети Wi-Fi, или возникает ошибка ввода пароля, хотя он введён верно, попробуйте забыть сеть, а затем подключиться к ней заново.
Чтобы это сделать, выберите сеть Wi-Fi в Настройки > Wi–Fi, а затем нажмите «Забыть эту сеть». Всплывёт окошко, где нужно будет подтвердить своё действие.
Теперь вернитесь в Настройки > Wi–Fi, выберите эту же сеть, введите пароль и попытайтесь к ней подключиться.
#4. Сбросьте настройки сети
Большинство проблем с сетью можно решить сбросом настроек. Это очистит кэш, настройки DHCP и другие данные. Чтобы это сделать, зайдите в Настройки > Основные > Сброс и выберите Сбросить настройки сети.
#5. Отключите VPN
Если у вас в Настройках включен VPN, или вы используете VPN-приложение, попробуйте всё отключить. Если вы не можете отключить VPN полностью, сделайте это хотя бы на время, чтобы выяснить, не это ли является причиной проблемы.
#6. Отключите системные службы Wi–Fi
Многим пользователям помогает отключение системных служб Wi-Fi в Настройки > Конфиденциальность > Службы геолокации > Системные службы.
#7. Измените DNS
Часто проблемы могут возникать из-за неполадок DNS-сервера. В таком случае можно подключиться к серверу Google DNS или CloudFlare’s DNS. О том, как это делается, вы можете почитать по ссылке ниже.
➤ Как ускорить интернет на iPhone, iPad и Mac с помощью Cloudflare DNS
#8. Помощь Wi-Fi
В iOS есть функция Помощь Wi-Fi, которая обеспечивает более надёжное подключение к интернету. Некоторые пользователи утверждают, что отключение и включение функции может помочь решить проблемы с сетью. Чтобы выключить «Помощь Wi-Fi», зайдите в Настройки -> Сотовая связь, пролистайте вниз экрана и нажмите на переключатель рядом с Помощь Wi–Fi.
#9. Запроснаподключение
Можете попробовать включить функцию Запрос на подключение в Настройки > Wi–Fi. Это не лучшее решение, поскольку вам нужно будет подтверждать подключение к каждой новой сети, но оно может помочь решить проблему с подключением.
#10. Восстановление iPad
Если ни один из советов выше не помог решить проблему, последним спасением остаётся восстановление устройства через iTunes. Таким образом ваш планшет станет как новым, и вы избавитесь от всех настроек, из-за которых могли возникать проблемы.
Не пропускайте новости Apple – подписывайтесь на наш Telegram-канал, а также на YouTube-канал.
Пишу новости, инструкции, сравнения, обзоры и переводы статей из зарубежных изданий. Совмещаю хобби и работу, являюсь поклонником техники Apple, а также интересуюсь последними новостями в мире технологий.
Высшее образование по специальности «Межязыковые коммуникации и журналистика».
Пожалуйста, оцените статью
iPad + Wi-Fi – подключение к видимой сети
Раз ты до сих пор не смог выйти с айпэда в интернет, значит у тебя версия без 3g модуля и поддержки сим-карт. В этом случае точно понадобится Wi-Fi. Чтобы его включить, кликаем по иконке меню “Настройки”
и заходим в раздел “Wi-Fi”
Откроется список доступных на данный момент сетей для подключения нашего iPad к WiFi. Нам нужна либо та, от которой имеется пароль, либо свободная для подключения – она обозначена значком вай-фай без замочка.
Кликаем по выбранной сети, вводим пароль
и вуаля – интернет появился!
Как подключить iPad к невидимой сети Wi-Fi?
Однако существуют также такие сети, которых может быть не видно в данном списке. Это сделано специально для обеспечения бОльшей безопасности, чтобы разные идиоты не пробовали подбором паролей ее взломать. Для того, чтобы подключиться к такой сети, нужно знать следующие данные:
- SSID – то есть, название
- Тип шифрования – обычно это WPA2
- Пароль
О том, как подключиться к скрытому wifi с iPhone, читайте подробно в другой статье.
Если Wi-Fi на iPad не работает?
Одной из причин того, что WiFi на iPad не работает, хотя подключение активно, может быть использование в беспроводной сети таких настроек, при которых IP адрес нужно указывать вручную. Для этого так же заходим в “Настройки – WiFi” и жмем по названию нашей сети. Здесь кликаем на пункт “Настройка IP”
и выбираем “Вручную”
вводим вручную предоставленные сисадмином данные (либо смотрим в настройках роутера, который раздает беспроводной сигнал):
- IP адрес – адрес, который будет у iPad
- Маска подсети
- Маршрутизатор – адрес роутера
Вернувшись на шаг назад также можно еще задать DNS – – обычно это тот же адрес роутера
Надеюсь, с этой подробной инструкцией у вас не возникнет проблем подключит Apple iPad к Wi-Fi!
АлександрСпециалист по беспроводным сетям, компьютерной технике и системам видеонаблюдения. Выпускник образовательного центра при МГТУ им. Баумана в Москве. Автор видеокурса «Все секреты Wi-Fi»Используемые источники:
- https://vpautinu.com/planshet_smartfon/ios/ipad-ne-podklucaetsa-k-domasnemu-wifi
- https://it-here.ru/instruktsii/kak-ispravit-problemy-s-podklyucheniem-k-wi-fi-na-ipad/
- https://wifika.ru/kak-podklyuchit-apple-ipad-k-wi-fi-podrobnaya-instruktsiya.html
</h2>

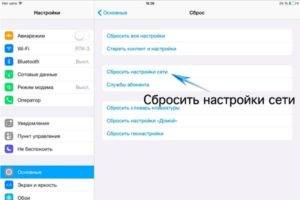
 Как Подключить Apple iPad к Wi-Fi – Подробная Инструкция
Как Подключить Apple iPad к Wi-Fi – Подробная Инструкция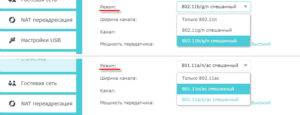
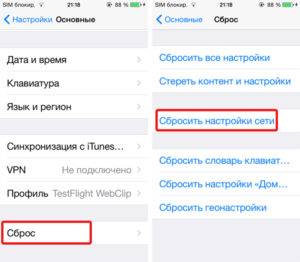
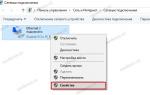 Настройка и подключение
Настройка и подключение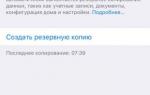 Как быстро сбросить iPad до заводских настроек несколькими способами
Как быстро сбросить iPad до заводских настроек несколькими способами


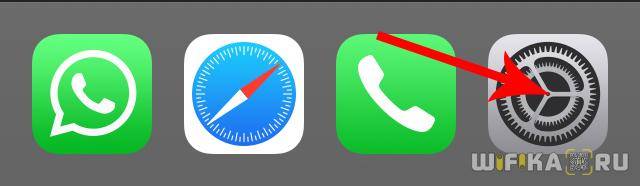
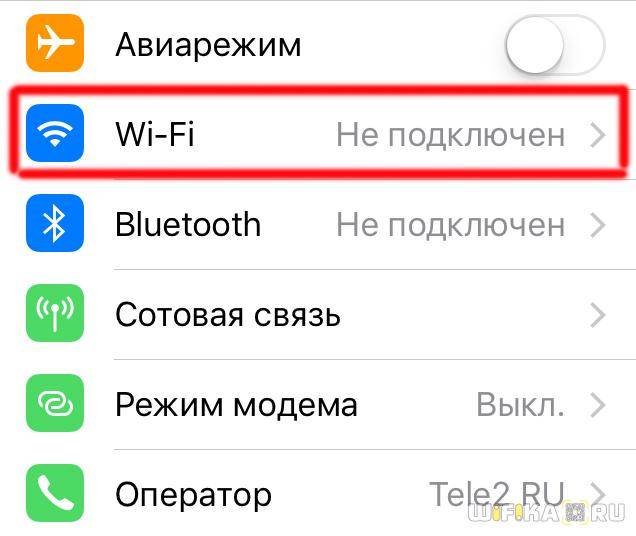
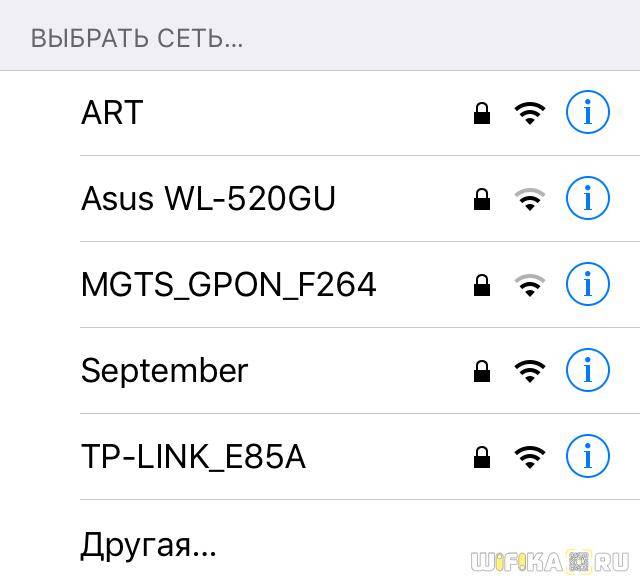
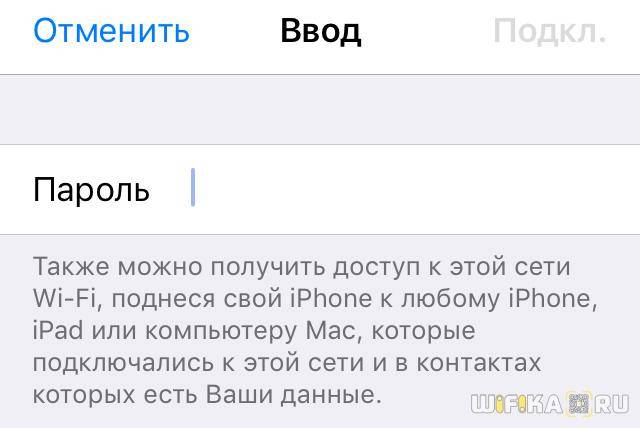
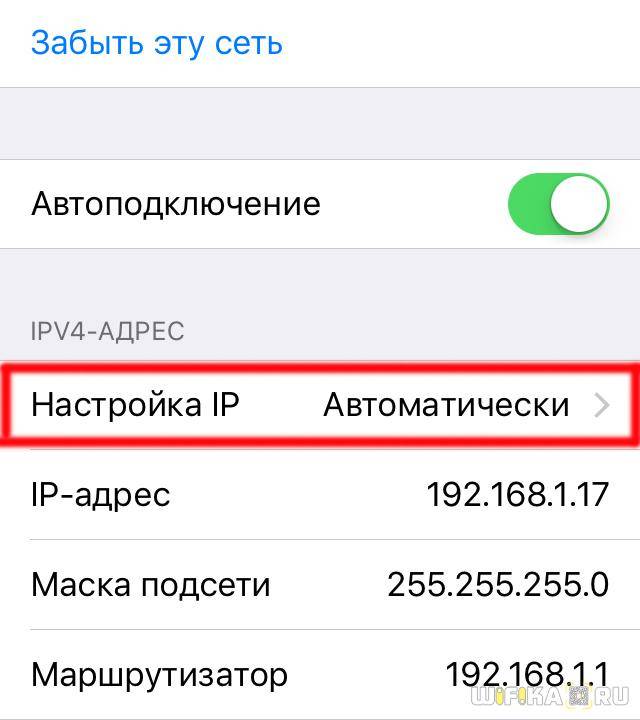
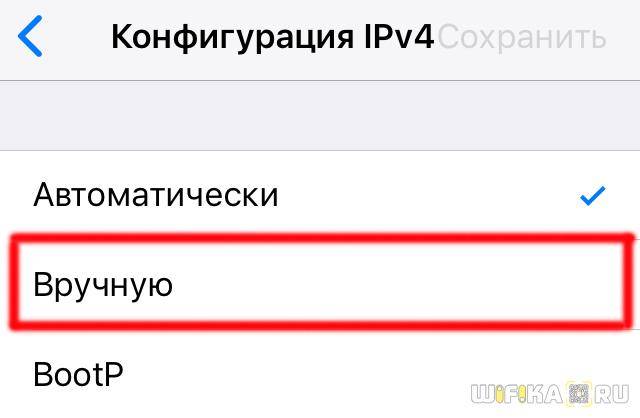
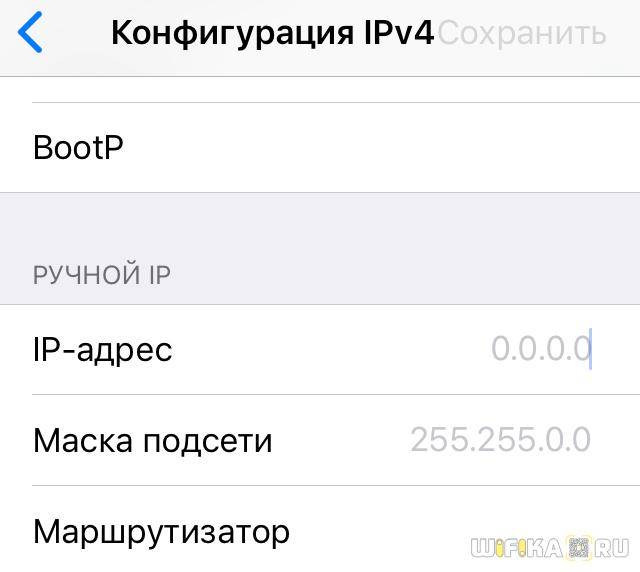
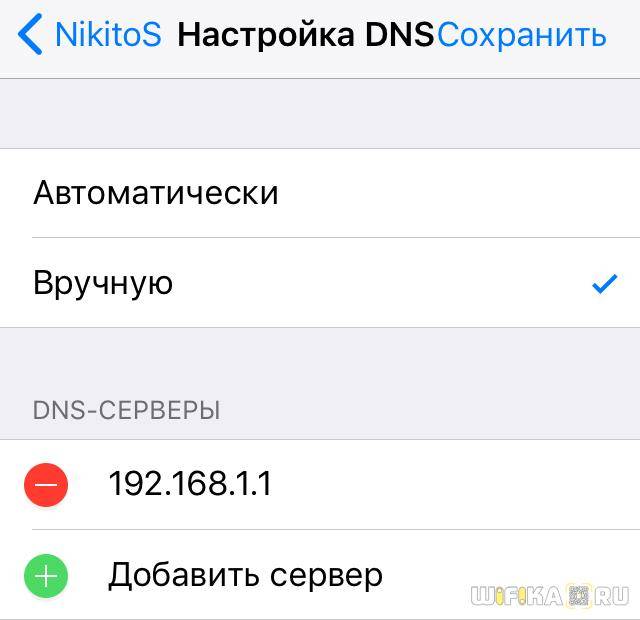



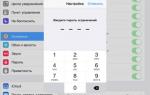 Что делать если забыл пароль ограничений в телефоне iPhone или планшете iPad
Что делать если забыл пароль ограничений в телефоне iPhone или планшете iPad Настройка сети в VirtualBox
Настройка сети в VirtualBox Как выбрать геймпад для iPhone? ТОП-5 лучших моделей контроллеров
Как выбрать геймпад для iPhone? ТОП-5 лучших моделей контроллеров Как восстановить iPhone и iPad из резервной копии iCloud и в iTunes
Как восстановить iPhone и iPad из резервной копии iCloud и в iTunes