Содержание
- 1 Что делать, если забыли пароль ограничений на iPhone
- 2 Как сбросить пароль ограничений на iPhone/iPad без джейлбрейка
- 3 Как снять пароль ограничений на iPhone или iPad с джейлбрейком
- 4 Пароль ограничений и как его обойти: личный опыт
- 5 Когда понадобится сброс пароля
- 6 Что такое пароль ограничений?
- 7 Суровая реальность
- 8 Как обойти пароль ограничений
- 9 Собственно, инструкция
- 10 Сбрасываем пароль ограничений
- 11 Создаем резервную копию через iTunes
- 12 Скачать Pinfinder
Что делать, если забыли пароль ограничений на iPhone
Если попытки вспомнить введенный раннее пароль не привели к успеху, перед пользователями открываются следующие возможности:
- Восстановление в iTunes с потерей информации, хранящейся на устройстве. После процедуры вы получите девственно-чистое устройство. Если вы не желаете терять информацию, хранящуюся на вашем гаджете, можно попробовать самостоятельно изменить пароль на iPhone или iPad
без джейлбрейка . Изменение пароля вручную на iPhone или iPad с джейлбрейком с сохранение всем информации, хранящейся на устройстве. </ol> Если с восстановлением в iTunes все вроде бы понятно: подключаете устройство к компьютеру, идете в iTunes и жмете кнопку «Восстановить» – то другие два способа не такие интуитивные и требуют более подробного рассмотрения.
Как сбросить пароль ограничений на iPhone/iPad без джейлбрейка
В первую очередь хочется отметить, что для выполнения этого способа необходимо обзавестись дополнительным софтом – iBackupBot для iTunes, представляющий собой программу по управлению резервными копиями iPhone, iPad или iPod Touch. Для установки iBackupBot необходимо перейти на специальную веб-страничку продукта и загрузить необходимую вам версию утилиты для Windows или Mac, пробная версия которой бесплатна для загрузки и использования. После несложной процедуры установки и запуска пользователь увидит нечто подобное: 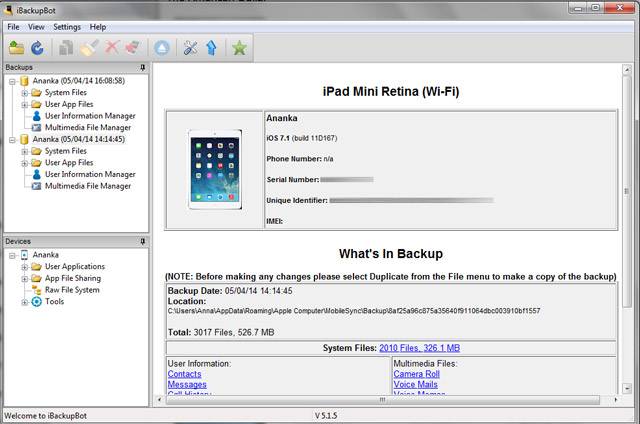
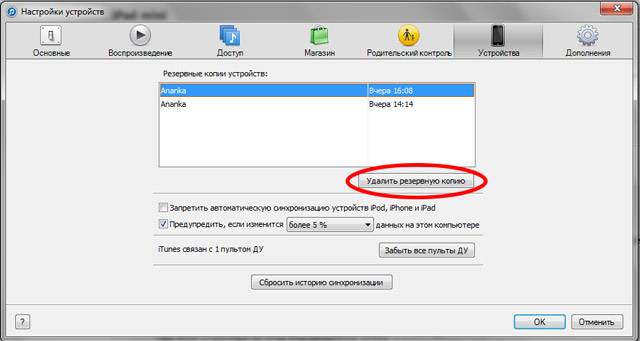
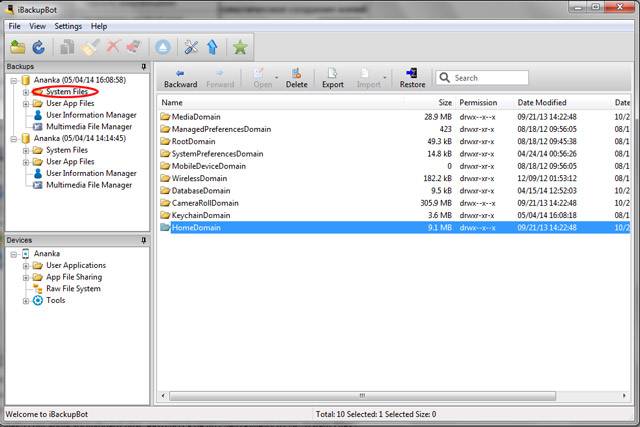
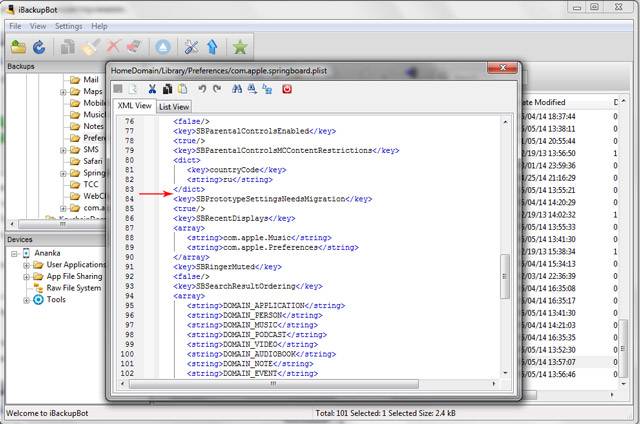
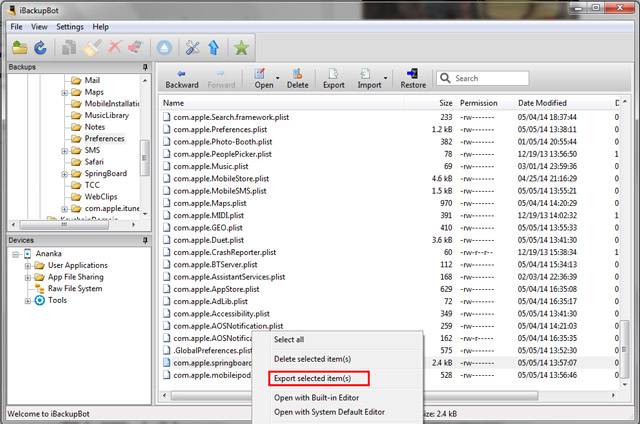
<key> SBParentalControlsPIN </key><string> 0000 </string> Для вставки строчек кода ищем место куда их скопировать. У меня это будет между 83 и 84 строчками. Вставляем строчки кода и не забываем сохранить (иконка дискеты в верхнем правом углу). Вот как это выглядит до правки: 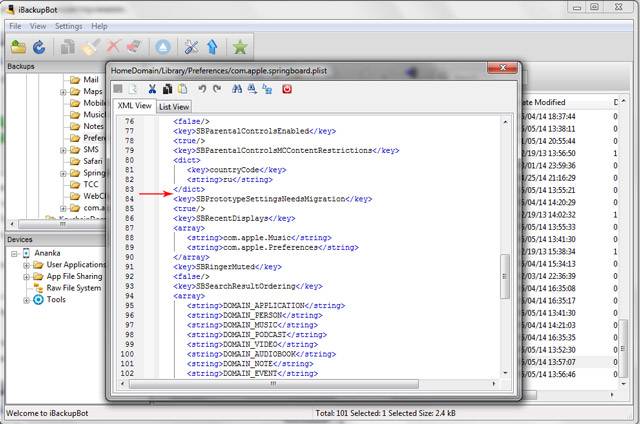
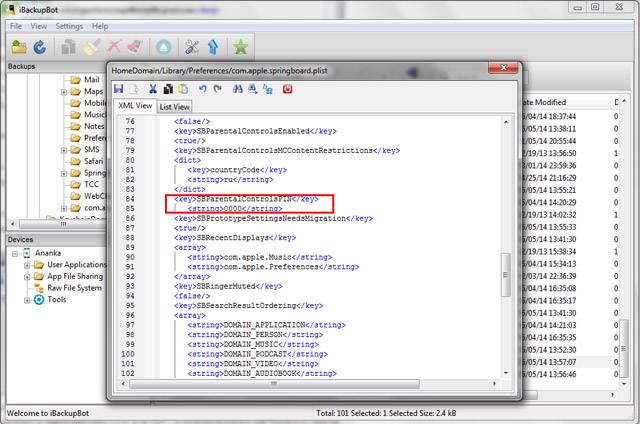
Как снять пароль ограничений на iPhone или iPad с джейлбрейком
Более быстрый и простой способ восстановления пароля ограничений с сохранением всей информации ждет обладателей iPhone или iPad с джейлом. Для этого, владельцам гаджетов понадобиться условно бесплатное джейлбрейк-приложение iFile, найти которое, конечно же, можно в Cydia. Забудьте всю возню с iTunes, удалением и созданием резервных копий и работой с iBackupBot на компьютере. Если на вашем iOS-устройстве сделан джейлбрейк, то достаточно лишь запустить iFile непосредственно на вашем iPhone или iPad и приступить к работе. Идем в var – mobile – Library – Preferences и ищем уже знакомый файл com.apple.springboard.plist, тапаем по нему и в открывшемся меню выбираем «Редактор текста». В верхней левой панели видим кнопку «Изменить», тап по которой позволяет редактировать уже существующий код. Выбираем нужные нам строчки кода и вставляем туда наш собственный, содержащий цифры нового пароля ограничений: <key> SBParentalControlsPIN </key><string> 0000 </string> После ждем «Сохранить» и «Готово». Перезагружаем ваш гаджет, заходим в «Настройки» и вводим новый пароль «0000». Как видите, сброс пароля – штука не сложная, но при определенных условиях, как, например, желание сохранить всю информацию на устройстве и отсутствие джейлбрейка, способны заставить владельца iPhone или iPad уделить процессу некоторое время. Поэтому, не забывайте ваших паролей, тренируйте память или используйте какие-то вспомогательные средства для их запоминания.
Если вы не нашли ответа на свой вопрос или у вас что-то не получилось, а в комментаряих ниже нет подходящего решения, задайте вопрос через нашу форму помощи. Это быстро, просто, удобно и не требует регистрации. Ответы на свой и другие вопросы вы найдете в данном разделе.
Присоединяйтесь к нам во Вконтакте, Telegram, Facebook или Twitter.
1-3031-34<label>Порядок вывода комментариев:</label>je_k266120.10.2014 в 14:49ananka11+120.10.2014 в 15:57 je_k, попробуйте отключить функцию «Найти iPhone» дистанционно. Инструкция здесь http://app-s.ru/publ/kak_otkljuchit_funkciju_najti_iphone/1-1-0-204je_k266120.10.2014 в 16:55je_k266120.10.2014 в 16:56 простите, не знала что за стрелки справа от комментария, думала какое-то подменю ananka11+120.10.2014 в 17:18 je_k, в таком случае возможно два варианта: либо вы где-то ошиблись, либо в той версии iOS, что установлена на вашем устройстве, уязвимость была закрыта je_k266120.10.2014 в 17:22ananka1120.10.2014 в 17:57 je_k, мне сложно отвечать вам навскидку. Если вы уверены, что в точности следовали инструкции, а проблема так и не была решена, попробуйте обратиться на форум app-s в раздел «Вопрос-ответ. помощь по iPhone, iPad» – http://app-s.ru/forum/2 Укажите о каком устройстве идет речь, версию его операционной системы, есть ли джейлбрейк 24.10.2014 в 19:11 На IOS 8.1 данную уязвимость закрыли. Может кто-нибудь нашел новую лазейку?! 10.11.2014 в 22:21 Как сбросить пароль ограничений на iOS 8.1 ???? 11.11.2014 в 06:38 Восстановить, как новый +114.11.2014 в 20:28 А без стирания данных никак не вариант сбросить???? +122.03.2015 в 10:11 помогите! все сделал, но не могу восстановить копию из iTunes, пишет что копия повреждена или не совместима. что делать? +114.04.2015 в 14:09 Гого, восстановить как новый тоже просит пароль. Как быть? +121.06.2015 в 01:18 Ай,через сылку не проходит soft3008+107.11.2015 в 15:06+128.11.2015 в 15:51 Я допустил ошибку и com.apple.springboard.plist изменилась на com.apple.springboard.plist.usage и разбилась на несколько файлов. Помогите как восстановить файл. +124.05.2016 в 21:55 Я не задавал пароль, но не могу отключить ! Что делать? +122.06.2016 в 19:34 je_k. я удаляю телефон в найти айфон но он не восстановляет из копии?????почему ????, +123.08.2016 в 00:43 ребят помогите!! нажимаю восстановить iphone. пишет недостаточно памяти. Вот в чем проблема я поставил парольограничений на удаление приложений. и теперь не могу освободить память( что делать? +130.08.2016 в 00:25 Здравствуйте! Скачал iBackupBot, открываю ее нахожу тот файл и открываю а она просит пароль что за пароль кто подскажет. Пожалуйста помогите!!! Goodvin3213+111.09.2016 в 17:22 Скачал iBackupBot, нахожу тот файл и открываю, и она просит пароль что за пароль кто подскажет. помогите!!! +104.11.2016 в 18:43 Кому нибудь ответили? +110.01.2017 в 23:15 Татьяна Спасибо Большое, все получилось, скачал с GitHub запустил и всё получилось.. Написан пароль ограничений. Благодарю!)) +127.01.2017 в 09:42 Татьяна, спасибо!!! Всё работает, самый простой и удобный способ!!! Остальным даже не думайте пользоваться на iOS 10 остальные способы не работают!!! +227.03.2017 в 00:31 Получилось!!! Автору огромный плюс спасибо! +119.05.2017 в 14:09 Здравствуйте, а если переустановить iOS и стоит пароль на ограничения , его не запросит после того как установится и включится iPhone??? Acht319.05.2017 в 14:39 Нет, не запросит. Естественно, это не относится к «Найти iphone» и при этом не надо восстанавливать из резервной копии. Следует настроить «как новый» Anchel3391+125.05.2017 в 16:57 Помогите пожаалуйста!! Все сделала, как нужно, а он пишет : type mismatch: tried to decode string into value of type struct { Key []uint8 «plist:»RestrictionsPasswordKey»»; Salt []uint8 «plist:»RestrictionsPasswordSalt»» } 26.05.2017 в 13:40 Anchel, пробуйте еще. У меня также было. Со второго раза все получилось нормально. Наверное ошиблись где-то 12.06.2017 в 05:34 Пробовал через iBackupBot, там не показывает верхняя левая колонка, как в описании. Только есть нижняя колонка. Как это может так? Тупик в полном… HELP ME!!! 1-3031-34
Пароль ограничений и как его обойти: личный опыт
Не так давно со мной произошёл прелюбопытный случай, о котором стоит знать любому пользователю, чтобы не попасть в такую же ситуацию или по крайней мере сразу знать, что делать, если уже попал.
Когда понадобится сброс пароля
Около недели назад я, наконец, продал свой старый телефон – iPhone 5c. Естественно, это было сопряжено с необходимостью сброса данных телефона до заводских настроек. Для того, чтобы сделать это, нужно зайти в Настройки–> Основные–> Сброс и затем уже выбрать, всё ли вы хотите сбросить или что-то оставить. Однако, при попытке сделать это у меня возникла проблема: необходимо было ввести пароль ограничений.
Что такое пароль ограничений?
Пароль ограничений – специальный пароль, который, на Ваш выбор, может быть затребован при попытке установить или удалить приложение (на случай случайного удаления), сбросить настройки смартфона (на случай его кражи, к примеру) и так далее. Включить его можно, перейдя в Настройки–> Основные–> Ограничения.
Суровая реальность
Что произошло со мной, догадаться нетрудно: пароль был установлен когда-то давно и успешно забыт в силу ненадобности, а включён он был как раз для защиты от сброса данных. Поскольку личных фото и видео у меня на телефоне не было, то мы с покупателем договорились о том, что я просто выйду из всех аккаунтов и всё.
Казалось бы, все довольны, но наутро нас обоих ожидал пренеприятный сюрприз: по какой-то причине контакты в моём новом и старом телефонах остались синхронизированы и покупатель, не зная об этом и думая, что у него мои контакты просто остались, стал их методично удалять и заменять своими.
Как вы уже могли догадаться, то, что он делал на своём устройстве, отражалось и на моём. Не сразу поняв, что происходит, я стал делать то же самое: удалять его контакты и восстанавливать свои. Вскоре, я понял, что происходит, хотя, как смартфоны остались связаны, так и не стало известно. Созвонившись с покупателем, я сказал ему, что сбросить данные всё же необходимо, чтобы любая синхронизация точно пропала.
В моём случае рецепт был прост: нужно было всего лишь восстановить телефон с последней резервной копии. Перед покупателем же стояла всё та же проблема: пароль ограничений. О том, как его обойти, и будет рассказано ниже.
Как обойти пароль ограничений
Существует два способа сброса этого пароля:
- Восстановление iPhone/iPad/iPod через iTunes, что приведёт к полному стиранию данных до заводского состояния
- Изменение пароля вручную, при которой вся информация остаётся
Покупателю, конечно, нужен был первый вариант, но бывают случаи, когда люди ставят этот пароль на установку и удаление приложений, а затем его успешно забывают, терять же данные совсем неохота. Здесь на помощь приходит программа iBackupBot, не требующая джейлбрейка. С её помощью всё будет невероятно просто.
Собственно, инструкция
- С помощью USB-кабеля подключите Ваше ай-устройство к компьютеру, на котором уже установлены iTunes и iBackupBot, а затем запустите iTunes.
- Удалите все резервные копии, сделанные до сегодняшнего момента. Сделать это можно перейдя в Настройки–> Устройства. Данная процедура, конечно, необязательна, но она не даст Вам запутаться, как в процессе, так и в случае, если понадобится гаджет восстанавливать.
- Создайте новую резервную копию в iTunes, чтобы, если что-то пойдёт не так, не было потом мучительно больно
- Теперь, выполнив меры предосторожности, начните сам процесс, запустив программу iBackupBot.
- В программе только созданная минуту назад копия, в которой нужно найти файл com.apple.springboard.plist, находящаяся по адресу SystemFiles/HomeDomain/Library/Preferences. На случай, если вручную найти не получится, в программе есть поисковик.
- Сделайте копию файла com.apple.springboard.plist и сохраните её (правая кнопка мыши и выбирайте нужную строку). Как и пункт номер 2, это действие необязательно, но лучше перестраховаться.
- Дважды клацните левой кнопкой мыши по файлу, после чего появится окно, в котором нужно нажать “Cancel”, после чего можно начать непосредственно корректировку пароля ограничений.
- Найдите закрытый тэг , над которым будут надписи CountryCode и ru (или ua) и вставьте свой код под ним. Может быть, что в Вашем случае ничего похожего не будет, тогда прокрутите файл в самый низ и вставьте свой код перед закрытием тэгов и . Выглядеть Ваш код должен таким образом: <key>SBPaternalControlsPIN</key><string>1234</string>
- Сохраните файл, который Вы только что редактировали, и закрывайте iBackupBot.
- Откройте вновь iTunes и восстановите гаджет, используя отредактированную резервную копию. Для этого, выбрав своё устройство, перейдите во вкладку Общее–>Резервные копии–>Восстановить из копии.
За восстановлением последует перезагрузка iPhone, iPad или iPod. Наконец, можно проверить, сработал ли план: сбросился ли пароль. Зайдите в настройки ограничений (подробный путь был указан выше) и введите новый пароль. Если он подошёл, значит всё в порядке, а если нет, то что-то было сделано Вами не так и тогда нужно пройти инструкцию заново, но теперь более внимательно.
Пароль ограничений — один из самых важных паролей на iPhone и iPad, но вводить его приходится очень редко из-за чего, в большинстве случаев, он забывается чаще всех остальных паролей! Самое коварное, что данный пароль чаще всего «всплывает», когда вы уже хотите просто сбросить все данные вашего устройства. И, казалось бы, стандартная процедура обретает совершенно новые краски.
Напишу сразу — стандартный пароль ограничений — 0000, если же вы его меняли и не можете вспомнить — тут немного сложнее, но нет ничего сложного в том, чтобы сбросить пароль ограничей на вашем iPhone или iPad.
Сбрасываем пароль ограничений
Для сброса пароля ограничений нам понадобится:
- Установленный iTunes
- iPhone или iPad, на котором мы забыли пароль
- Pinfinder — сама программа для определения наших паролей
Суть всего нашего действия проста: создать резервную копию через iTunes, и уже в резервной копии найти пароль при помощи Pinfinder. Поехали!
Создаем резервную копию через iTunes
Запускаем iTunes и подключаем iPhone или iPad, на котором хотите узнать пароль ограничений. В верхней панели iTunes жмем на появившийся значок iPhone.
В боковом меню выбираем – «Обзор». В разделе резервных копий выбираем «Этот компьютер» и жмем «Создать копию сейчас». Понадобится некоторое время на эту операцию, тут просто ждем, пока iTunes все сделает.
Важно! Требуется отключить «Зашифровать локальную копию», иначе резервная копия будет зашифрована и даже Pinfinder не сможет узнать пароль ограничений на вашем устройстве!
После того, как резервная копия будет создана, нам понадобится программа Pinfinder, которая и покажет нам пароль ограничений.
Скачать Pinfinder
Pinfinder — бесплатная утилита, скачать ее можно из репозитория git. Программа доступна для Mac, Windows и Linux, так что не важно какая у Вас операционная система, Pinfinder работает везде!
Скачать Pinfinder
После того, как скачали Pinfinder для своей ОС, запускаем программу — остальное она сделает сама: найдет резервную копию, которую мы создали немного ранее, и узнает забытый пароль ограничений вашего iPhone или iPad.Пароль отображает в правой части в разделе RESTRICTION.
После чего — можете смело вводить пароль ограничений, для чего он бы вам не понадобился!
26.07.2016Категория: Инструкции для iPhoneИспользуемые источники:
- http://app-s.ru/publ/zabyl_parol_ogranichenij/1-1-0-142
- https://technari.com.ua/ru/services/about-company/articles/bypass-restrictions-code-ios/
- https://itool.su/kak-sbrosit-parol-ogranichenij-na-iphone/



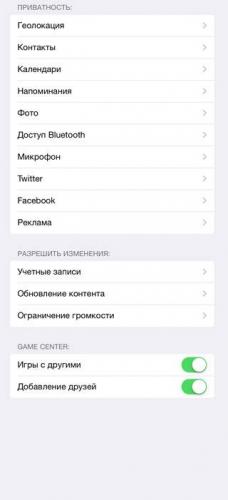

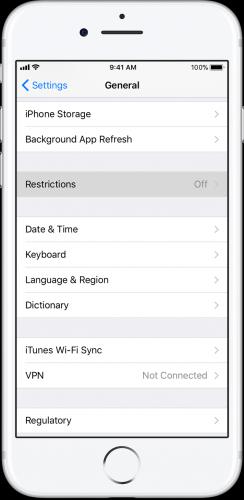
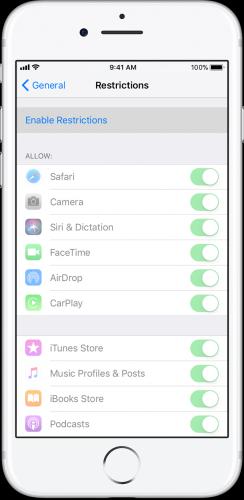
 Фото на камеру iPhone 8: характеристики и примеры
Фото на камеру iPhone 8: характеристики и примеры
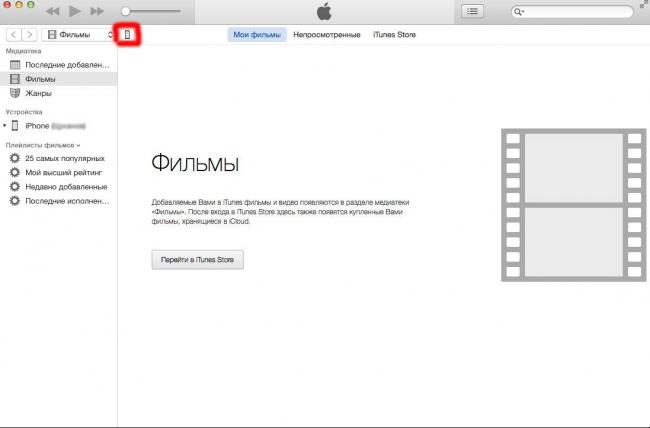
 Как восстановить iPhone и iPad из резервной копии iCloud и в iTunes
Как восстановить iPhone и iPad из резервной копии iCloud и в iTunes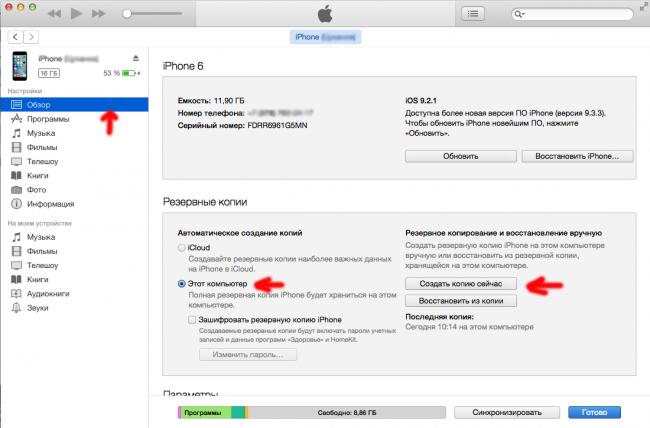
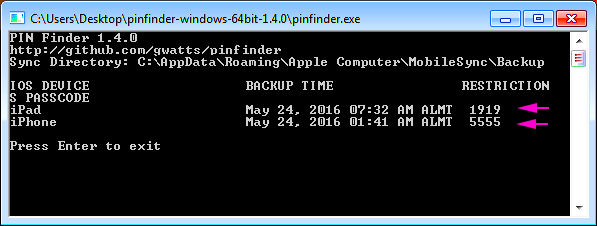
 Прошивка iPhone. 100% способ разблокировать любое Apple устройство. +[Видео]
Прошивка iPhone. 100% способ разблокировать любое Apple устройство. +[Видео]


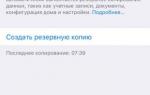 Как быстро сбросить iPad до заводских настроек несколькими способами
Как быстро сбросить iPad до заводских настроек несколькими способами Как правильно купить или продать б/у iPhone
Как правильно купить или продать б/у iPhone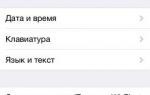 Как отформатировать Айфон?
Как отформатировать Айфон?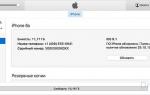 Восстановление iPhone через iTunes
Восстановление iPhone через iTunes