Содержание
- 1 Сброс iPad через Настройки
- 2 Сброс iPad через iTunes
- 3 Сброс iPad через iTunes без пароля
- 4 Как сбросить iPhone или iPad через меню настроек
- 5 Как сбросить iPhone или iPad в режиме восстановления
- 6 Читайте также
- 7 Возврат заводских настроек через стандартное меню
- 8 Создание нового профиля пользователя
- 9 Использование программы iTunes
- 10 Применение режима восстановления Recovery Mode
Необходимость выполнить сброс iPad до заводских настроек может возникнуть в различных ситуациях. Например, сброс может понадобиться в случае появления программных сбоев либо при продаже устройства. В этом материале мы рассмотрим сразу три способа, как сбросить iPad до заводских настроек.
Сброс iPad через Настройки
Если вы хотите сбросить Айпад до заводских настроек, то самый простой способ — это воспользоваться соответствующей функцией в Настройках. Для этого вам нужно зайти в Настройки Айпада и перейти там в раздел «Основные».
Дальше нужно пролистать в низ списка и открыть подраздел «Сброс».
Таким образом вы попадете в раздел с настройками, касающимися сброса настроек на Айпаде. Здесь доступны следующие функции: Сбросить все настройки, стереть контент и настройки, стереть настройки сети, сбросить настройки кнопки «Домой», сбросить словарь клавиатуры, сбросить настройки геолокации. Если вы хотите сбросить Айпад до заводских настроек, то вам подойдет «Сбросить все настройки» или «Стереть контент и настройки». Выберите одну из этих функций и следуйте инструкциям, которые будут появляться на экране.
- Функция «Стереть все настройки» приводит к удалению настроек Айпада. Все настройки возвращаются к заводским значениям, при этом ваши данные остаются не тронутыми. Эта функция подойдет, если у вас какие-то проблемы с настройками. Например, что-то зависает или работает не так как должно.
- Функция «Стереть контент и настройки» — это полный сброс Айпада до заводских настроек. При использовании данной функции все настройки будут возвращены к заводским значениям, а пользовательский контент, который находился на Айпаде, будет удален. Данный вариант сброса подойдет, если вы планируете продать свой Айпад или просто передать его в пользование другому человеку.
Сброс iPad через iTunes
Также вы можете сбросить Айпад до заводских настроек с помощью iTunes. В этом случае в начале вам нужно отключить функцию «Найти Айпад». Для этого зайдите в Настройки Айпада, откройте раздел «iCloud» и отключите там функцию «Найти Айпад». Нужно отметить, что для отключения этой функции придется ввести пароль от Apple ID. Без этого отключить поиск Айпада и выполнить сброс настроек через iTunes не получится.
После отключения функции «Найти Айпад» можно приступать к сбросу Айпада до заводских настроек. Для этого запустите программу iTunes на компьютере и подключите Айпад к компьютеру при помощи кабеля. После подключения Айпада, нажмите на иконку устройства, которая появится в левом верхнем углу окна iTunes.
Дальше нужно перейти на вкладку «Обзор».
И нажать там на кнопку «Восстановить Айпад». Нужно отметить, что рядом есть еще кнопка «Восстановить из копии». Эта кнопка отвечает за восстановление Айпада из заранее созданной резервной копии и не имеет ничего общего со сбросом до заводских настроек. Поэтому не стоит путать кнопки «Восстановить Айпад» и «Восстановить из копии».
После нажатия на кнопку «Восстановить Айпад» откроется небольшое окно с требованием подтвердить сброс Айпада до заводских настроек. В этом окне нужно еще раз нажать на кнопку «Восстановить» и тогда программа iTunes начнет процесс сброса настроек на вашем Айпаде.
Сброс iPad через iTunes без пароля
Если вы забыли пароль от Apple ID, то описанная выше инструкция не будет работать, поскольку вы просто не сможете отключить функцию «Найти Айпад». Если вы попали в такую ситуацию, то вы можете попробовать сбросить Айпад к заводским настройкам с помощью Recovery Mode.
Зайти в режим Recovery Mode достаточно просто. Для этого необходимо сделать следующее:
- Выключить Айпад и подождать несколько минут, чтобы все программы закончили свою работу и Айпад полностью выключился;
- Нажать на кнопку «Домой» и не отпуская ее подключить Айпад к компьютеру с помощью кабеля;
- Нужно удерживать кнопку «Домой», пока на экране Айпада не появится иконка программы iTunes и кабель;
- После этого кнопку «Домой» можно отпускать вы успешно вошли в режим Recovery Mode.
После включения Recovery Mode нужно запустить программу iTunes на компьютере и нажать на кнопку «Восстановить Айпад». Таким образом вы сможете сбросить Айпад до заводских настроек без пароля от Apple ID.
Если вам понадобиться выйти из Recovery Mode не используя восстановление, то просто нажмите кнопку включения Айпада и удерживайте ее пока он не начнет загружаться.
Как сбросить iPhone или iPad через меню настроек
Этот способ подходит, когда устройство работает и вы можете разблокировать его экран. Сброс через меню настроек выполняют, чтобы стереть с iPhone или iPad все личные данные перед продажей. Или чтобы восстановить нормальную работу устройства, когда оно продолжает тормозить даже после перезапуска.
1. Создайте резервную копию важных данных
Если вы хотите сохранить личную информацию, создайте локальную резервную копию iPhone или iPad на компьютере через программу iTunes и/или облачную копию в сервисе iCloud. Сделав это, вы сможете восстановить стёртые данные на текущем или новом аппарате.
Как создать резервную копию через iTunes
1. Подключите свой iPhone или iPad к компьютеру и запустите программу iTunes. Если потребуется, введите пароль для авторизации.
2. Кликните по иконке устройства над боковой панелью iTunes и выберите пункт «Обзор» на самой панели.
3. Нажмите «Создать копию сейчас». Если вместе с другой информацией вы хотите сохранить данные программ «Здоровье» и «Активность», предварительно отметьте пункт «Зашифровать резервную копию», введите пароль и запомните его.
4. Следуйте подсказкам программы, после чего дождитесь, пока резервное копирование завершится.
Как создать резервную копию в iCloud
1. Подключите мобильное устройство к интернету.
2. Нажмите «Настройки» → имя пользователя → iCloud. Если на вашем аппарате ОС iOS 10.2 или старее, нажмите «Настройки», опустите страницу настроек вниз и выберите iCloud.
Убедитесь, что переключатели напротив пунктов «Контакты», «Календари» и других программ в меню iCloud активны.
3. Опустите страницу вниз и нажмите «Резервная копия в iCloud». На следующем экране убедитесь, что переключатель «Резервная копия в iCloud» включён.
4. Нажмите «Создать резервную копию» и дождитесь, пока время последней созданной копии на этом экране не обновится.
2. Выполните сброс
1. Откройте раздел «Настройки» → «Основные» → «Сброс» и нажмите «Стереть контент и настройки».
2. Подтвердите стирание данных и дождитесь завершения процесса. Если система попросит отключить функцию «Найти iPhone», сделайте это в разделе «Настройки» → имя пользователя → iCloud.
Когда аппарат перезапустится, на нём уже будут стоять заводские настройки.
Если вы не можете выполнить сброс через настройки потому, что забыли пароль, прочтите эту инструкцию.
Как сбросить iPhone или iPad в режиме восстановления
Этот способ для тех случаев, когда iPhone или iPad не включается. В результате все личные данные сотрутся и вы сможете их восстановить только в том случае, если в iCloud или на вашем компьютере ранее были созданы резервные копии.
1. Подключите iOS-устройство к компьютеру и запустите программу iTunes.
2. Выполните принудительный перезапуск iPhone. На разных моделях это делается по-разному.
На iPhone X, iPhone 8 или iPhone 8 Plus нажмите и сразу отпустите сначала кнопку увеличения, а после — уменьшения громкости. Затем зажмите боковую кнопку и удерживайте её, пока на мобильном устройстве не появится экран восстановления.
На iPhone 7 или iPhone 7 Plus зажмите одновременно кнопку уменьшения громкости и боковую кнопку и удерживайте их до перехода мобильного устройства в режим восстановления.
На iPhone 6s Plus и более ранних моделях, а также на iPad одновременно зажмите верхнюю (или боковую) кнопку и кнопку «Домой» и удерживайте их, пока на гаджете не появится экран восстановления.
3. Когда iTunes предложит восстановить или обновить аппарат, нажмите «Восстановить» и следуйте дальнейшим подсказкам.
Когда аппарат перезапустится, на нём будут заводские настройки.
Читайте также
8 мая 2016Содержание
Восстановление заводских настроек на iPad позволяет устранить подтормаживания, зависания и другие баги операционной системы, а также полностью очистить планшет от хранящейся на нем информации, тем самым подготовив устройство к продаже.
Реклама
Сбросить Айпад к стандартным настройкам можно несколькими способами:
- через стандартное меню гаджета;
- с помощью нового профиля;
- посредством программы iTunes;
- через режим восстановления Recovery Mode.
Выбор конкретного метода зависит от того, что вам нужно получить на выходе. Так, если iPad готовится к продаже, можно воспользоваться первым вариантом, а для проведения экспериментов с девайсом (например, нужно установить подозрительную программу или удалить системный файл) подойдет второй способ.
Возврат заводских настроек через стандартное меню
Сбросить Айпад до заводских настроек через стандартное меню можно только в тех случаях, когда планшет включается и вы помните входной пароль. Порядок действий будет следующим:
- Включите iPad и войдите в меню «Настройки».
- Во вкладке «Основные» активируйте требуемую процедуру.
В разделе «Сброс» имеется возможность запустить несколько операций:
Реклама
- «Сбросить геонастройки». Обнуляет имеющиеся на гаджете параметры конфиденциальности и геолокации.
- «Сбросить словарь клавиатуры». При наборе на встроенной в систему клавиатуре какого-либо текста имеется возможность заносить неизвестные девайсу слова в словарь. Применив данный способ восстановления, вы очистите этот словарь.
- «Сбросить настройки Home.». Обнуляет главный экран девайса. Очень полезная функция, когда на экране установлено большое количество ярлыков, а вы хотите от них избавиться.
- «Сброс настроек сети». Иногда случается, что при смене Sim-карты планшет начинает сбоить. Выполнив данную процедуру, вы обнулите только сетевые параметры гаджета, оставив в сохранности остальные данные.
- «Сбросить все настройки». Позволяет восстановить базовые настройки для всех установленных приложений. При этом также удаляются все профили, данные геолокации, точки доступа и т.п. Сами же приложения остаются в целостности.
- «Сбросить контент и настройки». Чистит планшет полностью, удаляя все приложения, музыку, фотки и т.п.
Создание нового профиля пользователя
Быстро восстановить заводские настройки на iPad можно с помощью переименования каталога, в котором хранятся все параметры пользователя. Для этого необходимо:
- Установить на Айпад любой файловый менеджер.
- С его помощью войти в каталог Library.
- Найти там папку Preferences и переименовать ее, например, в New Profile.
Данный способ позволяет создать новый профиль на Айпаде с заводскими настройками, однако он не очищает гаджет от хранящейся на нем информации. Чтобы восстановить все данные, нужно просто переименовать папку обратно.
Для получения доступа к системным файлам и папкам у пользователя должны быть права главного администратора (jailbreak). Без них вы не сможете переименовать указанную папку.
Использование программы iTunes
iTunes – это специально разработанная для устройств фирмы Apple программа, которая позволяет синхронизировать девайс с ПК, скачивать на него различный контент, создавать бэкапы и делать перепрошивку.
Чтобы восстановить на Айпаде заводские настройки с помощью iTunes, необходимо:
- Установить и запустить данное приложение на компьютер.
- Подсоединить iPad к ПК через шнур USB.
- Если высветится окно ввода пароля от планшета, введите его.
- Когда гаджет появится в окне iTunes, кликните по нему мышкой.
- В открывшемся меню нажмите «Обзор», а затем «Восстановить».
- Подтвердите свои действия, нажав «Восстановить» еще раз.
- После перезагрузки iPad все его настройки будут обнулены.
Применение режима восстановления Recovery Mode
Все вышеописанные способы восстановления заводских настроек являются абсолютно бесполезными, если пользователь забыл пароль к iPad. В этом случае на помощь приходит встроенная в систему программа Recovery Mode.
Для реанимирования гаджета с помощью среды восстановления нужно сделать следующее:
- Выключить планшет и подождать 1-2 мин., пока все программы завершат свою работу.
- Подсоединить девайс к компьютеру.
- Запустить приложение Recovery Mode. Это делается следующим образом: зажимается кнопка питания, через несколько сек. дополнительно зажимается клавиша возврата в основное меню, через 10-15 сек. отпускается Power, а еще через столько же – Home.
- После появления на экране iPad картинки iTunes и шнура USB нужно открыть iTunes.
- Кликнуть по «Восстановить iPad».
- В появившемся окне выбрать «Проверить».
- Активировать процесс реанимирования с помощью «Восстановить и обновить».
Длительность отката зависит от скорости подключенного к ПК интернета, так как базовая прошивка будет скачиваться через него.
Реклама
- <label> Issue: *</label>
- <label> Your Name: *</label>
- <label> Your Email: *</label>
- <label> Details: *</label>
Используемые источники:
- https://smartphonus.com/как-сбросить-ipad-до-заводских-настроек/
- https://lifehacker.ru/kak-sbrosit-iphone-ipad-do-zavodskix-nastroek/
- http://recoverit.ru/devices/apple/kak-sbrosit-ipad-do-zavodskix-nastroek.html
 Как восстановить iPhone и iPad из резервной копии iCloud и в iTunes
Как восстановить iPhone и iPad из резервной копии iCloud и в iTunes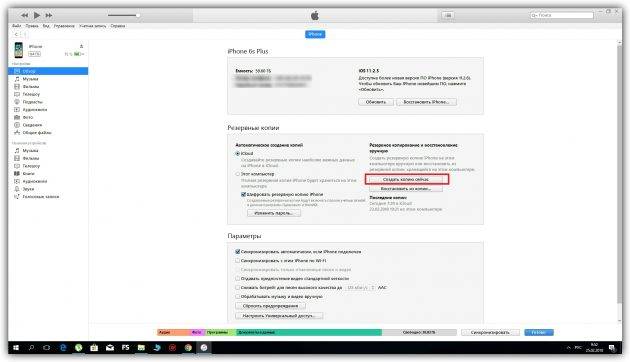
 Фото на камеру iPhone 8: характеристики и примеры
Фото на камеру iPhone 8: характеристики и примеры
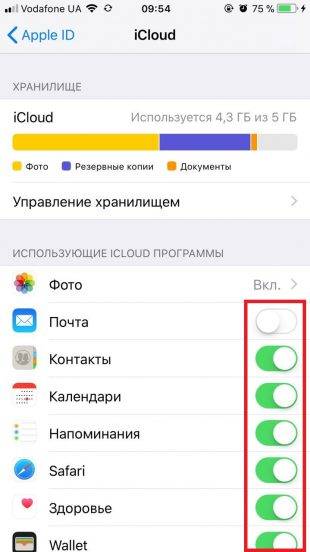
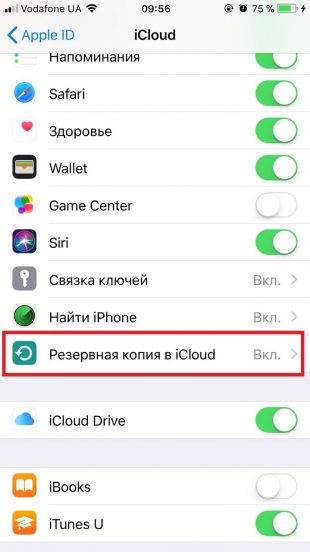
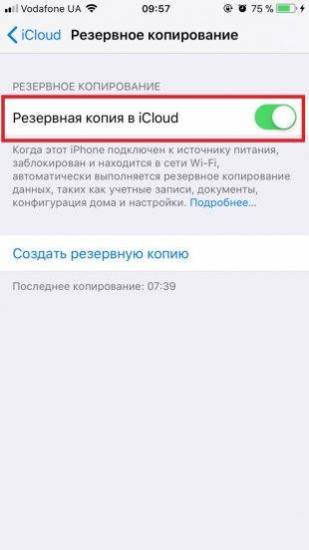

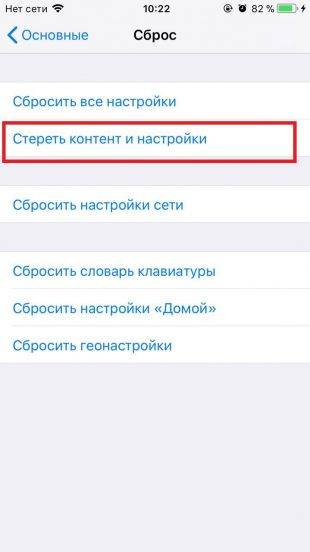
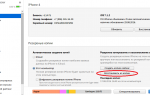 Все способы как сбросить айфон до заводских настроек: делаем сброс самостоятельно
Все способы как сбросить айфон до заводских настроек: делаем сброс самостоятельно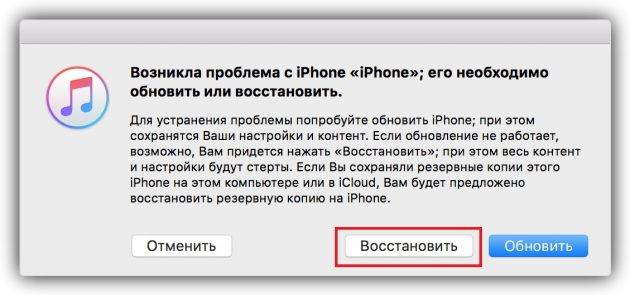

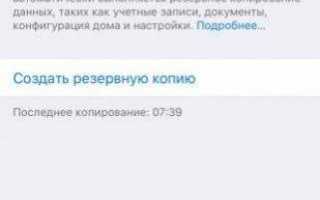

 Прошивка iPhone. 100% способ разблокировать любое Apple устройство. +[Видео]
Прошивка iPhone. 100% способ разблокировать любое Apple устройство. +[Видео]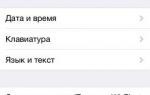 Как отформатировать Айфон?
Как отформатировать Айфон?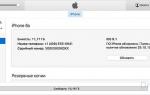 Восстановление iPhone через iTunes
Восстановление iPhone через iTunes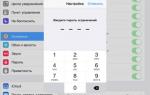 Что делать если забыл пароль ограничений в телефоне iPhone или планшете iPad
Что делать если забыл пароль ограничений в телефоне iPhone или планшете iPad