Содержание
На сегодняшний день компания МГТС предоставляет одни из лучших условий для подключения домашнего интернета с возможностью использования нескольких моделей роутеров. Чтобы раскрыть весь потенциал оборудования в сочетании с тарифными планами, необходимо его правильно настроить. Именно об этом мы расскажем в рамках настоящей статьи.
Настройка роутеров МГТС
В число актуальных устройств можно отнести три модели роутеров, по большей части отличающихся друг от друга веб-интерфейсом и некоторыми несущественными техническими характеристиками. Мы уделим внимание каждой модели с целью первичной настройки подключения к интернету. Также вы всегда можете ознакомиться с пользовательским руководством вне зависимости от устройства.
Вариант 1: SERCOMM RV6688BCM
Абонентский терминал RV6688BCM не сильно отличается от прочих моделей роутеров крупных производителей и потому его веб-интерфейс может показаться весьма знакомым.
Подключение
- Посредством патч-корда соедините роутер с компьютером или ноутбуком.
Запустите любой веб-браузер и в адресную строку введите следующий IP-адрес: 191.168.1.254</li>
После этого нажмите клавишу «Enter» и на открывшейся странице введите представленные нами данные:
- Логин – «admin»;
- Пароль – «admin».
</li>Если при попытке авторизации указанная выше связка не подходит, можно воспользоваться альтернативой:
- Логин – «mgts»;
- Пароль – «mtsoao».
В случае успеха вы окажетесь на стартовой странице веб-интерфейса с основной информацией об устройстве.</li>
</ol>
Настройки LAN
- Через главное меню в верхней части страницы перейдите к разделу «Настройки», разверните пункт «LAN» и выберите «Основные параметры». Среди представленных параметров вы можете вручную настроить IP-адрес и маску подсети.
В строке «Сервер DHCP» установите значение «Включить», чтобы каждое новое устройство при подключении в автоматическом режиме получало IP-адрес.</li>
В разделе «LAN DNS» можно присвоить имя подключенному к роутеру оборудованию. Используемое здесь значение заменяет MAC-адрес при обращении к устройствам.</li></ol>
Беспроводная сеть
- Завершив редактирование параметров «LAN», переключитесь на вкладку «Беспроводная сеть» и выберите «Основные параметры». По умолчанию при подключении роутера сеть активируется автоматически, однако если по каким-то причинам галочка «Включить беспроводную сеть (Wi-Fi)» отсутствует, установите ее.
В строке «ID сети (SSID)» можно указать имя сети, отображаемое при подключении других устройств по Wi-Fi. Можно указать любое имя на латинице.</li>Через список «Режим работы» выберите одно из возможных значений. Обычно используется режим «B+G+N» для обеспечения наиболее стабильного подключения.</li>
Изменение значения в блоке «Канал» необходимо только если вместе с роутером МГТС используются другие аналогичные устройства. В противном случае достаточно указать «Auto».</li>В зависимости от качества сигнала роутера можно изменить «Уровень сигнала». Оставьте значение «Auto», если не можете определиться с наиболее оптимальными настройками.</li>
Последний блок «Гостевая точка доступа» предназначен для активации до четырех гостевых Wi-Fi сетей, отделенных от подключения по LAN.</li></ol>
Безопасность
- Откройте раздел «Безопасность» и в строке «Выберите идентификатор» укажите ранее введенное имя Wi-Fi сети.
- Среди вариантов «Аутентификации» следует выбрать «WPA2-PSK», чтобы максимально надежно защитить сеть от нежелательного использования. При этом «Интервал обновления ключа» можно оставить по умолчанию.
Перед нажатием кнопки «Сохранить» в обязательном порядке укажите «Пароль». На этом основные настройки роутера можно считать завершенными.</li></ol>
Оставшиеся разделы, которые не были нами рассмотрены, объединяют в себе большое количество дополнительных параметров, главным образом позволяющих контролировать фильтры, быстрое подключение устройств по WPS, работу LAN-сервисов, телефонию и внешние хранилища информации. Менять здесь какие-либо установки следует только для более тонкой настройки оборудования.
Вариант 2: ZTE ZXHN F660
Как и в ранее рассмотренном варианте, роутер ZTE ZXHN F660 предоставляет большое количество различных параметров, позволяющих детально настроить подключение к сети. Менять далее рассматриваемые настройки следует в случае неработоспособности интернета после соединения оборудования с ПК.
Подключение
- Выполнив подключение компьютера к роутеру через патч-корд, откройте интернет-обозреватель и перейдите на страницу авторизации по следующему адресу. По умолчанию в представленные поля необходимо ввести «admin».
192.168.1.1
Если авторизация прошла успешно, на новой странице отобразится основной веб-интерфейс с информацией об устройстве.</li>
</ol>
Настройки WLAN
- Через главное меню откройте раздел «Network» и в левой части страницы выберите «WLAN». На вкладке «Basic» поменяйте «Wireless RF Mode» в состояние «Enabled».
Дальше измените значение «Mode» на «Mixed (801.11b+802.11g+802.11n)» и также отредактируйте пункт «Chanel», установив параметр «Auto».</li>
Среди оставшихся элементов следует установить «Transmitting power» в состояние «100%» и по необходимости указать «Russia» в строке «Country/Region».</li></ol>
Multi-SSID Settings
- Нажав кнопку «Submit» на предыдущей странице, перейдите в раздел «Multi-SSID Settings». Здесь нужно изменить значение «Choose SSID» на «SSID1».
В обязательном порядке установите галочку «Enabled SSID» и укажите желаемое имя Wi-Fi сети в строке «SSID Name». Прочие параметры можно оставить без изменений, выполнив сохранение.</li></ol>
Безопасность
- На странице «Security» можно на свое усмотрение настроить степень защиты роутера или выставить наиболее рекомендованные установки. Поменяйте «Choose SSID» на «SSID1» в соответствии с аналогичным пунктом из предыдущего раздела.
- Из списка «Authentication Type» выберите «WPA/WPA2-PSK» и в поле «WPA Passphrase» укажите желаемый пароль от Wi-Fi сети.
Вновь выполнив сохранение, настройку роутера можно завершить. Прочие пропущенные нами пункты не имеют прямого отношения к работе интернета.
Вариант 3: Huawei HG8245
Роутер Huawei HG8245 является наиболее популярным устройством из рассматриваемых, так как помимо компании МГТС его нередко используют клиенты Ростелекома. Подавляющее большинство имеющихся параметров не относится к процессу настройки интернета и потому их мы рассматривать не будем.
Подключение
- После установки и подключения оборудования перейдите к веб-интерфейсу по специальному адресу.
192.168.100.1 - Теперь необходимо указать данные для входа.
- Логин – «root»;
- Пароль – «admin».
- Дальше должна будет открыться страница «Status» с информацией о WAN-подключении.
WLAN Basic Configuration
- Через меню в верхней части окна перейдите на вкладку «WLAN» и выберите подраздел «WLAN Basic Configuration». Здесь установите галочку «Enable WLAN» и нажмите «New».
- В поле «SSID» укажите наименование Wi-Fi сети и рядом активируйте пункт «Enable SSID».
- Путем изменения «Associated Device Number» можно ограничить количество одновременных подключений к сети. Максимальное значение не должно превышать 32.
- Включите функцию «Broadcast SSID» для передачи имени сети в режиме широковещания. Если отключить данный пункт, точка доступа не будет отображаться на устройствах с поддержкой Wi-Fi.
- При использовании интернета преимущество на мультимедийных устройствах следует установить галочку «WMM Enable» для оптимизации трафика. Тут же с помощью списка «Authentication Mode» вы можете изменить режим аутентификации. Обычно устанавливается значение «WPA2-PSK». Не забудьте также указать желаемый пароль от сети в поле «WPA PreSharedKey». На этом процесс базовой настройки интернета можно завершить.
WLAN Advanced Configuration
- Откройте страницу «WLAN Advanced Configuration» для перехода к дополнительным параметрам сети. При использовании роутера в доме с небольшим количеством Wi-Fi сетей измените «Channel» на «Automatic». Иначе же вручную выберите наиболее оптимальный канал, из которых рекомендованным является «13».
- Поменяйте значение «Channel Width» на «Auto 20/40 MHz» вне зависимости от условий использования устройства.
- Последним важным параметром является «Mode». Для подключения к сети с большинства современных устройств лучшим вариантом является «802.11b/g/n».
После выставления настроек в обоих разделах не забудьте выполнить сохранение с помощью кнопки «Apply».
Заключение
Рассмотрев настройки актуальных роутеров МГТС, мы завершаем данную статью. И хотя вне зависимости от используемого устройства процедура настройки не должна вызвать дополнительных вопросов из-за легкого в освоении веб-интерфейса, предлагаем задавать интересующие вас вопросы нам в комментариях. Мы рады, что смогли помочь Вам в решении проблемы.Опишите, что у вас не получилось. Наши специалисты постараются ответить максимально быстро.
Помогла ли вам эта статья?
Зачем нужна локальная сеть?
ОС Windows позволяет объединить в домашнюю (или локальную) сеть ноутбук, компьютер, принтер, сканнер, телевизор, смартфон и др. технику. Внутри такой сети можно обмениваться файлами без флешки и Bluetooth, печатать документы с любого подключенного устройства, совместно обрабатывать информацию, создавать персональное облачное хранилище и др.
Как подключить устройства к локальной сети?
Настройка домашней сети начинается с подключения всех необходимых устройств к электросети и друг к другу. Чтобы соединить два компьютера, можно использовать перекрестный кабель, который подключается к портам RJ45 на каждом ПК. Для подключения трёх и более устройств придётся использовать маршрутизатор, или роутер. Схема подключения может быть такой: Интернет через Ethernet-провод подаётся в роутер, к которому по кабелю присоединён ПК, а по сети Wi-Fi – остальные устройства.
Итак, все необходимые устройства подключены. Однако это не значит, что домашняя сеть готова к работе: без надлежащей настройки компьютеры и гаджеты не смогут видеть друг друга и взаимодействовать напрямую.
Как настроить домашнюю сеть на Windows 10?
Настройка домашней сети производится на каждом из подключенных устройств. Она состоит из нескольких этапов: вам предстоит установить общее название рабочей группы, настроить видимость компьютеров внутри локальной сети, открыть общий доступ к файлам и папкам.
Как создать рабочую группу?
Настройка сети в Windows 10 начинается с создания имени рабочей группы, общего для всех устройств. Чтобы его задать:
1. Откройте приложение «Панель управления» (найти его можно через поиск в меню «Пуск»).
2. Выберите пункт «Система и безопасность».
3. Далее раздел «Система».
4. Слева кликните на «Дополнительные параметры системы».
5. Нас интересует вкладка «Имя компьютера», где нужно нажать на кнопку «Изменить».
6. В появившемся окне вы увидите надпись «Является членом»: под ней нужно выбрать пункт «рабочей группы» и присвоить ей любое название.
7. Подтвердите изменения клавишей «Ок» и перезагрузите компьютер.
Повторите последовательность действий на всех компьютерах, которые предполагаете присоединить к локальной системе. Настройка домашней сети в Windows 10 осуществляется по тому же сценарию, что и в операционных системах Windows 7 и 8.
Как настроить видимость компьютеров внутри сети?
Чтобы устройства смогли видеть друг друга внутри локальной сети, выполните следующие шаги:
1. Откройте знакомую вам «Панель управления».
2. Выберите раздел «Сеть и интернет».
3. Перейдите в «Центр управления сетями и общим доступом».
4. В меню слева нажмите «Изменить дополнительные параметры общего доступа».
5. Включите сетевое обнаружение и общий доступ к файлам и принтерам.
6. В разделе «Сети» выберите пункт «Общий доступ, чтобы сетевые пользователи могли читать и записывать файлы в общих папках» и там же отключите общий доступ с парольной защитой.
7. Сохраните изменения.
Как открыть общий доступ к конкретным папкам?
Настройка домашней сети завершается открытием общего доступа к папкам. Для этого:
1. Кликните правой кнопкой мыши по папке и выберите в меню «Свойства».
2. На вкладке «Доступ» нажмите кнопку «Расширенная настройка».
3. Поставьте галочку напротив пункта «Открыть общий доступ к этой папке».
4. Станет активна кнопка «Разрешения», где можно настроить уровень доступа к папке для пользователей локальной сети.
5. Возвращайтесь в окно «Свойства», где вам теперь понадобится вкладка «Безопасность».
6. Нажмите кнопку «Изменить», а затем (в новом окне) – «Добавить».
7. В пустом окошке введите имя выбираемых объектов – «Все».
8. Теперь группа «Все» появится в предыдущем окне. Её нужно выделить и задать разрешения: для полного доступа поставьте все галочки.
9. Примите изменения и перезагрузите компьютер.
Теперь доступ к папке с других компьютеров открыт.
Настройка беспроводной сети
Локальная сеть может быть организована с помощью двух маршрутизаторов: так увеличивается зона покрытия беспроводной сети. Настройка двух роутеров в одной сети возможна через Wi-Fi или по кабелю. Рассмотрим оба варианта.
Настройка локальной сети с 2 роутерами через Wi-Fi
Главное преимущество настройки сети через Wi-Fi – отсутствие проводов. Однако есть и минусы. Во-первых, интернет-соединение может быть не таким стабильным. Во-вторых, скорость передачи данных падает, поскольку устройства используют один канал.
Тем не менее, если нет возможности проложить кабель, этот способ подойдёт. Схема подключения, следующая: к главному роутеру по беспроводной сети подключается вспомогательный. Лучше, если оба устройства будут от одного производителя.
Первое, что нужно сделать, — установить в настройках главного роутера статический канал Wi-Fi сети. В России используется 13 каналов, американские устройства поддерживают 11. Чтобы соединение было более стабильным, нужно выбрать наименее используемый канал. Определить его загруженность помогут специальные программы (например, inSSIDer или WiFiInfoView). Если свободны 1, 6 или 11 каналы, лучше отдать предпочтение им.
Чтобы настроить статический канал на роутере D-Link, подключитесь к сети, в браузере введите адрес 192.168.0.1, укажите имя пользователя и пароль (по умолчанию admin — admin). В настройках выберите вкладку Wi-Fi, где нужно указать регион проживания и нужный канал. Сохраните изменения.
Дальше к главному роутеру в режиме WDS (он же режим моста) подключаем вспомогательный. Настройка будет зависеть от модели устройства. Рассмотрим последовательность действий для маршрутизатора D-Link.
1. Подключите к роутеру сетевой кабель.
2. Зайдите в настройки маршрутизатора (для этого в браузере введите адрес 192.168.0.1).
3. Перейдите на вкладку «Wi-Fi», раздел «Клиент».
4. Отметьте галочкой пункт «Включить» («Настойка маршрутизатора в режиме беспроводного клиента»).
5. В списке сетей выберите свою, укажите пароль от неё в соответствующем поле.
6. Подтвердите изменения.
7. Если появится уведомление о смене канала, нажмите «Ок».
8. Перейдите на вкладку «Сеть», затем «WAN».
9. Выберите галочками все профили в списке и удалите их.
10. Нажмите «Добавить», и задайте настройки: «Тип соединения» — «Динамический IP», «Интерфейс» — «WiFiClient». Примите изменения.
11. Во вкладке «Система» сохраните новые настройки, затем повторно зайдите в этот раздел и перезагрузите роутер.
Настройка локальной сети с 2 роутерами через кабель
Для подключения понадобится обычный сетевой кабель. Он поставляется в комплекте с роутером. Если штатный провод недостаточно длинный, закажите подходящий в компьютерном магазине. Подключите кабель к LAN разъему на главном маршрутизаторе. Другой конец вставьте в WAN разъем вспомогательного устройства. Если интернет на втором устройстве не заработал, сбросьте его настройки и проверьте, выставлено ли автоматическое получение IP-адреса (как правило, это можно сделать на вкладке WAN).
После подключения двух маршрутизаторов зона покрытия сетью Wi-Fi станет больше, и вы сможете присоединить больше устройств к домашней сети.
МГТС — часть компании МТС, мобильного оператора и провайдера домашнего интернета. МГТС в отличие от МТС не может похвастаться широкой зоной покрытия. В каких регионах работает компания? Как стать её абонентом?
В каких регионах доступно подключение услуг от МГТС
Компания работает в столице и в Московской области. Но даже если вы проживаете в этом регионе, перед тем как принимать решение о подключении, вам стоит узнать, возможно ли вообще подключение по вашему адресу. Есть риск, что ваш дом провайдер ещё не обслуживает, тогда проводить до вас линию ему будет просто невыгодно.
Информацию можно получить, связавшись с техподдержкой провайдера — по телефону, через сайт. Можно сразу отправиться в офис компании.
Стоимость подключения и оборудования
Если вы хотите пользоваться беспроводным интернетом «Вай-Фай» у себя дома, вам нужен роутер. Конечно, вы можете пользоваться и проводным «инетом» — подключать кабель напрямую к компьютеру, но чаще всего пользователи предпочитают именно беспроводной вариант.
К счастью для абонентов МГТС, компания бесплатно даёт роутеры в аренду своим клиентам. Можно считать, что оплата аренды входит уже в стоимость выбранного тарифа. Если вы захотите расторгнуть договор с МГТС, вам, естественно, нужно будет вернуть оборудование компании в целости и сохранности.
Как подключить домашний интернет от МГТС: выбор технологии, подача заявки
МГТС поставляет интернет в дома по двум технологиям. Каждый новый абонент сам делает выбор, какой пользоваться. Это или GPON, или ADSL. Более устаревшая — ADSL. Технология работает через телефонную линию (стационарный телефон). На кабель подключается сплиттер — на выходе получается два провода, для телефонного сигнала и для «инета».
Сплиттер нужен, чтобы разъединить сигнал для телефонной связи и интернета
GPON — более скоростная и современная технология. Вместо обычного медного кабеля в квартиру протягивают оптоволоконный. Минус в том, что такие провода более тонкие и хрупкие.
Звонок по телефону или визит в офис
Самый простой способ подключения, не требующий усилий — звонок оператору по номеру контактного центра 8 495 636 06 36. Во время консультации со специалистом вы сможете сразу подать заявку на подключение и выбрать тариф.
Если хотите поговорить с представителем компании вживую, отправляйтесь офис. Чтобы найти ближайший, перейдите на официальный сайт на эту страницу. Выберите в выпадающем меню регион и ознакомьтесь с расположением офисов в вашем районе.
Найдите ближайший к вам офис с помощью карты на официальном сайте
Создание заявки на официальном сайте
На сайте можно без спешки выбрать подходящий тариф и сразу отправить оператору заявку на подключение:
- Если вы решились на GPON, перейдите по этой ссылке на официальный сайт. На странице представлены тарифы со скоростями: 200, 350, 500 или 1000 Мбит/с. Чем выше скорость, тем дороже тариф. Выберите пакет и щёлкните по голубой кнопке «Подключить».
Тарифы GPON более разнообразные и с высокими скоростями
- Если вам нужен ADSL-стандарт, заходите на эту страницу. Здесь доступна только скорость 6 или 20 Мбит/с. Плюс технологии в том, что она дешевле. Определитесь с пакетом и кликните по «Подключить».
Для технологии ADSL есть только тарифы на 6 и 20 Мбит/с
- Если хотите ознакомиться со смешанными тарифами (сразу на телефон, интернет, ТВ, мобильную связь), открывайте этот раздел сайта.
Вы можете приобрести сразу целый пакет услуг
- Когда попадёте на страницу с заявкой, отметьте птичками услуги, которые вам нужны от МГТС. Напишите полностью Ф. И. О. и оставьте номер телефона, по которому до вас можно дозвониться. Щёлкните по «Отправить». В течение дня ожидайте звонка от оператора. Договоритесь со специалистом о приезде мастеров на дом для подключения. Можно и нужно задавать уточняющие вопросы по услугам и подключению во время разговора с оператором — не стесняйтесь это делать.
Заполните внимательно заявку на подключение услуг
Настройка интернета в веб-интерфейсе роутера
Если вы не взяли у провайдера роутер, настраивать проводное подключение вам нужно будет на самом компьютере. Сделать это можно в «Виндовс» через раздел «Центр управления сетями и общим доступом». МГТС использует протокол PPPoE. Его настройка подразумевает ввод логина и пароля от сети провайдера, которые указаны в заключённом договоре.
Щёлкните по «Создание подключения» и выберите «Высокоскоростное PPPoE»
Если вы используете роутер, вам нужно настроить «инет» в веб-оболочке роутера (локальной странице, которая открывается в любом браузере после соединения роутера и ПК).
Обычно специалисты МГТС настраивают интернет сами в день подключения. Однако в будущем его параметры могут сбиться. Необязательно вызывать мастера для повторной настройки — с ней можно справиться самостоятельно. Ход настройки зависит от роутера, который вам предоставила компания. Мы рассмотрим процедуру на примере модема D-LINK 2650U (он работает по технологии ADSL):
- Кабель, который идёт от сплиттера, подключите к разъёму DSL, расположенному сзади на роутере. Шнуром Ethernet соедините сетевую карту ПК и модем. Если такого кабеля нет, просто зайдите в «Вай-Фай» роутера.
- В браузере вбейте адрес 192.168.1.1. Кликните по «Энтер». Для входа в оболочку D-Link используйте ключ admin в качестве логина и пароля (стандартные данные для входа).
Введите admin в поля Login и Password
- В открытом мастере быстрой отладки щёлкните по «Настроить вручную».
Перейдите к ручной настройке
- Откройте третий раздел «Сеть». Там вы уже увидите соединение рррое_1_50_1. При передаче роутера вам в аренду провайдер уже прошил устройство под вас. То есть в роутере уже вбиты пароль и логин от вашего подключения PPPoE, указанные в вашем договоре. Если даже вдруг подключения нет, щёлкните по «Добавить».
Щёлкните по «Добавить», если вы не нашли своё соединение
- Вам нужно только убедиться, что все параметры указаны верно. Для этого раскройте окошко с информацией подключения. Сравните данные в окне с теми, что прописаны у вас в договоре. При необходимости измените, если есть неточности. Кликните по «Сохранить».
- Откройте раздел Wi-Fi. В основных настройках поменяйте имя точки доступа, если вам не нравится то, что установила для вас система.
- В параметрах безопасности поставьте защиту WPA-PSK в первом меню и в строчке ниже напечатайте сложную комбинацию — это будет пароль. Включите в неё маленькие и большие буквы английского алфавита, цифры. После этого щёлкните вверху по «Система» и в меню кликните по «Сохранить и перезагрузить». На этом основная настройка завершена — проверяйте доступ к интернету.
Для настройки беспроводной сети главное указать пароль для «Вай-Фая»
Если у вас другая модель роутера от МГТС, найдите инструкцию по настройке именно вашего модема на официальном сайте оператора. Список оборудования находится по этому адресу. Выберите вкладку с ADSL или GPON-роутерами и отыщите свою модель. Под ней будет ссылка на руководство по эксплуатации и настройке.
Найдите на сайте своб модель роутера от МГТС
МГТС даёт своим новым клиентам право выбора — использовать интернет по ADSL-кабелю или по GPON. Первый вариант более дешёвый, а второй — скоростной. Для подключения «инета» нужно выбрать тариф (предварительно на сайте или при разговоре с оператором) и оформить заявку на приезд мастеров компании к вам на дом. Обычно специалисты настраивают всё сами, но если с роутером возникли проблемы, вы сможете легко наладить соединение самостоятельно через веб-интерфейс модема.
Рубрики: интернетИспользуемые источники:
- https://lumpics.ru/setting-up-the-mgts-router/
- https://help.mgts.ru/home/internet/internet-set/
- https://tvoi-setevichok.ru/internet/mgts-podklyuchit-internet.html



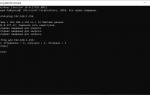 Роутеры Sercomm Rv6699 и ZTE F660 от МГТС: инструкция по настройке
Роутеры Sercomm Rv6699 и ZTE F660 от МГТС: инструкция по настройке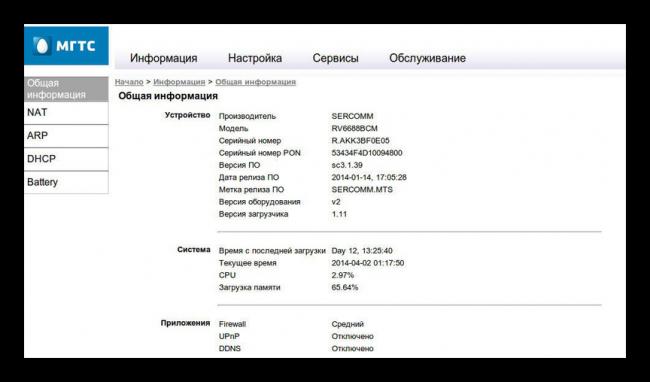
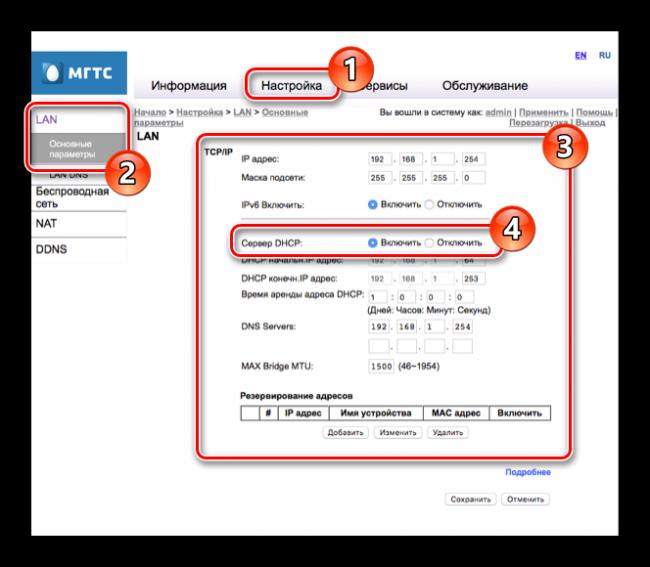
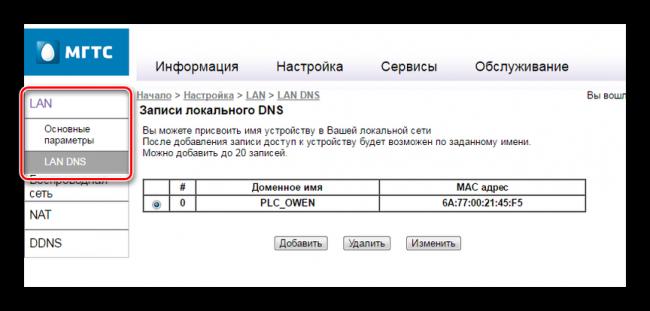
 Правильная настройка роутеров МГТС
Правильная настройка роутеров МГТС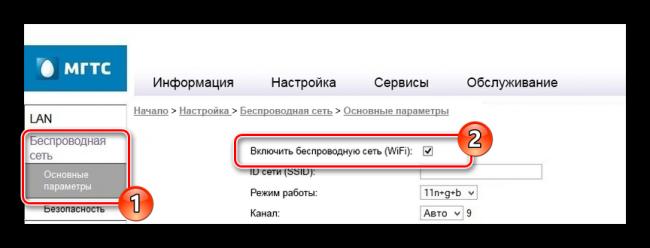
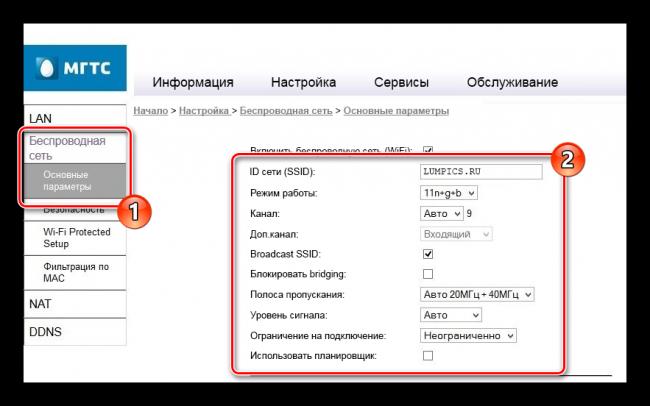

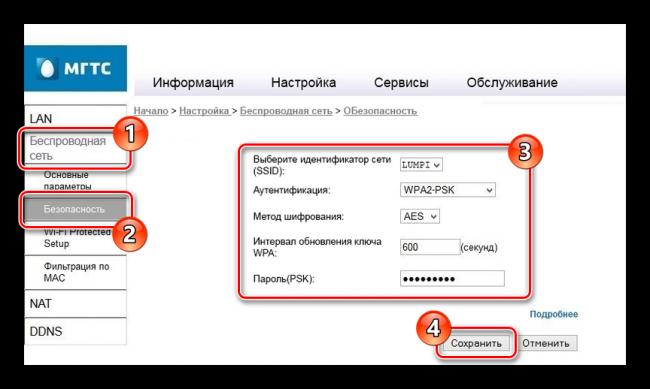
 Цифровое телевидение МГТС Smart TV: подключение в Москве
Цифровое телевидение МГТС Smart TV: подключение в Москве
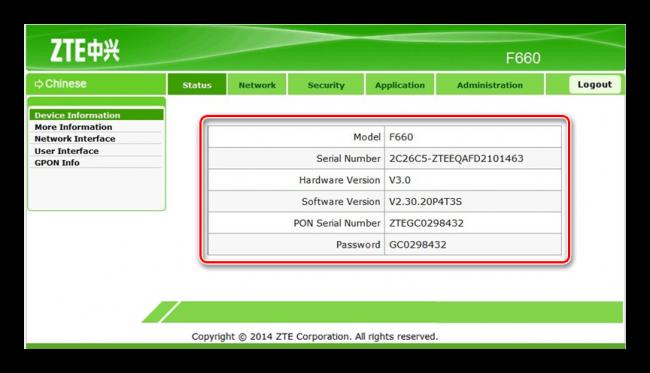

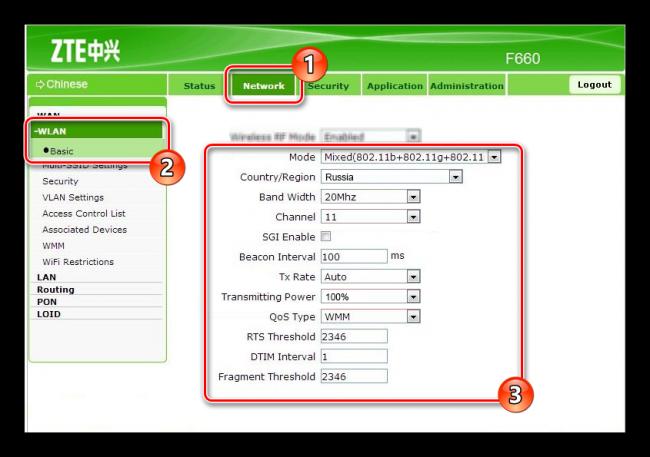
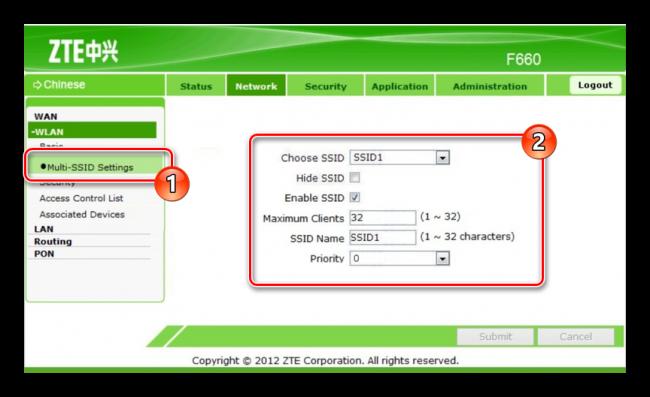


 Настраиваем роутер D-Link Dir-300 для “Ростелекома”
Настраиваем роутер D-Link Dir-300 для “Ростелекома” 192.168.1.1 admin — Входим и настраиваем роутер самостоятельно!
192.168.1.1 admin — Входим и настраиваем роутер самостоятельно! Настраиваем роутер D-Link DIR 300 для Дом ру
Настраиваем роутер D-Link DIR 300 для Дом ру Настройка роутера DIR-300 NRU
Настройка роутера DIR-300 NRU