Содержание
- 1 Настройка роутера Дом.ру
- 2 Настройка роутера TP-Link на Дом.ру
- 3 Настройка подключения к Дом.ru на роутере ASUS
- 4 Настройка роутера D-Link для провайдера Domru
- 5 Подключение Wi-Fi роутера для последующей настройки
- 6 Видео инструкция по настройке Wi-Fi роутера D-Link DIR-300 для Дом ру (с последней прошивкой)
- 7 Как зайти в настройки DIR-300
- 8 Настройка DIR-300 Дом ру с новой прошивкой (1.4.x и 1.0.x для C1 и D1)
- 9 Настройка D-Link DIR-300 с прошивками 1.3.x
- 10 Подключение роутера
- 11 Видео инструкция: настройка DIR-300 с последней прошивкой для Дом.ру
- 12 Настройка подключения для Дом.ру
- 13 Настройка подключения на DIR-300 NRU с прошивкой 1.3.1, 1.3.3 или другой 1.3.x
- 14 Настройка подключения на DIR-300 NRU с прошивкой 1.4.1 (1.4.x)
- 15 Настройка Wi-Fi и безопасности беспроводной сети
Я написал уже много отдельных инструкций по настройке разных роутеров. Но в рамках одной статьи невозможно рассказать о том, как настроить какую-то определенную модель роутера для разных интернет-провайдеров. Их очень много. И даже если роутеры у многих одинаковые – провайдеры разные. А если в настройках роутера не указать, или неправильно указать параметры для подключения к провайдеру, то интернет через роутер работать просто не будет. Это самая популярная проблема.
Поэтому, в этой инструкции я решил показать процесс настройки Wi-Fi роутера для Дом.ru. Это один из самых популярных интернет-провайдеров в России. И он использует не самый простой тип подключения, из-за чего у многих возникают проблемы с настройкой оборудования. Клиенты Дом.ru могут использовать такое оборудование:
- Роутеры от самого провайдера Дом.ру, которые провайдер не редко устанавливает клиентам в процессе подключения к интернету. По сути это обычные роутеры D-Link, Sagemcom и TP-Link. Только с логотипом провайдера и фирменной прошивкой.
- Другие Wi-Fi роутеры, выбор которых сейчас очень большой. С провайдером Дом.ру может работать любой роутер.
В любом случае, отличие в настройке заключается лишь в расположении необходимых параметров в веб-интерфейсе определенного устройства. Сначала я покажу, как настроить маршрутизатор с фирменной прошивкой от Дом.ru, а затем покажу, как выполнить настройку некоторых роутеров от популярных производителей.
Не важно какой у вас роутер. Главная задача зайти в его настройки и в параметрах подключения к интернету выбрать тип подключения PPPoE. Затем ввести логин и пароль, которые вам выдал интернет-провайдер. Ну и задать параметры Wi-Fi сети.
Очень часто возникают проблемы с входом в настройки роутера. Поэтому, сразу оставляю ссылку на статью с решениями этой проблемы: https://help-wifi.com/oshibki-i-polomki/chto-delat-esli-ne-zaxodit-v-nastrojki-routera-na-192-168-0-1-ili-192-168-1-1/. Возможно, она вам не пригодится. Но пускай будет на всякий случай.
Настройка роутера Дом.ру
Сначала рассмотрим настройку роутера с фирменной прошивкой. Если у вас роутер с логотипом Дом.ру, то следуйте инструкции ниже.
Устройство, с которого мы будем выполнять настройку, должно быть подключено к роутеру по Wi-Fi, или с помощью сетевого кабеля. Дальше в браузере (рекомендую использовать стандартный браузер) нужно перейти по IP-адресу 192.168.0.1. Откроется страница с настройками маршрутизатора. Если появится запрос логина и пароля, то попробуйте ввести admin/admin.
В главном окне нужно перейти по ссылке «изменить настройки».
Сразу появится еще одно окно, в котором нужно задать необходимые настройки.
Самое важно – правильно прописать «Логин Дом.ru» и «Пароль». Этот логин и пароль выдает интернет-провайдер. Как правило, они указаны в договоре о подключении к интернету. Там же есть возможность сменить режим работы Wi-Fi сети, канал и шифрование. Но эти настройки без необходимости лучше не менять. Нажмите на кнопку «Сохранить».
После сохранения настроек роутер должен подключится к интернету. Статус соединения должен быть «Подключено». На главной странице можно посмотреть имя своей Wi-Fi сети (SSID) и пароль.
Так как прошивка на этих устройствах фирменная – она сильно урезанная. Скорее всего это сделано для того, чтобы пользователям было проще разобраться в самых необходимых настройках.
Дальше речь пойдет об обычных маршрутизаторах. Я имею введу те устройства, которые клиенты покупали сами. Они без фирменной прошивки (которую можно увидеть на скриншотах выше) и без логотипа провайдера.
Настройка роутера TP-Link на Дом.ру
Кабель от Дом.ру подключаем в WAN-порт маршрутизатора. Он может быть подписан Internet. Дальше подключаемся к роутеру по Wi-Fi, или LAN. И по инструкции как зайти в настройки роутера TP-Link открываем веб-интерфейс нашего роутера. Адрес может быть как 192.168.0.1, так и 192.168.1.1.
Дальше переходим в раздел с настройками подключения к интернету. Обычно это раздел «Сеть» – «WAN». В новом веб-интерфейсе: «Дополнительные настройки» – «Сеть» – «Интернет».
Выбираем в меню тип подключения PPPoE и прописываем логин и пароль от провайдера Дом.ру. Так же ставим переключатель возле «Подключить автоматически». Можно нажать на кнопку «Подключить». Если вы правильно задали все параметры, то роутер подключится к интернету. Сохраните настройки.
Если у вас новая страничка с настройками:
Wi-Fi сеть можно настроить в разделе Wireless (Беспроводной режим). Можете посмотреть на примере настройки популярной модели: TP-Link TL-WR841N.
Настройка подключения к Дом.ru на роутере ASUS
Подключаем к роутеру интернет, подключаем наше устройство и в браузере открываем IP-адрес: 192.168.1.1.
Сразу переходим в раздел «Интернет» и меняем тип подключения на PPPoE. Прописываем имя пользователя и пароль от Дом.ру. Сохраняем настройки кнопкой «Применить» внизу страницы.
Настройка Wi-Fi сети и пароля в разделе «Беспроводная сеть».
Ничего сложного!
Настройка роутера D-Link для провайдера Domru
В настройки маршрутизаторов D-Link можно зайти по адресу 192.168.0.1. Вы всегда можете воспользоваться подробной инструкцией: как зайти в настройки роутера D-Link.
В разделе «Настройка соединения» – «WAN» нужно создать подключение.
Там все стандартно. Тип подключения – PPPoE. Заполняем поля «Имя пользователя» и «Пароль». Напомню, что эти данные выдает интернет-провайдер. В нашем случае это Дом.ру. Не забываем сохранить настройки.
Для настройки беспроводной сети перейдите в раздел «Wi-Fi».
Если в этой статье вы не нашли инструкцию для своего маршрутизатора, то можете задать вопрос в комментариях. Только обязательно укажите производителя и модель маршрутизатора. Подскажу, как настроить подключение к Дом.ру на устройствах от Netis, Tenda, ZyXEL, MikroTik, Xiaomi, Mercusys и т. д.
10
В этой инструкции будет подробно рассмотрен каждый этап настройки беспроводного маршрутизатора D-Link DIR-300 (NRU) для работы с Интернетом от Дом ру. Руководство должно подойти для различных аппаратных ревизий роутера и для двух последних вариантов прошивок, а именно:
- D-Link DIR-300 A C1 с прошивками 1.x
- D-Link DIR-300 NRU rev. B5 B6 и B7 с прошивками 1.3.x и 1.4.x
Обновление: если ваш роутер имеет прошивку 2.5.11, 2.5.12 или 2.5.19 и интерфейс, как на скриншоте ниже, то вы можете использовать инструкцию Настройка роутера D-Link DIR-300 с новой прошивкой 2.5.x (должен подойти способ для Ростелеком).
По порядку рассмотрим, как правильно подключить роутер для его последующей настройки, на какие сетевые настройки компьютера или ноутбука следует обратить внимание, как настроить подключение Дом ру и, в завершение — как поставить пароль на Wi-Fi сеть и задать свое собственное имя беспроводной сети (SSID).
Сразу скажу, что ничего сложного тут нет и вы легко справитесь сами — вызывать специалиста для того, чтобы настроить Wi-Fi роутер, не потребуется.
Подключение Wi-Fi роутера для последующей настройки
Для правильной работы, беспроводный маршрутизатор должен быть подключен следующим образом:
- Кабель Дом.ру — к порту Internet сзади роутера.
- Один из портов LAN следует соединить входящим в комплект поставки устройства кабелем с разъемом сетевой карты компьютера, с которого будет происходить настройка.
- Включить роутер в розетку.
Тут следует отметить, что настройка роутера может осуществляться и без использования кабельного подключения. Однако, начинающему пользователю я бы этого не рекомендовал — иначе, в процессе возможно появление проблем, с которыми самостоятельно можно и не разобраться (опять же, в случае, если вы не разбираетесь хорошо, в том, как работает подключение к беспроводным сетям в Windows и других ОС).
Также, прежде чем приступить к самому процессу настройки роутера, рекомендую выполнить следующее действие:
- На клавиатуре нажмите клавиши Win (со значком Windows) + R и в появившемся окне «Выполнить» введите команду ncpa.cpl после чего нажмите «Ок»
- В списке соединений, который откроется, нажмите правой кнопкой мыши по подключению, которое используется для связи с Wi-Fi роутером (обычно, «Подключение по локальной сети») и выберите «Свойства».
- В появившемся диалоговом окне вы увидите список компонентов, используемых подключением. Выберите «Протокол Интернета версии 4» и нажмите кнопку «Свойства».
- Убедитесь, что в параметрах протокола установлено автоматическое получение IP и DNS. Если это вдруг не так, выполните соответствующие изменения и сохраните их.
Еще один момент: если вы уже несколько раз безуспешно пытались настроить роутер, прежде чем приступать лучше будет сбросить его на заводские настройки, для чего, при включенном питании нажмите и удерживайте кнопку Reset в течение 15-20 секунд, после чего отпустите ее и дождитесь перезагрузки устройства.
Видео инструкция по настройке Wi-Fi роутера D-Link DIR-300 для Дом ру (с последней прошивкой)
Возможно, кому-то проще будет воспользоваться видео уроком по настройке. Если что, то полная текстовая инструкция ниже.
Как зайти в настройки DIR-300
Следующий шаг — это вход в панель настроек Wi-Fi роутера. Чтобы попасть в них, запустите любой Интернет браузер и в его адресной строке введите 192.168.0.1, после чего нажмите Enter.
Появится окно запроса логина и пароля. Стандартный логин и пароль для всех моделей DIR-300 — admin (пишем это слова в оба поля). После первого входа Вас попросят заменить стандартный пароль на какой-либо другой, и уже после этого вы увидите перед собой панель настроек маршрутизатора, которая в последних версиях прошивки может иметь следующий вид:
Сначала мы рассмотрим, как настроить подключение Дом.ру и безопасность Wi-Fi с более новой прошивкой, которая изображена справа. Затем перейдем к более старой — слева.
Главная вещь, которую следует знать, прежде чем двигаться дальше: если у вас на компьютере запущено какое-либо подключение Дом.ру (Высокоскоростное подключение) — разорвите его и не подключайте ни во время настройки ни после нее — роутер сам должен устанавливать это соединение, после чего «раздавать» его по локальной и беспроводной сети всем подключенным к роутеру устройствам. Если же Интернет от Дом.ру будет запущен на компьютере, то другие устройства окажутся «без доступа к Интернету», так как маршрутизатор не сможет установить соединение (ограничение количества одновременных сессий провайдером).
Настройка DIR-300 Дом ру с новой прошивкой (1.4.x и 1.0.x для C1 и D1)
Чтобы настроить подключение к Интернет Дом.ру в веб-интерфейсе роутера, внизу главной страницы нажмите «Расширенные настройки». При необходимости переключитесь на русский язык вверху справа.
На странице расширенных настроек обратите внимание на вкладку «Сеть» и нажмите пункт WAN.
На открывшейся странице, кликните мышью по соединению «Динамический IP», которое имеется в списке, а затем, внизу страницы со свойствами этого соединения нажмите кнопку «Удалить». После этого вы вновь вернетесь к списку имеющихся подключений.
Нажмите кнопку «Добавить» и заполните параметры подключения Дом.ру следующим образом:
Параметры подключения PPPoE для Дом.ру
- Тип соединения — PPPoE
- Имя пользователя и пароль — параметры, выданные Вам провайдером
Остальные вещи менять необязательно. Просто нажмите «Сохранить». Сразу после этого, вы снова перейдете на страницу со списком подключений. Вверху страницы будет индикатор, призывающий сохранить настройки: это следует сделать, во избежание их сброса при отключении питания.
Теперь, если вы все сделали правильно, а Интернет Дом.ру разорван на самом компьютере, то обновив страницу вы сможете увидеть, что статус подключения изменился на «Соединено». Настройка Интернета завершена. Следующий шаг — настройка беспроводной сети.
Настройка беспроводной сети на D-Link DIR-300
Вернитесь на страницу расширенных настроек и в пункте Wi-Fi кликните по «Основные настройки». Здесь вы можете задать имя своей беспроводной Wi-Fi сети (SSID). Рекомендую использовать латинские символы и цифры, без кириллицы. Сохраните настройки.
Установка пароля на беспроводную Wi-Fi сеть
Затем, там же, в пункте Wi-Fi выберите «Настройки безопасности». Здесь рекомендуются следующие параметры:
- Сетевая аутентификация — WPA2-PSK
- Ключ шифрования PSK — ваш пароль на Wi-Fi, который должен состоять не менее чем из 8 символов. Русские буквы, опять же, лучше не использовать.
Сохраните настройки. Затем сохраните их еще раз — нажав по уведомлению вверху страницы. На этом настройка DIR-300 для Дом.ру завершена и можно пользоваться интернетом с любых устройств, оборудованных Wi-Fi адаптером, подключившись к беспроводной сети.
Настройка D-Link DIR-300 с прошивками 1.3.x
Для настройки подключения на более старой прошивке, нажмите «Настроить вручную», после чего выберите вкладку «Сеть» — «WAN». Нажмите по имеющемуся там соединению «Динамический IP», после чего внизу страницы с параметрами этого соединения, нажмите кнопку «Удалить».
В результате этого снова откроется страница со списком соединений, теперь пустым. Нажмите «Добавить» и заполните параметры подключения Дом.ру следующим образом:
Параметры подключения Дом.ру в интерфейсе роутера
- Тип соединения — PPPoE
- Логин и пароль — данные для входа в Интернет, которые предоставил вам провайдер
Другие параметры изменять в подавляющем большинстве случаев не нужно. Сохраните настройки. Сразу после сохранения обратите внимание на кнопку «Сохранить» сверху списка, нажмите на нее и окончательно сохраните сделанные настройки. Всегда обращайте внимание на эту кнопку — она служит для окончательной записи параметров в память роутера, так, чтобы они не сбрасывались после отключения питания и в аналогичных ситуациях.
Теперь, если вы обновите страницу со списком подключений в браузере, а также при условии, что все параметры были указаны верно, вы сможете увидеть, что статус подключения изменился на «Соединено», что означает, что подключение с Интернет установлено. (Не забывайте, что на самом компьютере отдельное соединение Дом.ру должно быть отключено). Можно перейти к настройке беспроводной Wi-Fi сети.
Для того, чтобы настроить Wi-Fi, откройте соответствующую вкладку и выберите «Основные настройки». На данной странице вы можете указать имя беспроводной сети SSID: лучше не оставлять его стандартным, как минимум так будет проще отличать свою Wi-Fi сеть от соседских. Используйте латиницу и (или) цифры для имени. Сохраните настройки.
После этого прейдите на вкладку настроек безопасности Wi-Fi. Тут рекомендуется установить следующие параметры:
- Сетевая аутентификация — WPA2-PSK (наиболее защищенный вариант для домашнего использования)
- Ключ шифрования PSK — ваш пароль на Wi-Fi, состоящий не менее чем из 8 символов. Опять же, используйте латинские символы и цифры.
После сохранения настроек настройка роутера завершена. Вы можете подключиться к беспроводной сети и получить доступ к Интернет со смартфона, планшета и других беспроводных устройств.
Если статья помогла Вам, пожалуйста, поделитесь ей в социальных сетях с помощью кнопок ниже.
Возможные проблемы при настройке Wi-Fi роутера
В этой подробной инструкции речь пойдет о настройке Wi-Fi роутера D-Link DIR-300 (NRU) для работы с Интернет провайдером Дом.ру. Будет рассмотрено создание PPPoE соединения, настройка точки доступа Wi-Fi на этом маршрутизаторе и безопасности беспроводной сети.
Руководство подойдет для следующих моделей роутера:
- D-Link DIR-300NRU B5/B6, B7
- D-Link DIR-300 A/C1
Подключение роутера
На задней панели роутера DIR-300 имеется пять портов. Один из них предназначен для подключения кабеля провайдера, четыре других — для проводного подключения компьютеров, Smart TV, игровых приставок и другого оборудования, имеющего возможность работать с сетью.
Задняя сторона роутера
Для того, чтобы приступить к настройке роутера, подключите кабель Дом.ру к порту Internet Вашего устройства, а один из портов LAN соедините с разъемом сетевой карты компьютера.
Включите питание роутера.
Также перед началом настройки рекомендую убедиться, что в параметрах соединения по локальной сети на Вашем компьютере установлены автоматические параметры для получения IP адреса и адресов DNS. Для этого следует сделать следующее:
- В Windows 8 откройте боковую панель Charms справа, выберите «Параметры», затем Панель управления, Центр управления сетями и общим доступом. Выберите «Изменение параметров адаптера» в меню слева. Правой клавишей мыши щелкните по значку подключения по локальной сети, нажмите «Свойства». В появившемся окне выберите «протокол Интернета версии 4 IPv4» и нажмите «Свойства». Убедитесь, что стоят автоматические параметры, как на картинке. Если это не так, то измените настройки соответствующим образом.
- В Windows 7 — все аналогично предыдущему пункту, только доступ к панели управления получаем через меню «пуск».
- Windows XP — те же настройки находятся в папке сетевые подключения в панели управления. Заходим в сетевые подключения, кликаем правой клавишей мыши по подключению по локальной сети, удостоверяемся в том, что все настройки прописаны правильно.
правильные настройки LAN для DIR-300
Видео инструкция: настройка DIR-300 с последней прошивкой для Дом.ру
Записал видео урок по настройке данного роутера, но только с последней прошивкой. Возможно, кому-то так будет проще воспринять информацию. Если что, все детали вы можете прочесть в этой статье ниже, где все описано очень подробно.
Настройка подключения для Дом.ру
Запустите любой интернет-браузер (программу, используемую для доступа в Интернет — Mozilla Firefox, Google Chrome, Яндекс Браузер или любой другой, на Ваш выбор) и введите в адресной строке адрес 192.168.0.1, в ответ на запрос пароля введите стандартные для D-Link DIR-300 логин и пароль — admin/admin. После ввода этих данных перед Вами будет панель администрирования для настройки роутера D-Link DIR-300, которая может выглядеть по-разному:
разные прошивки DIR-300
Для версии прошивки 1.3.x, Вы увидите первый вариант экрана в голубых тонах, для последней официальной прошивки 1.4.x, доступной для загрузки с сайта D-Link это будет второй вариант. Насколько мне известно, принципиальной разницы в работе роутера на обеих прошивках с Дом.ру нет. Тем не менее, рекомендую произвести ее обновление, чтобы избежать возможных проблем в дальнейшем. Так или иначе, в этой инструкции я рассмотрю настройку подключения и для того и для другого случая.
Смотреть: Подробная инструкция по простой установке новой прошивки на D-Link DIR-300
Настройка подключения на DIR-300 NRU с прошивкой 1.3.1, 1.3.3 или другой 1.3.x
- На странице настроек роутера выбираем «Настроить вручную», выбираем вкладку «Сеть». Там уже будет одно соединение. Кликните по нему и нажмите Удалить, после чего вы вернетесь к пустому списку подключений. Теперь нажмите Добавить.
- На странице настроек подключения в поле «Тип соединения» выбираем PPPoE, в параметрах PPP указываем имя пользователя и пароль, предоставленные Вам провайдером, ставим галочку «Keep Alive». Вот и все, можно сохранить настройки.
Настройка PPPoE на DIR-300 с прошивкой 1.3.1
Настройка подключения на DIR-300 NRU с прошивкой 1.4.1 (1.4.x)
- В панели администрирования внизу выбираем «Расширенные настройки», затем во вкладке «Сеть» выбираем пункт WAN. Откроется список с одним подключением. Кликните по нему, затем нажмите Удалить. Вы вернетесь на пустой список подключений. Нажимаем «Добавить».
- В поле «Тип соединения» указываем PPPoE, указываем имя пользователя и пароль для доступа в Интернет Дом.ру в соответствующих полях. Остальные параметры можно оставить без изменения.
- Сохраняем настройки подключения.
Настройки WAN для Дом.ру
Настройка роутеров D-Link DIR-300 A/C1 с прошивкой 1.0.0 и выше происходит аналогично 1.4.1.
После того, как Вы сохранили настройки подключения, через короткий промежуток времени роутер сам установит соединение с Интернетом, и Вы сможете открывать веб страницы в браузере. Обратите внимание: для того, чтобы роутер подключился к интернету, обычное соединение Дом.ру, на самом компьютере, не должно быть подключено — после того, как настройка роутера завершена, его вообще не нужно использовать.
Настройка Wi-Fi и безопасности беспроводной сети
Последний шаг — это настроить беспроводную сеть Wi-Fi. Вообще, ею можно пользоваться сразу после завершения предыдущего шага настройки, но обычно имеется необходимость настройки пароля на Wi-Fi для того, чтобы нерадивые соседи не пользовались «халявным» интернетом за Ваш счет, одновременно уменьшая скорость доступа к сети у Вас.
Итак, как настроить пароль на Wi-Fi. Для прошивки 1.3.х:
- Если Вы все еще находитесь в разделе «Ручная настройка», то зайдите во вкладку Wi-Fi, подпункт «Основные настройки». Здесь в поле SSID Вы можете задать имя беспроводной точки доступа, по которой Вы ее будете идентифицировать среди остальных в доме. Рекомендую использовать только латинские символы и арабские цифры, при использовании кириллицы на некоторых устройствах могут быть проблемы с подключением.
- Следующим пунктом заходим в «Настройки безопасности». Выбираем тип аутентификации — WPA2-PSK и указываем пароль для подключения — его длина должна быть не менее 8 символов (латиница и цифры). Я, например, использую дату рождения сына в качестве пароля 07032010.
- Сохраняем сделанные настройки, нажав соответствующую кнопку. Вот и все, настройка завершена, можно подключаться с любых устройств, позволяющим выход в интернет с помощью Wi-Fi
Установка пароля на Wi-Fi
Для роутеров D-Link DIR-300NRU с прошивками 1.4.x и DIR-300 A/C1 все выглядит примерно аналогично:
- Заходим в расширенные настройки и на вкладке Wi-Fi выбираем «Основные настройки», где в поле «SSID» указываем имя точки доступа, нажимаем «Изменить»
- Выбираем пункт «Настройки безопасности», где в поле «Тип аутентификации» указываем WPA2/Personal, а в поле Ключ шифрования PSK — желаемый пароль для доступа к беспроводной сети, который нужно будет в дальнейшем ввести при подключении с ноутбука, планшета или другого устройства. Нажимаем «Изменить», после чего вверху, возле лампочки, жмем «Сохранить настройки»
На этом все основные настройки можно считать завершенными. Если у вас что-то не работает, попробуйте обратиться к статье Проблемы при настройке Wi-Fi роутера.
Используемые источники:
- https://help-wifi.com/nastrojka-routera-dlya-provajdera/nastrojka-wi-fi-routera-dlya-provajdera-dom-ru/
- https://nastroika.pro/d-link-dir-300-dom-ru/
- https://remontka.pro/nastroika-routera-d-link-dir-300-dom-ru/
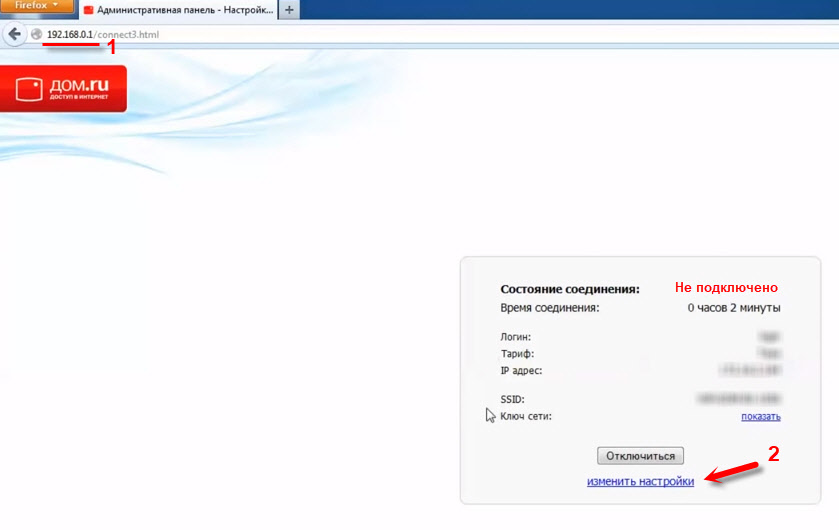
 Настройка роутера DIR-300 NRU
Настройка роутера DIR-300 NRU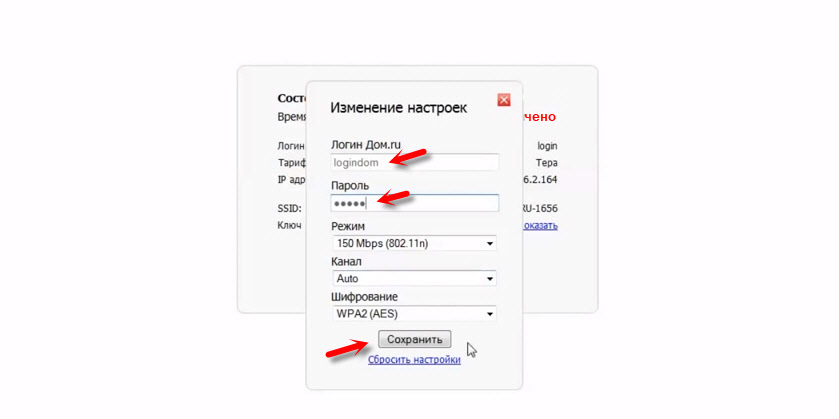
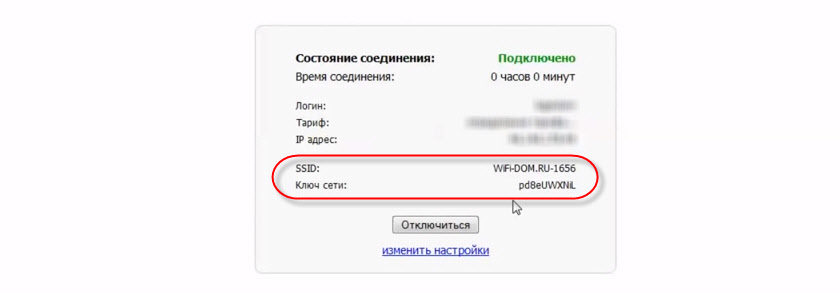
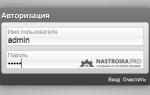 Настройка роутера D-Link DIR-300 для абонентов Ростелеком
Настройка роутера D-Link DIR-300 для абонентов Ростелеком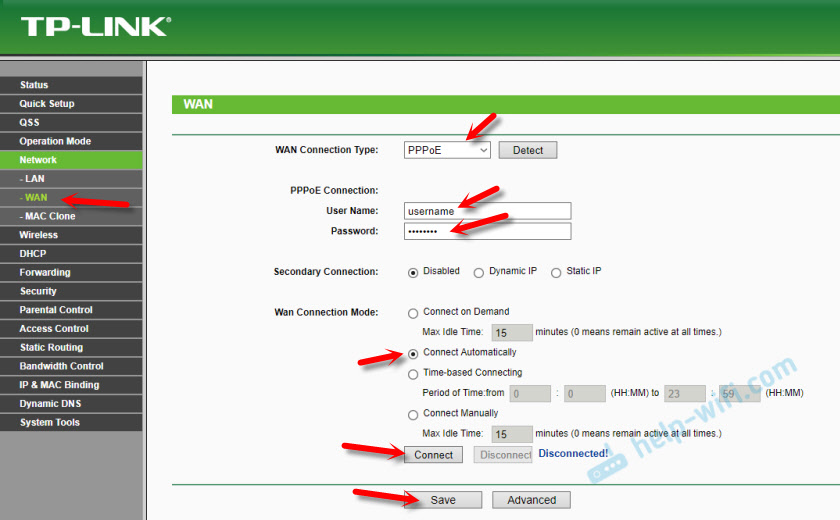
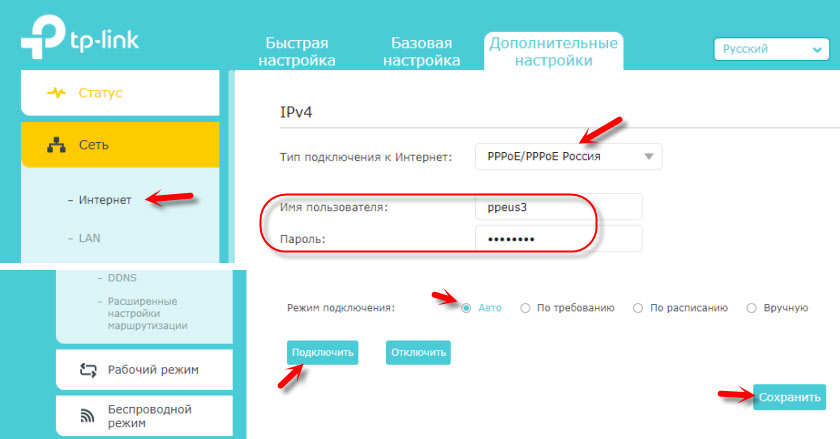
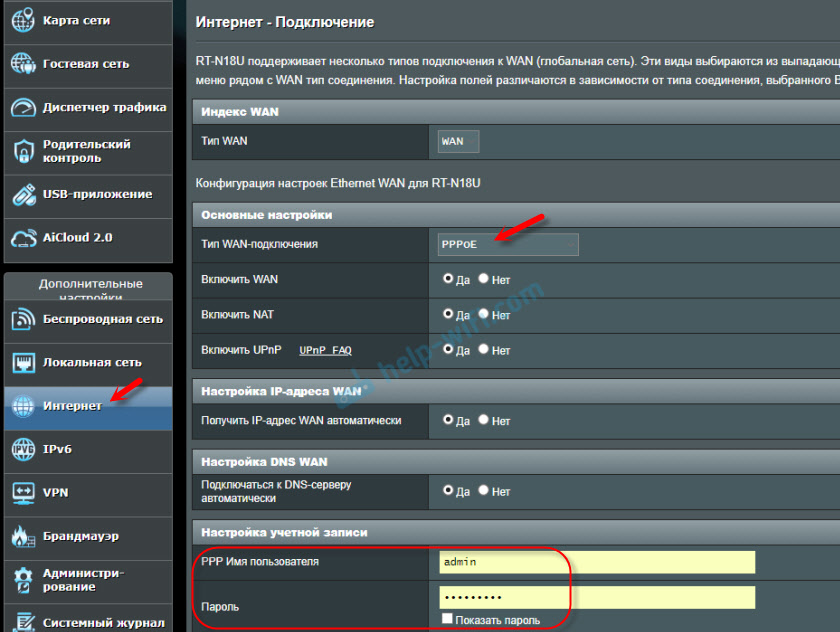
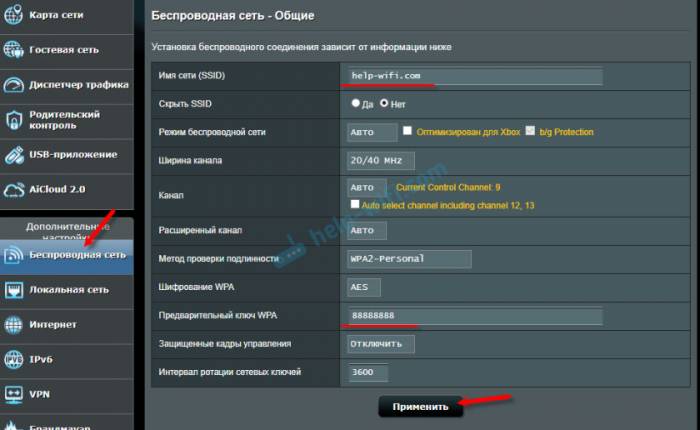
 Настройка роутера D-Link DIR 620 — пошаговая инструкция
Настройка роутера D-Link DIR 620 — пошаговая инструкция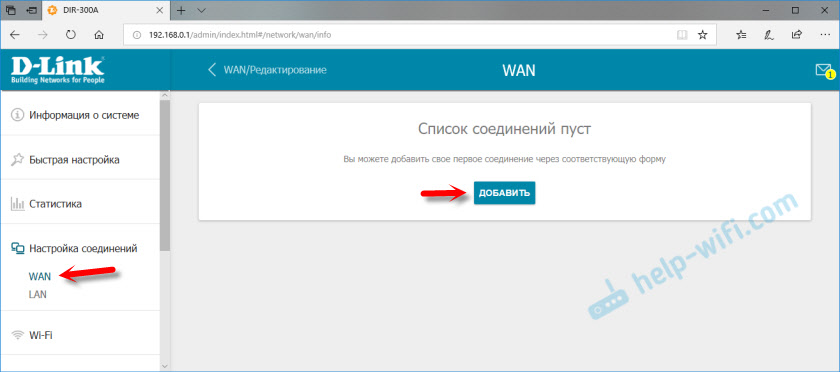
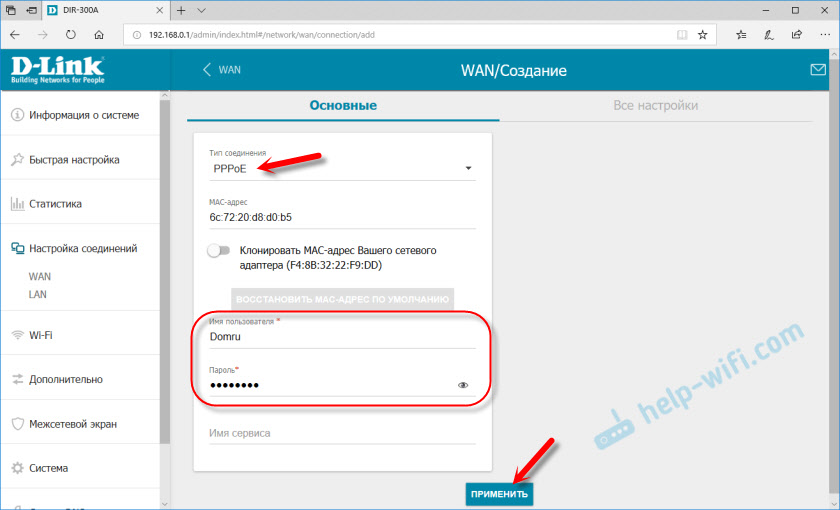


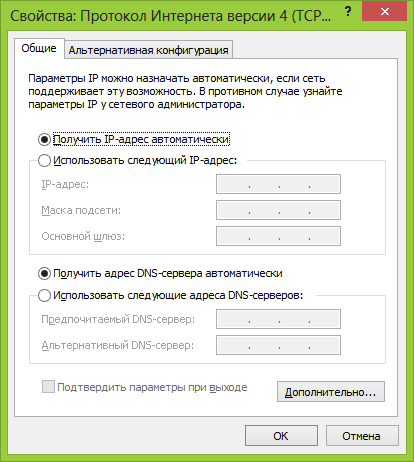
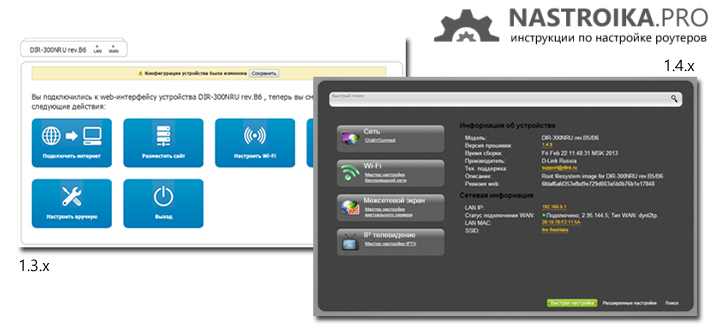
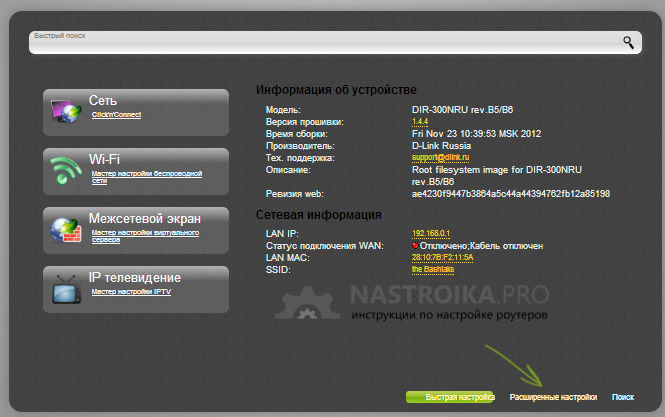


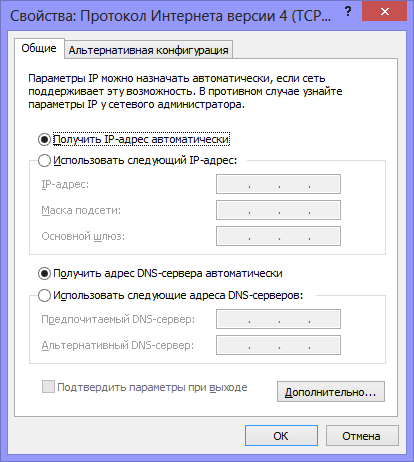
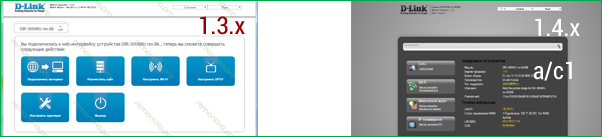
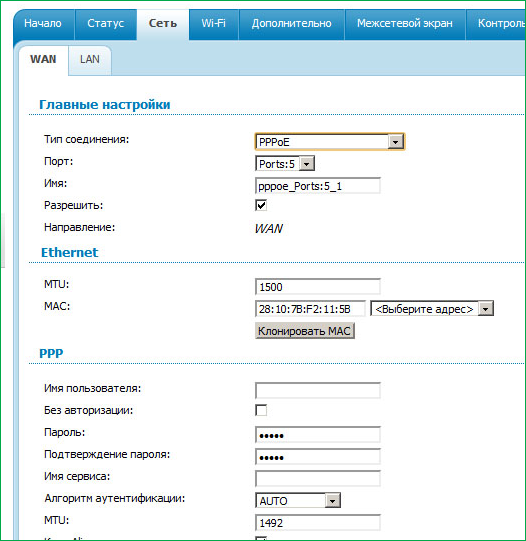
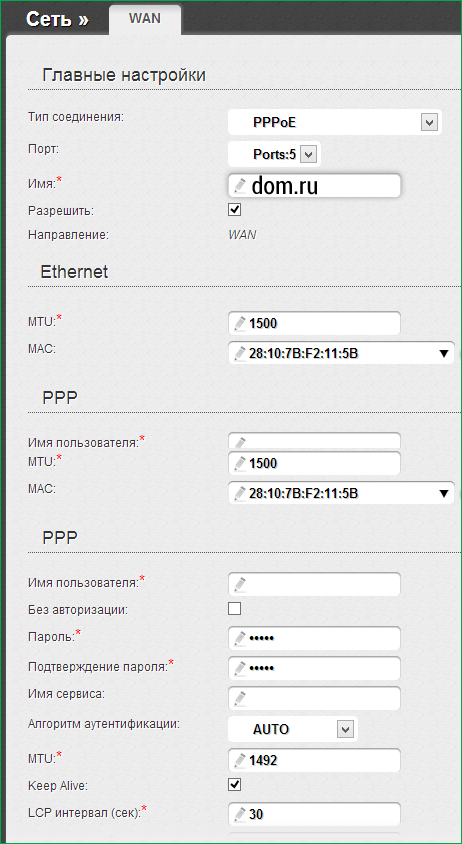
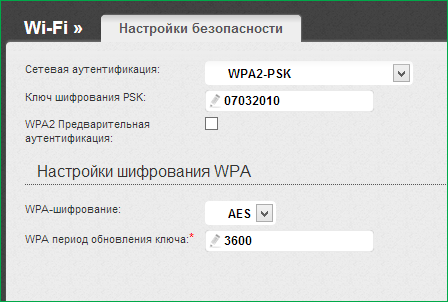



 Настройка D-Link DIR-300 B5 B6 и B7 F/W 1.4.1 и 1.4.3
Настройка D-Link DIR-300 B5 B6 и B7 F/W 1.4.1 и 1.4.3 Настройки роутера D-Link Dir-320 для “Ростелекома”
Настройки роутера D-Link Dir-320 для “Ростелекома” Интернет-провайдер Unet.by
Интернет-провайдер Unet.by Настройка роутеров D-Link модели «N150» – пошаговая инструкция
Настройка роутеров D-Link модели «N150» – пошаговая инструкция