Содержание
Это вам тоже будет интересно:
- Как часто менять термопасту, и как это делать
- Какой процессор купить: критерии выбора
«Сердца компьютеров» разделяются на два типа: Intel и AMD. Поэтому, перед тем, как установить процессор на ПК, вы должны подобрать такой, который соответствует сокету вашей материнской платы.
Установка процессора Intel в целом мало отличается от AMD. Разница есть в конструктивных особенностях, но что и куда подкрутить станет понятно тогда, когда вы возьмёте в руки сам процессор, кулер и увидите перед собой материнскою плату. Поэтому, я считаю целесообразным объединить инструкции по установке процессора AMD и Intel.
Как правильно установить процессор
Процессор устанавливается в специальное гнездо платы – соккет. Перед тем, как установить процессор на материнскую плату, освободите сокет от креплений. На Intel и AMD это делает по-разному. Но суть в том, что гнездо для процессора оказалось в полной и лёгкой доступности. Данные действия следует делать аккуратно, без применения излишней силы.
На самом процессоре, и на его сокете в плате есть специальные ключи – обозначения и пазы. Благодаря им у вас никак не получится поставить процессор не так, как надо. Перед тем, как правильно установить процессор, необходимо его сориентировать так, чтобы все ключи совпадали с сокетом.
После этого следует аккуратно опустить его на сокет, и тогда, если вы правильно сориентировали процессор, он сам войдёт в гнездо. Здесь категорически запрещено применять силу, так как можно погнуть ножки контактов. Это приведёт к длительному и кропотливому их выпрямлению.
После того, как установка процессора на компьютер произведена, необходимо закрепить его теми же креплениями, от которых мы вначале освобождали сокет. Избегайте сильных давлений, и добейтесь прочного закрепления.
Установка системы охлаждения на процессор
Процессор не может работать без кулера, иначе он сгорит. На AMD и Intel кулера устанавливаются по-разному, так как имеют различную конструкцию. Но разобраться в том, как это делается получиться у каждого, при взгляде на этот радиатор и вентилятор. Суть в том, чтобы использовать защёлки, которые позволяют плотно прижать поверхность радиатора к чипу.

После того, как установка процессора на материнскую плату произведена, и вентилятор с радиатором поставлены тоже, необходимо произведи подключение питания кулера. В материнской плате для этого есть специальный разъём питания. Произвести неправильное подключение не удастся из-за наличия ключей. Лишние провод питания уберите подальше, так чтобы он не мешал охлаждению и не повредился от лопастей вентилятора.
На этом завершена установка процессора, видео, расположенное ниже поможет разобраться в процедуре более глубже.
Как правильно поменять процессор
Очевидно, что перед тем, как поменять процессор на ПК, необходимо удалить старое устройство. Для этого производится всё, что описано выше, только в обратном порядке. То есть, сначала снимаете вентилятор с радиатором, потом отстёгиваете процессор от сокета, и вынимаете само «сердце».
Когда сокет свободен, ставите в него новый процессор, так, как описано в инструкции выше.
Рекомендации по установке процессора
И напоследок дам пару рекомендаций.
Перед тем, как установить процессор на компьютер, возможно, придётся вынуть материнскою плату из системного блока. Чтобы не произвести никаких повреждений на ней, её следует расположить на чём-то мягком – например, поролоне. Избегайте также воздействия статического электричества.

Во время установки процессора, старайтесь избегать касания с сокетом, так как это может привести к искривлению контактных ножек, которые будет трудно исправить. То же самое случится, если вы сильно надавите.
Большой ошибкой мастеров бывает то, что по забывчивости включают компьютер с кулером, питание которого не подключено. Поэтому проверьте перед запуском, подключена ли система охлаждения.
06.05.2018
Всем пользователям Windows известно, что система нам мало предоставляет возможностей влиять на “железные” составляющие. Несмотря на то, что у неё самой таких возможностей предостаточно. И потому Windows предпочитает регулировать работу процессора и оперативной памяти в автоматическом режиме. Однако есть узкие проходы, благодаря которым мы можем влиять на работу процессора в частности. Так, мы можем ограничить максимальную частоту ЦПУ ноутбука, например, при работе от аккумулятора: настроить процессор можно так, чтобы его энергопотребление, тем самым, было щадящим.
А сегодня я покажу как заставить Windows настроить процессор так, чтобы его ресурсы распределялись относительно фоновых и переднеплановых задач по вашему выбору.
Вы наверняка знаете, что Windows настроена так, что системные ресурсы “набрасываются” прежде всего на задачи, запущенные в текущей открытой или свёрнутых вкладках – работающие на переднем плане или вновь запускаемые. Однако, если фоном вы ставите не менее важные задачи, например, операции копирования, печать документов, резервирование, система всё равно перебросит ресурсы с этих задач на текущую и открытую в “главном” по мнению пользователя окне. А вот для серверных копий Windows это раньше было вообще бедой: для них передача полномочий именно фоновым программам со стороны процессора – рекомендованная опция.
Вобщем, многого не обещаю, но попробовать порой стоит.
Как настроить процессор на нужный режим работы запущенных задач?
Выполняем быструю команду
sysdm.cpl
для вызова меню Свойств системы. Пройдите по пути, обозначенном на рисунке:
Думаю, многие из вас здесь уже бывали. Окно говорит само за себя, комментировать нечего. Я же предлагаю вам вариант, с помощью которого можно манипулировать настройками Оптимизации работы, не проделывая этот путь раз от раза. Так, при изменении настроек в указанном квадранте текущей вкладки окна Параметров быстродействия, в реестре происходят такие изменения. Параметр реестра по пути
Win32PrioritySeparation
по пути
HKEY_LOCAL_MACHINESYSTEMCurrentControlSetControlPriorityControl
принимает следующие значения:
- 2 = по умолчанию (т.е. приоритет для программ)
- 26 = приоритет для программ
- 18 = фоновые службы
А раз так, мы можем запрашивать изменения приоритета процессора гораздо быстрее, влияя на параметры реестра напрямую. Предлагаю вам два reg-файла, запуская которые вы можете в текущем сеансе настроить процессор на выбранный режим приоритета: текущих и запускаемых программ или служб, среди которых много критически важных. Такое развитие событий позволит контролировать стабильность работы Windows при появлении признаков сбоя. Оба файла в одном zip-е, качаем, распаковываем и соглашаемся с UAC на изменения в реестре:
Скачать архив настроек Изменение приоритета процессора
Успехов.
РубрикаНастройки WindowsWindows занимает много места на диске.Как работает Windows?Статьи » Все для настройки и ремонта компьютеров13.11.2011 14:52:00Читать комментарии (2)В наши дни прогресс компьютерной техники происходит настолько быстро, что компьютеры морально устаревают гораздо быстрее своего физического износа. Поэтому с течением времени производительность компьютера уже не может обеспечить работу современного программного обеспечения. И, наконец, встает вопрос: как быть дальше — покупать новый компьютер, или же, заменяя основные комплектующие старого, попытаться повысить его производительность до более-менее современного уровня.
Выбор нового процессора
Вначале следует правильно определить «слабое звено» системы, возможно его замена и станет тем решением, которое при минимальных затратах поднимет скорость работы компьютера до вполне приемлемого уровня. При этом удастся избежать основательного обновления компьютера с заменой нескольких комплектующих, или даже всего системного блока в целом.Возможность апгрейда (обновления) ПК обычно рассматривается в варианте замены центрального процессора (CPU), ведь на нем лежит ответственность по анализу и обработке данных. Более того от этого небольшого, но очень важного устройства во многом зависит скорость обработки информации и производительность всей системы. CPU содержит многие миллионы транзисторов и в виде небольшой съемной микросхемы крепится в разъеме материнской платы компьютера. Этот разъем на материнской плате для установки CPU называется сокетом. Прежде чем решиться на замену процессора, надо в деталях разобраться в основных его характеристиках, по которым затем определить – какой выбрать процессор. В сокете материнской платы можно разместить только конкретный тип процессора. Поэтому, планируя обновление компьютерного железа заменой CPU, надо иметь это в виду в первую очередь. Основные модификации процессоров, которые поддерживает материнская плата, обычно находятся в инструкции к ней. В настоящее время мировой рынок процессоров формируют две основные компании — Intel и AMD. Для примера сопоставим сокеты CPU наиболее распространенных сегодня марок процессоров. Это процессорные сокеты Intel: LGA 775 (для моделей: Celeron, Pentium, Core 2 Duo), а также LGA 1156, 1356 (для моделей Core i3, i5, i7).
Процессорные сокеты AMD: AM2, AM3, FM (для моделей Athlon 64, Athlon x2, Phenom , Phenom II и Fx).
Выбирая процессор для замены необходимо обратить особое внимание на характеристики, в большей степени, влияющие на производительность CPU (число ядер, тактовую частоту, размеры кэша всех уровней и частота шины FSB). Рассмотрим данные характеристики более подробно. По количеству ядер сегодня различают процессоры с 2-мя и до 8-ми ядер. Конечно, чем больше ядер, тем производительность CPU выше по сравнению с одноядерным при прочих одинаковых параметрах.От тактовой частоты зависит скорость выполнения процессором операций вычислений. Она измеряется в герцах (Гц). Чем выше тактовая частота, тем выше мощность и производительность CPU. В среднем ее величины для ЦП настольных ПК сегодня колеблются в диапазоне от 2 до 4 ГГц. Для ноутбуков и нетбуков используются менее мощные мобильные CPU с тактовой частотой от 1.2 ГГц. Системная шина (FSB) служит интерфейсом связывающим процессор и северный мост. От повышения частоты системной шины, зависит быстродействие обмена данными, которые передаются в процессор и обратно из него. Системная шина служит каналом, связывающим процессор со всеми остальными комплектующими узлами компьютера: видеопроцессором, устройствами материнской платы, оперативной памятью и другими. Скорость передачи информации по системной шине определяется ее частотой, измеряющейся в мегагерцах (МГц). Причем чем выше эта частота, тем быстрее данные поступают к процессору и возвращаются от него. Следовательно, является предпочтительным приобретать CPU с поддержкой наивысшей частоты. Например, 1333 МГц и более. При выборе нового процессора нужно учитывать, поддерживает ли он в полной мере тип установленной оперативной памяти DDR2 или DDR3. Важно, чтобы и материнской платой поддерживалась максимальная тактовая частота оперативной памяти, если установлена память DDR2 – 1066 МГц, а системная плата, поддерживает только частоту памяти 800 МГц, то обращение к оперативной памяти будет проводиться на частоте системной платы.Кэш ЦП, предназначен для временного хранения основных программных данных. Потому чем он объемнее, тем меньше приходится ждать, пока данные для анализа поступят из более медленной оперативной памяти, тем ощутимее повышается производительность. Таким образом, кэш расширяет собственную «оперативную память» процессора, что способствует быстрой обработке данных, уменьшая частоту обращений CPU к системной памяти компьютера. Объемы кэша на всех уровнях измеряются в килобайтах и мегабайтах. Разумеется, чем больше объем, тем большее количество информации сможет в нем разместиться. И конечно, тем быстрее она будет обработана процессором. Поэтому выбирая новый процессор, поинтересуйтесь объемами его кэша на всех уровнях. Цены моделей процессоров от Intel и AMD существенно различаются, общеизвестно, что стоимость процессоров AMD при почти одинаковой производительности с Intel, значительно ниже.Добавим, что в погоне за частотой и объемами процессорного кэша, не надо забывать о тех задачах, которые будет выполнять обновленный компьютер и об общей стоимости модернизации. Для работы с офисными приложениями и Интернет вполне достаточна мощность недорогого Celeron D от Intel. Но если планируется работа с графикой и видео, либо современными динамичными компьютерными играми, лучше выбирать более мощный процессор с трехуровневым кэшем, а по ценам лучше смотрится продукция AMD.Мы ранее уже делали сопоставление марок современных процессоров с сокетами на материнских платах, предназначенных для их установки. Касаясь обновления процессоров AMD, следует отметить, что процессоры для сокета AM3 могут не работать с сокетом AM2, а с AM2+ вполне совместимы.В каждом отдельном случае до приобретения нового CPU лучше уточнить на сайте производителя поддерживает ли ваша материнская плата выбранный вами процессор. Не редки случаи, когда для нормальной работы материнской платы с новым процессором требуется обновление (прошивка) BIOS материнской платы.Немаловажным является при обновлении или замене подбирать модель CPU, учитывая общую конфигурацию компьютера. Например, располагая слабой видеокартой и небольшим объемом оперативной памяти, прирост производительности не будет достигнут, даже если будет установлен наиболее мощный процессор для данной конфигурации. Ведь высокая скорость обработки данных обеспечивается всеми без исключения компонентами компьютера. Поэтому следует подумать, имеет ли смысл покупка дорогого процессора, или целесообразнее просто заменить старый компьютер на более современный и новый.
Подготовка системного блока для замены процессора
После того как все нюансы подбора процессора для обновления соблюдены, можно приступать к его замене. Вначале следует отключить питание системного блока, снять обе крышки и произвести полную очистку внутренности системного блока от пыли, лучше с помощью достаточно мощного пылесоса. Необходимо заранее озаботиться вопросом установки системы охлаждения процессора, включающей радиатор и вентилятор. Новые современные процессоры обычно продаются компьютерными магазинами в стандартной BOX-комплектации, включающей сам процессор и заводскую систему охлаждения (вентилятор плюс радиатор). Такая система наиболее оптимальна, так как рассчитана производителями на параметры максимального охлаждения нагретой поверхности процессора.
Есть варианты приобретения процессора без системы охлаждения в так называемой ОЕМ-комплектации. Стоимость приобретения ОЕМ-процессора уменьшается на 300-400 рублей, но хлопот с заменой больше. Для последнего варианта станет необходимым приобретение нового комплекта системы охлаждения и термопасты, что может обойтись дороже стандартного бокс-варианта. При этом покупка нового вентилятора необходима, даже в том случае если старый вентилятор проработал не более года. Еще один плюс — в стандартной комплектации на поверхность радиатора, прилегающей к процессору, обычно наносится термопаста от производителя, что важно для дальнейшей безопасной эксплуатации устройства. После полной очистки готовим процессорное гнездо для разборки, вынимаем штекер питания центрального вентилятора, а также видеокарту и шлейфы (если они затрудняют процесс разборки). Далее, не прилагая усилий, из креплений сокета освобождаем зажимы радиатора системы охлаждения и снимаем кулер полностью.
Вынимаем процессор из сокета, отодвинув вначале прижимные планки или рычажок. Очищаем сокет от пыли, также лучше продувкой или мягкой кисточкой (фланелью), затем производим установку нового процессора. Снимаем защитную упаковку с нового процессора.
Обязательным условием установки является совмещение указателей B на процессоре и меток C процессорном разъеме.
Несоблюдение данного условия для процессоров АМД может обернуться повреждением ножек и полным крахом устройства. После установки процессора в сокет обязательно закройте замки гнезда.
Далее проверяем наличие слоя термопасты на поверхности радиатора системы охлаждения, в случае отсутствия наносим ее тонким слоем на обозначенном месте соприкосновения с процессором.После надежной установки и крепления процессора в сокете прижимными планками, можно приступать к установке системы охлаждения.
После установки нового процессора и всех ранее вынутых комплектующих на место, проверьте правильность подключения, закройте системный блок и включите его. Проверьте настройки BIOS, правильность загрузи системы и все… Пользуйтесь!<< Правильное охлаждение для нестандартных корпусов ПККак отключить автоматическую перезагрузку Windows >> Оглавление | Наверх
Новые статьи
Как установить разрешение монитора больше максимального(46421)Оптимус Прайм мира компьютерных технологий: Acer Aspire Switch 11(3667)Aorus X3 Plus v3: первый среди игровых(3361)Современная модель бизнес ноутбука Asus N751JK со стильным корпусом(3482)Простой вариант для неискушённых пользователей Asus X751MA(3296)Удивительный трансформер Acer Aspire Switch 12 для тех, кто любит решения всё в одном(3169)Обзор ноутбука-трансформера Lenovo ThinkPad Helix 2 на новом поколении процессоров(3335)Скромная снаружи клавиатура Cooler Master CM Storm QuickFire Rapid-I, которая удивит даже самых требовательных(3507)Обзор ноутбука Asus C300MA Chromebook – одна из лучших новинок за последнее время!(3563)ASUS VivoTab Note 8 на Intel Atom – планшет будущего!(3887)
10 Популярных статей
Как cкачать драйвера с нашего сайта(822867)Как установить драйвер?(780078)Как подключить телевизор к компьютеру через HDMI(558775)Программы для автоматической установки драйверов (435129)Как узнать ИД оборудования(417358)Принудительная установка драйверов на Windows 7(392729)Как отключить тачпад на ноутбуке(372366)Режимы работы оперативной памяти и правила установки(336443)Если изображение с камеры перевернутое(287918)Не работают usb порты. Программные методы решения.(287234)Используемые источники:
- https://system-blog.ru/kak-ustanovit-protsessor-na-kompyute
- https://computer76.ru/2018/05/06/kak-nastroit-protsessor/
- https://ddriver.ru/kms_catalog+stat+cat_id-8+nums-298.html

 BIOS: изменение частоты работы процессора
BIOS: изменение частоты работы процессора BIOS: регулировка скорости вращения вентиляторов
BIOS: регулировка скорости вращения вентиляторов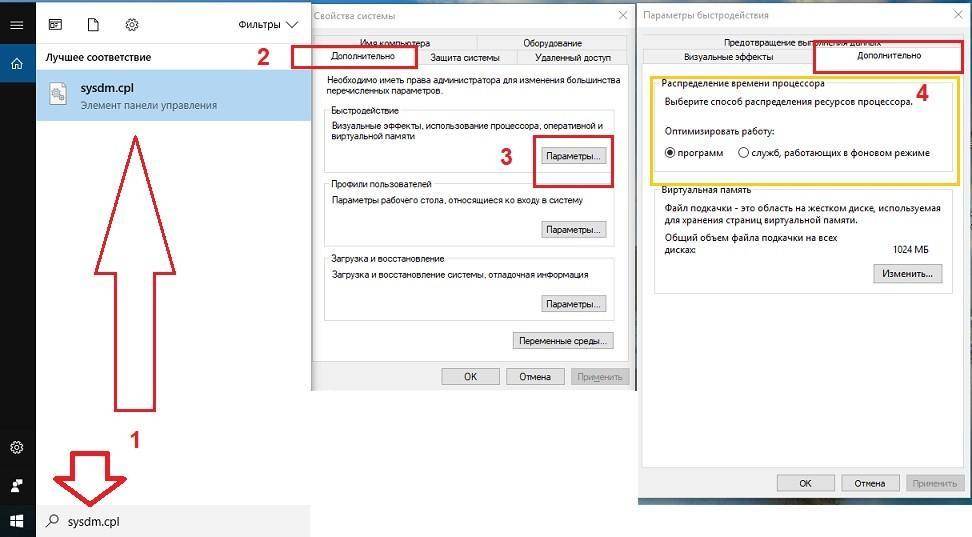
 Asrock 970m pro3 настройка биоса
Asrock 970m pro3 настройка биоса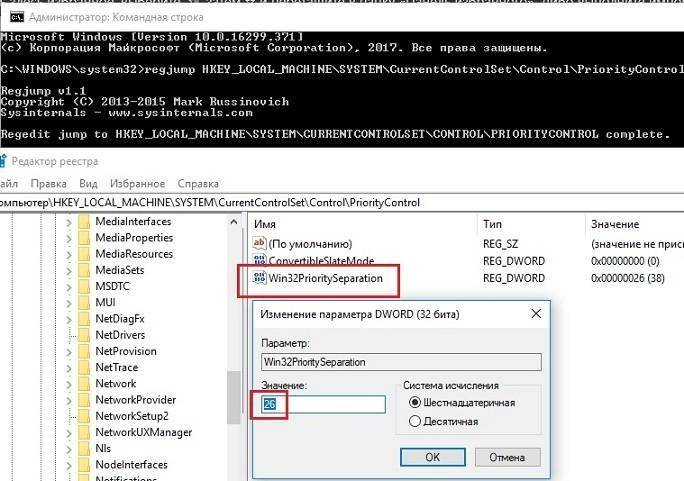

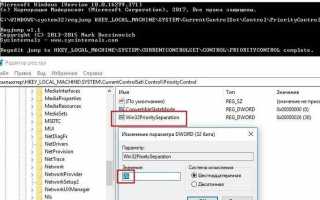

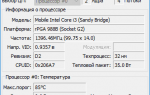 Как посмотреть температуру процессора: тестируем CPU и боремся с перегревом
Как посмотреть температуру процессора: тестируем CPU и боремся с перегревом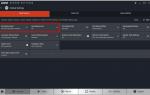 Какие есть способы разгона процессор AMD? Подробные пошаговые инструкции
Какие есть способы разгона процессор AMD? Подробные пошаговые инструкции Настройки BIOS Award. Раздел PnP/PCI Configuration Setup.
Настройки BIOS Award. Раздел PnP/PCI Configuration Setup. Настройка видеокарты AMD для игр
Настройка видеокарты AMD для игр