Содержание
AMD Radeon Settings позволяет пользователям регулировать качество изображения и уровень детализации в играх. Поскольку более высокое качество изображения может повлиять на производительность, достижение оптимального игрового опыта требует балансировки визуального качества и производительности. Для большинства пользователей настройки драйвера по умолчанию предлагают наилучшее сочетание визуального качества и производительности, измеряемое в кадрах в секунду (FPS).
Доступ к игровым опциям Radeon Settings
Чтобы получить доступ к этим опциям, открывam AMD Radeon Настройки, нажав на свой рабочий стол и выберите настройки AMD Radeon.
Нажмите на игровую вкладку.
Нажмите на глобальные настройки.
| Примечание | Любые изменения, внесенные в глобальных настройках, должны применяться ко всем 3D-приложениям после запуска. |
Если вы хотите создать индивидуальные настройки для определенных 3D-приложений, можно создать отдельные профили приложений. Это объясняется в разделе «Создание профилей приложений» этого документа.
Метод борьбы с ализами
В приведенном ниже примере изображение слева применяется AA. Изображение справа не имеет АА применяется и имеет более зубчатые края.
- Multisampling Anti-Aliasing (MSAA): MSAA улучшает качество изображения за счет уменьшения псевдонимов на краю текстур, однако он не может удалить псевдоним на прозрачных текстурах, таких как заборы.
- Адаптивный anti-Aliasing (AAA): AAA улучшает качество изображения, уменьшая псевдоним на краю текстур и от прозрачных текстур.
- Sparse Grid Supersampling Anti-Aliasing (SSAA): SSAA улучшает качество изображения, взяв больше образцов, чем MSAA и AAA, уменьшая псевдоним ы всех текстур. SSAA оказывает наибольшее влияние на FPS всех настроек АА в настройках Radeon.
Режим антиализавания
Режим anti-Aliasing определяет, контролируется ли AA через 3D-приложение или настройки Radeon.
Выбор режима anti-Aliasing позволяет три варианта:
- Используйте настройки приложений — обеспечивает 3D-приложение с полным контролем над уровнем Применения АА. Качество изображения контролируется с помощью настроек графики 3D-приложений.
- Улучшение настройки приложений — Предлагает гибкость улучшения существующих АА, используемых в 3D-приложении, путем того, чтобы водитель применил второй проход АА.
- Переопределение настроек приложений — Позволяет настройкам Radeon полный контроль над уровнем АА, применяемым к 3D-приложению.
Выбор настроек приложений Override позволяет применять различные уровни АА к 3D-приложению.
Уровень антиализаинга может быть установлен на x2,x4или x8, а более высокое число должно улучшить качество изображения за счет более низкого FPS.
Морфологическая фильтрация
Морфологическое фильтрации является Shader основе, пост-процесс Anti-Aliasing техника, которая может быть использована в сочетании с тремя режимами АА, упомянутых выше.
Морфологическая фильтрация может оказывать меньшее влияние на FPS, чем другие режимы АА, доступные в Radeon™ Настройки, однако в некоторых ситуациях это может привести к тонкому размытию изображения.
В приведенном ниже примере изображение слева имеет Morphological Filtering. Изображение справа не имеет морфологической фильтрации и имеет более зубчатые края.
Морфологическая фильтрация может быть применена с помощью переопределения Параметры приложений и требует, чтобы приложение работало в эксклюзивном полноэкранном режиме.
Морфологическая фильтрация может быть установлена на On или Off.
Анисотропная фильтрация
Анисотропная фильтрация может увеличить и отточить качество текстур на поверхностях, которые появляются далеко или под нечетными углами, такими как дорожное покрытие или деревья.
Анисотропная фильтрация имеет небольшую стоимость производительности (FPS) и может повысить качество изображения в большинстве 3D-приложений.
В приведенном ниже примере изображение слева имеет анисотропную фильтрацию, увеличивая количество текстур на дереве. Изображение справа не имеет анисотропной фильтрации применяется.
Анисотропная фильтрация может быть применена с помощью настроек приложения Override.
Уровень анисотропной фильтрации может быть установлен на x2,x4,x8 или 16x и должен улучшить качество изображения за счет более низкого FPS.
Качество текстурной фильтрации
Качество текстурной фильтрации изменяет качество текстур при запуске 3D-приложений.
Качество текстурной фильтрации оказывает небольшое влияние на производительность и качество изображения, что делает настройку Standard по умолчанию предпочтительным вариантом для оптимального игрового опыта.
Оптимизация формата поверхности
Оптимизация формата поверхности позволяет графическому драйверу изменять форматы визуализации поверхности там, где это применимо, что может привести к повышению производительности и снижению использования видеопамяти.
Рекомендуется оставить эту опцию включенной для оптимального игрового опыта.
Шадер Кэш
Shader Cache позволяет быстрее время загрузки в играх и сократить использование процессора путем компиляции и хранения часто используемых игровых шадеров, а не регенерации их каждый раз, когда они необходимы.
Режим Тесселляции
Режим Tessellation улучшает детали объектов, регулируя количество полигонов, используемых для рендеринга.
Ограничение уровня Tessellation может обеспечить более высокий FPS в играх, которые используют высокий уровень tessellation.
В приведенном ниже примере изображение слева имеет x64 Tessellation применяется, увеличивая детали кирпичей. Изображение справа не имеет Tessellation применяется и имеет меньше деталей.
Режим Tessellation можно применять с помощью настроек приложений Override.
Максимальный уровеньTessellation может быть установлен на x2,x4,x6,x8,x16,x32 или x64 и должен улучшить качество изображения за счет более низкого FPS.
Дождитесь вертикального обновления
Вертикальное обновление или VSync, синхронизирует приложение с частотой кадров монитора с целью удаления разрыва экрана.
| Примечание | Подождите, пока Vertical Refresh, работает только 3D-приложения OpenGL. При использовании других AA, таких как DirectX® или Vulkan®, VSync управляется через настройки графики 3D-приложений. |
Ожидание вертикального обновления можно установить:
- Всегда выключен
- Выкл, если приложение не указывает
- На, Если приложение не указывает
- Всегда на
OpenGL Тройной буферизации
При использовании в тандеме с Ожидание вертикального обновления, OpenGL Тройной буферизации может обеспечить более высокие частоты кадров, чем с двойным буферизации по умолчанию.
| Примечание | OpenGL Triple Buffering требует, чтобы «Ожидать вертикального обновления» всегда на и применяется только к приложениям OpenGL 3D. |
OpenGL Тройной буферизации может быть установлен на ON или OFF.
Контроль скорости кадра
Контроль скорости кадра (FRTC) позволяет пользователям устанавливать целевую максимальную частоту кадров при запуске 3D-приложения в полноэкранном режиме; преимущество в том, что FRTC может уменьшить потребление энергии GPU (большой для игр, работающих на частоте кадров гораздо выше, чем скорость обновления дисплея) и, следовательно, уменьшить теплогенерации и скорости вентилятора / шума на видеокарте.
FRTC особенно полезен при визуализации в основном статического контента на мощном оборудовании, где частота кадров часто может работать напрасно в сотни fps в меню игр или экраны всплеска.
Если у вас есть AMD FreeSync™ совместимая система, FRTC может гарантировать, что вы не превысите максимальный диапазон FreeSync вашего дисплея, в результате чего гладкий, оптимальный игровой опыт.
| Примечание | Изменения в таргете кадра должны быть сделаны вне игры, т.е. выйти из игры полностью, внести изменения, а затем начать игру снова. |
Нажмите здесь, чтобы проверить, совместима ли видеокарта с FRTC.
Восстановление настроек по умолчанию
Поиск оптимального баланса качества и производительности изображения может потребовать многих корректировок.
Если вы не удовлетворены результатами во время геймплея, вы можете восстановить глобальные или индивидуальные настройки приложений по умолчанию, нажав на опцию Сброса, расположенную в правом верхнем углу меню Global Graphics.
Создание профилей приложений
В следующем разделе содержатся инструкции о том, как создавать профили приложений, которые предлагают расширенные настройки графики на основе в зависимости от приложения.
Чтобы добавить приложение к настройкам Radeon в разделе Игр, нажмите на Добавить
Найти и выбрать приложение, чтобы добавить в настройки Radeon и нажмите Открыть.
После настройки профиля приложения настройки должны применяться к приложению при каждом запуске.
Intel поставляет контент с сторонних сайтов для вашего удобства и может поставлять ссылки на дополнительный сторонний сайт (ы). Предоставление такого содержания и/или ссылок представляет собой только предложения и не должно быть ошибочно принято в качестве одобрения или рекомендации для каких-либо конкретных действий. Выполнение действий, рекомендованных сторонними поставщиками, может привести к неправильной работе, повреждению платы или процессора или сокращению срока службы продукта. Intel не несет никакой ответственности в связи с использованием вами сторонних сайтов или материалов и не требует какой-либо явной или предполагаемой гарантии, касающейся сторонних сайтов или материалов. Intel не контролирует и не проверяет сторонние материалы или сторонние веб-сайты, на которые ссылаются. Вы должны посетить ссылки на веб-сайт и подтвердить, являются ли ссылки данные точны.
Производительность для новичков и профессионалов
Новички могут выбрать заранее настроенный профиль памяти и достичь оптимальной производительности высокоскоростной памяти DDR3. Опытные пользователи могут получить максимальную производительность, сделав соответствующие настройки в BIOS вручную. Можно даже создавать собственные профили для определенных приложений.
Автоматический разгон частоты
Технология AMD OverDrive™ автоматически регулирует тактовую частоту вашей системы и делает разгон еще быстрее и проще.*
Управление вентилятором
С помощью технологии AMD OverDrive™ можно контролировать скорость работы вентиляторов и тем самым повышать производительность.
Интегрированные тестирование и мониторинг системы
AMD OverDrive™ позволяет осуществлять мониторинг всех настроек производительности, включая тактовую частоту памяти, напряжение и синхронизацию памяти. Она также проводит комплексные тесты для обеспечения стабильности системы, чтобы ты мог сконцентрироваться на игре.
ПодробнееСКАЧАТЬСноски
*ПРЕДУПРЕЖДЕНИЕ Процессоры AMD и ATI предназначены для работы только в средах с соответствующими техническими характеристиками и заводскими параметрами. Работа процессоров AMD или ATI с техническими характеристиками, которые не соответствуют официально утвержденным компанией AMD, или отличающимися от настроенных производителем, включая среди прочего разгон процессора, может привести к повреждению процессора и/или вызвать другие проблемы, включая среди прочего повреждение компонентов системы (в т. ч. материнской платы и установленных на ней компонентов (например, модуля памяти)), неустойчивость работы системы (например, потеря данных и искаженное изображение), сокращение срока службы процессора, компонентов системы или самой системы, а в крайних случаях — полный отказ системы. Компания AMD не предоставляет техническую поддержку или обслуживание в связи со сбоями или повреждениями, вызванными эксплуатацией процессоров AMD или ATI совместно с оборудованием, технические характеристики которого не соответствуют характеристикам процессора, или оборудованием с параметрами, отличающимися от настроенных производителем. От технической поддержки или обслуживания может также отказаться производитель вашей системы.
НА ПОВРЕЖДЕНИЯ, ВЫЗВАННЫЕ ЭКСПЛУАТАЦИЕЙ ПРОЦЕССОРОВ AMD ИЛИ ATI С ТЕХНИЧЕСКИМИ ХАРАКТЕРИСТИКАМИ, НЕ СООТВЕТСТВУЮЩИМИ УКАЗАННЫМ ИЛИ С ПАРАМЕТРАМИ, ОТЛИЧАЮЩИМИСЯ ОТ НАСТРОЕННЫХ ПРОИЗВОДИТЕЛЕМ, НЕ РАСПРОСТРАНЯЕТСЯ ГАРАНТИЯ НА ПРОДУКЦИЮ AMD, А ТАКЖЕ МОЖЕТ НЕ РАСПРОСТРАНЯТЬСЯ ГАРАНТИЯ ПРОИЗВОДИТЕЛЯ СИСТЕМЫ.
Вам может быть интересно:Разгоняем видеокарту AMD RadeonКак включить все ядра процессора на Windows 10Как увеличть производительность видеокарт AMD и NVIDIA
Содержание
Как происходит разгон процессоров AMD
Так как компания делает ставку на возможность самостоятельного увеличения производительности, то вы можете использовать для этой цели официальный софт – AMD OverDrive. Однако если у вас нет возможности использовать эту программу, то можно воспользоваться старым способом разгона через BIOS, но в таком случае риск неудачного разгона повышается.
Вариант 1: AMD OverDrive
Условно этот вариант можно поделить на три отдельных этапа – подготовка к разгону, разгон и настройка после разгона. Рассмотрим каждый более подробно.
Для начала вам нужно убедиться, что процессор поддерживается программой. Он должен иметь одно из следующих наименований: Hudson-D3, 770, 780/785/890 G, 790/990 X, 790/890 GX, 790/890/990 FX. Более подробный перечень поддерживаемых моделей можно просмотреть на официальном сайте AMD.
Если с процессором всё хорошо, то вам может потребоваться выставить специальные настройки либо проверить их наличие в BIOS. Нужные настройки выставляются по обобщённой инструкции:
- Перейдите в BIOS. Для этого нужно перезагрузить компьютер и до появления логотипа Windows нажать на Delete либо клавиши F2-F12. Иногда для входа в BIOS могут использоваться комбинации клавиш, например, Ctrl+F2. Подробней о том, как войти в BIOS на вашем компьютере написано в официальной документации к нему, но чаще всего для входа используется либо клавиша Delete, либо F2.
- Теперь перейдите в раздел «Advanced» или «CPU». Название раздела может меняться в зависимости от версии BIOS. Управление производится при помощи клавиш со стрелками на клавиатуре и клавиши Enter для подтверждения выбора.
- Найдите и выберите пункт «AMD Cool ‘n’ Quiet». Откроется меню, где нужно установить значение для него. Поставьте «Disable».
- Аналогично нужно проделать с пунктами «C1E» (ещё может носить название «Enhanced Halt State»), «Spread Spectrum» и «Smart CPU Fan Contol». Обычно они расположены в том же разделе, что и «AMD Cool ‘n’ Quiet», но некоторых из них может не быть.
После проведения первичных настроек вам нужно скачать установочный файл с официального сайта AMD и приступить к установке программы для разгона. К счастью, весь процесс сводиться только к подтверждению действий и следованию инструкциям инсталлятора. Единственное, что заслуживает внимание – это предупреждение установщика. Вам нужно внимательно его изучить и подтвердить или отклонить дальнейшую установку.
Сообщение полностью на английском, но суть его сводиться к следующему:
- Неправильные действия по разгону и оптимизации процессора могут привести к замедлению работы системы, сбоям в отображении изображений, порче материнской платы, процессора, блока питания, кулера, уменьшению продолжительность работы процессора, потери пользовательских данных, полной поломки компьютера;
- Все действия в программе желательно делать в строгом соответствии с инструкциями;
- За поломку и/или потерю пользовательских данных в ходе использования программы AMD не несёт никакой ответственности.
Когда завершите установку AMD OverDrive переходите к следующему этапу.
Этап разгона
Перед началом разгона рекомендуется закрыть все посторонние программы, которые могут нагружать процессор. Оставьте запущенными только самые необходимые программы Windows.
Теперь можно перейти к манипуляциям внутри самой программы:
- После запуска программа встретит вас запуском окна со всей технической информации о системе и процессоре. Здесь нужно перейти в раздел «Clock/Voltage». Сделать это можно из левого меню (обратите внимание на блок «Performance Control»).
Обратите внимание на наличие оранжево-зелёной кнопки в верхней части окна. Если она доступна, то нажмите на неё.</li>Здесь нужно поставить галочку напротив «Enable Turbo Core». В противном случае нормальный разгон сделать не получится. Если же у вас не кнопки из 2-го шага или она недоступна, то можно пропустить эти два шага.</li>
Основная часть работы будет проходить в блоке «Clock». Здесь нужно двигать доступный ползунок в право.</li>Не нужно двигать его слишком быстро. Для начала достаточно будет сдвинуть ползунок на 0.5-1 пункт и сохранить изменения.</li>
Проверьте стабильность процессора в пункте «CPU Status». Если никаких ошибок не возникает, и температура держится в пределах 40-65 градусов, то значит всё нормально и можно ещё немного повысить частоту процессора.</li>
Проделывайте пункты 4, 5 и 6 до тех пор, пока не появятся первые сообщения об ошибках либо температура не превысит отметку в 70 градусов. Если случилось что-то из этого, то снизьте частоту до тех пор, пока показатели снова не вернуться в норму.</li>Когда закончите разгон нажмите на кнопку «Apply».</li></ol>
На этом основная часть разгона завершена.
Этап тестирования
Здесь нет ничего сложного. Вам останется только пользоваться компьютером на заданных частотах некоторое время и смотреть насколько ускорилась его работа и насколько стабильно он работает.
Рекомендуется следить за температурой процессора при запуске «тяжёлых» программ и операций. При максимальной нагрузке температура процессора не должна превышать 80 градусов. Если это значение превышено, то рекомендуется понизить частоту.
Вариант 2: BIOS
Через BIOS можно разогнать практически любой процессор, но у такого способа есть существенные недостатки. Например, не получится отслеживать температуру в реальном времени, а это очень важно в процессе разгона. Ещё одним существенным недостатком данного варианта является повышенная вероятность навредить компьютеру.
Однако иногда кроме BIOS может не оставаться вариантов. Перед тем как преступать к разгону ознакомьтесь с этой инструкцией:
- Войдите в BIOS.
- В верхнем меню перейдите в пункт «Advanced». В некоторых версиях BIOS данного пункта может не быть, поэтому вместо него перейдите в «Performance». Также не исключён тот вариант, что вам вообще не придётся никуда переходить, так как все нужные настройки будут открыты в главном окне по умолчанию.
- Найдите раздел с одним из следующих наименований: «MB Intelligent Tweaker», «M.I.B, Quantum BIOS» или «Ai Tweaker».
Вы перейдёте в меню, где сможете видеть все основные данные касательно процессора и при необходимости изменять некоторые из них. Найдите пункт «CPU Clock Control», выберите его и нажмите Enter.</li>В открывшемся окне смените значение с «Auto» на «Manual».</li>
Затем спуститесь на пункт ниже, который называется «CPU Frequency». Чтобы внести в него изменения, нажмите Enter.</li>Теперь в поле «Key in a DEC number» введите любое значение в диапазоне, который указан в полях «Min» и «Max» в верхней части экрана. Не рекомендуется сразу вводить максимальное значение. Для начала попробуйте значение в пределах 250-300.</li>
Сохраните изменения и загрузите компьютер в обычном режиме. Чтобы сделать это, нажмите на F10 или найдите пункт в меню «Save & Exit».</li></ol>
Читайте также: Как обновить BIOS на материнской плате Gigabyte
На этом разгон процессора AMD можно считать завершённым. Чтобы избежать поломок системы и прочих неполадок, следите за температурой и появлением системных ошибок во время разгона процессора.
Используемые источники:
- https://www.intel.ru/content/www/ru/ru/support/articles/000028812/graphics-drivers/graphics-for-8th-generation-intel-processors.html
- https://www.amd.com/ru/technologies/amd-overdrive
- https://public-pc.com/how-to-overclock-cpu-amd/
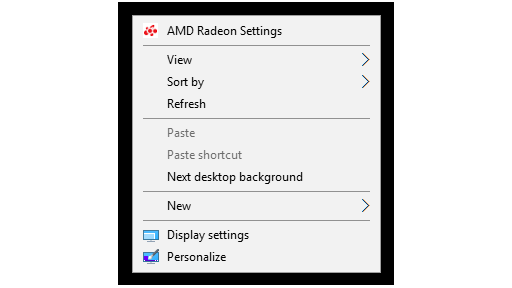
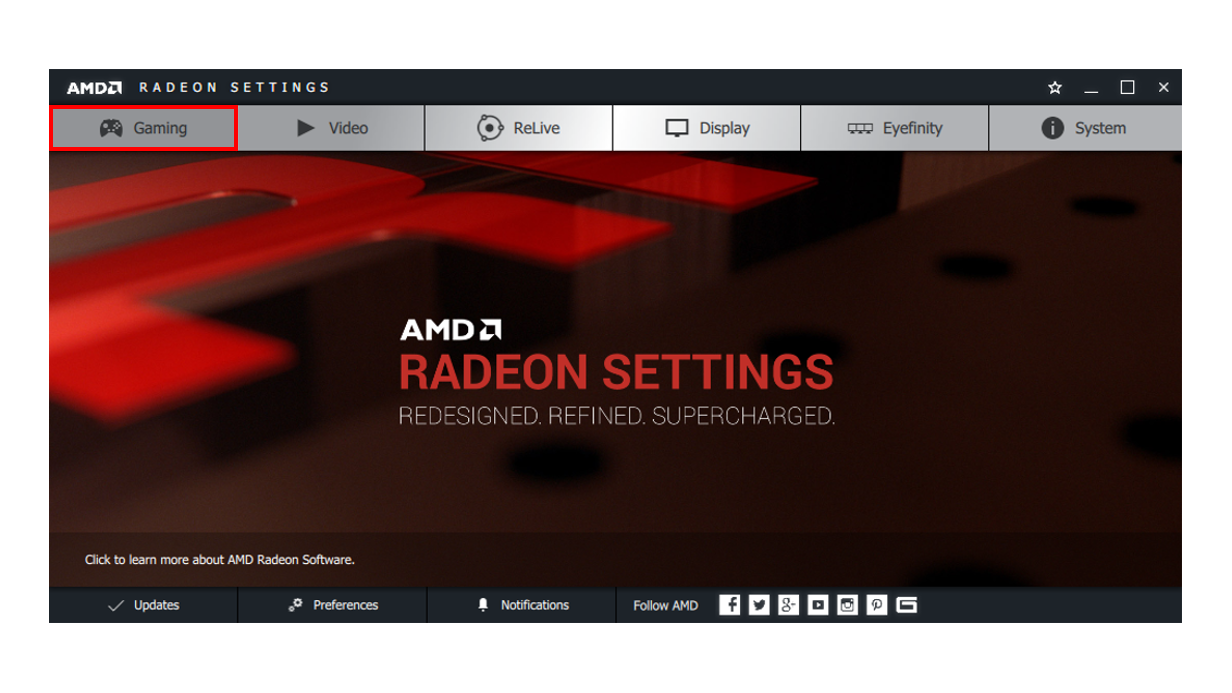
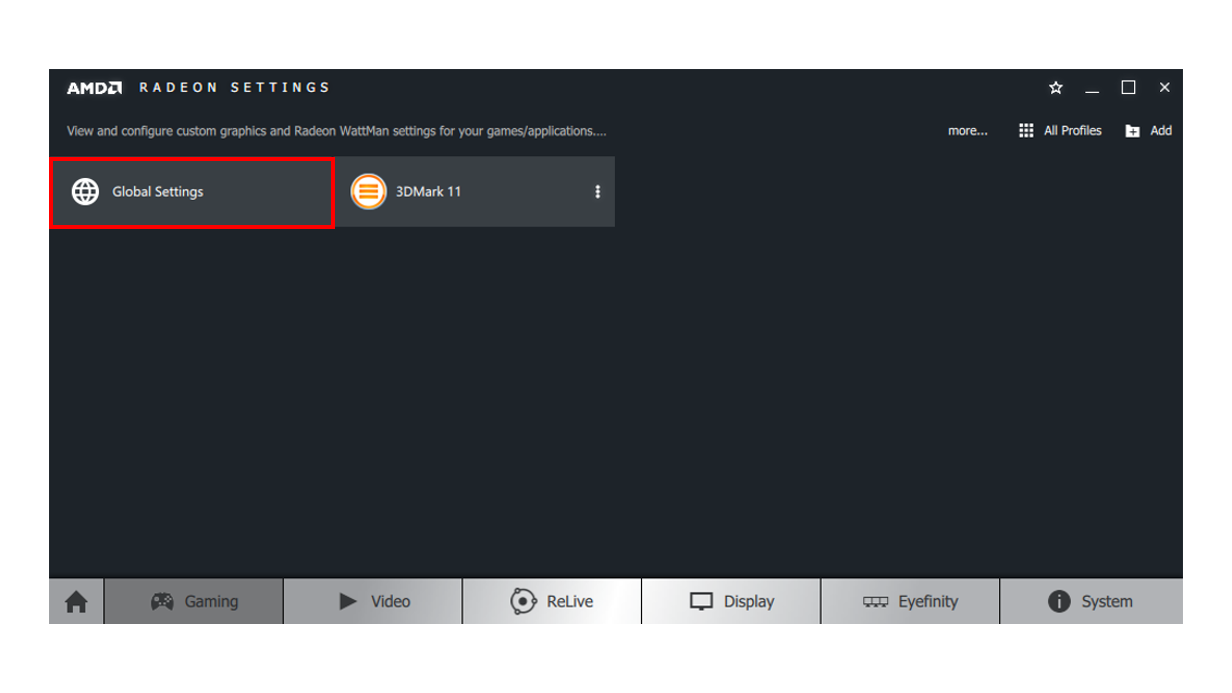
 Как зайти в BIOS (UEFI) на Windows 10? Все способы
Как зайти в BIOS (UEFI) на Windows 10? Все способы
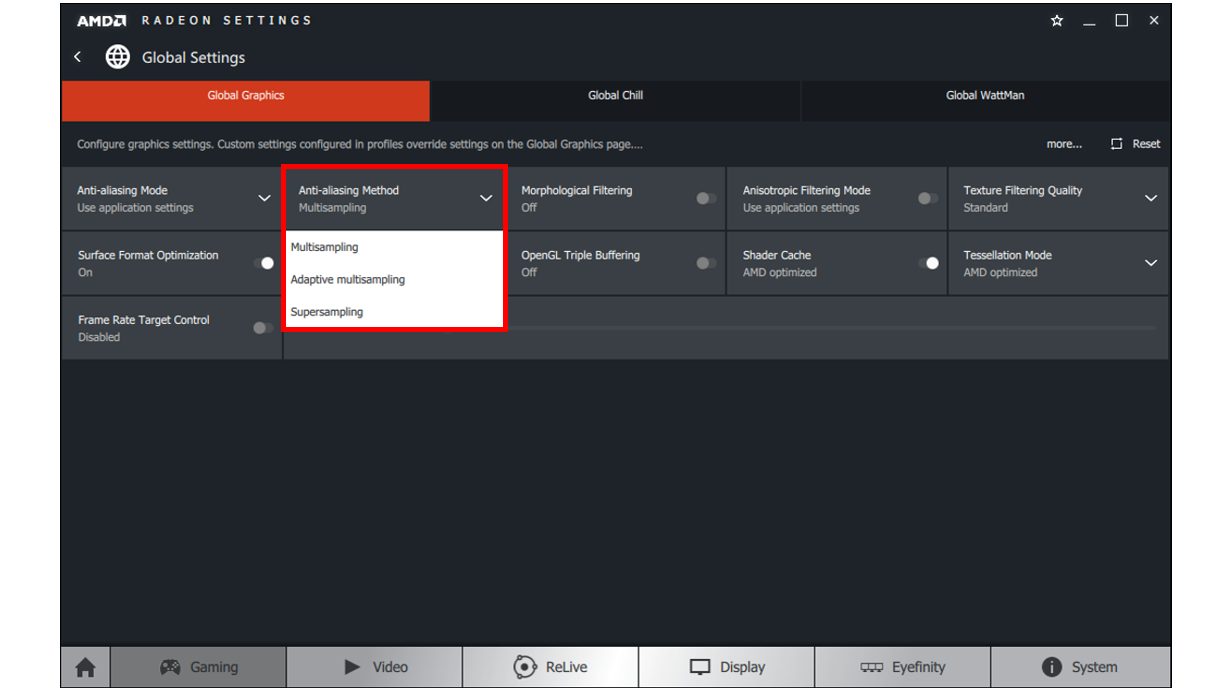
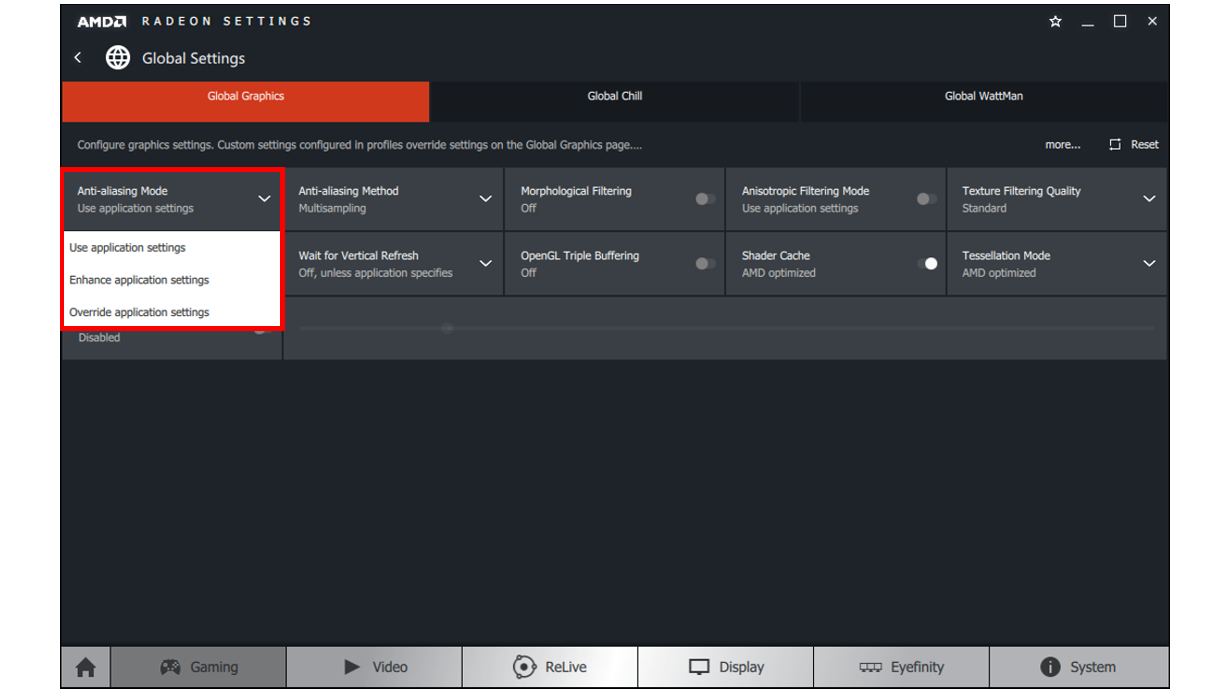


 Как включить загрузку с флешки в БИОСе
Как включить загрузку с флешки в БИОСе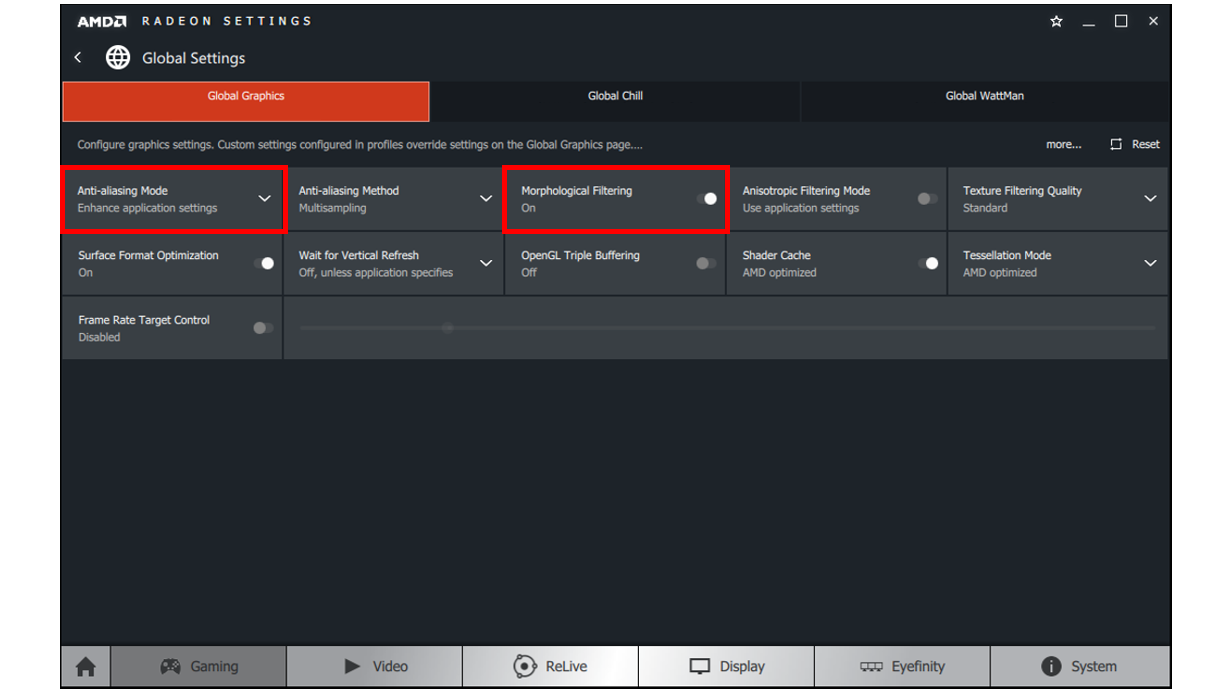
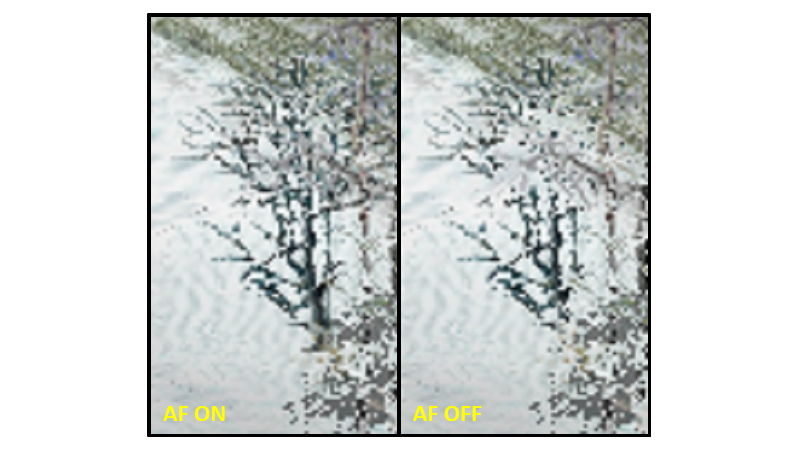
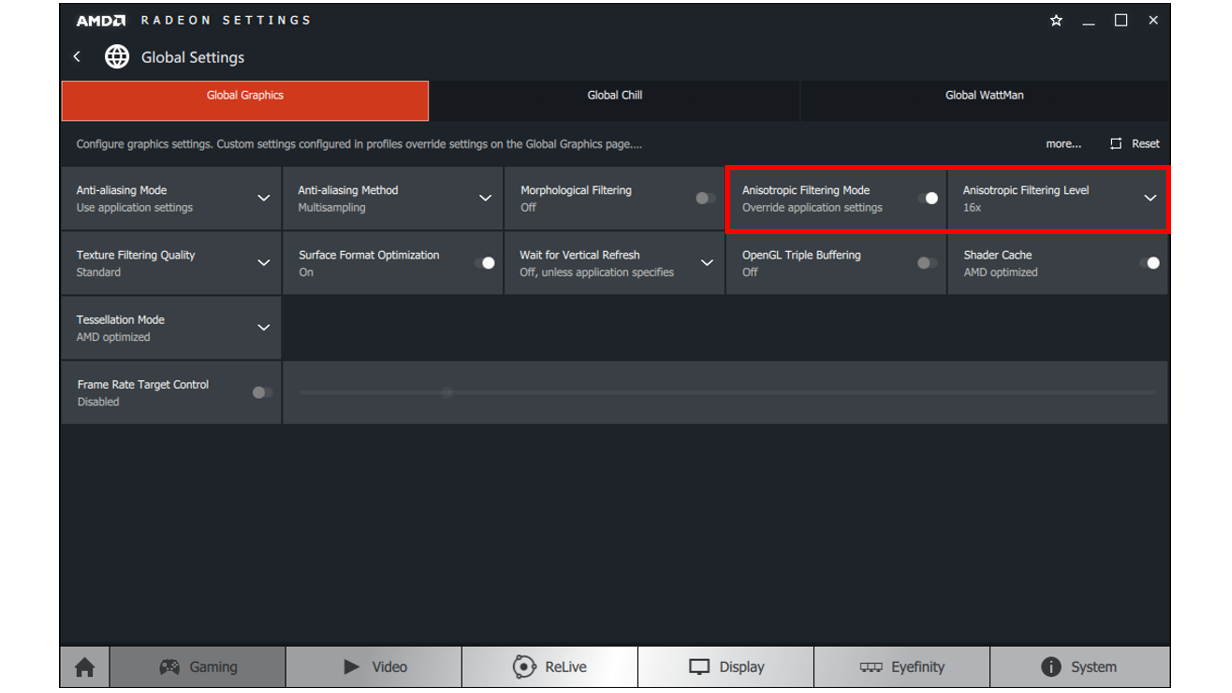
 BIOS: изменение частоты работы процессора
BIOS: изменение частоты работы процессора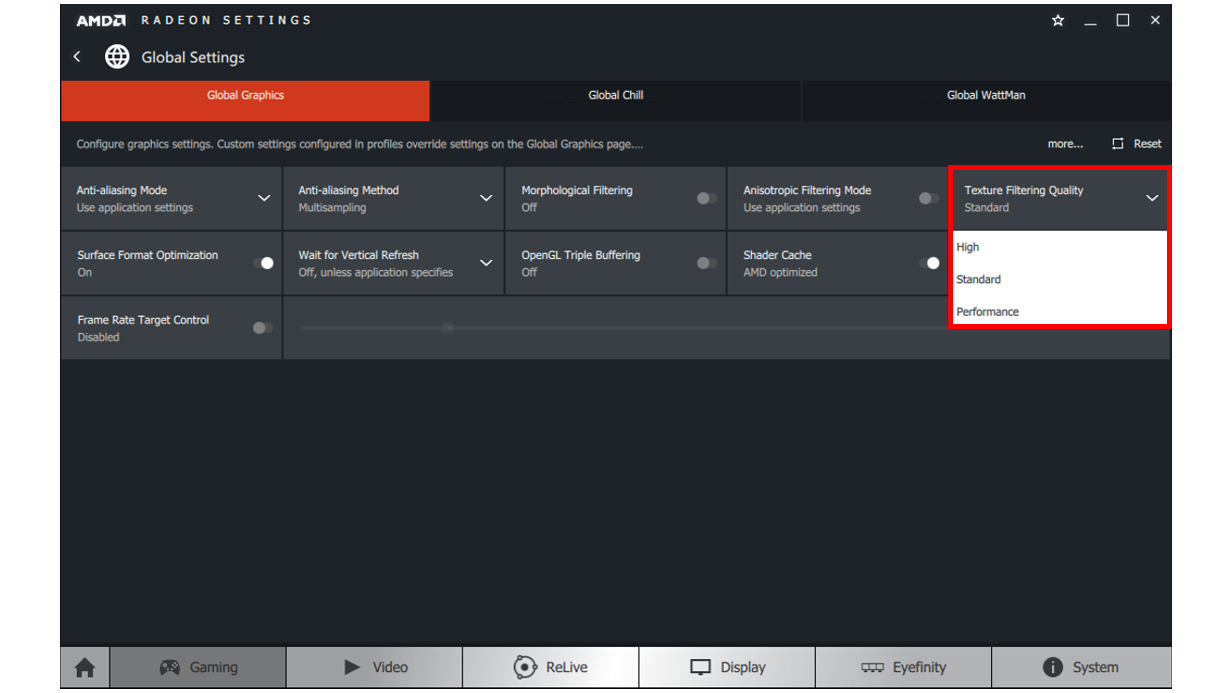
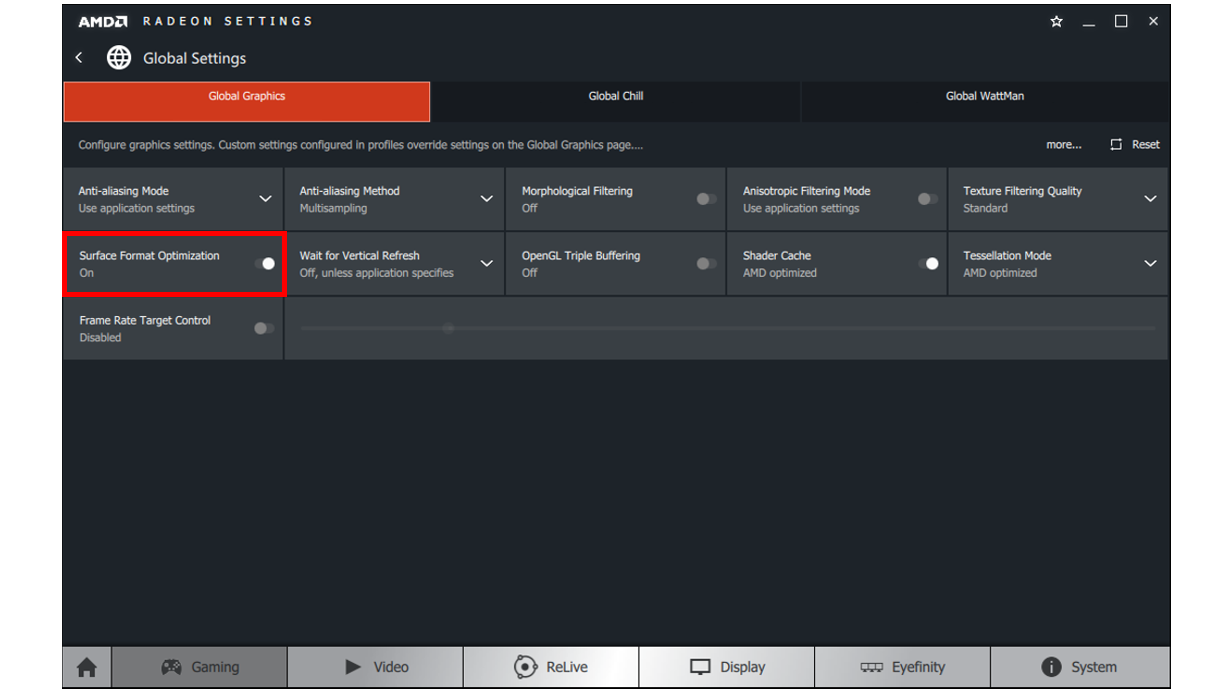
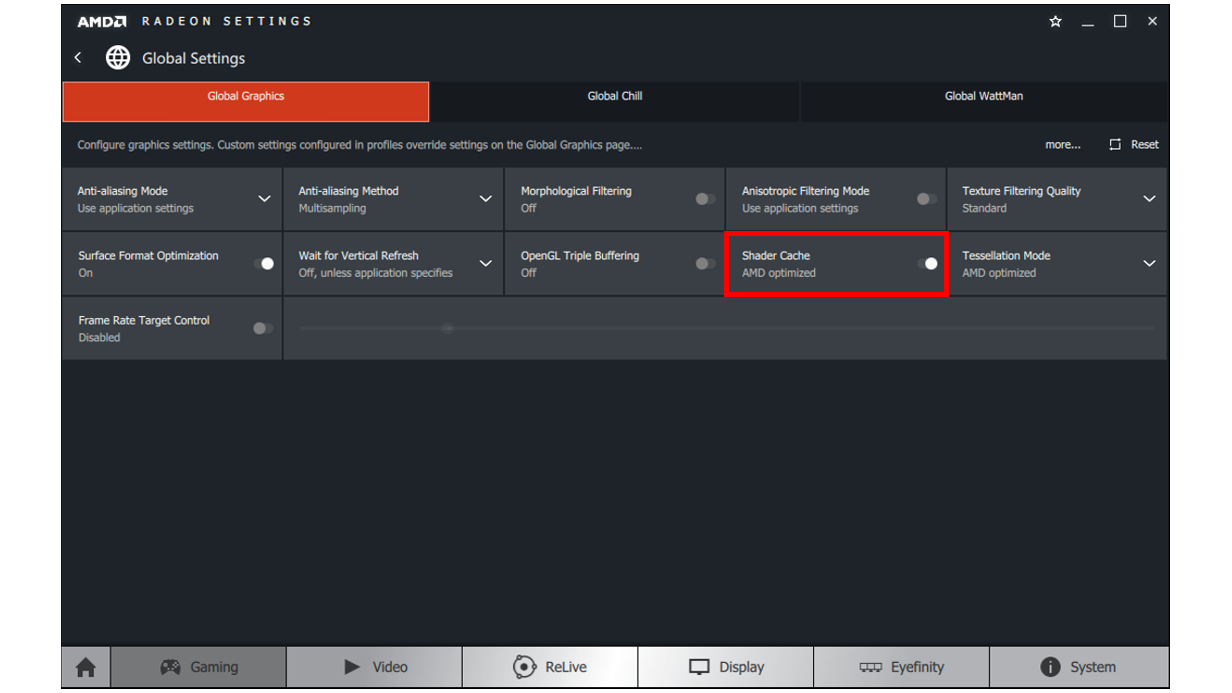
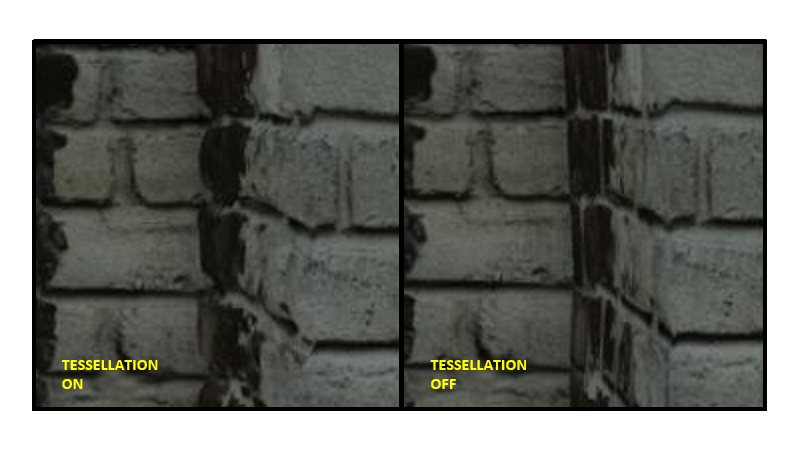
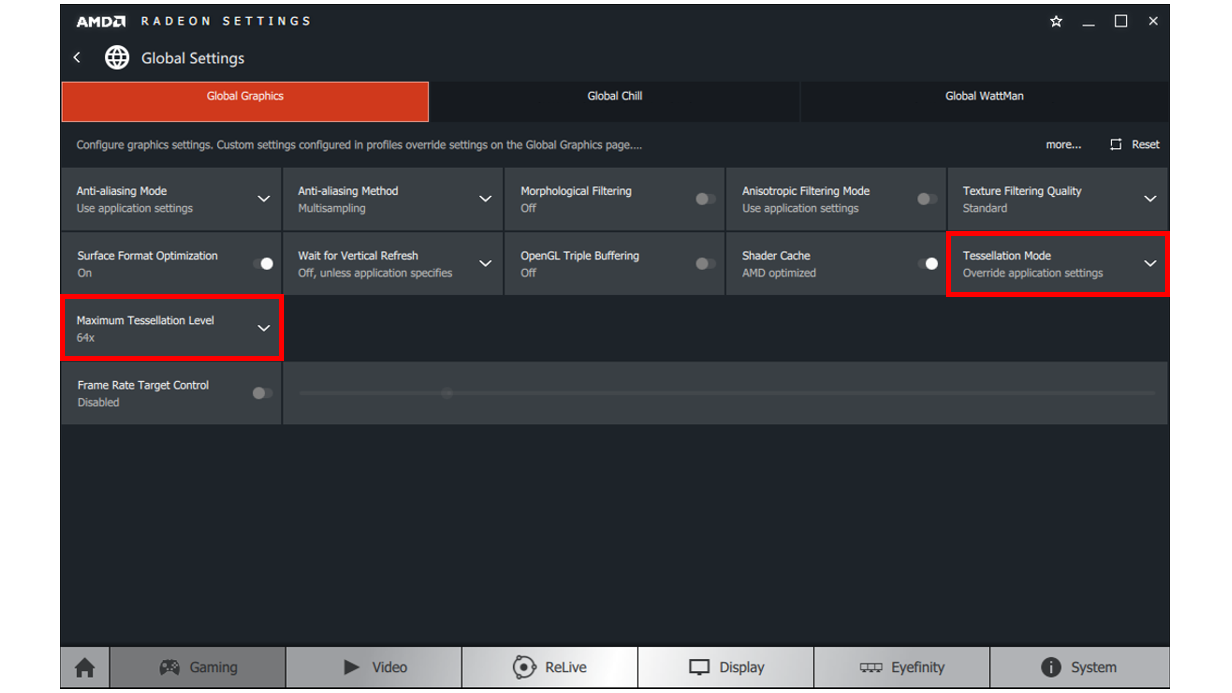
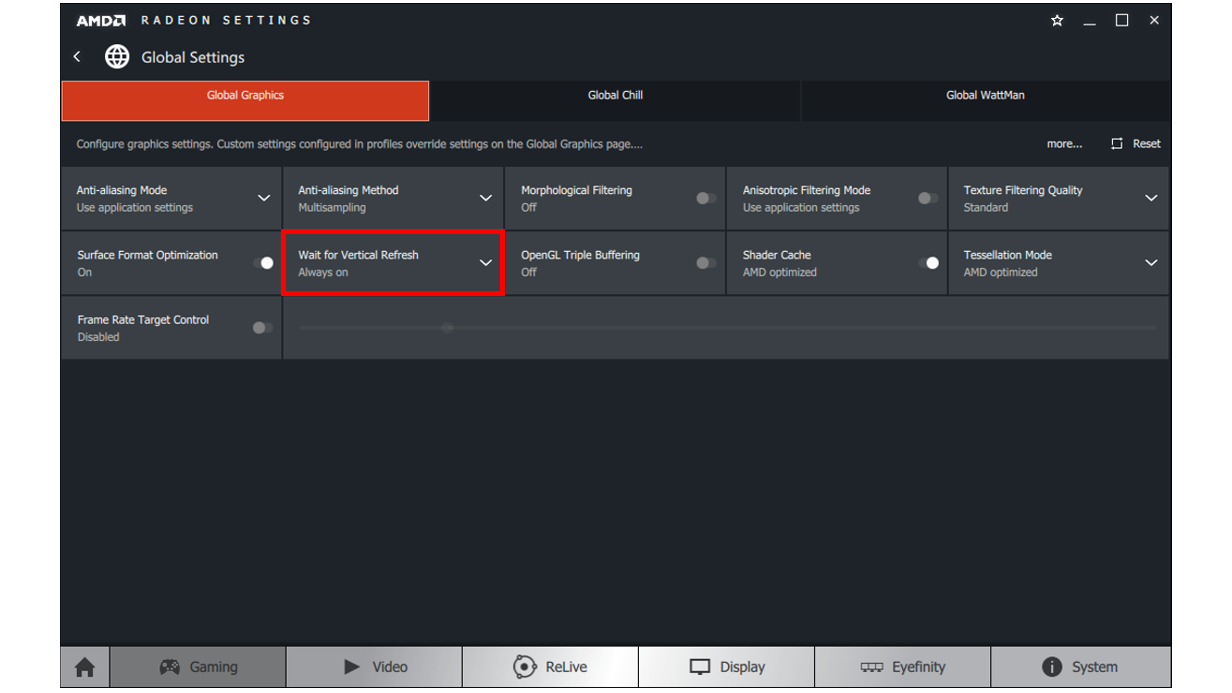

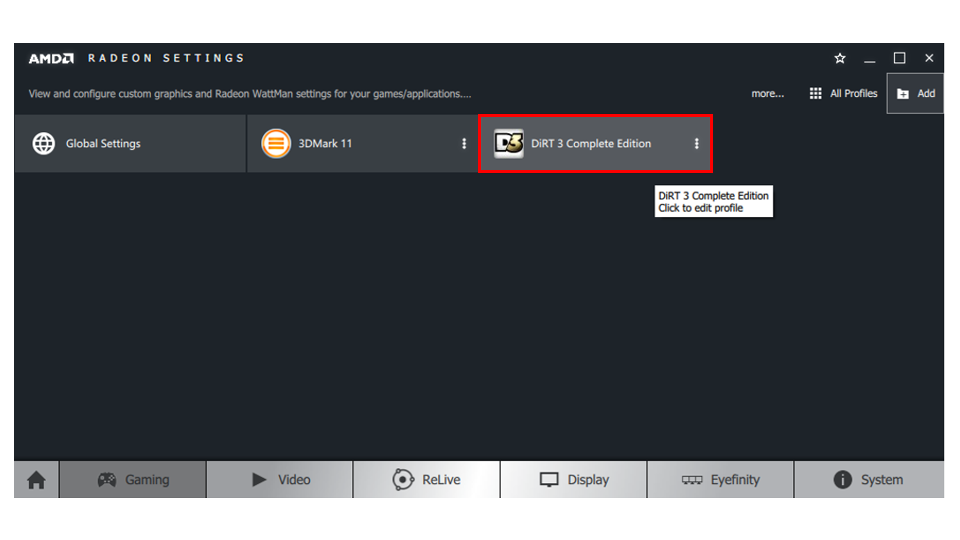
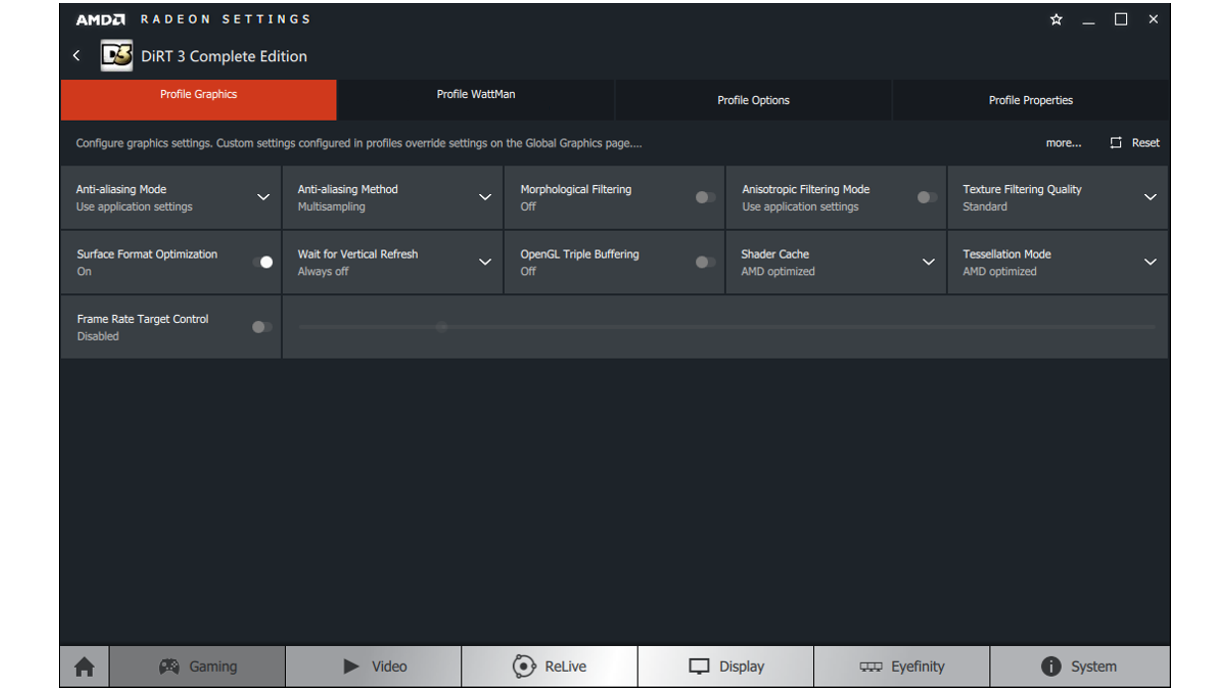

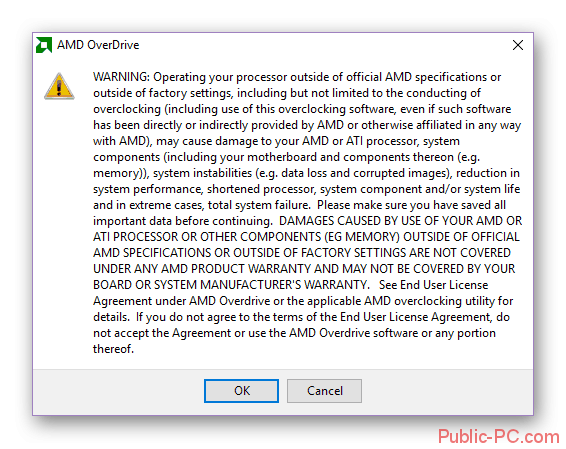
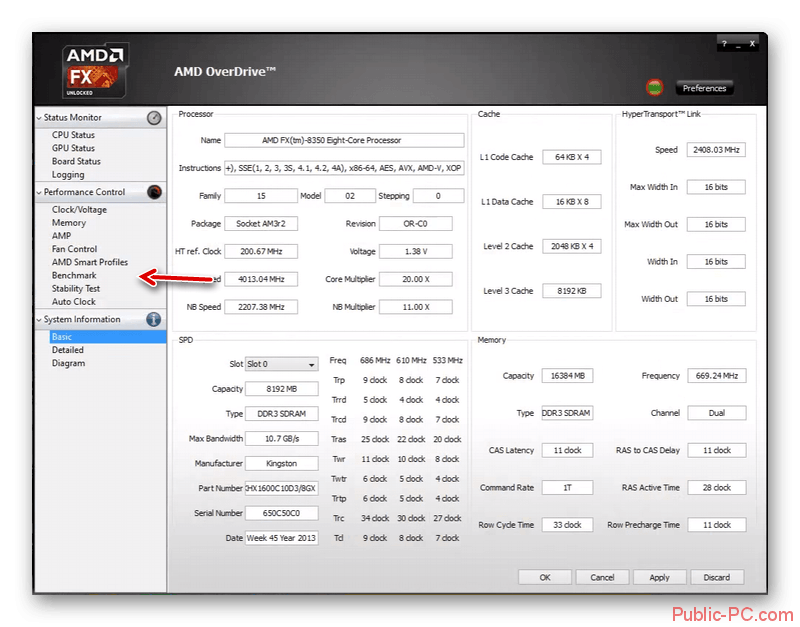
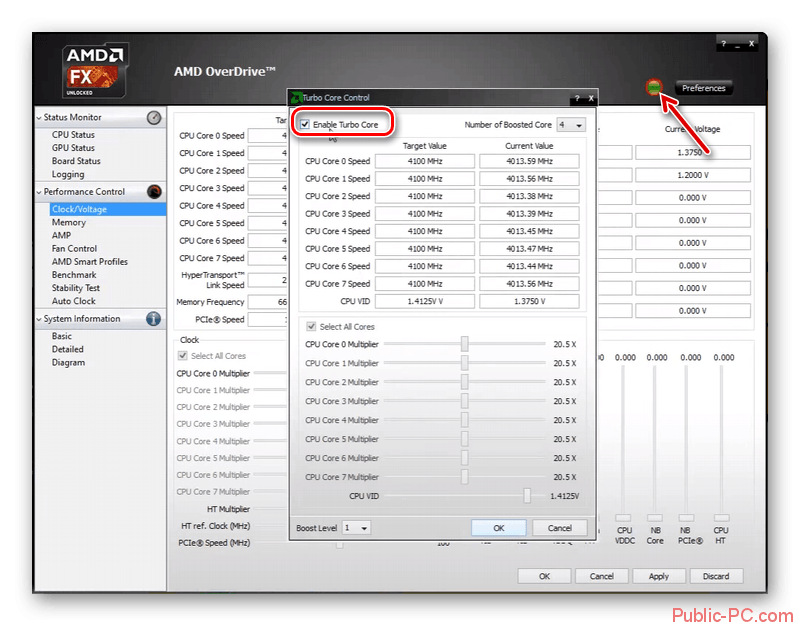
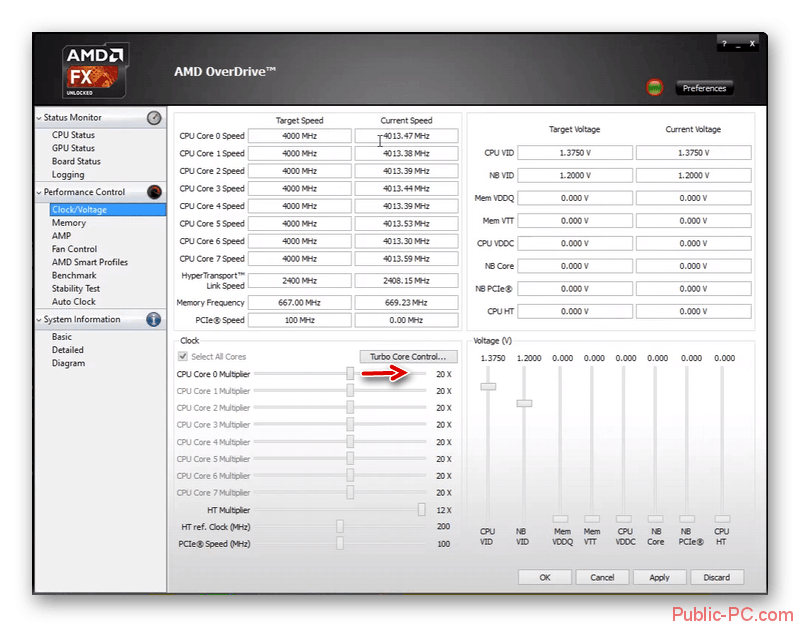
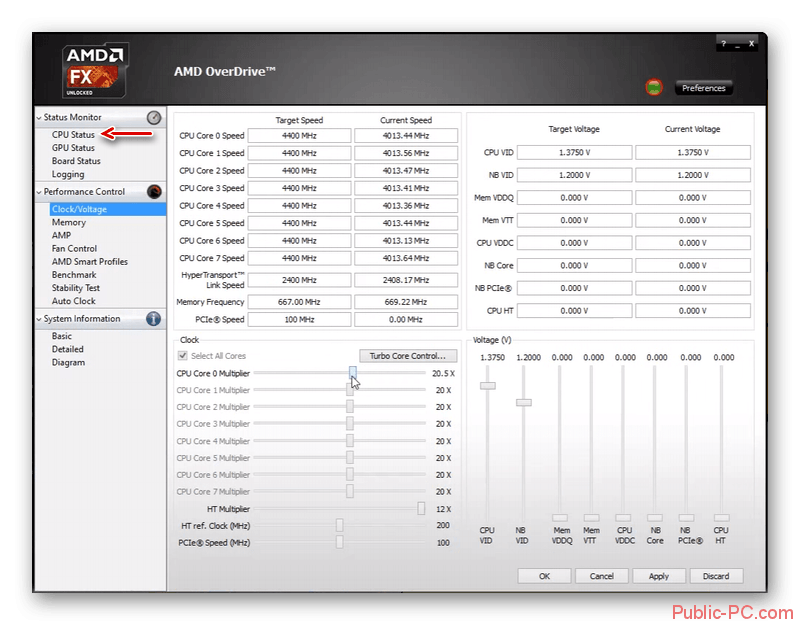
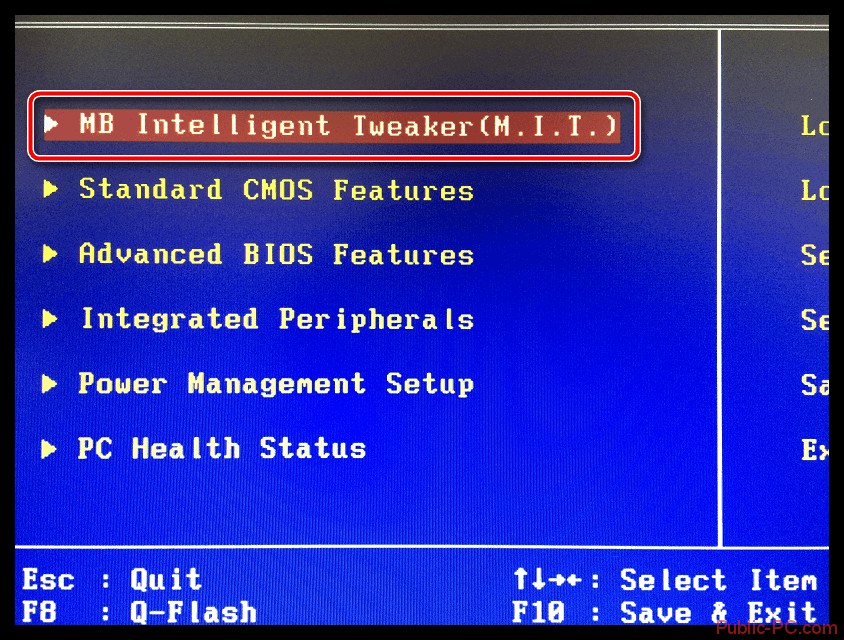
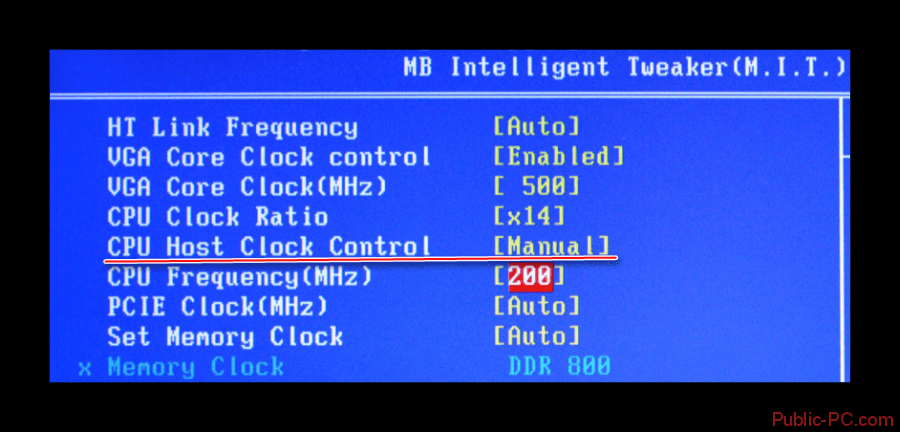
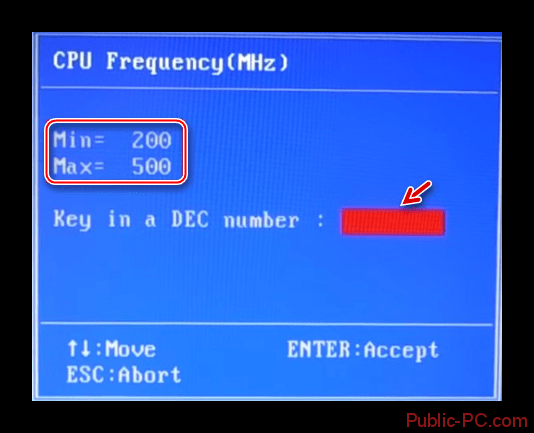

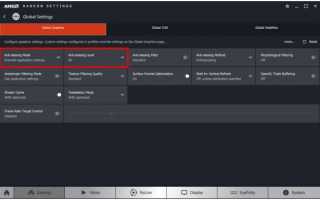

 Настройка BIOS для загрузки с HDD или оптического диска
Настройка BIOS для загрузки с HDD или оптического диска Настройка видеокарты AMD для игр
Настройка видеокарты AMD для игр Как зайти в БИОС на ноутбуке HP
Как зайти в БИОС на ноутбуке HP Как зайти в БИОС в ноутбуках HP
Как зайти в БИОС в ноутбуках HP