Содержание
- 1 Как зайти в БИОС на ноутбуке HP Povillion
- 2 Параметры BIOS HP
- 3 Как обновить BIOS HP и установить драйвера на ноутбук
- 4 Обновление BIOS HP
- 5 Обновление БИОС HP из Windows
- 6 Несколько вариантов входа в BIOS на HP
- 7 Что такое BIOS
- 8 Процесс запуска ноутбука HP в среде Windows 8 и 10
- 9 Процедура входа на HP Pavilion G6
- 10 Заключение
- 11 Видео по теме
В данной статье я хочу рассказать о том, как зайти в BIOS HP ноутбуков. Не всех, но большинства. Так как у меня ноутбук именно этой фирмы, то писать я начну с него. Потом постараюсь описать другие модели с командами BIOS. Возможно, поговорим об обновлении БИОС, но процедура апдейта довольно опасна и стоит проводить с осторожностью.
Как зайти в БИОС на ноутбуке HP Povillion
Если у вас модель HP Pavilion, то зайти в BIOS можно следующим образом:
- Включаем ноутбук и быстро нажимаем клавишу ESC.
- Появится раздел с выбором различных пунктов. За что каждый отвечает:
- F1 – Информация о системе;
- F2 – Диагностика системы;
- F9 – Boot меню (читаем по ссылке, что это значит);
- F10 – Вход в BIOS;
- F11 – Восстановление системы.
- Чтобы попасть в БИОС достаточно нажать клавишу F10. Иногда можно сразу нажать данную клавишу, чтобы попасть в настройки не используя клавишу ESC.
Если у вас другая модель, то вход в BIOS может осуществляться немного другими кнопками, хотя такое бывает крайне редко – F1, F11, F6, F2, F8, Del. Попробуйте их, если способ выше не помог.
С помощью клавиши F10 можно зайти на моделях HP Pavilion G6-2283ER, HP 250 G4 и многих других. Также вы можете прочитать статью о входе в BIOS на многих других моделях системных плат и ноутбуков.
Параметры BIOS HP
В окошке настроек БИОСа в первую очередь видим основное меню. Раздел называется Main.
Main (Меню)
В данном разделе можно видеть следующие параметры:
- System Time – системное время;
- System Date – системная дата;
- Notebook Model – название модели ноутбука;
- Product Number – номер устройства;
- System Board ID – идентификатор системной платы;
- Born on Date – дата создания;
- Processor Type – тип процессора;
- Total Memory – объем оперативной памяти;
- BIOS Version – версия BIOS;
- BIOS Vendor – поставщик BIOS;
- Serial Number – серийный номер;
- UUID Number – номер идентификации UUID;
- Product configuration ID — идентификатор конфигурации продукта;
- System Board CT Number – серийный номер системной платы;
- Factory installed OS – установленная операционная система;
- Primary Battery SN – номер аккумулятора;
- WLAN FCC ID – идентификатор сетевой карты/Wi-Fi;
- Bluetooth FCC ID – идентификатор Bluetooth.
Также в разделе могут быть сведения о языке, установленном дисководе и жёстком диске. В этих подразделах устройств могут быть сведения о емкости, типе, секторов, цилиндрах, и многое другое.
Еще раз повторюсь, что в этой статье я в основном описываю параметры ноутбука HP Pavilion 15, в котором могут отсутствовать многие опции. Просто есть мнение, что многие настройки вырезаны.
Security (Защита)
Здесь находится всего два параметра, отвечающих за очистку или установку пароля администратора и пароля при включении и входе в BIOS.
- Administrator Password – Пароль администратора при входе в BIOS;
- Power-On Password – Пароль при входе в систему.
System Configuration (Конфигурация системы)
В данном разделе находятся основные параметры, где мы выставляем приоритет загрузки, поддержку виртуализации, кард-ридера и других параметров.
- Language – установка языка;
- Virtualization technology – включение технологии виртуализации, позволяющей использовать установку 64-х разрядных систем и виртуальных машин (Intel Virtualization Technology что это);
- Card Reader Power Saving – включение или отключение картридера для подключения SD-карт к ноутбуку;
- Fan Always On – кулер ноутбука включен всегда (отключать не рекомендуется);
- Action Keys Mode – отключение или включение клавиши FN на ноутбуке;
- Boot Option – содержит опции включения UEFI или Legacy BIOS, а также выставления порядка загрузки устройств.
Boot Option
- POST Hotkey Delay (Sec) – задержка при загрузке процесса процедуры POST;
- CD-ROM Boot – Включение или отключение дисковода;
- Internal Network Adapter Boot – для устройств с отсутствующим накопителем памяти, где загрузка системы происходит через терминальный сервер;
- Network Boot Protocol – включение того или иного типа протокола;
- Legacy Support – Включение поддержки устаревшего BIOS;
- Secure Boot – Защитная загрузка (Обычно не позволяет устанавливать левые системы);
- Platform Key – Ключ платформы, поставляющийся производителем операционной системы;
- Clear All Secure Boot Keys – очистить все ключи безопасной загрузки;
- Load HP Factory Defaults Keys – загрузка заводских ключей по умолчанию.
Exit (Выход)
Раздел содержит опции выхода. В большинстве случаев они не отличаются на
- Exit Saving Changes – выход из BIOS с сохранение настроек;
- Exit Discarding Changes – выход из BIOS без сохранения настроек;
- Load Setup Defaults – сброс настроек. (Читаем: Как сбросить настройки БИОСа до заводских?)
Как обновить BIOS HP и установить драйвера на ноутбук
Для этого достаточно зайти на официальный сайт фирмы HP и ввести название вашего ноутбука, а если не знаете, то серийный номер BIOS (Serial Number) — https://support.hp.com/ru-ru/drivers.
Откроется страница с разделами на скачивания драйверов, например, на аудио, графику, мышь, клавиатуру, чипсет, и другое.
- Для обновления BIOS раскройте вкладку BIOS и скачайте утилиту.
- Установите утилиту как обычную программу. После запуска вы увидите окошко «HP System BIOS Update Utility». Нажимаете кнопку «Next».
- Чтобы создать загрузочную флешку для обновления BIOS, необходимо выбрать опцию «Create Recovery USB flash drive».
- Перед этим можно скопировать образ уже установленной версии БИОСа, выбрав опцию «Copy».
- Теперь выбираем накопитель и жмём «Next».
- Нажмите кнопку «Finish». Загрузочная флешка для обновления BIOS HP ноутбука готова.
Обновление BIOS HP
Заходим в BIOS. В начале статьи мы поняли, как это делается. Теперь находим на вкладке Main сведения о коде системной платы (System Board ID).
Записав код, можно выходить из BIOS.
- Снова включите ноутбук и быстро нажимайте клавишу ESC. В появившемся окне перейдите в инструменты диагностики системы. Для этого нажмите клавишу F2.
- Убедитесь, что устройство подключено к зарядке. Подсоедините флеш-накопитель с файлами обновления БИОС.
- Выберите на экране диагностики UEFI опцию «Firmware Management» (Управление микропрограммой).
- В открывшемся окошке выбираем опцию «BIOS Update» (Обновить BIOS).
- Дальше щелкаем по параметру «Select BIOS Image To Apply» для выбора образа BIOS.
- Теперь нажимаем по пункту HP_TOOLS, а потом HEWLETT_PACKARD.
- Найдите образ в папке BIOSUpdate, CURRENT, PREVIOUS или NEW.
- Теперь найдите файлик, который отвечает коду вашей материнской платы. Например, у меня номер системной плат 2166, значит файл будет с названием – 02166.bin.
- Чтобы установить обновление BIOS на HP, жмём кнопочку «Apply Update Now».
На экране в момент обновления можно видеть процесс, который прерывать не следует. Убедитесь, что ноутбук подключён к сети. Если обновление произошло с ошибкой, инструмент тут же запустит процесс восстановления, поэтому волноваться не о чем.
Обновление БИОС HP из Windows
Я сделал немного по-другому. Я запустил утилиту и сразу выбрал опцию Update BIOS. Вентилятор в этот момент начал работать на максимум, поэтому было немного тревожно. Дальше появилось предупреждающее окно, где сказано, что ноутбук следует подключить к сети, не выключатьне переводить в сон.
После апдейта, ноутбук перезагружается и начинается обновление BIOS.
В данной статье мы затронули две темы – разбор входа в настройки BIOS HP и расшифровка параметров, а также обновление BIOS.
Это интересно: Что означают звуковые сигналы БИОС при включении компьютера?
День добрый!
На ноутбуках от HP вход в BIOS несколько не стандартный (если на большинстве устройств используется кнопки F2 или Delete, то у них ESC). Причем, нередко это происходит через доп. системное меню. Наверное, поэтому не у каждого пользователя получается сразу разобраться с этим вопросом…
Кроме этого, также стоит отметить еще один момент: год выхода устройства. В зависимости от этого, процесс входа может «подразделиться» еще на пару-тройку вариантов. В общем, все несколько запутано …
Пожалуй, пора заканчивать вступление, и перейти непосредственно к решению вопроса. И так…
*
Несколько вариантов входа в BIOS на HP
1) Если дело имеете с относительно новым устройством (~выпуск после 2013г.)
Если ваш ноутбук новый — то при включении никакого экрана загрузки он не покажет (прим.: на старых устройствах после включения показывался экран загрузки с клавишами для входа в BIOS). Нравится это или нет, но сейчас такая тенденция производителей (в т.ч. и HP): как можно быстрее загрузить Windows и представить возможность пользователю перейти к работе с ОС (и как правило, из-за этого и не получается зайти в BIOS/UEFI).
Поэтому, сразу же после нажатия на кнопку включения — нажимайте последовательно на клавишу ESC (несколько раз!). Должно появиться системное меню (как на фото ниже) с несколькими вариантами (прим.: для входа в BIOS — нужно нажать F10):
- F1 — просмотр системной информации;
- F2 — диагностика;
- F9 — просмотр загрузочного меню;
- F10 — вход в настройки BIOS/UEFI (то, что нам нужно!);
- Enter — продолжить загрузку (Windows).
Системное меню на ноутбуке HP (вызывается по клавише Esc)
Дополнение!
Если вы не успеваете нажать кнопку ESC до загрузки Windows — то можно зажать кнопку ESC перед включением ноутбука (и держать ее до того, пока не появиться системное меню).
Кстати, также на некоторых моделях ноутбуков можно сразу же после включения нажимать клавишу F10 (т.е. войти в BIOS без посредника в виде системного меню).
2) Если ваш ноутбук уже достаточно старый…
В этом случае сразу после включения у вас должен отображаться экран загрузки (на нем, чаще всего, указана кнопка для входа в меню настроек BIOS). Ниже на фото представлено пару вариантов (в одном случае для входа используется клавиша F10, в другом ESC).
Примечание! Также отмечу, что на ноутбуках, выпущенных примерно до 2008г., для входа в BIOS может использоваться кнопка Delete.
Экран загрузки на HP
3) Если у вас установлена ОС Windows 10…
В этом случае можно войти в BIOS, не нажимая вообще никаких системных кнопок (правда, способ годится в том случае, если система у вас загружается, и вы можете открыть ее параметры).
И так, сначала открываем меню ПУСК и переходим в параметры системы (см. скрин ниже).
Параметры (Windows 10, меню ПУСК)
Затем открываем раздел «Обновление и безопасность», вкладку «Восстановление». В ней должна быть кнопка «Перезагрузить сейчас» (см. особые варианты загрузки).
Восстановление — перезагрузить сейчас
Далее ваш ноутбук будет перезагружен, в появившемся меню выберите вариант «Диагностика», после «Параметры встроенного ПО». Собственно, вот вы и вошли в настройки BIOS/UEFI (см. скрины ниже).
BIOS (ноутбук HP Pavilion G6)
4) На заметку!
F1, Delete, F11. Обратите внимание также и на эти кнопки. Некоторые устройства (в основном старые) поддерживают только эти клавиши для входа в BIOS (при нажатии на ESC — на этих ноутбуках ничего не произойдет).
Спецификация. Обратите внимание на документы (если, конечно, они сохранились), которые шли вместе с покупкой ноутбука. Почти всегда в них указана подобная информация.
Подключите устройство к сети. Дело в том, что некоторые ноутбуки не позволяют войти в BIOS при работе от аккумуляторной батареи (не знаю, специально ли это сделано, или «глюк»…).
В помощь!
Также порекомендую ознакомиться с большой статьей с таблицами для входа в BIOS на устройствах разных производителей — https://ocomp.info/kak-voyti-v-bios.html
*
Дополнения приветствуются…
Удачи!

Другие записи:
- Как узнать FPS в игре: от чего он зависит, каким должен быть
Аналоги uTorrent: выбираем программу чтобы скачивать торренты
- Как создать своё видео
- Рябь и полосы на экране компьютера/ноутбука (артефакты)
Температура процессора Intel: как ее узнать; какую считать нормальной, а какую перегревом
- Создание резервной копии драйверов // бэкап «дров» в Windows — мини-инструкция
BIOS (БИОС) не видит загрузочную флешку…
- Как изменить свой голос по телефону (Андроид)
У начинающих пользователей персональных компьютеров и ноутбуков часто возникает вопрос: для чего нужен БИОС, и где он вообще находится. А некоторые и не подозревают о нём. И все-таки понимание того, как войти в BIOS на ноутбуке HP, для большинства людей далеко не праздное любопытство. Эти знания помогут лучше понять, как устроен компьютер, и как улучшить его работу.
Что такое BIOS
Компьютеру нужно знать, что ему делать. Как запустить операционную систему, как обеспечить оптимальной работой материнскую плату, как задать оптимальную скорость вращения кулеров и так далее. Отвечает за все чип, размещенный на материнской плате. И именно в нем записана специальная программа — BIOS. Только от него зависят все низкоуровневые настройки любого компьютера. Поэтому он так важен, так как без BIOS ноутбук просто не начнет работать.
Стабильно работающий компьютер не вызывает беспокойства его владельца. Но случаются ситуации, когда просто необходимо перенастроить БИОС. Подкорректировать работу памяти, улучшить быстродействие процессора, изменить пароли на допуск в систему. Поэтому знание того, как зайти в BIOS, далеко не праздное любопытство.
Процесс запуска ноутбука HP в среде Windows 8 и 10
Для начала лучше обратиться за помощью к прилагаемой инструкции к компьютеру. Но счастливые обладатели современных ноутбуков обычно лишены этой возможности. В коробке с устройством, кроме блока питания и гарантийного талона, другой документации чаще всего просто нет. А единого стандарта на вход в первоначальные настройки для входа в БИОС на ноутбуке тоже нет. У разных производителей этот процесс запускается по-своему. А от владельца устройства HP Павилион может потребоваться хорошая реакция, чтобы быстро отыскать, да еще быстро нажать нужную кнопку или клавишу при первом старте. При этом надо не упустить момент, когда на мониторе видна подсказка о том, как на ноутбуке войти в начальные установки.
Но и это еще не всё. У современных ноутбуков вместо традиционных механических HDD ставятся твердотельные накопители SSD. Производительность и быстродействие повысились, поэтому процесс загрузки Виндовс 8 и 10 происходит практически моментально. Соответственно, шанса на то, чтобы нажать соответствующую кнопку на клавиатуре вовремя, нет.
Но вопрос, как открыть доступ к базовым настройкам HP для Windows 8.1 или 10, также можно решить довольно просто:
- Нажав на кнопку Пуск, находим в меню строчку «Параметры».
- В разделе «Обновление и безопасность» требуется выбрать строчку «Восстановление» и активировать кнопку .
- Попадаем в меню закрытия системы, где предлагается выбор действия. Нужно выбрать раздел «Диагностика».
- Выпадает окно «Дополнительные параметры». Осталось выбрать пункт «Параметры встроенного ПО UEFI».
- Получаем вход непосредственно в BIOS ноутбука НР.
Этот способ подходит для разового входа.
Но можно сделать запуск постоянным при каждой загрузке систем Windows 8.1 или 10:
- Через кнопку Пуск находим раздел «Панель управления».
- Выбирая пункт «Электропитание», переходим по ссылке «Действия кнопок питания».
- В открывшемся окне находим ссылку «Изменения параметров, которые сейчас недоступны». Напротив строчки «Включить быстрый запуск (рекомендуется)» снять галочку. Осталось нажать кнопку .
Теперь при следующем запуске системы на HP увидеть настройки BIOS будет значительно проще.
Для ноутбуков HP Pavilion G6 БИОС сделан таким образом, чтобы еще при старте системы пользователь мог сам запустить встроенные программы, которые смогут помочь при диагностике или настройке ноутбука. Есть даже возможность переустановить Windows, если заранее был создан загрузочный образ системы. Все операции активируются специальными клавишами, при помощи которых можно вызвать, например, программу для анализа оперативки и всего жесткого диска. Можно увидеть всю информацию о данном ноутбуке.
Процедура входа на HP Pavilion G6
Зайдем в BIOS на HP Pavilion G6 по шагам:
- Выключить ноутбук или выполнить перезагрузку.
- Включить, а при загрузке, когда активирован черный экран монитора, нажать и удерживать кнопочку на клавиатуре.
- Войти в стартовое меню, где вшитая программа предложит выбор клавиш:
- F1 — Представлена вся информация о ноутбуке HP Pavilion G6: тип процессора, объем оперативной памяти и т.п.
- F2 — Набор программ диагностики. Можно проверить работу оперативной памяти, состояние жесткого диска.
- F9 — Есть возможность выбрать устройство, DVD-привод или флэш-накопитель, с которого будет выполнен запуск системы.
- F10 — Вход в настройки самого BIOS.
- F11 — Средство восстановления системы.
Теперь осталось нажать на клавиатуре кнопку . Откроется БИОС ноутбука HP Pavilion G6.
Разработчики оболочки специально дают пользователю возможность, еще перед запуском операционной системы, обойтись без специальных программ.
Заключение
Первая программа, которую видит любой пользователь компьютера, — BIOS Setup. Ее важность трудно переоценить. Именно благодаря ей центральный процессор получает инструкции по тестированию устройств на начальном уровне. Поэтому разработчики программного обеспечения делают все, чтобы вопрос, как можно зайти в БИОС в ноутбуке HP, не доставлял дополнительных неудобств неопытному пользователю. Теперь после наших рекомендаций не должно возникнуть проблем с начальными настройками компьютера или ноутбука.
Видео по теме
<center></center>
Хорошая рекламаИспользуемые источники:
- https://computerinfo.ru/bios-hp-kak-zajti-i-obnovlenie-bios/
- https://ocomp.info/kak-zayti-v-bios-uefi-na-noutbukah-hp.html
- https://ustanovkaos.ru/rabota-v-sisteme/kak-zajti-v-bios-v-noutbuke-hp.html
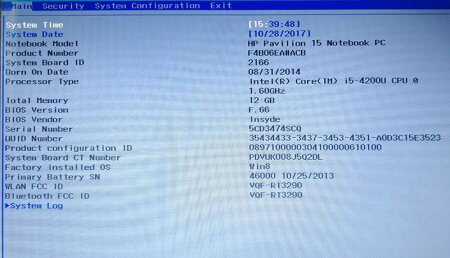
 Как зайти в BIOS (UEFI) на Windows 10? Все способы
Как зайти в BIOS (UEFI) на Windows 10? Все способы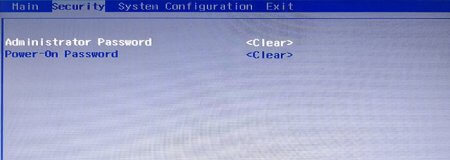
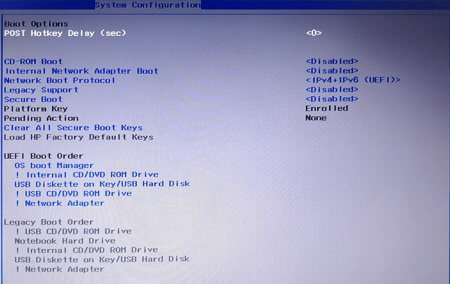
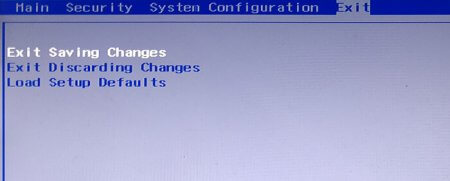
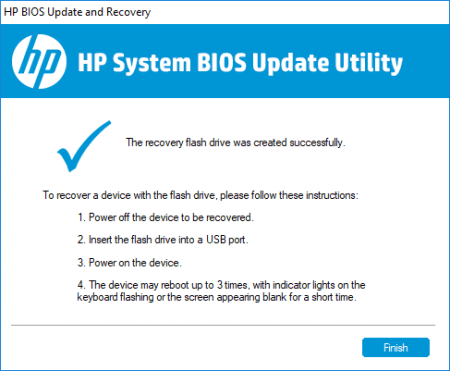
 Как включить загрузку с флешки в БИОСе
Как включить загрузку с флешки в БИОСе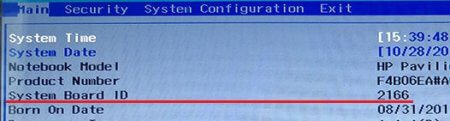
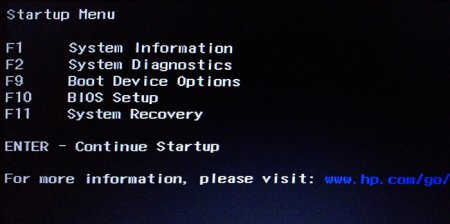
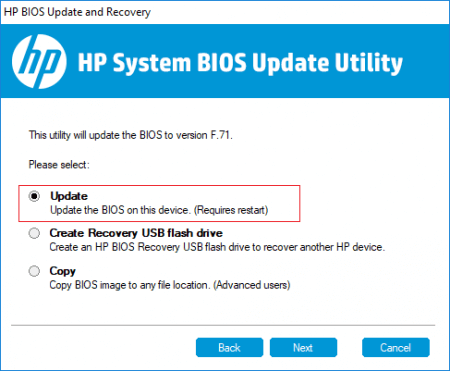
 Как войти в БИОС UEFI компьютера или ноутбука
Как войти в БИОС UEFI компьютера или ноутбука
 Аналоги uTorrent: выбираем программу чтобы скачивать торренты
Аналоги uTorrent: выбираем программу чтобы скачивать торренты Температура процессора Intel: как ее узнать; какую считать нормальной, а какую перегревом
Температура процессора Intel: как ее узнать; какую считать нормальной, а какую перегревом BIOS (БИОС) не видит загрузочную флешку…
BIOS (БИОС) не видит загрузочную флешку…
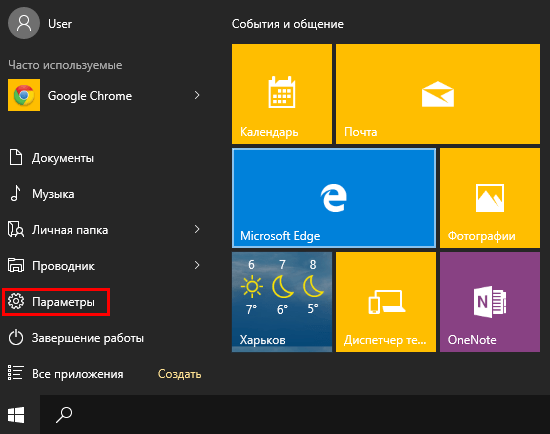
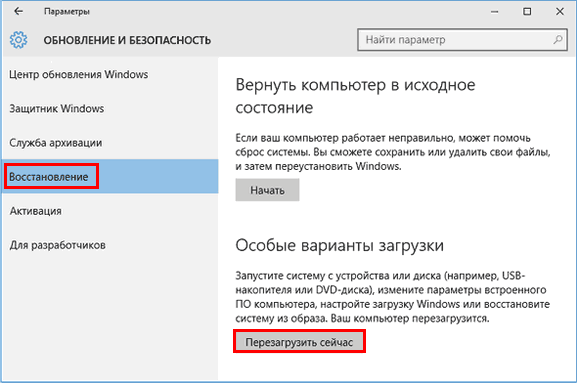
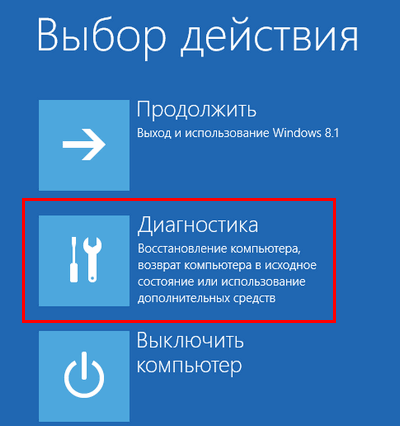
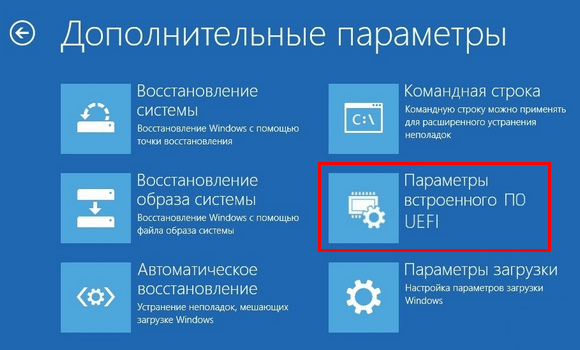

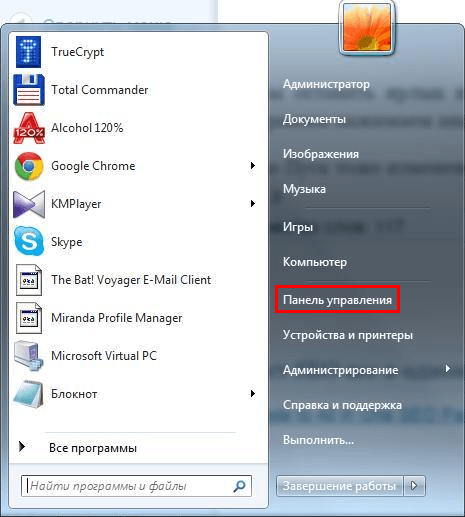
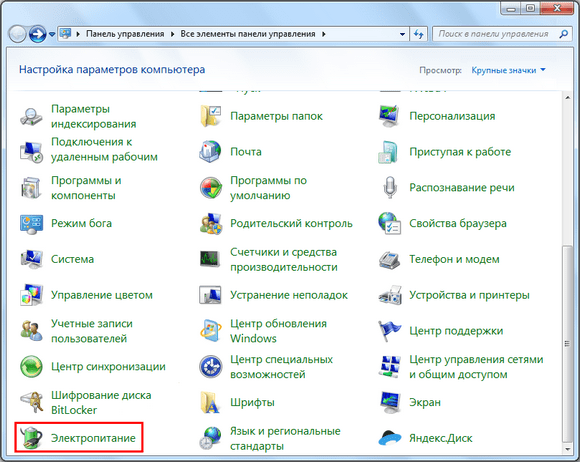
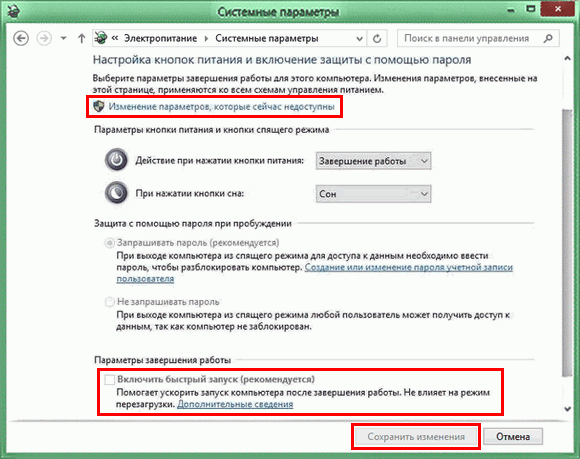
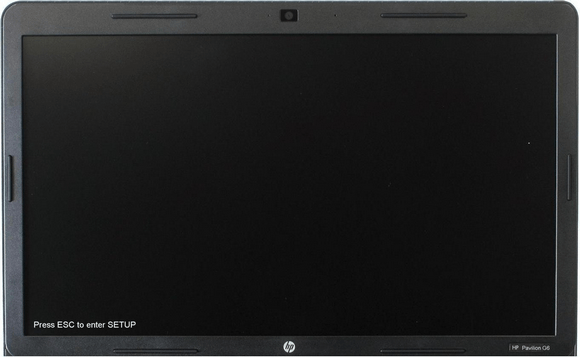
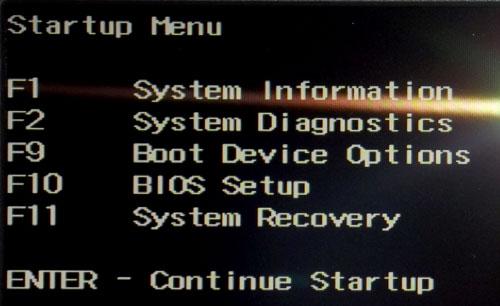
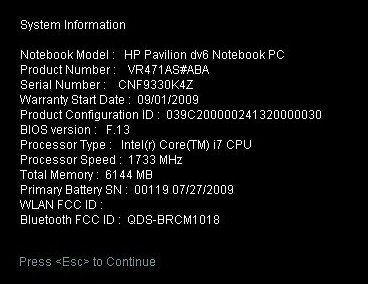
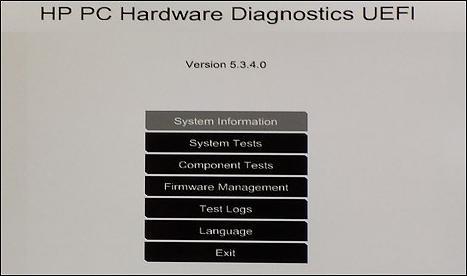
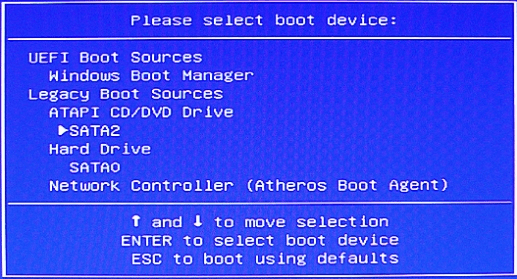
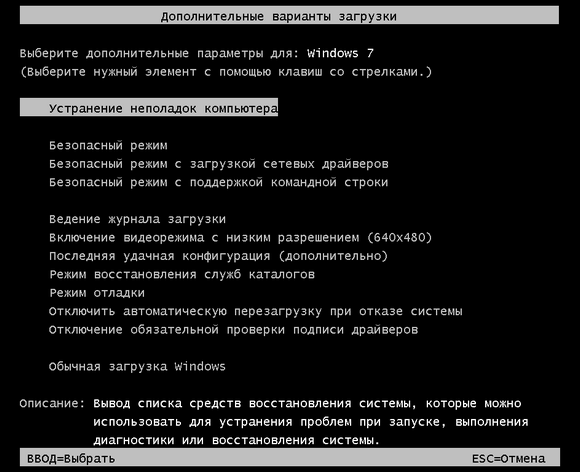

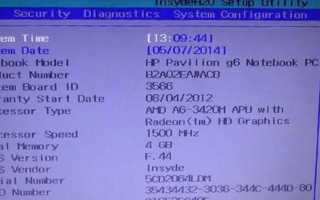

 Как зайти в BIOS на ноутбуках ACER (UEFI)
Как зайти в BIOS на ноутбуках ACER (UEFI) Как зайти в БИОС – способы и сочетания клавиш
Как зайти в БИОС – способы и сочетания клавиш По полочкам о кнопочках: как в HP зайти в БИОС?
По полочкам о кнопочках: как в HP зайти в БИОС? HP Probook: сброс BIOS к заводским настройкам
HP Probook: сброс BIOS к заводским настройкам