Содержание
30 сентября 2016
Подключить клиент-банк к 1С — это значительно облегчить бухгалтерскую работу как в части ввода данных по совершенным банковским операциям в программу, так и в части формирования распорядительных документов для банка. Все это можно не набивать вручную, а автоматически подгружать из одной программы в другую. О том, с чего начать и как наладить эффективный процесс, — в этой статье.
Какие бывают способы взаимодействия между 1С-Бухгалтерией и банк-клиентом
Согласовываем работу с банком
Настраиваем 1С для работы напрямую
Нюансы настройки 1С для работы через допобработку
Нюанс по экспорту выписок из клиент-банка в 1С
Итоги
Широкое распространение банковских программ, позволяющих руководить счетами без визитов в банк, подписания платежек вручную и подобных «устаревших» действий, разумеется, не осталось незамеченным и на рынке бухгалтерских программ. Сегодня практически в любую достаточно проработанную бухпрограмму встроены опции, позволяющие работать с системами клиент-банкинга. И лидер в таких технологиях, безусловно, 1С. Для примера, во многих банковских программах модуль импорта/экспорта документов прописан именно для 1С. Если фирма-клиент пользуется какой-то другой программой для бухучета — зачастую фирме следует обратиться к программистам, чтобы написать соответствующее дополнение к своему банк-клиенту.
Таким образом, если у вас 1С и банк-клиент — можно считать, что вам повезло. Воспользовавшись этим материалом, вы сможете значительно оптимизировать свою работу с банковской документацией.
Итак, сначала нужно выбрать метод взаимодействия между 1С и клиент-банком. Таких методов 2:
- Обмен документами между двумя системами выполняется с участием пользователя. Работа ведется по алгоритму «выгрузка файла — загрузка файла». Данные вручную выгружаются из одной системы и загружаются в другую для дальнейшей обработки.
- Обмен происходит автоматически в режиме прямого взаимодействия. То есть задача запускается 1 раз, и программы начинают обмениваться информацией. При этом у пользователя практически исчезает необходимость открывать (и даже отдельно устанавливать) сам банк-клиент — все опции становятся доступны через 1С. Такой подход требует дополнительного участия технических специалистов банка и некоторых дополнительных действий от клиента. О них и расскажем далее.
Чтобы наладить работу с банковскими документами напрямую, следует:
- Сообщить о таком намерении банку и уточнить, что следует предпринять, чтобы это стало возможным. Может понадобиться:
- наличие дополнительного материально-технического обеспечения;
- установка дополнительного ПО (которое предоставит банк).
- Согласовать с банком, будет использоваться электронная подпись клиент-банка при работе в 1С или не будет (от этого зависит порядок дальнейшей настройки).
- Определить с банком вариант, по которому будет осуществляться взаимодействие. Их обычно 2:
- подключение к банковскому серверу напрямую:
- через дополнительную обработку:
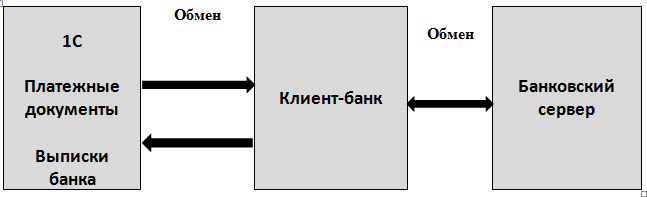
Заметим, что для клиента — пользователя настроенной системы отличия минимальны и заметны в основном в процессе начальной настройки.
Сразу оговоримся — предлагаемый процесс настройки предназначен не для клиент-банкинга ПАО «Сбербанк». У Сбербанка есть собственный регламент подключения, инструкциями по которому снабжают клиентов. Кроме того, подробная инструкция именно по подключению к Сбербанку есть на сайте 1С.
Для остальных банков — сначала настраиваем встроенный в программу DirectBank (программная возможность установить соединение с ресурсом банка).
Выход в настройщик DirectBank можно осуществить двумя путями:
- Через меню «Администрирование» выходим в «Обмен электронными документами». В открывшемся окошке настройки ставим галочки:
- Обмен с банками
- Обмен с банками по технологии DirectBank (прямое подключение)
- Электронная подпись (если значок не был установлен ранее и по требованию банка вы будете работать с электронной подписью)
ВАЖНО! Сертификат электронной подписи и ПО для ее работы скорее всего понадобится устанавливать отдельно (в формате данной статьи мы этого аспекта не касаемся).
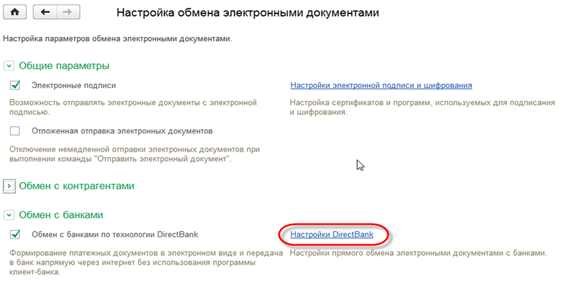
Затем из этого же окошка заходим в настройки DirectBank. Откроется форма примерно такого вида и содержания (зависит от модификации программы):
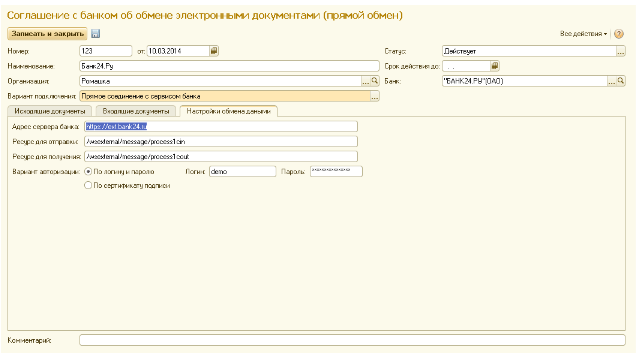
В форме выбираете вариант «Прямое соединение с сервером» и указываете всю требуемую информацию, включая ту, что предоставил банк, в том числе адрес сервера и идентификаторы ресурсов для отправки и получения. Индивидуальный порядок зависит от конкретного банка. Иногда необходимые идентификационные сведения можно получить через интернет, иногда техподдержка банка может снабдить специальным файликом для настройки работы.
- Второй вариант, который доступен во многих версиях 1С, — настройка DirectBank непосредственно из карточки введенного в программу банковского счета. Открываем нужную карточку счета, который хотим подключить. В карточке ищем «Подключить DirectBank» (обычно внизу окна). Нажимаем и попадаем либо в форму настройки, которая рассмотрена выше (и действуем аналогично), либо в «Помощник прямого подключения».
Если вышли в Помощнике — замечательно. Это означает, что ваш банк входит в группу банков, подавших заявку на включение информации о его настройках директ-банкинга в 1С, и 1С может выполнить все автоматически. Укажите Помощнику «Автоматически получить настройки с сервера банка», проверьте, работает ли интернет, и просто нажмите «Далее».
После установки настроек по любому из этих сценариев 1С автоматически выполнит тестирование настроенного обмена. Если в окошке появилась надпись «Прямой обмен подключен успешно!» — то все получилось. Если возникают проблемы — лучше всего их решать через техническую поддержку вашего банка.
В целом процесс подключения через программу клиент-банкинга похож на прямое подключение. Разница в том, что:
- В форме «Обмен электронными документами» нужно указывать не параметры сервера банка, а параметры допобработки (их, как и саму обработку, тоже должен предоставить банк). Для этого в окне настройки выбираем вариант подключения «Через допобработку».
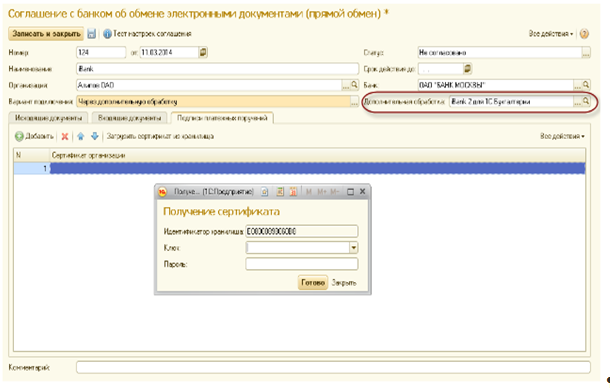
- На закладке «Подписи п/п» задаем параметры сертифицированных подписей для клиент-банка (в зависимости от того, сколько человек имеют право ставить подписи в платежках и сколько подписей в ваших платежках — 1 или 2).
Исходя из написанного выше, ручная перегрузка данных между банк-клиентом и 1С, конечно, уже вчерашний день. Напомним, что она выполняется через создание специальных текстовых файлов в одной программе и перегрузку этих файлов во вторую. Делается это посредством меню «Экспорт/импорт документов», которые есть практически в любой программе. Кроме того, во всех банк-клиентах, как уже указывалось в начале статьи, есть встроенная функция обмена документами с 1С.
Однако некоторые нюансы, связанные с загрузкой выписок банка в 1С, могут оказаться полезны и при настройке электронного обмена через клиент-банк (допобработку). Поэтому на одном аспекте остановимся подробнее, а именно на опции автоматического формирования новых элементов.
Настройку 1С под загрузку файлов из банковской программы проводить тоже нужно заранее, учитывая такие нюансы:
- Корректно указывать в настройках название банка, название программы клиент-банка, стандартное имя для файлов выгрузки и загрузки. Напомним, что это делается в меню настроек обмена с банком, путь: главное меню — «Банк и касса» — «Платежные поручения» — «Настройка обмена с клиент-банком».
- В том же меню настроек нужно снять галочку с варианта загрузки с автоматическим созданием ненайденных элементов. Вот так:
«□ Автоматическое создание ненайденных элементов».
Для чего это нужно? Когда файлы, полученные из клиент-банка, подгружаются в 1С — 1С выполняет их проверку и соотнесение с данными своих справочников. В частности, контрагентов. При этом если совпадений сведений по какому-то контрагенту, с точки зрения программы, недостаточно, то при наличии галочки 1С сама создаст нового контрагента по данным, полученным из клиент-банка. В результате часто происходит дублирование одного и того же контрагента в справочниках 1С.
Пример
ООО «Рапида» открыло новый банковский счет и произвело оплату ООО «Корона» с этого счета. ООО «Корона» выгрузило данные из своего банк-клиента в 1С. 1С ООО «Корона» не обнаружила по платежу от ООО «Рапида» достаточного числа совпадений с существующей карточкой ООО «Рапида» (другие банковские реквизиты) и сформировала автоматически еще одного контрагента ООО «Рапида» с новыми реквизитами. То есть после выгрузки бухгалтеру понадобится сначала ошибку обнаружить, потом вручную в несколько итераций исправлять. Если же галочка автоматического создания документов снята, то 1С выдаст табличку-предупреждение с непонятными ей элементами на этапе загрузки данных в программу (и будет ждать участия пользователя в дальнейших действиях). Понадобится только скорректировать информацию в оперативном режиме.
Среди вариантов работы клиент-банка с 1С — прямое подключение оптимально. Режим выгрузки-загрузки данных в виде текстовых файлов понемногу становится историей.
Еще о работе с 1С читайте:
- «Как проходит сдача электронной отчетности через 1С?»;
- «Как сформировать отчет СЗВ-М в 1С (нюансы)?».
Рассмотрим настройку банк-клиента в 1С предприятии 8.2.
Настройка банк-клиента — очень важная настройка системы 1С. Она существенно облегчает жизнь бухгалтера от простой и рутинной работы. В этой статье мы рассмотрим только настройку загрузки данных в 1С Бухгалтерию Предприятия 8.2 из файлов клиент-банка. Выгрузку данных из банк-клиента рассматривать не будем — она своя для каждого из банков. Рассмотрим, как загрузить выписки из клиент-банка в 1С.
Если у Вас 1С 8.3 Бухгалтерия 3.0, рекомендуем к просмотру наше видео:
Настройка клиент-банка с 1С
Для настройки банк-клиента в 1С 8.3 необходимо:
Зайти в меню «Банк» — «Банковские выписки» — «Загрузить»:
Получите 267 видеоуроков по 1С бесплатно:
- Бесплатный видео самоучитель по 1С Бухгалтерии 8.3;
- Самоучитель по новой версии 1С ЗУП 3.1;
Система сообщит, что в системе нет настроек, нажмите «да»:
В пункте Обслуживаемый банковский счет необходимо указать счет, на который будут приходить платежные поручения. В списке Название программы выберите программу, откуда Вы выгружаете файл. Для Сбербанка это АРМ «Клиент» АС «Клиент-Сбербанк» Сбербанка России.
Файл загрузки/выгрузки — настройка места на диске, где будет происходить обмен платежными поручениями между клиент-банком и 1С 8.3. По умолчанию файлы называются kl_to_1c.txt и 1c_to_kl.txt.
Вот и всё. Настройка клиент-банка закончена.
Загрузка платежных поручений
Если Ваш клиент-банк настроен, загрузить платежки в 1С 8 очень просто:
Для этого необходимо нажать Прочитать данные из файла — система сформирует список документов из выписки банка. После проверки правильности данных и корректировок, необходимо нажать Загрузить. Готово!
Если у Вас не получилось настроить банк-клиент или требуется настройка клиент-банка, который не предусмотрен типовой конфигурацией 1С, или Вам нужны другие доработки, Вы можете обратиться к профессиональному программисту 1С за помощью.
Список банков, которые умеют обмениваться данными с 1С:
- Сбербанк
- ВТБ
- ВТБ24
- Россельхозбанк
- Банк Открытие
- Банк Москвы
- ЮниКредит
- Росбанк
- Альфа банк
- ЛОКО-Банк
- МПИ-Банк
- БАНК «ЮГО-ВОСТОК»
- Сбербанк России
- НОМОС БАНК
- Лефко-Банк
- Авангард
- Московский Индустриальный банк
- Прио-Внешторгбанк
- ПРОМСВЯЗЬБАНК
- Уралвнешторгбанка
- Банк «Новый Символ»
- Райффайзенбанк
- ИМПЭКСБАНК
- София
- и многие другие
Рекомендуем — Статьи для обучения 1С бухгалтерия.
К сожалению, мы физически не можем проконсультировать бесплатно всех желающих, но наша команда будет рада оказать услуги по внедрению и обслуживанию 1С. Более подробно о наших услугах можно узнать на странице Услуги 1С или просто позвоните по телефону +7 (499) 350 29 00. Мы работаем в Москве и области.
Оцените статью, пожалуйста!
Блог компанииВсе статьи1С автоматизацияIT-аутсорсингWeb-решения
Чтобы избавить бухгалтеров компании от рутинной работы по ручному переносу данных между системой «Банк-клиент» и программой «1С: Предприятие», применяются две типовые процедуры обмена: выгрузка и загрузка.
О системе «Банк-клиент»
Начнем с того, что означает понятие «Банк-клиент» в общем случае. Это специальное программное обеспечение, которое позволяет в онлайн-режиме контролировать статусы платежных документов и расчетных счетов в банке, с которым сотрудничает организация.
В нашем случае модуль под названием «Банк-клиент» инсталлируется на рабочем компьютере бухгалтера и выполняет несколько важных задач: формирует, контролирует, шифрует и дешифрует информацию, ставит электронные подписи и многое другое. Условно работа с банком на постоянной основе включает такие действия: создание платежных поручений, импорт и экспорт данных (информация о списаниях и поступлениях за текущий рабочий день) и отражение банковской выписки в р/с «1С».
Обмен 1С с системой «Банк-клиент» — это встроенный механизм типовых конфигураций, который требует настройки.
Настройка обмена «1С» с банк-клиентом
Рассмотрим настройку работы с банк-клиентом в «1С:Предприятие 8.3». В нашем случае примером будет служить конфигурация «Бухгалтерия предприятия 3.0(3.0.65.84)». Если Ваша версия несколько отличается, это не должно привести к проблемам, основные принципы останутся неизменными.
Сам «Банк-клиент» позволяет автоматизировать процесс обмена данными с банком, что существенно облегчает работу бухгалтера и экономит его время. Например, выгрузку платежек в «Банк-клиент» и загрузку выписок из «Банк-клиент» можно производить сразу из 1С путем нажатия нескольких кнопок.
Для правильной работы нужна корректная настройка, и в зависимости от Ваших потребностей приведённый ниже пример может немного отличаться.
Рассмотрим, как правильно настроить обмен между «Бухгалтерия предприятия 3.0» и АС «Клиент-Сбербанка».
После запуска 1С нужно выбрать «Банк и касса», а в открывшейся вкладке — «Банковские выписки» (Рис.1).
Перед нами будет выведен весь список банковских выписок в виде таблицы, а также поля отборов и другие элементы формы. Более подробно про каждый элемент можно узнать при наведении на него указателя мышки – будет выведена подсказка. Так как на данный момент нас интересует обмен с банком, продолжим настройку — для этого нажимаем на кнопку «Еще» и выбираем «Настроить обмен с банком» (Рис. 2).
Откроется форма с настройками обмена (Рис. 3). Теперь нужно корректно заполнить эту форму исходя из Ваших потребностей, для чего детально разберем имеющиеся поля:
- Организация* — выбираем организацию, по которой будем вести обмен.
- Обслуживаемый банковский счет — банковский счёт организации для обмена.
- Название программы — из предложенного списка выбираем наименование соответствующей системы банк-клиента, с которым ведется работа. В случае затруднения при выборе — обратитесь в службу поддержки банка.
- Файл выгрузки в банк — выбираем имя файла и расположение его на Вашем компьютере. По умолчанию имя «kl_to_1c.txt». Важно: в «Банк-клиент» указывается имя файла загрузки, который соответственно должно совпадать с данными, которые мы указываем в данном поле. Т.е. файл выгрузки из 1С это файл загрузки в «Банк-клиент».
- Файл загрузки из банка — выбираем загружаемый в 1С файл. Как и в прошлом пункте, файл загрузки в 1С это файл выгрузки из «Банк-клиент».
- Кодировка — кодировка, используемая в файлах обмена. Необходимо, чтобы она совпадала со значением, установленным в «Банк-клиент».
- Группа для новых контрагентов — возможна ситуаций, когда в 1С не будет присутствовать контрагент, который будет фигурировать в документе. С помощью данного поля можно указать, в какую группу он будет добавлен при создании. Если оставляем поле пустым, то будет добавлен в корень справочника «Контрагенты».
*Если вы ведёте учет в базе по нескольким организациям.
Галочками выбираем нужные нам параметры выгрузки: будут ли загружаемые документы сразу проводиться, создавать ли новые объекты, показывать ли форму «Обмен с банком», а также параметры безопасности.
После установки всех параметров нажимаем «Сохранить и закрыть». Программа вернет нас на форму «Банковские выписки» (Рис.2). Если мы хотим сразу загрузить данные из файла «Банк-клиент», то нам нужно нажать кнопку «Загрузить». Далее в зависимости от галочки в пункте «Перед загрузкой показывать форму «Обмен с банком»» на форме «Настройка обмена с клиентом банка» (Рис.3), откроется либо форма «Обмен с банком» (Рис.4), либо начнется загрузка данных.
В данном случае мы рассмотрим все более подробно, поэтому на форме «Банковские выписки» (Рис.2) нажимаем на кнопку «Еще» и выбираем пункт «Обмен с банком», в результате чего откроется форма «Обмен с банком» (Рис.4).
Как мы видим, на данной форме есть две вкладки «Отправка в банк» и «Загрузка выписки из банка», разберемся с каждой из них.
По умолчанию открыта вкладка «Отправка в банк», рассмотрим ее подробнее (Рис.4).
Проверяем Банковский счет, Организацию, Имя файла выгрузки. Выбираем период и галочками отмечаем документы, которые нужно выгрузить.
Обратите внимание на поле «Версия формата обмена», если Ваша система «Банк-клиент» не поддерживает версию 1.02, то нужно выбрать 1.01.
Также стоит обратить внимание на цвет шрифта документа. Если он черный – данные заполнены корректно, документ можно выгрузить. Если красный, то по документу есть ошибки, которые можно посмотреть в левом нижнем углу (Рис.5).
Если ошибок нет, документы выбраны и все параметры установлены правильно, нажимаем кнопку «Выгрузить». После данного действия мы можем посмотреть «Отчет о выгрузке» по соответствующей кнопке, либо сам выгруженный файл.
Теперь в указанном каталоге (поле «Файл выгрузки в банк») был создан файл, который мы можем загрузить в «Банк-клиент».
Рассмотрим возможность загрузки данных из «Банк-клиент». Для этого переходим на вкладку «Загрузка выписки из банка» и проверяем данные полей Банковский счет, Организация, Файл загрузки. Обратите внимание: перед тем как загружать данные в 1С их нужно выгрузить из «Банк-клиент» в файл, ссылку на этот файл мы указываем в поле «Файл выгрузки», иначе система выведет предупреждение о том, что файл не обнаружен и предложит интерактивно выбрать его. Если все корректно, то нажимаем «Обновить из выписки» (Рис.6).
Таблица заполнится списком документов, которые содержатся в файле. Возможна ситуация, когда одни будут красного, а другие черного цвета. Если список черного цвета, то документ сопоставился корректно, а если красного — это значит, что не все реквизиты документа обнаружены в системе. Теперь, если мы установили галочку «Автоматическое создание ненайденных элементов», у нас будет активна кнопка «Создать ненайденное» при нажатии на которую мы сможем создать ненайденные элементы.
После проведения всех операций нажмем на кнопку «Загрузить», и данные будут загружены в 1С. Мы также можем посмотреть «Отчет о загрузке» по кнопке рядом.
Как видим процесс обмена с «Банк-клиент» не такой сложный, как может показаться на первый взгляд, однако и тут есть свои особенности, при игнорировании которых могут возникнуть ошибки и неточности.
Если у вас возникли затруднения при настройке, нужны какие-либо доработки или консультации по 1С, вы всегда можете обратиться к нам. Оставьте заявку на бесплатную консультацию по телефону: 8 (812) 363-17-87 или по электронной почте.
Читайте также:05декабря2019
Обмен между базами 1С
15ноября2019
Обмен сайта с 1С
06ноября2019
Возможности интеграции Битрикс24 и 1С
Используемые источники:
- https://nalog-nalog.ru/bank/kak_pravilno_podklyuchit_klientbank_k_1s_instrukciya/
- https://programmist1s.ru/kak-nastroit-klient-bank-v-1s/
- https://www.stekspb.ru/blog/1c/nastrojka-obmena-klient-bank-1s-predpriyatie/
 Настройка обмена «Банк-клиент» – «1С: Предприятие»
Настройка обмена «Банк-клиент» – «1С: Предприятие»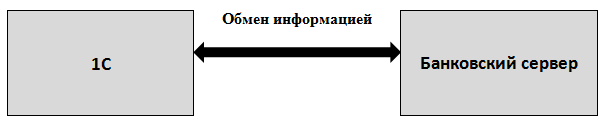
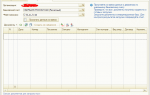 Банковские выписки в 1С
Банковские выписки в 1С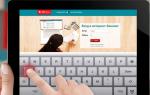 Личный кабинет МТС Банка: инструкция по регистрации, смене и восстановлению пароля доступа
Личный кабинет МТС Банка: инструкция по регистрации, смене и восстановлению пароля доступа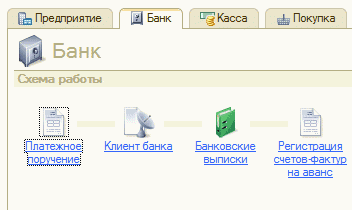
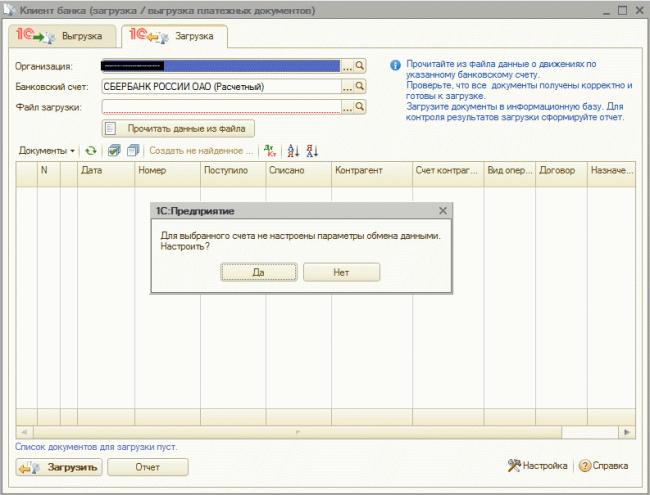

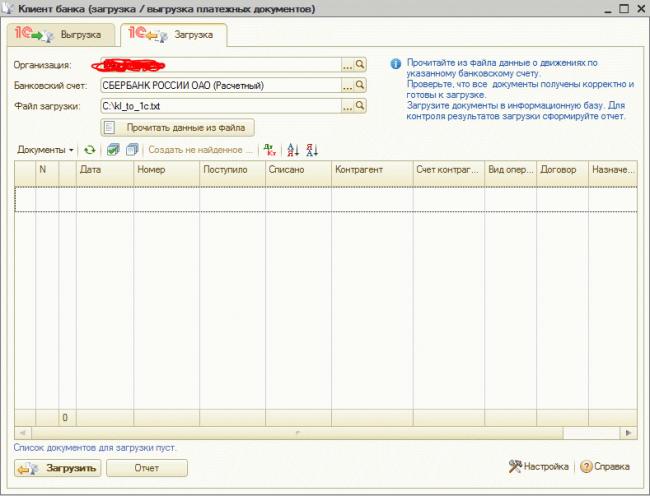
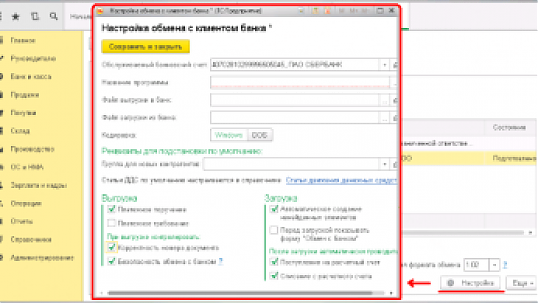
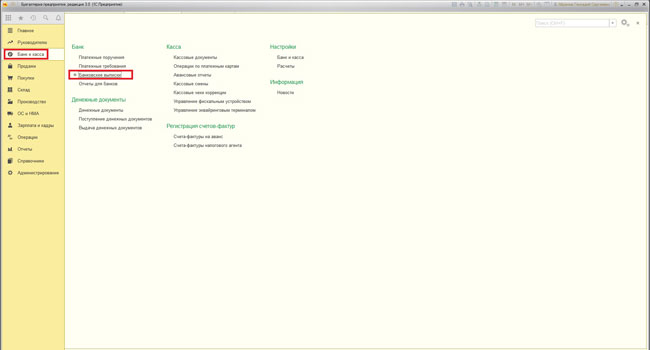
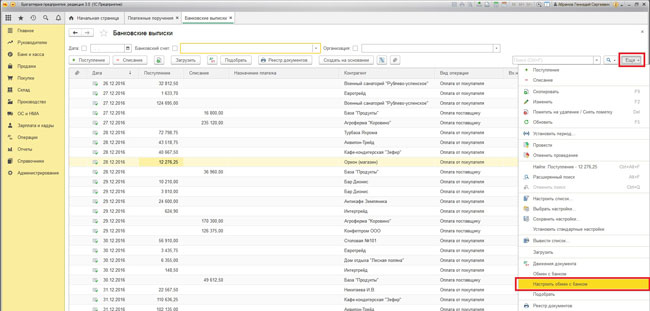
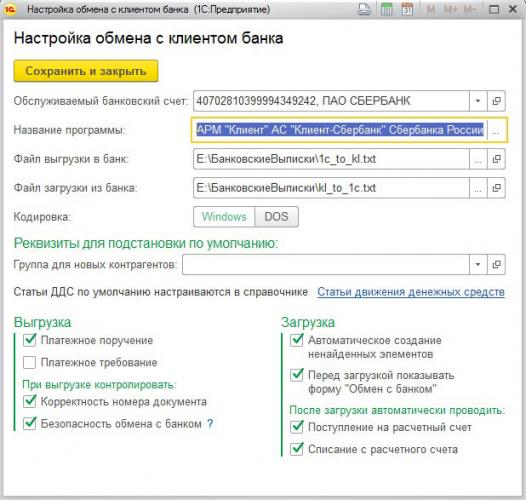
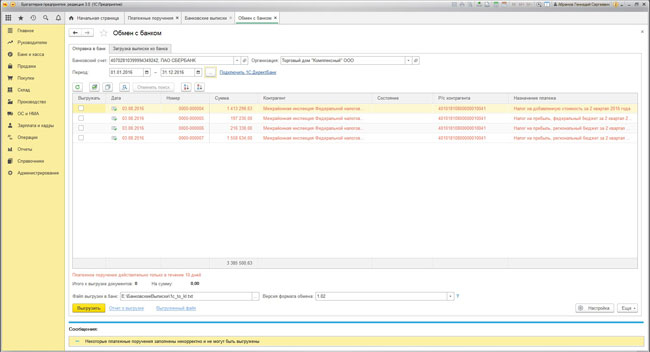
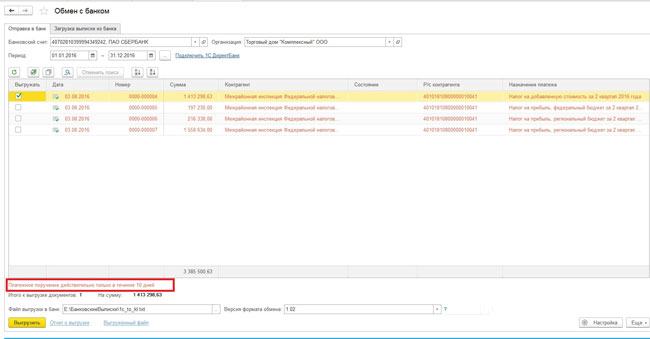
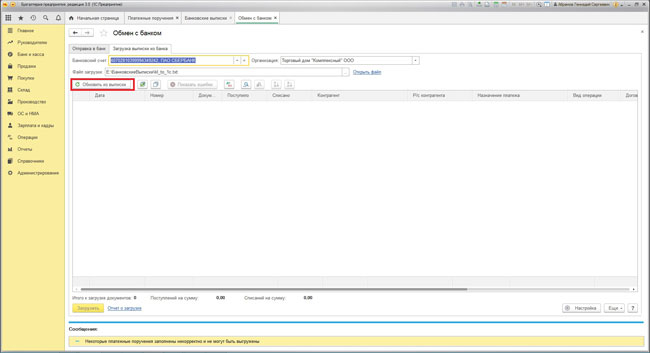




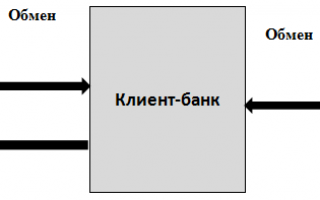

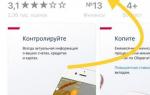 Как подключить мобильный банк «Почта Банка» — инструкция
Как подключить мобильный банк «Почта Банка» — инструкция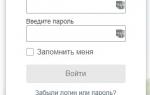 Мобильный банк Сбербанка: 4 способа подключения, команды для операций и тарифы обслуживания
Мобильный банк Сбербанка: 4 способа подключения, команды для операций и тарифы обслуживания Способы подключения мобильного банка Сбербанк
Способы подключения мобильного банка Сбербанк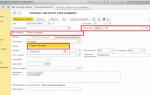 Банковские выписки в 1С 8.3 Бухгалтерия
Банковские выписки в 1С 8.3 Бухгалтерия