Содержание
| Как оформить сдачу выручки из кассы в банк, чтобы не задвоились проводки | оглавление | Учимся заносить операции по эквайрингу |
</span>
Как загрузить выписки из банк-клиента в 1С Бухгалтерия 8.3 (редакция 3.0)
Уроки по 1С Бухгалтерия 8 >> Банк и касса
|
На дворе 21 век и я с удивлением узнаю, что некоторые бухгалтеры до сих пор забивают банковские выписки в 1С:Бухгалтерию вручную, хотя во всех программах семейства 1С (ещё начиная с семерки) этот процесс автоматизирован.
И если в 1С 7.7 к нему ещё были претензии, то механизм загрузки банковских выписок для 1С:Бухгалтерии 8.3 (редакция 3.0) по истине заслуживает всяческих похвал.
Расскажу по шагам как загрузить выписки из вашего банк-клиента (на примере системы iBank как наиболее распространенной сейчас) в 1С:Бухгалтерию 8.3.
Делаем выгрузку из банк-клиента в файл
1. Запустите банк-клиент. Из главного меню выберите «Настройки»-«Общие».
2. В открывшихся настройках перейдите на закладку «Экспорт». Поставьте галку в секции 1С и снимите галки во всех остальных секциях. В качестве файла обмена в секции 1С пропишите любой путь к файлу с расширением «.txt». Нажмите кнопку «Сохранить».
3. Теперь получите выписки за нужное число, выделите их все (комбинация клавиш Ctrl + A) и выберите на панели стрелку вниз рядом с кнопкой Out. Из раскрывшегося списка команд выберите «Экспорт в 1С…».
4. Полдела сделано! Выписки выгрузились в тот самый файл, который мы указали в настройках банк-клиента.
Делаем резервную копию базы
Прежде чем двигаться дальше — обязательно сделайте резервную копию бухгалтерии. Об этом здесь. Так как вы загружаете выписки в первый раз это необходимая мера предосторожности.
Делаем загрузку из файла в базу
5. Теперь запускайте 1С и переходите в раздел «Банк и касса». А затем выбирайте пункт «Банковские выписки» в панели слева.
6. В открывшемся журнале выписок нажмите кнопку «Ещё» и выберите из раскрывшегося списка пункт «Обмен с банком»:
8. В нижней панели нажмите кнопку «Загрузить». И все выписки из файла окажутся загруженными в 1С.
9. Готово! Осталось только просмотреть «Отчет о загрузке».
С уважением, (преподаватель школы 1С программистов и разработчик обновлятора). Уроки по 1С Бухгалтерия 8 >> Банк и касса
| Подписывайтесь и получайте новые статьи и обработки на почту (не чаще 1 раза в неделю). Вступайте в мою группу ВКонтакте, Одноклассниках, Facebook или Google+ — самые последние обработки, исправления ошибок в 1С, всё выкладываю там в первую очередь. |

Нажмите одну из кнопок, чтобы поделиться:
| Как оформить сдачу выручки из кассы в банк, чтобы не задвоились проводки | оглавление | Учимся заносить операции по эквайрингу |
</span>
Рассмотрим настройку банк-клиента в 1С предприятии 8.2.
Настройка банк-клиента — очень важная настройка системы 1С. Она существенно облегчает жизнь бухгалтера от простой и рутинной работы. В этой статье мы рассмотрим только настройку загрузки данных в 1С Бухгалтерию Предприятия 8.2 из файлов клиент-банка. Выгрузку данных из банк-клиента рассматривать не будем — она своя для каждого из банков. Рассмотрим, как загрузить выписки из клиент-банка в 1С.
Если у Вас 1С 8.3 Бухгалтерия 3.0, рекомендуем к просмотру наше видео:
Настройка клиент-банка с 1С
Для настройки банк-клиента в 1С 8.3 необходимо:
Зайти в меню «Банк» — «Банковские выписки» — «Загрузить»:
Получите 267 видеоуроков по 1С бесплатно:
- Бесплатный видео самоучитель по 1С Бухгалтерии 8.3;
- Самоучитель по новой версии 1С ЗУП 3.1;
Система сообщит, что в системе нет настроек, нажмите «да»:
В пункте Обслуживаемый банковский счет необходимо указать счет, на который будут приходить платежные поручения. В списке Название программы выберите программу, откуда Вы выгружаете файл. Для Сбербанка это АРМ «Клиент» АС «Клиент-Сбербанк» Сбербанка России.
Файл загрузки/выгрузки — настройка места на диске, где будет происходить обмен платежными поручениями между клиент-банком и 1С 8.3. По умолчанию файлы называются kl_to_1c.txt и 1c_to_kl.txt.
Вот и всё. Настройка клиент-банка закончена.
Загрузка платежных поручений
Если Ваш клиент-банк настроен, загрузить платежки в 1С 8 очень просто:
Для этого необходимо нажать Прочитать данные из файла — система сформирует список документов из выписки банка. После проверки правильности данных и корректировок, необходимо нажать Загрузить. Готово!
Если у Вас не получилось настроить банк-клиент или требуется настройка клиент-банка, который не предусмотрен типовой конфигурацией 1С, или Вам нужны другие доработки, Вы можете обратиться к профессиональному программисту 1С за помощью.
Список банков, которые умеют обмениваться данными с 1С:
- Сбербанк
- ВТБ
- ВТБ24
- Россельхозбанк
- Банк Открытие
- Банк Москвы
- ЮниКредит
- Росбанк
- Альфа банк
- ЛОКО-Банк
- МПИ-Банк
- БАНК «ЮГО-ВОСТОК»
- Сбербанк России
- НОМОС БАНК
- Лефко-Банк
- Авангард
- Московский Индустриальный банк
- Прио-Внешторгбанк
- ПРОМСВЯЗЬБАНК
- Уралвнешторгбанка
- Банк «Новый Символ»
- Райффайзенбанк
- ИМПЭКСБАНК
- София
- и многие другие
Рекомендуем — Статьи для обучения 1С бухгалтерия.
К сожалению, мы физически не можем проконсультировать бесплатно всех желающих, но наша команда будет рада оказать услуги по внедрению и обслуживанию 1С. Более подробно о наших услугах можно узнать на странице Услуги 1С или просто позвоните по телефону +7 (499) 350 29 00. Мы работаем в Москве и области.
Оцените статью, пожалуйста!
Блог компанииВсе статьи1С автоматизацияIT-аутсорсингWeb-решения
Чтобы избавить бухгалтеров компании от рутинной работы по ручному переносу данных между системой «Банк-клиент» и программой «1С: Предприятие», применяются две типовые процедуры обмена: выгрузка и загрузка.
О системе «Банк-клиент»
Начнем с того, что означает понятие «Банк-клиент» в общем случае. Это специальное программное обеспечение, которое позволяет в онлайн-режиме контролировать статусы платежных документов и расчетных счетов в банке, с которым сотрудничает организация.
В нашем случае модуль под названием «Банк-клиент» инсталлируется на рабочем компьютере бухгалтера и выполняет несколько важных задач: формирует, контролирует, шифрует и дешифрует информацию, ставит электронные подписи и многое другое. Условно работа с банком на постоянной основе включает такие действия: создание платежных поручений, импорт и экспорт данных (информация о списаниях и поступлениях за текущий рабочий день) и отражение банковской выписки в р/с «1С».
Обмен 1С с системой «Банк-клиент» — это встроенный механизм типовых конфигураций, который требует настройки.
Настройка обмена «1С» с банк-клиентом
Рассмотрим настройку работы с банк-клиентом в «1С:Предприятие 8.3». В нашем случае примером будет служить конфигурация «Бухгалтерия предприятия 3.0(3.0.65.84)». Если Ваша версия несколько отличается, это не должно привести к проблемам, основные принципы останутся неизменными.
Сам «Банк-клиент» позволяет автоматизировать процесс обмена данными с банком, что существенно облегчает работу бухгалтера и экономит его время. Например, выгрузку платежек в «Банк-клиент» и загрузку выписок из «Банк-клиент» можно производить сразу из 1С путем нажатия нескольких кнопок.
Для правильной работы нужна корректная настройка, и в зависимости от Ваших потребностей приведённый ниже пример может немного отличаться.
Рассмотрим, как правильно настроить обмен между «Бухгалтерия предприятия 3.0» и АС «Клиент-Сбербанка».
После запуска 1С нужно выбрать «Банк и касса», а в открывшейся вкладке — «Банковские выписки» (Рис.1).
Перед нами будет выведен весь список банковских выписок в виде таблицы, а также поля отборов и другие элементы формы. Более подробно про каждый элемент можно узнать при наведении на него указателя мышки – будет выведена подсказка. Так как на данный момент нас интересует обмен с банком, продолжим настройку — для этого нажимаем на кнопку «Еще» и выбираем «Настроить обмен с банком» (Рис. 2).
Откроется форма с настройками обмена (Рис. 3). Теперь нужно корректно заполнить эту форму исходя из Ваших потребностей, для чего детально разберем имеющиеся поля:
- Организация* — выбираем организацию, по которой будем вести обмен.
- Обслуживаемый банковский счет — банковский счёт организации для обмена.
- Название программы — из предложенного списка выбираем наименование соответствующей системы банк-клиента, с которым ведется работа. В случае затруднения при выборе — обратитесь в службу поддержки банка.
- Файл выгрузки в банк — выбираем имя файла и расположение его на Вашем компьютере. По умолчанию имя «kl_to_1c.txt». Важно: в «Банк-клиент» указывается имя файла загрузки, который соответственно должно совпадать с данными, которые мы указываем в данном поле. Т.е. файл выгрузки из 1С это файл загрузки в «Банк-клиент».
- Файл загрузки из банка — выбираем загружаемый в 1С файл. Как и в прошлом пункте, файл загрузки в 1С это файл выгрузки из «Банк-клиент».
- Кодировка — кодировка, используемая в файлах обмена. Необходимо, чтобы она совпадала со значением, установленным в «Банк-клиент».
- Группа для новых контрагентов — возможна ситуаций, когда в 1С не будет присутствовать контрагент, который будет фигурировать в документе. С помощью данного поля можно указать, в какую группу он будет добавлен при создании. Если оставляем поле пустым, то будет добавлен в корень справочника «Контрагенты».
*Если вы ведёте учет в базе по нескольким организациям.
Галочками выбираем нужные нам параметры выгрузки: будут ли загружаемые документы сразу проводиться, создавать ли новые объекты, показывать ли форму «Обмен с банком», а также параметры безопасности.
После установки всех параметров нажимаем «Сохранить и закрыть». Программа вернет нас на форму «Банковские выписки» (Рис.2). Если мы хотим сразу загрузить данные из файла «Банк-клиент», то нам нужно нажать кнопку «Загрузить». Далее в зависимости от галочки в пункте «Перед загрузкой показывать форму «Обмен с банком»» на форме «Настройка обмена с клиентом банка» (Рис.3), откроется либо форма «Обмен с банком» (Рис.4), либо начнется загрузка данных.
В данном случае мы рассмотрим все более подробно, поэтому на форме «Банковские выписки» (Рис.2) нажимаем на кнопку «Еще» и выбираем пункт «Обмен с банком», в результате чего откроется форма «Обмен с банком» (Рис.4).
Как мы видим, на данной форме есть две вкладки «Отправка в банк» и «Загрузка выписки из банка», разберемся с каждой из них.
По умолчанию открыта вкладка «Отправка в банк», рассмотрим ее подробнее (Рис.4).
Проверяем Банковский счет, Организацию, Имя файла выгрузки. Выбираем период и галочками отмечаем документы, которые нужно выгрузить.
Обратите внимание на поле «Версия формата обмена», если Ваша система «Банк-клиент» не поддерживает версию 1.02, то нужно выбрать 1.01.
Также стоит обратить внимание на цвет шрифта документа. Если он черный – данные заполнены корректно, документ можно выгрузить. Если красный, то по документу есть ошибки, которые можно посмотреть в левом нижнем углу (Рис.5).
Если ошибок нет, документы выбраны и все параметры установлены правильно, нажимаем кнопку «Выгрузить». После данного действия мы можем посмотреть «Отчет о выгрузке» по соответствующей кнопке, либо сам выгруженный файл.
Теперь в указанном каталоге (поле «Файл выгрузки в банк») был создан файл, который мы можем загрузить в «Банк-клиент».
Рассмотрим возможность загрузки данных из «Банк-клиент». Для этого переходим на вкладку «Загрузка выписки из банка» и проверяем данные полей Банковский счет, Организация, Файл загрузки. Обратите внимание: перед тем как загружать данные в 1С их нужно выгрузить из «Банк-клиент» в файл, ссылку на этот файл мы указываем в поле «Файл выгрузки», иначе система выведет предупреждение о том, что файл не обнаружен и предложит интерактивно выбрать его. Если все корректно, то нажимаем «Обновить из выписки» (Рис.6).
Таблица заполнится списком документов, которые содержатся в файле. Возможна ситуация, когда одни будут красного, а другие черного цвета. Если список черного цвета, то документ сопоставился корректно, а если красного — это значит, что не все реквизиты документа обнаружены в системе. Теперь, если мы установили галочку «Автоматическое создание ненайденных элементов», у нас будет активна кнопка «Создать ненайденное» при нажатии на которую мы сможем создать ненайденные элементы.
После проведения всех операций нажмем на кнопку «Загрузить», и данные будут загружены в 1С. Мы также можем посмотреть «Отчет о загрузке» по кнопке рядом.
Как видим процесс обмена с «Банк-клиент» не такой сложный, как может показаться на первый взгляд, однако и тут есть свои особенности, при игнорировании которых могут возникнуть ошибки и неточности.
Если у вас возникли затруднения при настройке, нужны какие-либо доработки или консультации по 1С, вы всегда можете обратиться к нам. Оставьте заявку на бесплатную консультацию по телефону: 8 (812) 363-17-87 или по электронной почте.
Читайте также:05декабря2019
Обмен между базами 1С
15ноября2019
Обмен сайта с 1С
06ноября2019
Возможности интеграции Битрикс24 и 1С
Используемые источники:
- https://helpme1c.ru/kak-zagruzit-vypiski-iz-bank-klienta-v-1s-buxgalteriya-8-3-redakciya-3-0
- https://programmist1s.ru/kak-nastroit-klient-bank-v-1s/
- https://www.stekspb.ru/blog/1c/nastrojka-obmena-klient-bank-1s-predpriyatie/

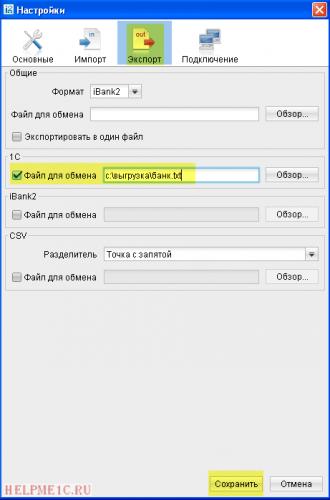
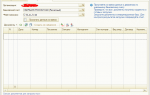 Банковские выписки в 1С
Банковские выписки в 1С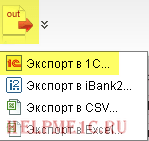
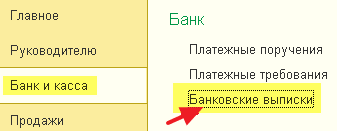
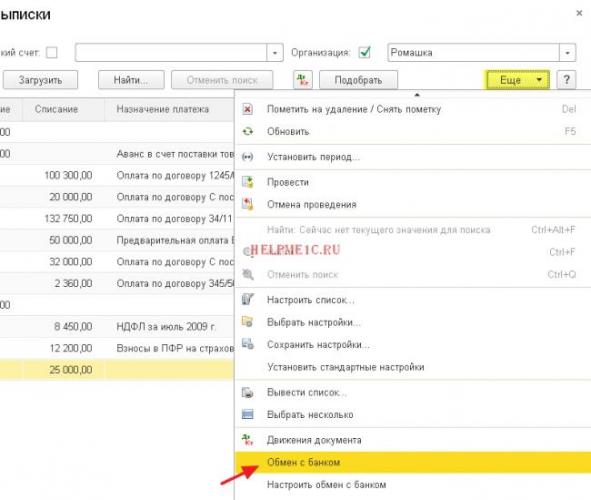
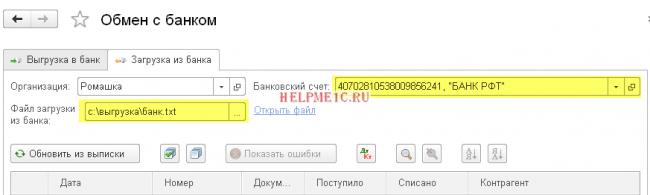
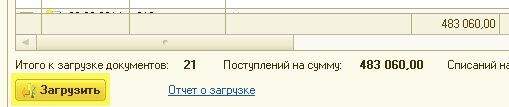
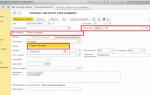 Банковские выписки в 1С 8.3 Бухгалтерия
Банковские выписки в 1С 8.3 Бухгалтерия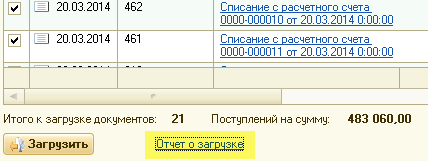
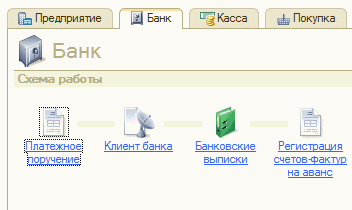
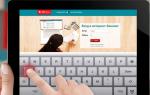 Личный кабинет МТС Банка: инструкция по регистрации, смене и восстановлению пароля доступа
Личный кабинет МТС Банка: инструкция по регистрации, смене и восстановлению пароля доступа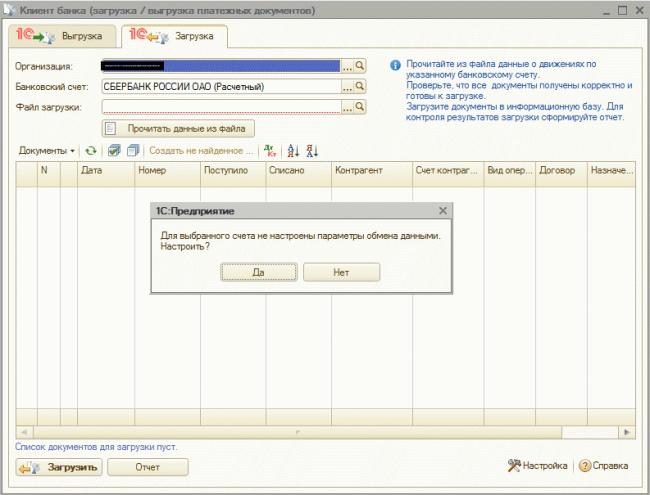

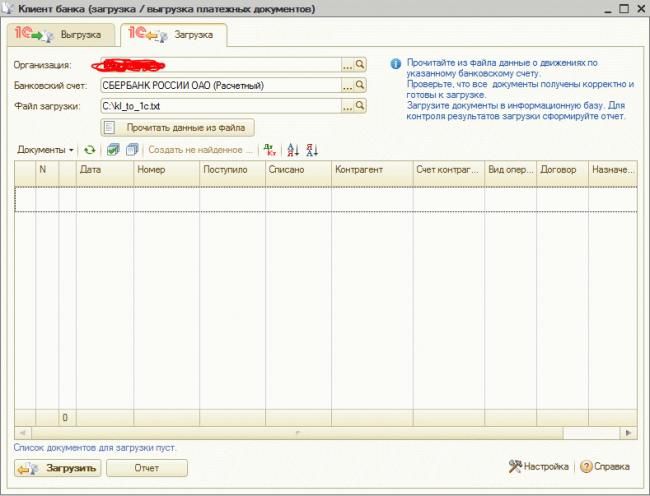
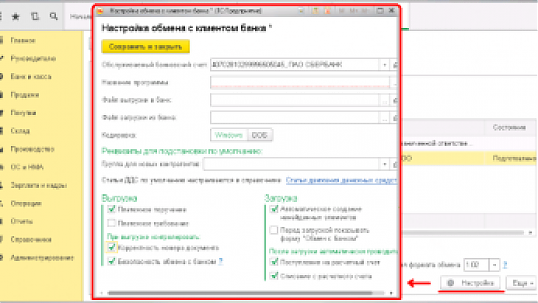
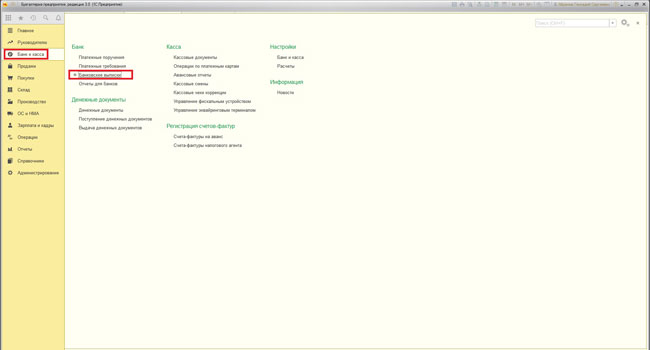
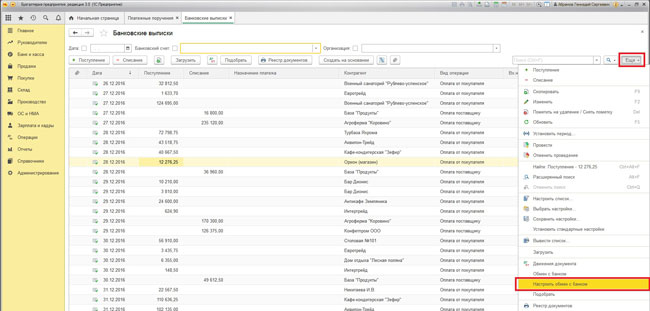
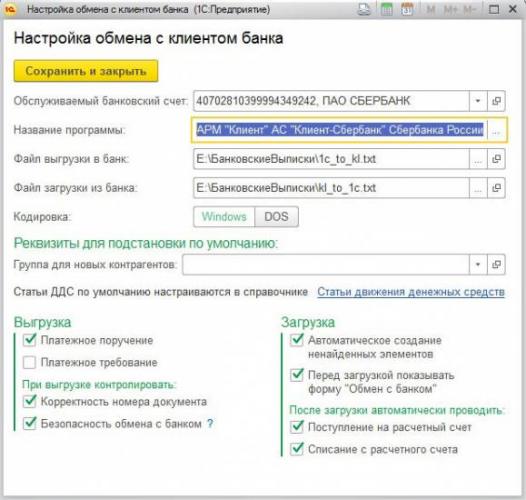
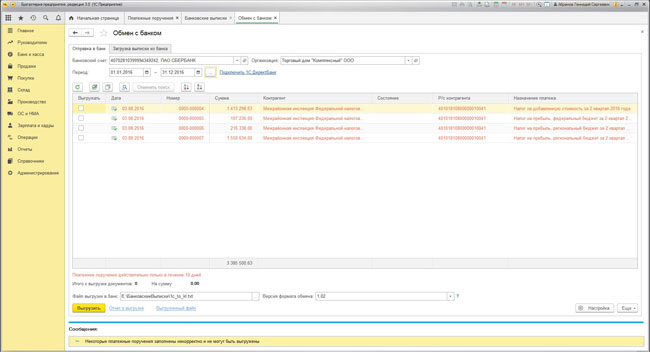
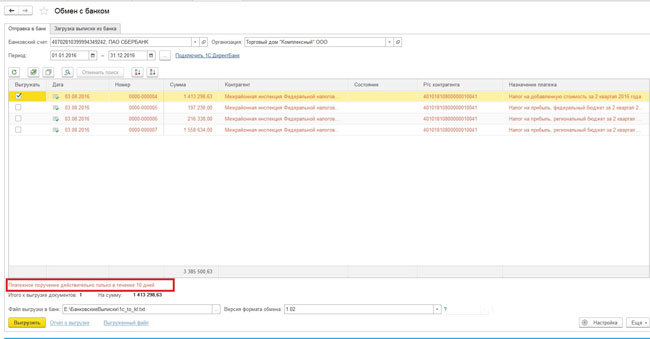
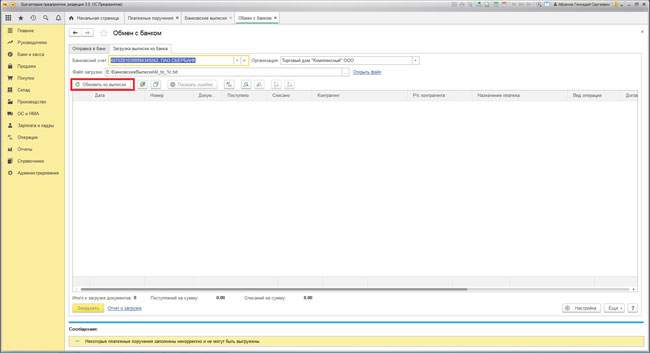






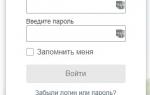 Мобильный банк Сбербанка: 4 способа подключения, команды для операций и тарифы обслуживания
Мобильный банк Сбербанка: 4 способа подключения, команды для операций и тарифы обслуживания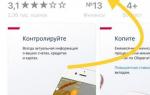 Как подключить мобильный банк «Почта Банка» — инструкция
Как подключить мобильный банк «Почта Банка» — инструкция Способы подключения мобильного банка Сбербанк
Способы подключения мобильного банка Сбербанк Сказ о том, как мы отечественного производителя поддерживали
Сказ о том, как мы отечественного производителя поддерживали