Содержание
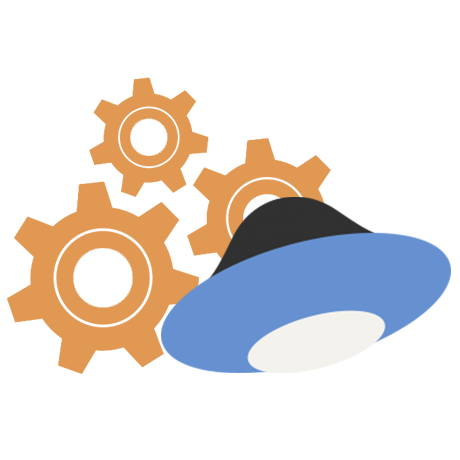
Настройка Яндекс Диска вызывается нажатием правой кнопкой мыши по значку программы в трее. Здесь мы видим список последних синхронизированных файлов и маленькую шестеренку в нижнем правом углу. Она-то нам и нужна. Нажимаем, в выпадающем контекстном меню находим пункт «Настройки».
Основные
На этой вкладке настраивается запуск программы при входе в систему, и включается возможность получения новостей от Яндекс Диска. Расположение папки программы также можно изменить.
Если работа с Диском ведется активно, то есть Вы постоянно обращаетесь к сервису и производите какие-то действия, то автозагрузку лучше включить – это экономит время.
Изменять расположение папки, по мнению автора, смысла особого не имеет, если только Вы не хотите освободить место на системном диске, а именно там папка и лежит. Перенести данные можно в любое место, даже на флешку, правда, в этом случае, при отключении накопителя от компьютера Диск работать перестанет.
И еще один нюанс: необходимо будет следить за тем, чтобы буква диска при подключении флешки соответствовала указанной в настройках, иначе программа не найдет путь к папке.
По поводу новостей от Яндекс Диска сложно что-то сказать, поскольку, за все время использования, ни одной новости не приходило.
Аккаунт
Это больше информативная вкладка. Здесь указан логин от аккаунта Яндекс, информация о расходе объема и кнопка отключения компьютера от Диска.
Кнопка выполняет функцию выхода из Яндекс Диска. При повторном нажатии придется заново вводить логин и пароль. Это может быть удобно, если возникла необходимость подключиться к другому аккаунту.
Синхронизация
Все папки, которые лежат в каталоге Диска, синхронизируются с хранилищем, то есть, все файлы, попадающие в каталог или подпапки, автоматически загружаются на сервер.
Для отдельных папок синхронизацию можно отключить, но в этом случае папка будет удалена с компьютера и останется только в облаке. В меню настроек она также будет видна.
Автозагрузка
Яндекс Диск дает возможность автоматически импортировать фотографии с подключенной к компьютеру камеры. При этом программа запоминает профили настроек, и при следующем подключении ничего настраивать не придется.
Кнопка «Забыть устройства» отвязывает все камеры от компьютера.
Скриншоты
На данной вкладке настраиваются горячие клавиши для вызова различных функций, вид имени и формат файла.
Программа, для производства скриншотов всего экрана, позволяет использовать стандартную клавишу Prt Scr, а вот для съемки определенной области придется вызывать скриншотилку через ярлык. Это очень неудобно, если нужно сделать скриншот части окна, развернутого во весь экран (браузера, например). Здесь и приходят на помощь горячие клавиши.
Сочетание можно выбрать любое, главное, чтобы данные комбинации не были заняты системой.
Прокси
Про эти настройки можно написать целый трактат, поэтому ограничимся коротким объяснением.
Прокси сервер – сервер, через который идут запросы клиента в сеть. Он является своеобразным экраном между локальным компьютером и интернетом. Такие сервера выполняют разные функции – от шифрования трафика до защиты клиентского ПК от атак.
В любом случае, если Вы пользуетесь прокси, и знаете, зачем он Вам нужен, то все настроите самостоятельно. Если же нет, то он и не нужен.
Дополнительно
На данной вкладке настраивается автоматическая установка обновлений, скорость соединения, отправка сообщений об ошибках и уведомления об общих папках.
Здесь все понятно, расскажу только о настройке скорости.
Яндекс Диск, при выполнении синхронизации, качает файлы в несколько потоков, занимая довольно большую часть интернет канала. Если есть необходимость ограничить аппетит программы, то можно поставить эту галку.
Теперь мы знаем, где находятся настройки Яндекс Диска и что они меняют в программе. Можно приступать к работе. 

Помогла ли вам эта статья?
Яндекс Диска – это облачное хранилище от одноимённой компании, которое также имеет своё собственное приложения для более быстрой и удобной работы за компьютером. Для того, чтобы вам удобнее использовать его, вы можете выполнить некоторые настройки. Давайте рассмотрим их более подробно.
Содержание
Как настроить Яндекс Диск на компьютере
После установки приложения Яндекс Диска на компьютер вы можете быстро перейти к его настройкам. Чтобы это сделать проделайте следующие действия:
- Обратите внимание на правую часть панели задач Windows. Там должна быть иконка Диска. Если её там нет, то воспользуйтесь иконкой со стрелочкой.
- Нажмите по ней. Откроется небольшое меню программы.
- В этом меню нажмите на иконку в виде шестерёнки. С его помощью будет вызвано ещё одно контекстное меню, где вам нужно перейти в пункт «Настройки».
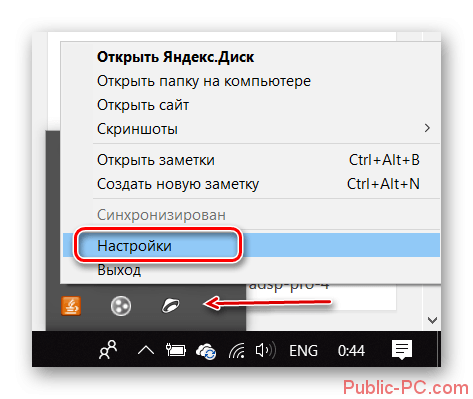
Теперь подробно рассмотрим все имеющиеся вкладки с настройками Диска.
Вкладка «Основные»
Данная вкладка настроек открывается по умолчанию, когда вы вызываете соответстсвующий параметр. Здесь вы можете:
- Указать, нужно ли выполнять запуск Яндекс Диска вместе с загрузкой системы. По умолчанию этот пункт уже включён;
- Показывать новости Яндекс Диска при запуске программы. Этот пункт тоже включён по умолчанию;
- Показать дропзону, то есть интерфейс для переброски файлов. Так как файлы легко перебрасывать на Диск с помощью обычного проводника, то она по умолчанию отключена.
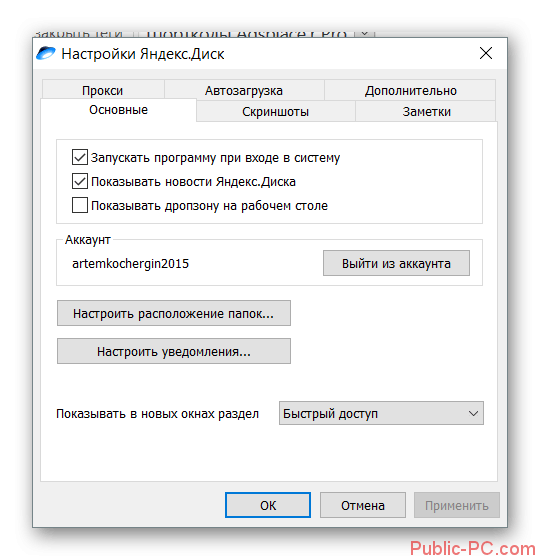
Также здесь можно выйти из текущего аккаунта на сервисе Яндекса. Для этого просто воспользуйтесь соответствующей кнопкой в блоке «Аккаунты».
Из пункта настроек «Основные» можно перейти непосредственно к настройке папок. Для этого воспользуйтесь кнопкой «Настроить расположение папок». В открывшемся окне вы можете изменить папки для синхронизации и загрузок, которые используются в Яндекс Диске по умолчанию. Для этого просто воспользуйтесь соответствующей кнопкой, расположенной напротив адреса папки.
Здесь настраиваются уведомления с помощью кнопки «Настроить уведомления». Её нажатие вызывает отдельное окно, где с помощью проставления или снятия галочек с тех или иных пунктов, происходит настройках приходящих уведомлений об этих событиях.
В качестве последнего пункта во вкладке с основными настройками присутствует параметр настройки показа разделов в новых окнах. Здесь вы можете выбрать, показывать ли папку «Быстрого доступа» или «Яндекс Диск».
Вкладка «Автозагрузка»
В этой вкладке настраивается возможность синхронизации фотографий и видео с Яндекс Диском и другими устройствами. Всего здесь доступно два параметра:
- «Безлимитная автозагрузка фото и видео с помощью мобильного приложения». Если вы включите эту настройку, то фотографии с телефона не будут занимать место на Яндекс Диске и будут доступны на сайте сервиса или в его мобильном приложении (в последнем нужно смотреть раздел «Все фото»). Если этот пункт оставить выключенным, то фотографии так и будут продолжать синхронизацию через папку «Фотокамера»;
- «Копировать фото и видео на компьютер». При выключении этого параметра все фотографии, которые расположены на вашем Диске будут автоматически копироваться и переноситься в определённую папку на вашем компьютере. Обычно это делается для того, чтобы иметь быстрый доступ к последним.
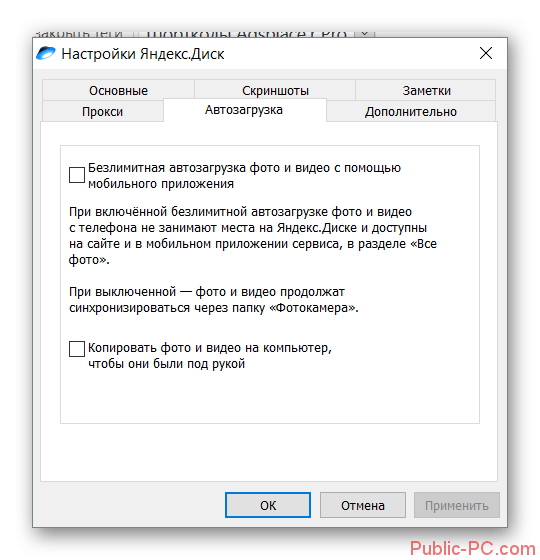
Вкладка «Скриншоты»
В Яндекс Диск встроен специальный инструмент, позволяющий делать скриншоты экрана компьютера. Этот инструмент настраивается с помощью одноимённой вкладки. Основную часть вкладки занимает блок с настройкой горячих клавиш, с помощью которых вы можете быстро сделать снимок всего экрана или какой-то его области. При желании вы можете задать для каждого пункта свою комбинацию клавиш, удалить её или убрать возможность вообще работать с любой комбинацией клавиш. Здесь вы вольны задавать любые комбинации клавиш для каждого из пункта, при необходимости вы сможете быстро открыть это окно, чтобы их просмотреть. Для последнего нужно будет просто снять галочку с пункта «Сочетания клавиш».
Также в этом разделе настроек расположены настройки имени файлов для создаваемых скриншотов.
Вкладка «Прокси»
Эту вкладку с настройками можно рассматривать очень долго, однако здесь можно ограничится небольшими разъяснениями для среднестатического пользователя. Прокси сервер – это сервер, через который клиентские запросы идут в глобальную или локальную сеть (чаще всего первый случай). С помощью этого сервера вы можете выполнять разного рода задачи – шифровать трафик, защищать свой или клиентский компьютер от хаккерских атак.
Для большинства пользователей Яндекс Диска эта вкладка не представляет особого интереса. Вам она может понадобиться либо для настройки VPN, либо для решения каких-либо профессиональных задач. В первом случае в инструкции по настройкам прокси будет написано, что и как настроить, а главное за что отвечает каждый пункт. Во втором же случае, вам придётся делать настройки в зависимости от типа решаемых вами задач.
Вкладка «Заметки»
В новых версиях Яндекс Диска вы можете быстро создавать новые заметки, которые будут синхронизированы со всеми подключаемыми устройствами. В настройках программы вы можете менять некоторые параметры этого инструмента в зависимости от своих потребностей, правда, все изменения касаются только возможности использования сочетания горячих клавиш и самих таковых клавиш.
Вкладка «Дополнительно»
Здесь происходит настройка автоматической установки нужных обновлений, предупреждений, которые будут появляться в случае, если на Диска начнёт заканчиваться место. Также в этой вкладке вы можете включить отображение расширений для файлов, которые расположены на Диске (по умолчанию они отключены).
Под блоком, где вам только требовалось расставить галочки, находятся специальные ссылки для управления Диском. С их помощью вы можете включить или отключить синхронизацию, а также восстановить настройки программы до тех, которые были по умолчанию.
Читайте также:Настройка синхронизации данных на Яндекс ДискеКак создать скриншоты с помощью Яндекс ДискаКак создать свой Яндекс Кошелёк за несколько кликовКак проложить маршрут на Яндекс Картах: инструкция
Как видите, настроек у Яндекс Диска не так много и с ними вполне может разобраться не самый опытный пользователь ПК. Правда, есть и некоторые исключения. Если у вас возникли вопросы по настройкам Яндекс Диска, то пишите их в комментариях ниже.
Яндекс Диск – сервис для облачного хранения данных. Облачные технологии позволяют не хранить информацию на компьютере, а сохранять её на арендованных серверах или передавать другим пользователям с помощью «облака». Кроме веб-версии продукта существует настольное приложение для операционных систем Windows, Mac OS и Linux. В нем доступны дополнительные функции, а внешний вид программы схож с системным проводником. В материале рассмотрим особенности десктопного приложения и инструкцию как установить Яндекс Диск для рабочего стола.
Пользователю предоставляется ограниченное количество места для хранения информацию. Чтобы его расширить, придется заплатить.
Особенности сервиса
- Интеграция в операционную систему – интерфейс продукта внешне схож с дизайном встроенного проводника. В отличие от веб-версии, десктопная имеет частичную интеграцию с компьютером. Пользователь получает возможность загрузить файлы из «облака» простым перетягиванием в нужную папку с помощью зажатой кнопки мыши.
- Офлайн-доступ – файлы, расположенные на серверах сервиса, доступны для сохранения прямиком из программы. Это позволяет ускорить работу с документами и другими файлами, так как позволяет открыть сразу же без необходимости поиска в проводнике.
- Редактор скриншотов – вместе с приложением устанавливается отдельный плагин для обработки фотографий экрана. Кроме редактирования можно делать собственные скриншоты, выбрав один из доступных вариантов: фото области, окна или всего экрана.
- Заметки – отдельный плагин с созданием заметок в условиях Яндекс.Диск. Все написанные напоминания и заметки доступны с любого устройства, браузера с возможностью подключения к серверам продукта.
- Кроссплатформенность – программа работает на всех системам и мобильных устройствах с мгновенным обновлением. Поэтому загруженные на компьютере документы сразу же будут доступны на смартфоне на операционной системе Android или iOS.
Видео инструкция
В видео рассказывается, как установить программу Яндекс Диск на компьютер под управлением Windows. Рассматриваются основные особенности сервиса и как в нем зарегистрироваться.
Пошаговая инструкция
В инструкции подробно расскажем, как установить приложение Яндекс Диск для Windows 10. Нужно зайти на официальный сайт сервиса https://disk.yandex.ru/download#pc. На странице доступны ссылки на скачивание программ для разных платформ. Кликаем на желтую кнопку «Скачать» под разделом «Диск 3.0 для Windows».
После завершения загрузки инсталлятора, необходимо его запустить двойным нажатием левой кнопки мыши. Начнется установка программы, во время которой вкратце будет рассказано о плюсах и особенностях приложения.
В конце инсталляции будет предложено установить поисковую систему и домашнюю страницу Яндекс по умолчанию. Снимаем галочку возле этого пункта, если в этом нет необходимости и кликаем на кнопку «Готово».
Приложение автоматически войдет в нужный аккаунт, если на компьютере уже установлен Yandex Browser или любой другой обозреватель, в котором есть информация о сервисе. Это облегчает процесс начала работы с приложением. В другом случае появится окно входа. Если профиль в сервисе все ещё не создан, необходимо нажать на «Зарегистрироваться».
Откроется окно регистрации общего аккаунт в системе Yandex, который включает в себя доступ к Почте, Музыке, Диску и Кошельку. Вводим имя и фамилию, придумываем логин с паролем, которые будут использоваться для входа в профиль. Указываем настоящий номер телефона, он будет использоваться для восстановления профиля.
@как-установить.рф
Используемые источники:
- https://lumpics.ru/how-to-configure-yandex-disk/
- https://public-pc.com/nastraivaem-yandeks-disk/
- https://xn—-7sbbi4ahb0aj1alff8k.xn--p1ai/kak-ustanovit-yandeks-disk
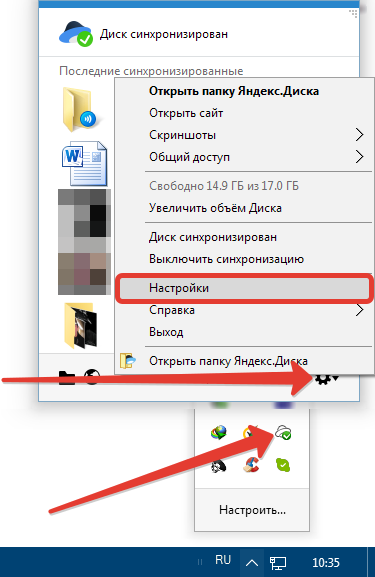
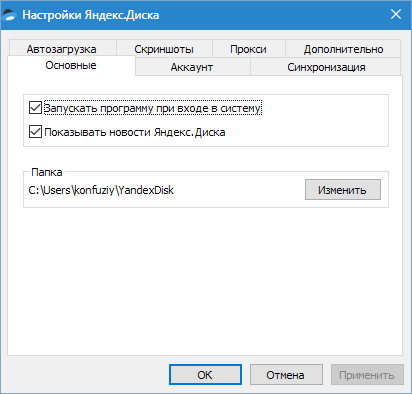
 Подключаем Яндекс Диск как обычный локальный диск в Windows.
Подключаем Яндекс Диск как обычный локальный диск в Windows.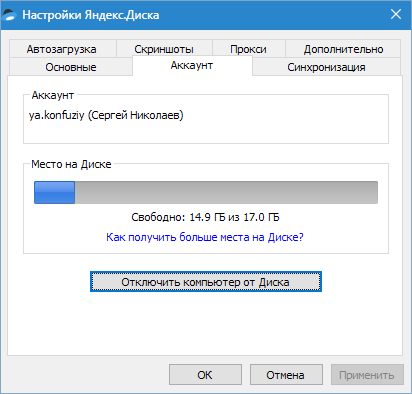
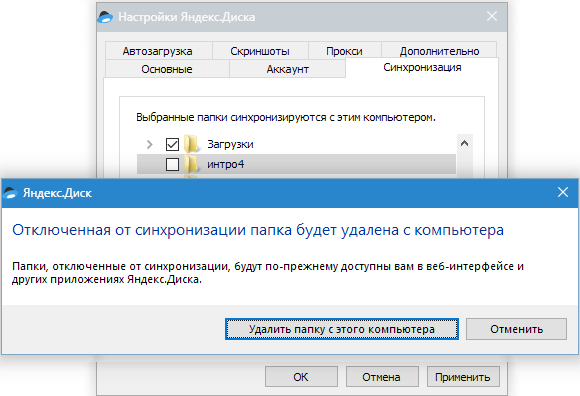
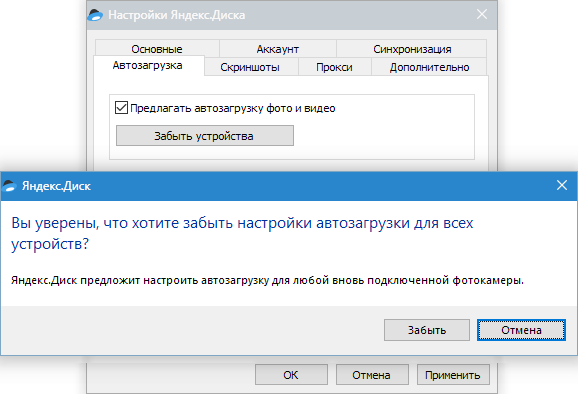
 Как разделить диск с установленной системой Windows без потери данных
Как разделить диск с установленной системой Windows без потери данных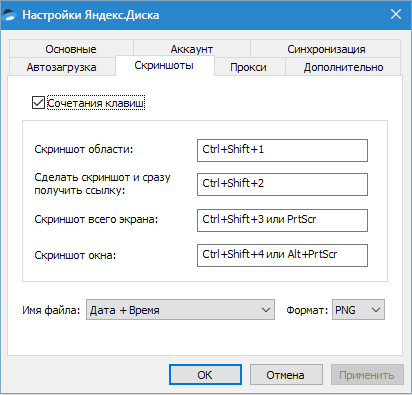
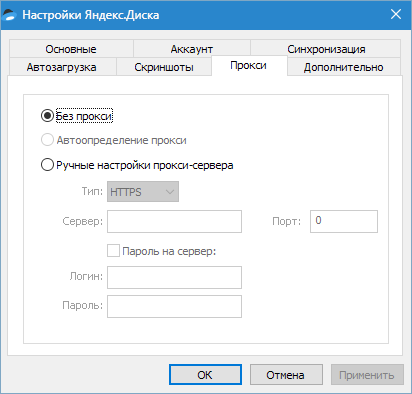
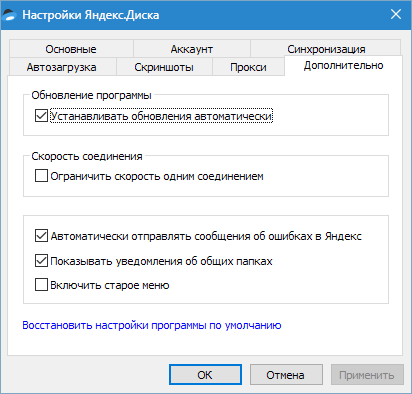
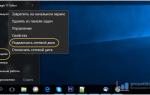 Используем протокол WebDAV для Яндекс.Диск. Или подключаем "облако" как флешку
Используем протокол WebDAV для Яндекс.Диск. Или подключаем "облако" как флешку

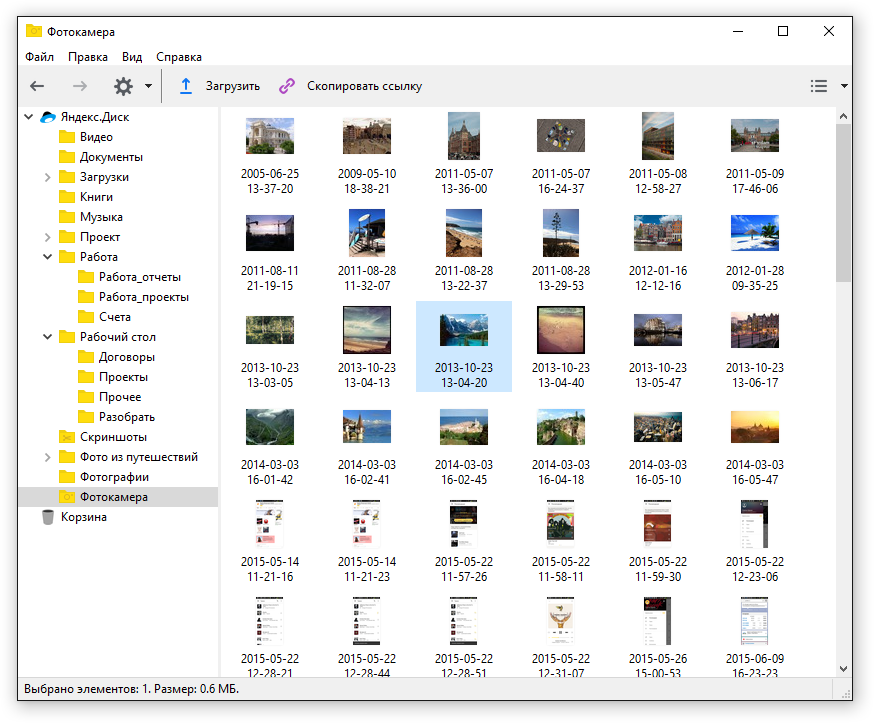
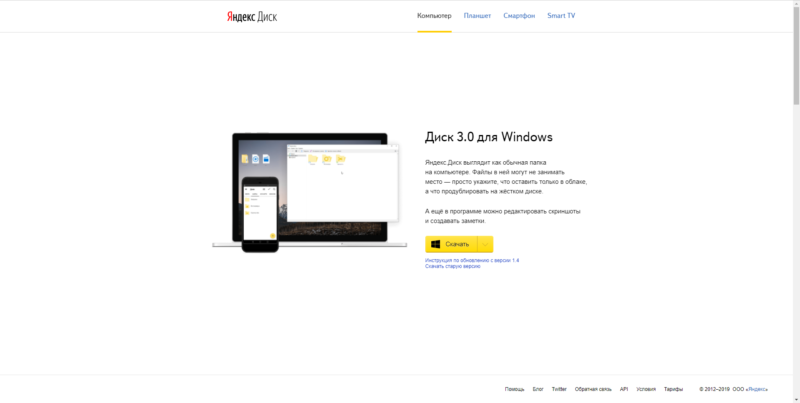
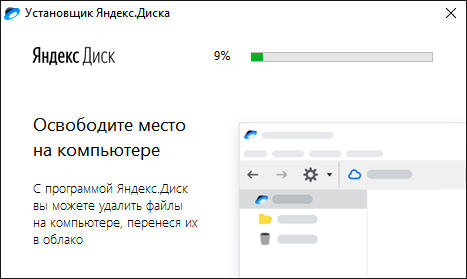
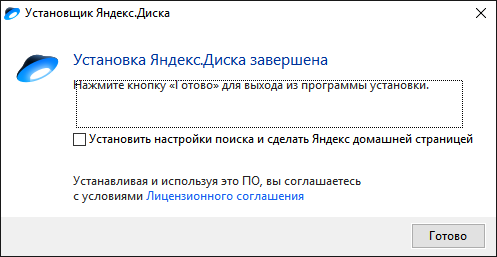
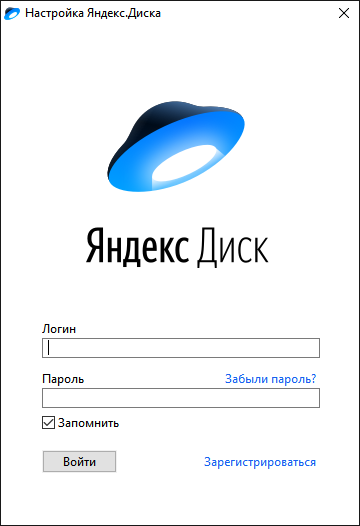
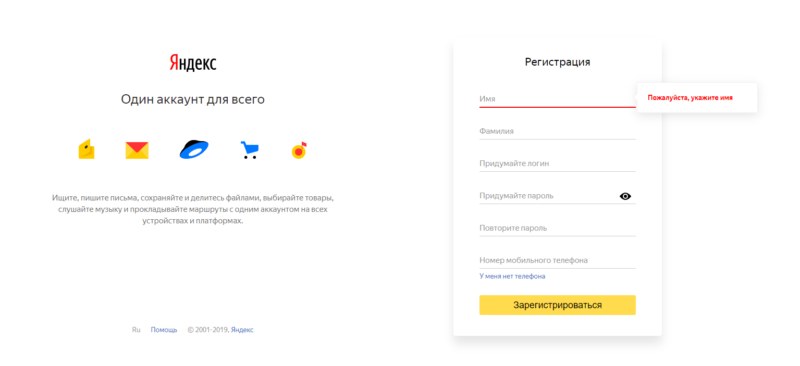



 Яндекс директ с оплатой за результат с гарантией … простыми словами ! Часть 1
Яндекс директ с оплатой за результат с гарантией … простыми словами ! Часть 1 Как настроить синхронизацию выбранной папки на Яндекс.Диск
Как настроить синхронизацию выбранной папки на Яндекс.Диск Как установить и настроить SSD диск
Как установить и настроить SSD диск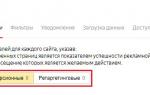 Настройка целей в «Яндекс.Метрике»
Настройка целей в «Яндекс.Метрике»