Содержание
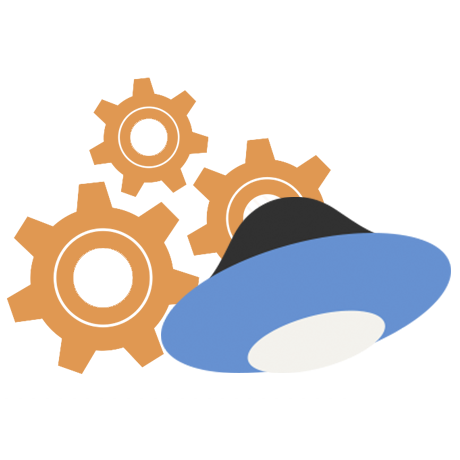
Настройка Яндекс Диска вызывается нажатием правой кнопкой мыши по значку программы в трее. Здесь мы видим список последних синхронизированных файлов и маленькую шестеренку в нижнем правом углу. Она-то нам и нужна. Нажимаем, в выпадающем контекстном меню находим пункт «Настройки».
Основные
На этой вкладке настраивается запуск программы при входе в систему, и включается возможность получения новостей от Яндекс Диска. Расположение папки программы также можно изменить.
Если работа с Диском ведется активно, то есть Вы постоянно обращаетесь к сервису и производите какие-то действия, то автозагрузку лучше включить – это экономит время.
Изменять расположение папки, по мнению автора, смысла особого не имеет, если только Вы не хотите освободить место на системном диске, а именно там папка и лежит. Перенести данные можно в любое место, даже на флешку, правда, в этом случае, при отключении накопителя от компьютера Диск работать перестанет.
И еще один нюанс: необходимо будет следить за тем, чтобы буква диска при подключении флешки соответствовала указанной в настройках, иначе программа не найдет путь к папке.
По поводу новостей от Яндекс Диска сложно что-то сказать, поскольку, за все время использования, ни одной новости не приходило.
Аккаунт
Это больше информативная вкладка. Здесь указан логин от аккаунта Яндекс, информация о расходе объема и кнопка отключения компьютера от Диска.
Кнопка выполняет функцию выхода из Яндекс Диска. При повторном нажатии придется заново вводить логин и пароль. Это может быть удобно, если возникла необходимость подключиться к другому аккаунту.
Синхронизация
Все папки, которые лежат в каталоге Диска, синхронизируются с хранилищем, то есть, все файлы, попадающие в каталог или подпапки, автоматически загружаются на сервер.
Для отдельных папок синхронизацию можно отключить, но в этом случае папка будет удалена с компьютера и останется только в облаке. В меню настроек она также будет видна.
Автозагрузка
Яндекс Диск дает возможность автоматически импортировать фотографии с подключенной к компьютеру камеры. При этом программа запоминает профили настроек, и при следующем подключении ничего настраивать не придется.
Кнопка «Забыть устройства» отвязывает все камеры от компьютера.
Скриншоты
На данной вкладке настраиваются горячие клавиши для вызова различных функций, вид имени и формат файла.
Программа, для производства скриншотов всего экрана, позволяет использовать стандартную клавишу Prt Scr, а вот для съемки определенной области придется вызывать скриншотилку через ярлык. Это очень неудобно, если нужно сделать скриншот части окна, развернутого во весь экран (браузера, например). Здесь и приходят на помощь горячие клавиши.
Сочетание можно выбрать любое, главное, чтобы данные комбинации не были заняты системой.
Прокси
Про эти настройки можно написать целый трактат, поэтому ограничимся коротким объяснением.
Прокси сервер – сервер, через который идут запросы клиента в сеть. Он является своеобразным экраном между локальным компьютером и интернетом. Такие сервера выполняют разные функции – от шифрования трафика до защиты клиентского ПК от атак.
В любом случае, если Вы пользуетесь прокси, и знаете, зачем он Вам нужен, то все настроите самостоятельно. Если же нет, то он и не нужен.
Дополнительно
На данной вкладке настраивается автоматическая установка обновлений, скорость соединения, отправка сообщений об ошибках и уведомления об общих папках.
Здесь все понятно, расскажу только о настройке скорости.
Яндекс Диск, при выполнении синхронизации, качает файлы в несколько потоков, занимая довольно большую часть интернет канала. Если есть необходимость ограничить аппетит программы, то можно поставить эту галку.
Теперь мы знаем, где находятся настройки Яндекс Диска и что они меняют в программе. Можно приступать к работе. 

Помогла ли вам эта статья?
Яндекс Диск – это популярное облачное хранилище, у которого есть своё приложение для компьютеров. С помощью последнего вы можете быстро передавать данные с компьютера прямо на виртуальный диск, работать с файлами, которые загружены на диске. Однако, чтобы всё это функционировало нормально, нужно настроить синхронизацию. С помощью синхронизации действия, которые вы произвели над файлом на своём компьютере, автоматически применяются к этому же файлу в облаке и наоборот.
Как происходит синхронизация в Яндекс Диске
Синхронизация приложения Яндекс Диска и облачного сервиса уже настроена в автоматическом режиме. За ходом процесс можно следить в системном трее. Напротив иконки приложения Яндекс Диска должен быть один из значков:
- Зелёная иконка с галочкой – все файлы синхронизированы;
- Синяя иконка со стрелками – синхронизация в процессе;
- Красный крест – в процесс синхронизации произошла ошибка.
Аналогичные иконки вы можете видеть напротив файлов, которые расположены в директории Яндекс Диска на компьютере.
Если вам требуется забросить на Диск какой-либо большой файл, старая версия которого уже там есть, то вы можете заметить, что этот файл загрузился за пару секунд. Дело в том, что в таком случае на Диск загружается не весь файл полностью, а только те фрагменты, которые были изменены пользователем.
Читайте также:Как создать свой Яндекс Кошелёк за несколько кликовПроцесс регистрации Яндекс Диска: пошаговая инструкцияИнструкция, как создать резервную копию драйверов на Windows 10Пошаговая инструкция: как удалить обновления в Windows 10
Однако синхронизация требует на системном диске, где по умолчанию ставится директория Яндекс Диска, наличие свободного места. Чтобы уменьшить требования к свободному месту на локальном жёстком диске рекомендуется отключить синхронизацию для некоторых папок. В таком случае данная папка будет автоматически удалена с директории, расположенной на компьютере, но при этом останется доступной в веб-интерфейсе Яндекс Диска. Синхронизация отключается следующим образом:
- В трее нажмите на иконку Яндекс Диска. Из контекстного меню вам нужно выбрать вариант «Настройки».
Теперь, в открывшемся окне «Настроек», перейдите во вкладку «Синхронизация».</li>По умолчанию здесь будут стоять галочки напротив всех имеющихся на диске файлов и папок. Вы можете снять их с тех, которые считаете ненужными для дальнейшей синхронизации. Также в новой версии программы можно отключить синхронизацию, воспользовавшись одноимённой ссылкой.</li>
Появится окошко, в котором вас будут спрашивать, точно ли вы уверены, что хотите удалить данную папку со своего компьютера. Здесь нажмите на «Удалить папку с этого компьютера».</li>Нажмите на кнопку «Применить» и «Ок», чтобы ваши настройки вступили в силу.</li></ol>
При необходимости вы можете отключить вообще всякую синхронизацию с Яндекс Диском. Для этого нажмите на иконку Яндекс Диска в трее и нажмите на кнопку паузы, которая обозначена подписью «Выключить синхронизацию».
С помощью функции синхронизации данных на Яндекс Диске вы можете вносить изменения в определённый документ на компьютере, но при этом эти же изменения будут импортироваться в облако. Благодаря этому вы сможете получить доступ к изменённому файлу с любого устройства, которое подключено к вашему аккаунту Яндекса.
Клиентом поставлена задача: настроить синхронизацию бэкапов 1С в «облако». В качестве хранилища выбран Яндекс.Диск.
Берёмся за настройку:
1. Загружаем и устанавливаем агент на компьютер по ссылке ↴
https://disk.yandex.ru/download#pc
2. Авторизуемся в аккаунте Яндекса и переходим в «Настройки — вкладка «Основные» — кнопка «Настроить расположение папок»». Сохраните в заметки или запишите ваш путь — он нам пригодится далее.
При необходимости укажите другой каталог для синхронизации. Путь по умолчанию:
%USERPROFILE%YandexDisk
3. Открываем командную строку с правами администратора
mklink /D «%YandexDisk%Backup1C» «%BackupFiles%»
, где
- %YandexDisk% — путь к каталогу синхронизации (из п.2);
- Backup1C — произвольное название папки, для которой создаётся ссылка;
- %BackupFiles% — путь к каталогу с бэкапами 1С, которые требуется продублировать в облако.
4. После успешного создания ссылки для каталога и при наличии файлов в %BackupFiles% синхронизация запустится автоматически.
Яндекс.Диск в штатной папке увидит каталог с другого адреса (пути). Ваши файлы остаются в требуемом расположении. В папке Диска — просто символьная ссылка, которую он считает папкой. Таким образом добавляются другие папки для синхронизации.
Используемые источники:
- https://lumpics.ru/how-to-configure-yandex-disk/
- https://public-pc.com/nastraivaem-sinhronizatsiyu-dannyh-na-yandeks-diske/
- https://zen.yandex.com/media/id/5db934515ba2b500ad20a006/kak-nastroit-sinhronizaciiu-vybrannoi-papki-na-iandeksdisk-5db98d82e3062c00b072e08d

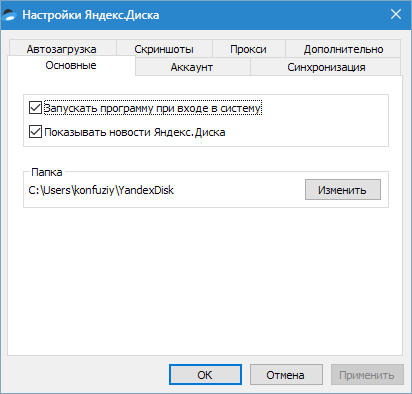
 Подключаем Яндекс Диск как обычный локальный диск в Windows.
Подключаем Яндекс Диск как обычный локальный диск в Windows.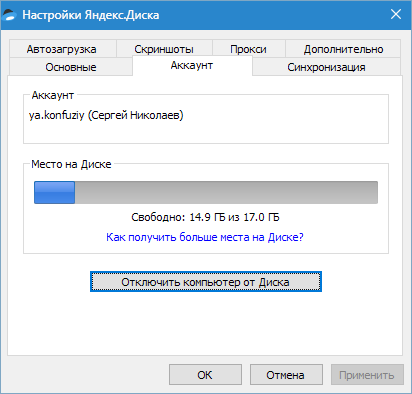
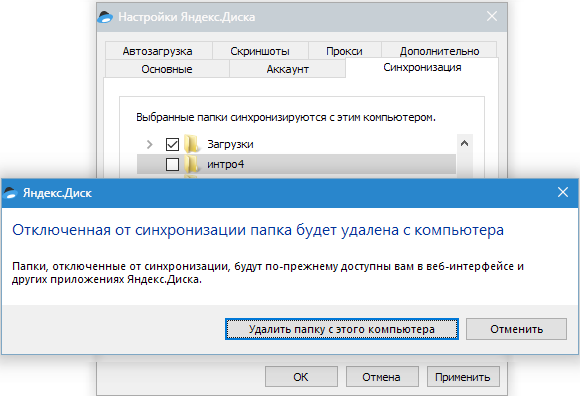
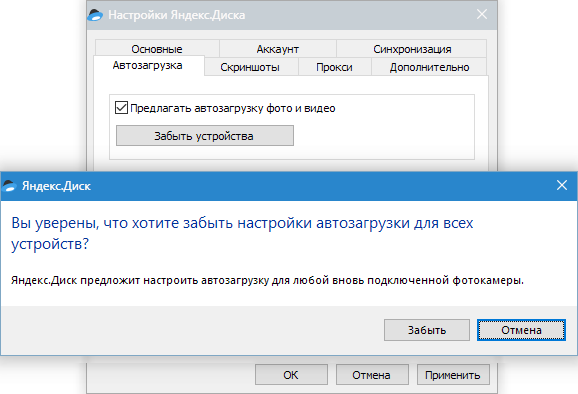
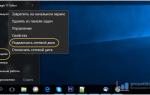 Используем протокол WebDAV для Яндекс.Диск. Или подключаем "облако" как флешку
Используем протокол WebDAV для Яндекс.Диск. Или подключаем "облако" как флешку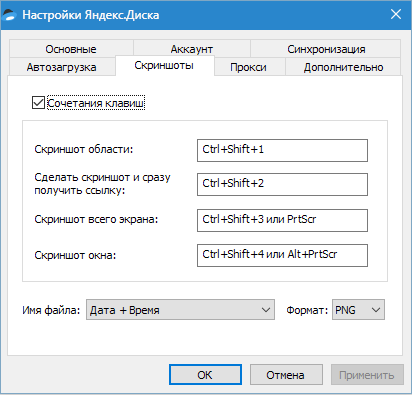
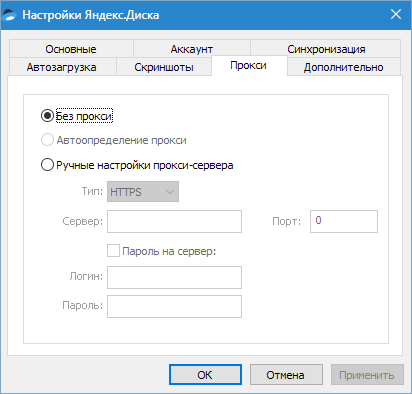
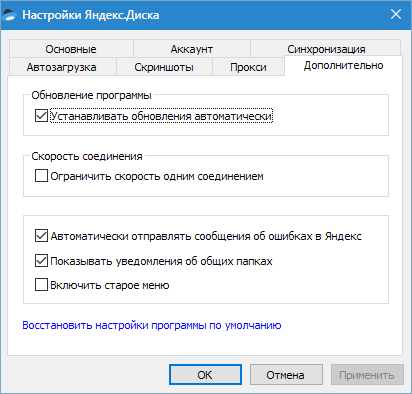
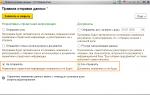 Синхронизация 1С:Управление торговлей и 1С:Бухгалтерия
Синхронизация 1С:Управление торговлей и 1С:Бухгалтерия
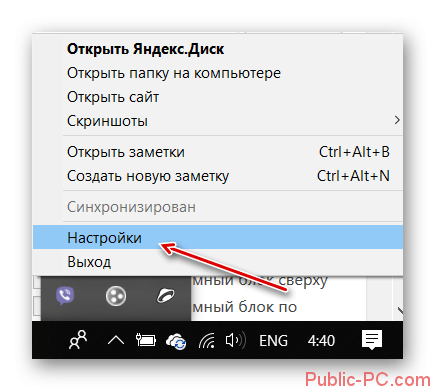
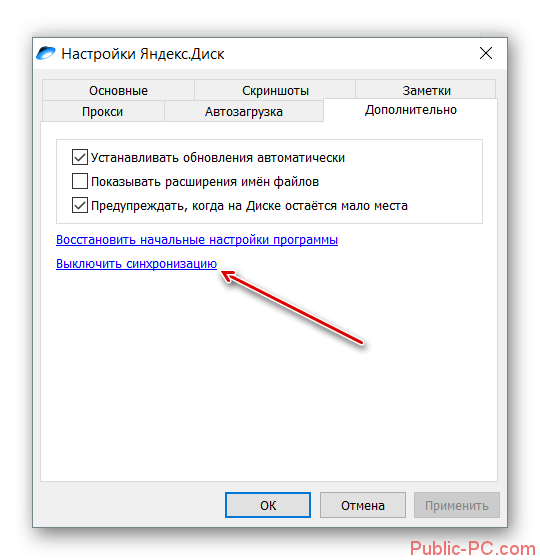



 Как включить или отключить вертикальную синхронизацию в играх
Как включить или отключить вертикальную синхронизацию в играх Перенести настройки и закладки в браузер Яндекс
Перенести настройки и закладки в браузер Яндекс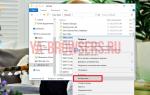 Как сбросить настройки браузера Яндекс
Как сбросить настройки браузера Яндекс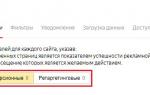 Настройка целей в «Яндекс.Метрике»
Настройка целей в «Яндекс.Метрике»