Содержание
- 1 AC не играет большой роли, но кое-что надо учесть
- 2 Только двухдиапазонный
- 3 MU-MIMO
- 4 Процессор и память
- 5 USB-разъем
- 6 Приложение для телефона
- 7 Основные характеристики MikroTik hAP ac²
- 8 Немного общей информации
- 9 Распаковка и сброс настроек
- 10 Настройка локальной сети
- 11 Настройка DHCP сервера и шлюза по умолчанию для LAN
- 12 Настройка интернета в микротик
- 13 Настройка NAT на Микротике
- 14 Настройка wifi точки доступа на MikroTik
- 15 Горячая настройка
- 16 Дополнения и полная настройка
Роутер надо раз в несколько лет менять, как компьютер и смартфон. Он устаревает и перестает соответствовать своим задачам. Выбрать его будет не столь просто, как телефон или ПК. В итоге вами может быть куплена неподходящая модель. Сегодня я расскажу, что необходимо знать перед покупкой.
AC не играет большой роли, но кое-что надо учесть
Вендоры беспроводных маршрутизаторов хвастаются максимальной пропускной способностью своих устройств. На рынке представлены модели AC1200, AC1900 и даже AC5400. Реальную скорость это не отражает, лишь сумму всех полос (в мегабитах в секунду), на которых данная модель излучает сигнал. Величина скорее теоретическая, но ниже AC1200 покупать не следует.
Если вам предлагается модель AC750, AC900 или с еще более низким показателем, то речь идет об устаревшем устройстве и, соответственно, устаревшей технологии. Подобное решение будет не лучшим выбором для современного умного дома, где важны скорость, безопасность и стабильность, а также возможность подключать большое число устройств.
Только двухдиапазонный
Модель должна быть как минимум двухдиапазонной. Это означает, что она способна передавать сигнал на двух частотах. Бывают также трехдиапазонные (и более) роутеры. В итоге вы сможете использовать дома или в офисе две беспроводные сети. При желании, с разными паролями.
Одной из этих частот всегда является 2,4-гигагерцевая. Она работает лишь со старыми стандартами беспроводной связи, подобными 802.11n. Ее большими плюсами являются совместимость со старыми сетевыми устройствами и широкая зона покрытия. Но в больших домах и офисных зданиях, где у всех есть беспроводные сети на этой частоте, интернет может работать не лучшим образом.
Двухдиапазонным маршрутизатором также поддерживается частота 5 ГГц. Работает такая сеть заметно быстрее. Ее преимущество состоит в поддержке современных стандартов: 802.11ac и его улучшенная версия — 802.11ac Wave 2. Напомню также, что уже вскоре ожидается 802.11ax — следующее поколение.
Эта частота менее загружена, а зона покрытия меньше. Если вы хотите смотреть фильмы и видео в качестве Full HD и 4K, то без двухдиапазонного роутера вам не обойтись.
MU-MIMO
Многопользовательский MIMO, то есть многопользовательский выход. Он состоит в возможности одновременно передавать данные нескольким беспроводным клиентам или одному клиенту с использованием нескольких потоков.
Этот способ передачи позволяет роутеру «общаться» с несколькими клиентами по одному беспроводному каналу. MU-MIMO входит в стандарт 802.11ac Wave 2, который был выпущен Wi-Fi Alliance летом 2015 года.
Для пользователя это означает более высокую скорость Wi-Fi для всех устройств.
Процессор и память
Роутер редко рассматривают в качестве компьютера. Тем не менее, как и для любого компьютера, характеристики процессора и объем оперативной памяти играют огромную роль. В современной семье может быть немало устройств, которым необходимо беспроводное соединение. Потоковое видео и онлайн-игры требуют передачи по сети больших объемов данных. Справится со всем этим наилучшим образом сможет роутер, вычислительная мощность которого достаточно высока.
Обращайте внимание на число ядер процессора. Чем их больше, тем лучше. Важная также и тактовая частота, измеряемая в мегагерцах или гигагерцах. Здесь также следует отдавать предпочтение модели с более высоким показателем. Это же касается и оперативной памяти. Все это прекрасно знакомо вам по компьютерам, но в отношении маршрутизаторов об этом моменте часто забывают.
USB-разъем
Нужно, чтобы в вашем новом роутере был хотя бы один USB-порт. Желательно современный и быстрый — USB 3.0. Возможно сейчас вам это не понадобится, но такое устройство покупается не на один год. Сегодня есть немало устройств, совместное использование которых может стать для вас необходимым. В их числе внешние жесткие диски и принтеры.
Приложение для телефона
Еще недавно управление устройством через веб-браузер считалось достаточным. Но его трудно назвать удобным. Многим такой интерфейс представляется неудобным. И производители роутеров разработали приложения для смартфонов. Эти программы могут использоваться для настройки маршрутизаторов.
Здесь важно учесть, что подходы компаний к разработке такого софта заметно различаются. В некоторых вы сможете поменять только базовые настройки, к примеру, пароль беспроводной сети. Другие же предлагают вам возможность настроить большинство функций.
Для того, чтобы приложение работало, необходимо, чтобы смартфон, на котором оно установлено, был подключен к сети Wi-Fi. Таким образом, использовать программу настроек вы сможете только находясь вблизи от устройства. Если вас интересует функция удаленного управления из любого места через интернет, то перед покупкой модели нужно интересоваться, предусмотрена ли она.
Домашние роутеры — устройства сложные. Знать о их скрытых возможностях очень важно, поскольку от этих устройств во многом зависит комфорт и безопасность вашей работы в интернете.
Распаковка и обзор MikroTik hAP ac²:
Основные характеристики MikroTik hAP ac²
- Полное название: RBD52G-5HacD2HnD-TC
- Габариты: 34мм x 119мм x 98мм
- Операционная система: RouterOS
Процессор:
- Архитектура: ARM 32bit
- Модель: IPQ-4018
- Количество ядер: 4
- Частота: 716 MHz
Память:
- Объем оперативной памяти: 128 MB
- Объем встроенной памяти: 16 MB
Беспроводная связь:
- AC speed: AC1200
- Стандарт беспроводной связи: 802.11a/b/g/n/ac, частота 2.4 / 5 ГГц
- Мощность передатчика: 27 dBM
- Количество внутренних антенн: 4 x 2.5 dBi
Интерфейсы:
- Количество 10/100/1000 Ethernet портов: 5
- Количество USB портов: 1
- Возможность подключения 3G-модема: да
- Возможность подключения LTE-модема: да
- PoE in: Passive PoE
Как часто, по вашему мнению, надо менять роутер?


Сегодня поговорим про базовою настройку MikroTik для доступа в интернет. Данная инструкция написана как говорится для чайников так как все будем делать с нуля. Все настройки проводим на одном из популярных маршрутизаторов линейки, модели RB951G-2HnD. Все что тут описано подойдет к любому устройству, работающему на операционной системе RouterOS (то есть почти на все устройства Микротик).
Если вы хотите углубить свои знания по работе с роутерами MikroTik, то наша команда рекомендует пройти курсы которые сделаны на основе MikroTik Certified Network Associate и расширены автором на основе опыта . Подробно читайте ниже.
Немного общей информации
MikroTik это – маршрутизаторы, коммутаторы, точки доступа и много другое оборудование которое выпускает Латвийская фирма. Больше всего она получила свою известность именно за недорогие и функциональные сетевые устройства.
Действительно, когда я первый раз начал его настраивать, первое что я сказал: «Ого и это все можно сделать на железки за 1500 рублей». Масштаб возможностей роутеров действительно поражает это и мультикаст, MPLS, огромное количество технологий VPN. Да он один может справится с работой небальной компании и филиалов, подключённых по pptp например.
Конечно есть и один минус, для неопытных пользователей настроить микротик с первого раза будет сложно. Для этого я и пишу данную статью.
Распаковка и сброс настроек
И так, к нам в руки попал один из роутеров, первым делом нам нужно установить на компьютер утилиту для настройки – mikrotik winbox. Через нее конфигурируются все роутеры данной фирмы, только коммутаторы используют для этих целей web-интерфейс (и то не все).
Подключаем наше устройства к сети «в любой порт кроме первого, так как на нем присутствует настройка по умолчанию, и он выделен под интернет» и запускает winbox. Теперь переходим на вкладку Neighbors (обнаружение) и подождем немного должно появится наше устройство. Нажимаем на mac адрес вводим логин по умолчанию «admin» и подключаемся.
После входа выводится окно «RouterOS Default Configuration» со стандартными настройками от производителя. Их стоит оставить только в том случае если вы дальше ничего настраивать не будете. Так как для новичка разобраться в них будет сложно, поэтому сбрасываем MikroTik нажав на кнопку «Remove Configuration».
Заметка! Полностью сбросить настройки также можно нажав и удерживая сзади устройства кнопку Reset или набрать в терминале system reset. Почитать об это можно тут. Теперь примерно через минуту он перезагрузится, и мы снова подключаемся к нему.
Настройка локальной сети
Первым делом давайте создадим локальную сеть для нашего офиса или дома. Особенностью микротик является то что все порты у него равны, то есть нет определенно выделенного порта под интернет, а другие под локалку. Мы можем сами выбирать как нам угодно, для этого есть механизм «Bridge». Простым языком Бридж это – объединение физических портов в пул логических (грубо говоря в один широковещательный домен). Замечу что Wi-Fi является тоже интерфейсов и если мы хотим, чтоб в нем была та же LAN сеть что и в портах, его также нужно добавить в Bridge.
В моем примере я сделаю WAN порт пятым, а все остальные объединим в бридж, и они будет в роли свитча.
- Переходим в нужный раздел;
- Создаем сам бридж;
- Сохраняем.
Все настройки в данном месте у микротика можно оставить по умолчанию, на ваше усмотрение поменяйте название на более понятное, например, «bridge_lan». Переходим на следующую вкладку «port» и добавляем через кнопку плюс все порты кроме ether5.
Первый этап конфигурирования интерфейсов на уровне портов закончен, теперь у нас в ether1,2,3,4 и wlan1 единый широковещательный домен, а ether5 для подключения к провайдеру.
Настройка DHCP сервера и шлюза по умолчанию для LAN
Теперь на нашем роутере нужно настроить DHCP сервер и дать ip адрес интерфейсу, который будет шлюзом для внутренней сети. Для этого идем IP -> Addresses и добавляем его.
В поле адрес вводим ту подсеть, которая вам нужна и выбираем интерфейс bridge1, после этого наш MikroTik будет доступен по этому адресу чрез объединённые порты и через wifi (который мы еще настроим).
Дальше чтобы все устройства в сети могли получать адреса автоматически мы переходим в раздел IP-> DHCP и собственно настраиваем его через кнопку «DHCP Setup». Выбираем интерфейс, на котором он будет работать «это наш bridge1», жмем Next и оставляем пространства адресов по умолчанию. В моем случае это будет подсеть в которой находится сам роутер. То есть раздавать микротик будет адреса с 192.168.9.2-192.168.9.255.
После указываем адрес шлюза, который будут получат все подключенные устройства, так как это mikrotik оставляем значение по умолчанию.
В следующем окне перед нами встает выбор, раздавать ли весь диапазон адресов или его часть. По правильному лучше исключить первые 10 так как в будущем может появиться еще один роутер или коммутаторы которым желательно задать ip статикой. Но сейчас нам не принципиально, и мы оставляем как есть.
Наконец последним этапом указываем DNS. Если в вашей сети есть выделенный DNS сервер, то пишем его ip, если нет и вы настраиваете, например, для дома пишем ip самого роутера (в большинстве случаем так оно и будет).
Жмем далее, следующие значение не меняем. Все настройка DHCP сервера и шлюза по умолчанию на микротике закончена, переходим к следующему разделу.
Настройка интернета в микротик
Пришло время подключить наш роутер к провайдеру и настроить интернет. Вариантов это сделать масса, я расскажу о двух самых популярных:
- Провайдер завел вам кабель, и вы получаете все настройки по DHCP.
- Провайдер выдал вам настройки, и вы должны их ввести вручную.
И так, подключаем провод в 5 торт (как писалось выше я буду использовать его), идем в раздел IP -> DHCP Client выбираем в Interface наш порт, проверяем чтобы галочки все стояли как на скриншоте и Add Default Route было выбрано yes.
Проверить правильность настройки можно тут же или в разделе IP-> Addresses, если получил ip то мы молодцы.
Вариант номер 2. Настройки от провайдера нужно ввести вручную, имеют они следующий вид:
- IP адрес 192.168.1.104
- Маска 255.255.255.0
- Шлюз 192.168.1.1
- DNS 192.168.1.1
Первое, указываем ip в том же разделе, как и при указании статического адреса. Только тут мы выбираем интерфейс ether5 – 192.168.1.104/24.
Второе, нужно указать шлюз по умолчанию (то есть адрес куда mikrotik будет оправлять все запросы если сам ответа не знает, а это все что мы ищем в интернете). Идем в IP -> Routes и через + добавляем новый маршрут как показано на рисунке.
Третье, указываем DNS сервер (это специальный узел, который сопоставляет ip с адресами, например, vk.ru = 89.111.176.202). Идем IP -> DNS и в поле Servers вводим его адрес.
Конфигурирование провайдерского интернета закончено, давайте проверим все ли сделано правильно используя утилиту ping на ya.ru.
На этом настройка mikrotik не закончена, для того чтобы устройства из локальной сети могли выходить в интернет нужно еще сделать одну вещь.
Настройка NAT на Микротике
NAT это технология придуманная из-за нехватки ipv4, в дословном переводе означает «трансляция сетевых адресов». Простыми словами роутер будет подменять все запросы от локальной сети и отправлять их со своего ip. Дополнительный плюс — это закрывает внутреннюю сеть и защищает ее. Все ее настройки делаются в IP-> Firewall вкладка NAT. Добавляем правило:
- Chain – srcnat
- Interface – ether5
- На вкладке Action выбираем – masquerade.
Жмем ОК и на компьютерах в сети должен появится интернет. То есть они получат все необходимые настройки от микротока по DHCP, отработает NAT, DNS и запрос уйдет на шлюз по умолчанию. Но как же Wi-Fi?, его по-прежнему нет, сейчас мы это исправим.
Настройка wifi точки доступа на MikroTik
По правде сказать, Wi-Fi это очень объёмная тема, которую можно расписать на пару статей. Здесь же я покажу как быстро настроить wifi на микротике для домашних нужд или не большого офиса. Если же вам нужно разобрать во всем детальнее (ccq, ширина канала и т.д) то мы позже напишем статью и на эту тему.
По умолчанию wlan интерфейс выключен, поэтому идем и включаем его в разделе Wireless.
Далее надо настроить Security Profile – это место где мы задаем параметры безопасности для точки доступа.
- Переходим в нужную вкладку;
- Открываем двумя кликами «default» профйал;
- Указываем – dynamic keys;
- Тип авторизации отмечаем – WAP PSK, WAP2 PSK, aes ccm;
- В графе WAP и WAP2 Pre-Shared Key – указываем пароль от Wi-FI (придумайте сложный).
Здесь закончили, сохраняем все и переходим в разделе Wireless на вкладку interfaces, двойным щелчкам открываем wlan1. Дальше указываем все так как у меня.
Здесь стоит обратить внимание на следующие параметры:
- SSID –это имя точки доступа которое будут видеть WI-FI устройства;
- Mode – ap bridge, ставьте именно это значение.
Такие значение как «Frequency» делайте как на скриншоте, это например частота канала. Ее по-хорошему нужно выбирать после анализа частотного спектра, но, если вы не знаете, что это ставьте любое значение, работать будет. На этом настройка роутера микротик с нуля закончена, можно пользоваться.
Также рекомендую задать пароль администратора, ото без него любой введя логин admin сможет подключиться к вашему устройству. Делается это в System -> Users.
Шелкам правой кнопкой мышки на имя и выбираем поле «Password». В открывшемся окне собственно вводим и подтверждаем его. Всем пока надеюсь, что статья была полезной, оставляете свои вопросы в комментариях и вступайте в нашу группу Телеграмм (откроется новая страница в браузере – нажмите на кнопку открыть в Telegram).
Вы хорошо разбираетесь в Микротиках? Или впервые недавно столкнулись с этим оборудованием и не знаете, с какой стороны к нему подступиться? В обоих случаях вы найдете для себя полезную информацию в курсе «Настройка оборудования MikroTik». 162 видеоурока, большая лабораторная работа и 89 вопросов, на каждый из которых вы будете знать ответ. Подробности и доступ к началу курса бесплатно тут.
Привет! В этой статья я покажу правильную настройку Mikrotik hAP Lite – пожалуй, самого популярного бюджетного роутера у Mikrotik. До 1500 рублей вы получаете не просто домашнюю игрушку, но мощную машинку для решения всех популярных задач в сети.
Но есть и недостатки для жаждущих халявы – здесь всего 4 порта Ethernet (и WAN сюда включен), да и Wi-Fi модуль поддерживает только 802.11n без модных ныне 5 ГГц. Ну да ладно, лично мне хватает.
Внимание! Роутеры Mikrotik из-за их причудливости настройки редко использую в домашней сети. Так что не чураемся оставлять свои комментарии и помогать другим читателям!
Горячая настройка
Этот раздел посвящен специально для тех, кто хочет быстро и без лишних телодвижений настроить свой маршрутизатор. В базовой комплектации роутер имеет неплохую конфигурацию на борту, так что быстрая настройка займет буквально пару минут. А большего и не надо, так что предлагаю сразу рассмотреть ее.
- Подключаем кабель провайдер в порт №1 (обозначен здесь как Internet и не отделен от других LAN портов):
- Подключаем наш компьютер или ноутбук по проводу в любой другой порт. В теории можно подключиться и по Wi-Fi, но лично мне первичную настройку делать сподручнее именно по проводу – меньше вылезает разных косяков.
- По умолчанию DHCP сервер на Микротике работает, и должен раздать верный адрес. Но на всякий случай здесь на помню, что маршрутизаторы Mikrotik имеют немного непривычный адрес – 192.168.88.1, а значит и ваш адаптер должен получить настройки в этой подсети. Для примера можно все выставить и руками:
- Заходим в конфигуратор роутера по адресу 192.168.88.1 (если запросит данные: логин – admin, пароль – пустой)
- Настраиваем интернет на вкладке Quick Set. Если у вас PPPoE – ставим переключатель в PPPoE и вводим логин и пароль. Если динамический IP – Automatic. Если статический IP – Static. Информацию о вашем подключении уточняйте у провайдера или смотрите в договоре, у всех оно может отличаться, под одну гребенку не подведешь.
- Настраиваем Wi-Fi. Точее он уже настроен и отлично работает, но изначально на точке доступа нет пароля. Лучше ее запаролить. Для этого щелкаем по WiFi Password и в открывшееся поле вводим придуманный пароль. При желании в поле Network Name можно изменить название своей точки доступа, чтобы было понятно, что это именно ваша точка.
- Напоследок останется только задать пароль для панели администрирования, чтобы ни один злой сосед не смог разрушить ваш уютный интернет. Пишем его здесь 2 раза, а в конце не забываем сохранить изменения, нажав Apply Configuration:
Все, роутер настроен и готов к многолетней работе! Стандартный конфиг вдоль и поперек защищен для домашнего пользователя, так что можно работать и не переживать. Все остальные телодвижения исключительно для опытных пользователей, которые и додумают, и донастроят, и комментарий умный напишут со своей рекомендацией.
Дополнения и полная настройка
То, что не вошло в первую часть, но оказалось важным для читателей, выношу сюда, а вдруг пригодится в будущем:
- Если вдруг где-то запросит пароль: по умолчанию логин admin, а пароля нет. В Wi-Fi сети тоже изначально нет пароля.
- Для сброса настроек да и вообще всей конфигурации на панели Quick Set есть кнопка Reset Configuration. Но будьте осторожны, полное уничтожение конфигурации снесет не только ее, но даже и IP адрес роутера, так что придется подключаться с помощью софта WinBox. Сама кнопка сброса:
- Те, кого интересует полная настройка роутера Mikrotik hAP Lite исключительно через WinBox, или те, кто убил конфигурацию, рекомендую к просмотру это видео:
А еще у нас есть статья про полную настройку роутеров Mikrotik – РЕКОМЕНДУЮ ПОЧИТАТЬ. Все RouterOS идентичны, так что пригодится.
- По поводу типа подключения к интернету. Обычно, если у вас есть логин и пароль – ставьте режим PPPoE (у самого такой). А вот видео по настройке роутера через PPPoE:
- Если вы перепутали эту модель с Mikrotik hAP AC Lite, то про нее мы уже писали ЗДЕСЬ. Про hAP AC2 информацию ищите через наш поиск, скорее всего она уже была добавлена.
Вот и все, что хотелось здесь написать. Безусловно, можно углубиться и здесь во все настройки, но мы их уже описывали ранее (смотри ссылку выше), да и видео по теме помогают. Все остальное упирается в конкретные задачи, но дома с ними все просто – чтобы интернет работал и раздавался по Wi-Fi. Именно с этим мы и справились. Так что пишите комментарии, делитесь своими советами, ваш WiFiGid!
Используемые источники:
- https://poznyaev.ru/blog/mikrotik/pokupka-routera-na-primere-mikrotik-hap-ac2
- https://mikrotiklab.ru/nastrojka/routera-mikrotik-s-nulya.html
- https://wifigid.ru/mikrotik/nastrojka-mikrotik-hap-lite

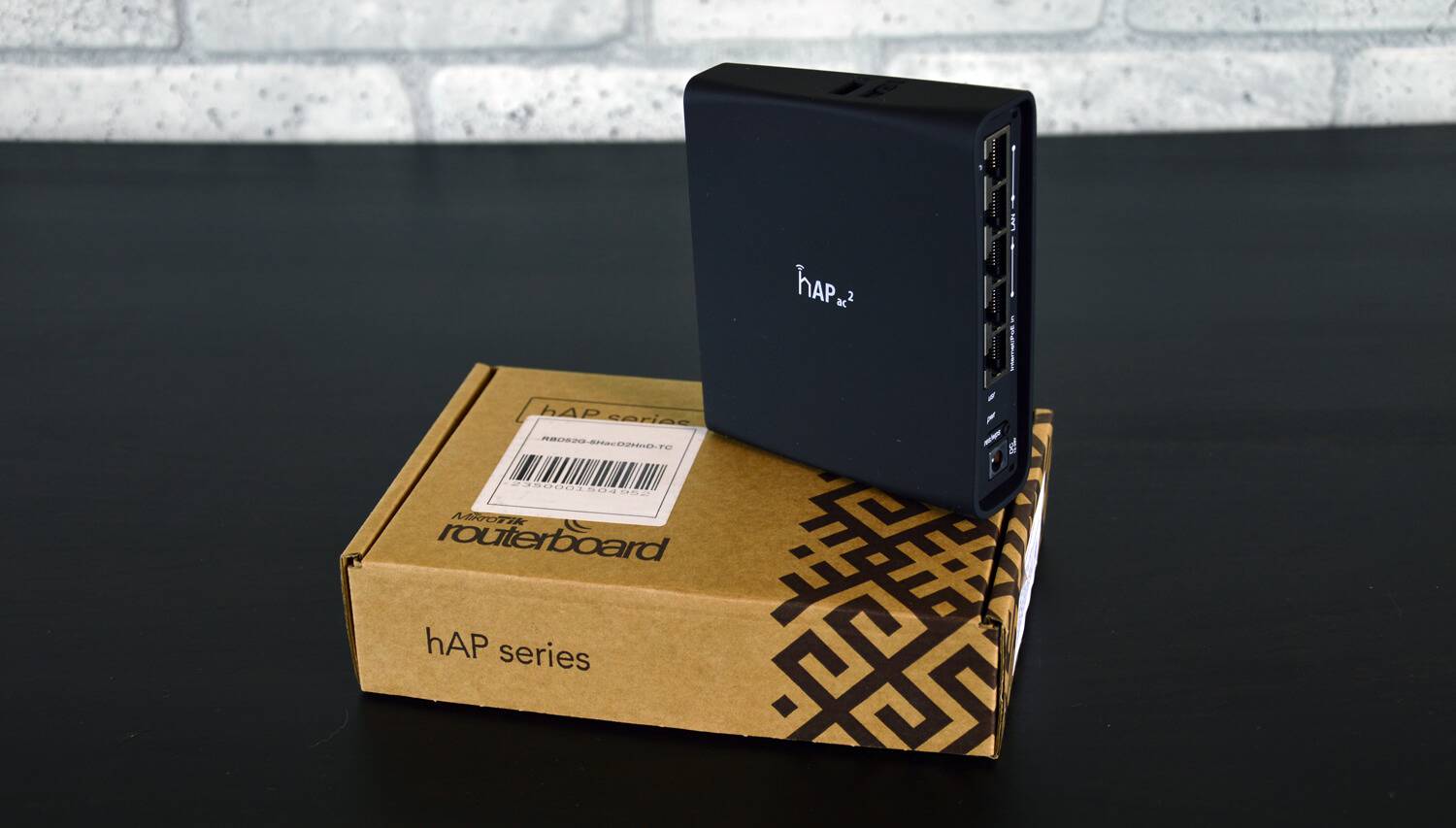

 Экономим на лицензиях Mikrotik CHR
Экономим на лицензиях Mikrotik CHR
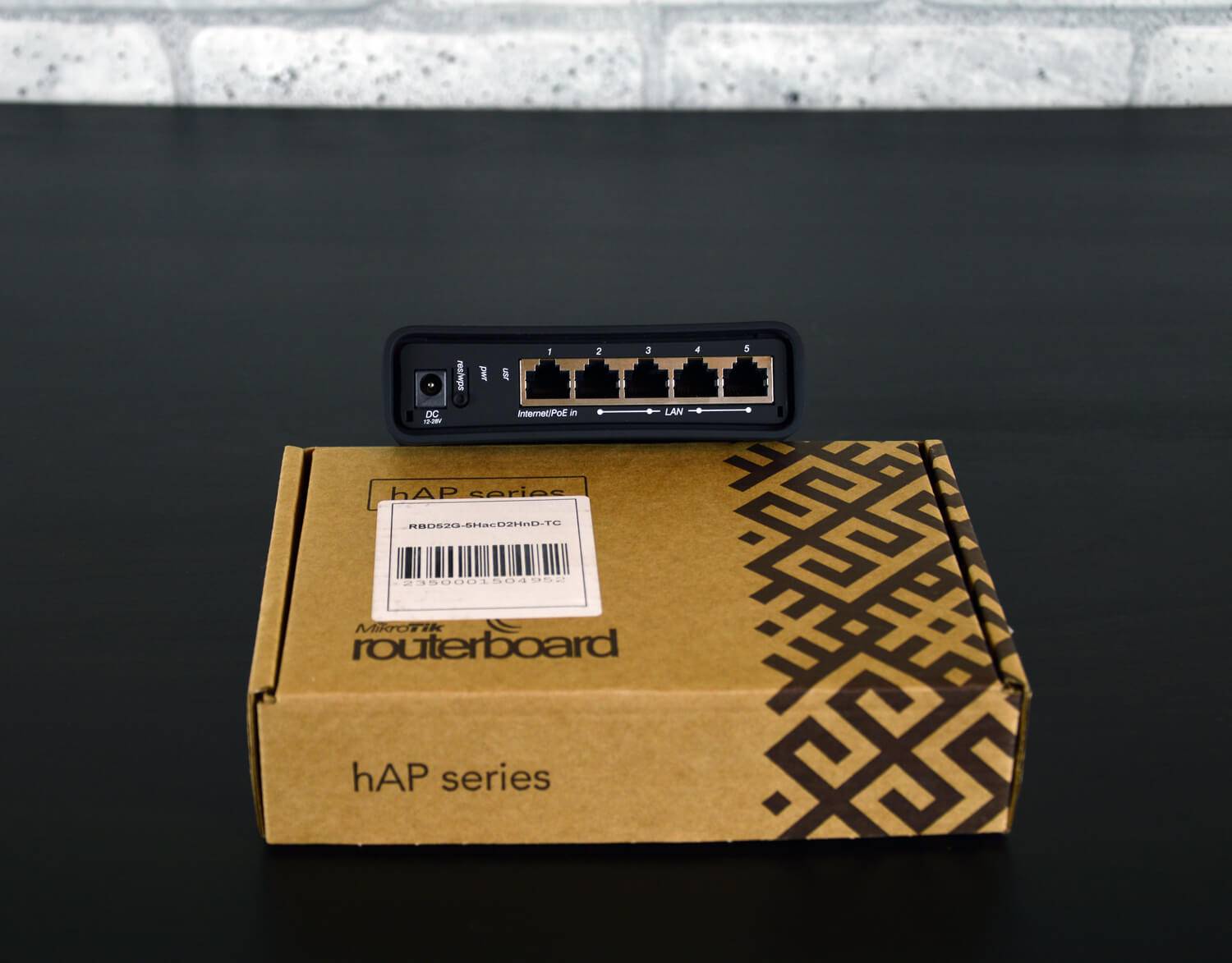

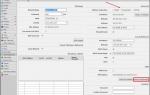 Настроить роутер MikroTik hAP lite classic (RB941-2nD) для дома
Настроить роутер MikroTik hAP lite classic (RB941-2nD) для дома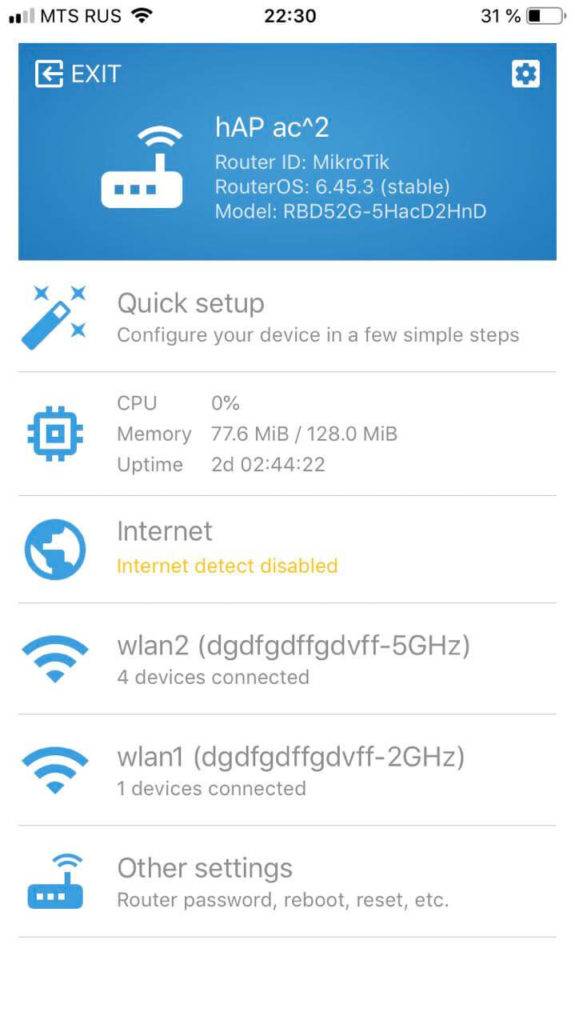
 Настройка роутера MikroTik RB4011iGS, за 5 минут
Настройка роутера MikroTik RB4011iGS, за 5 минут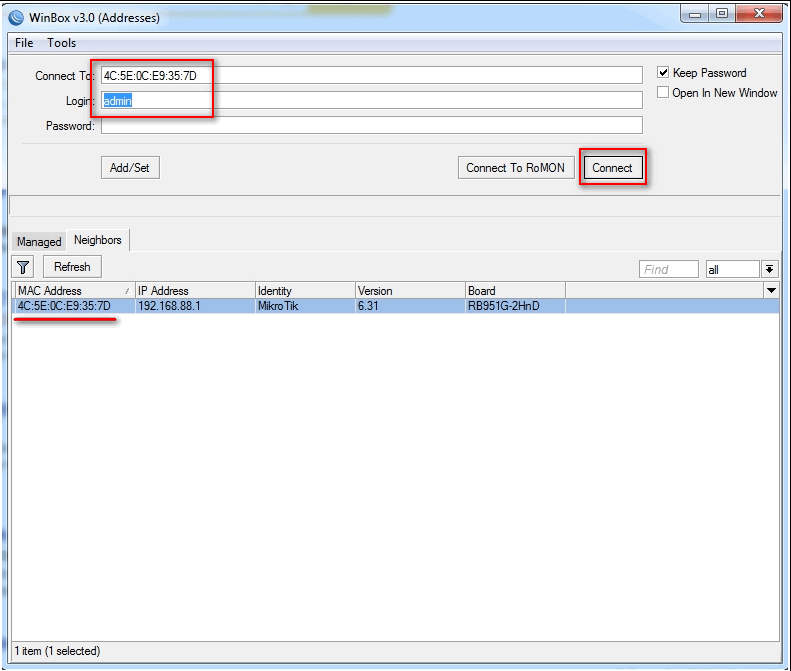
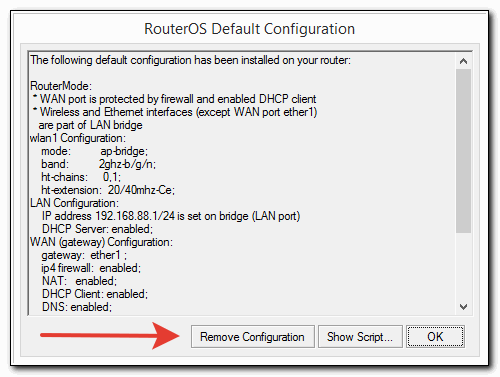
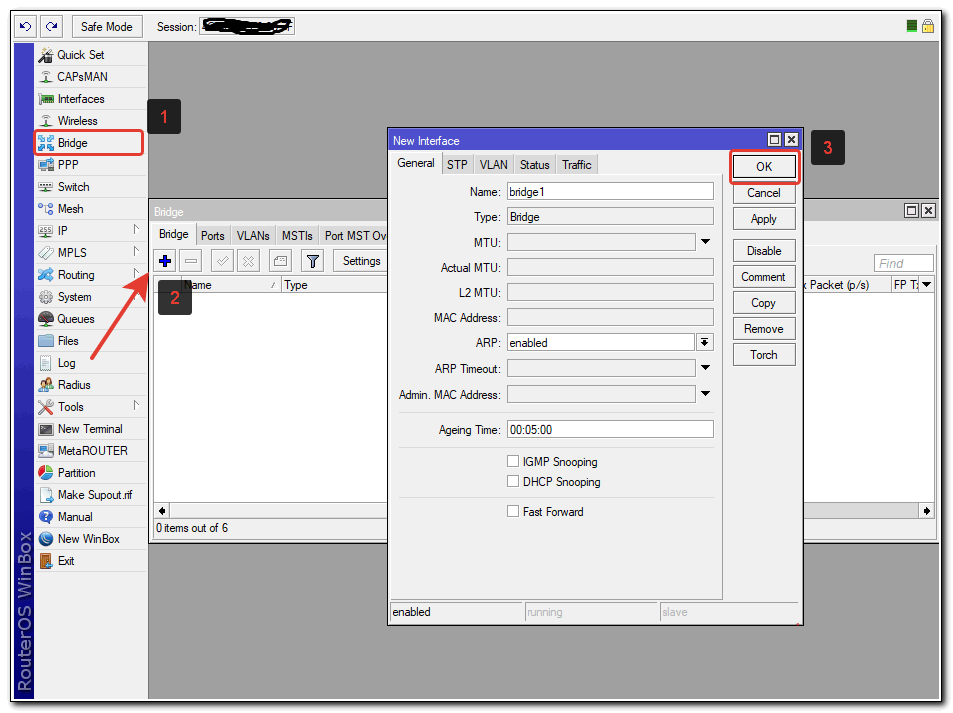
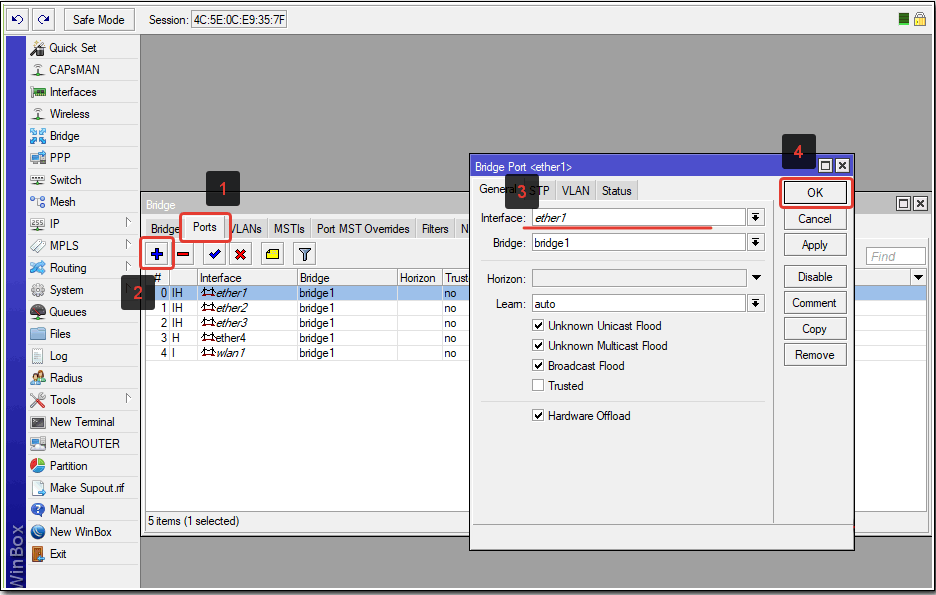
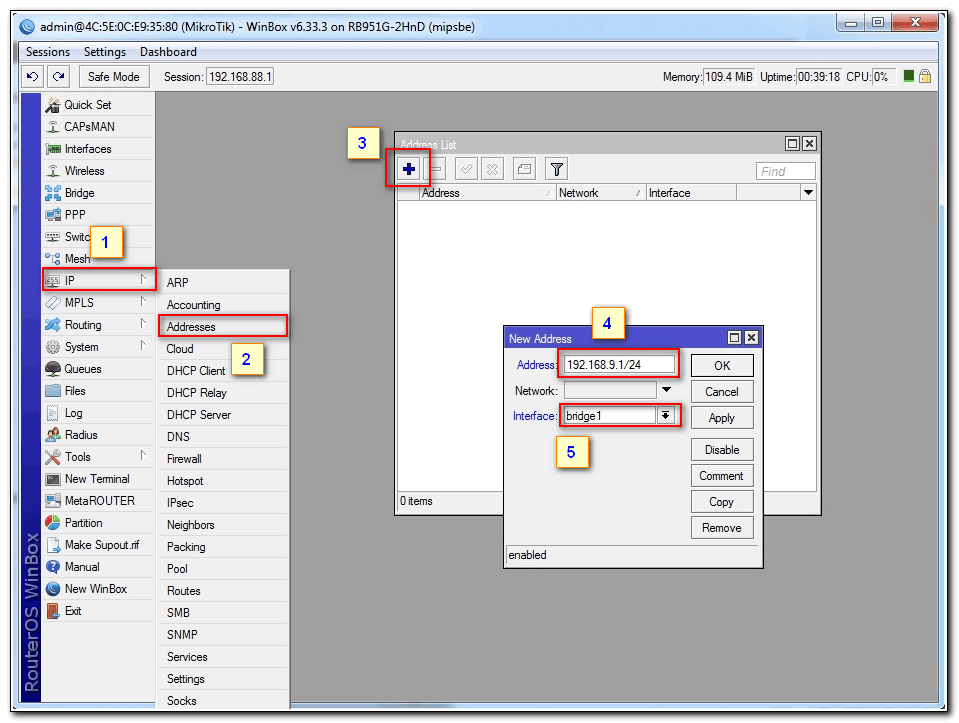
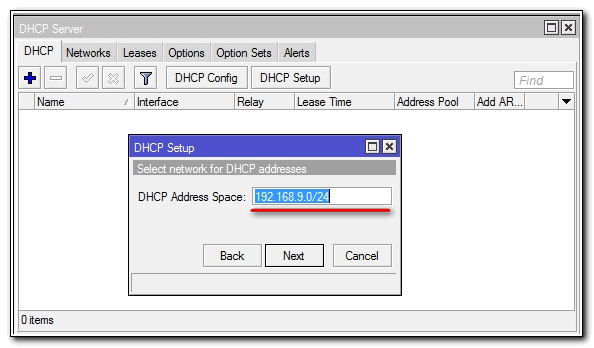
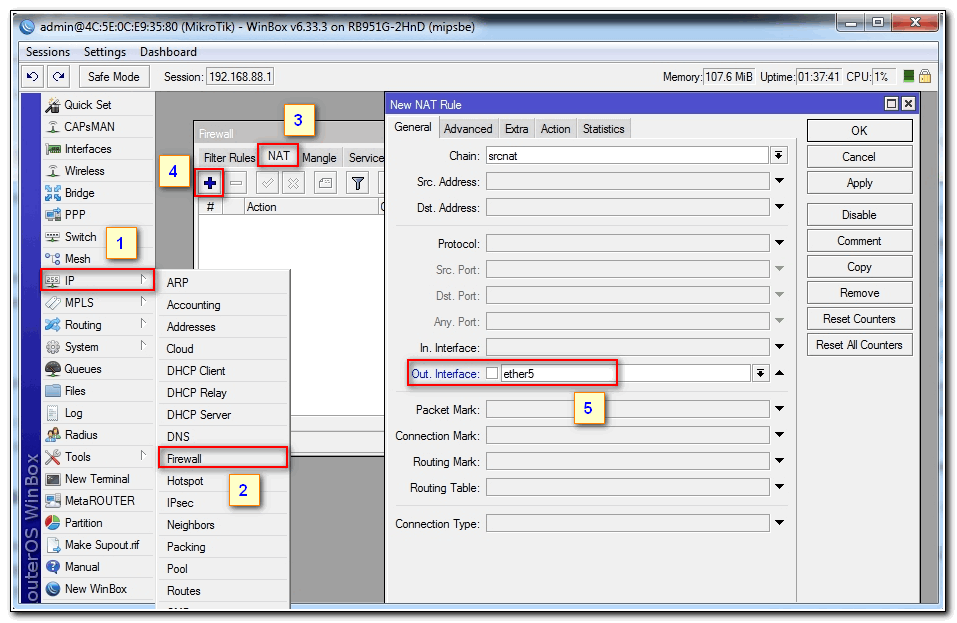
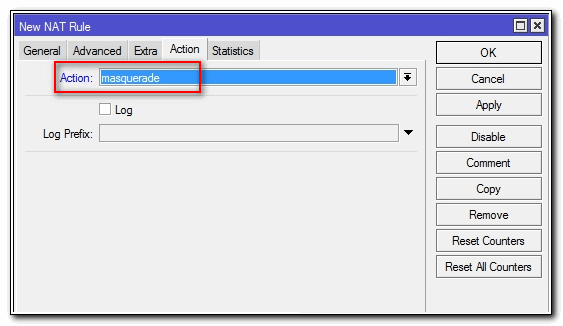
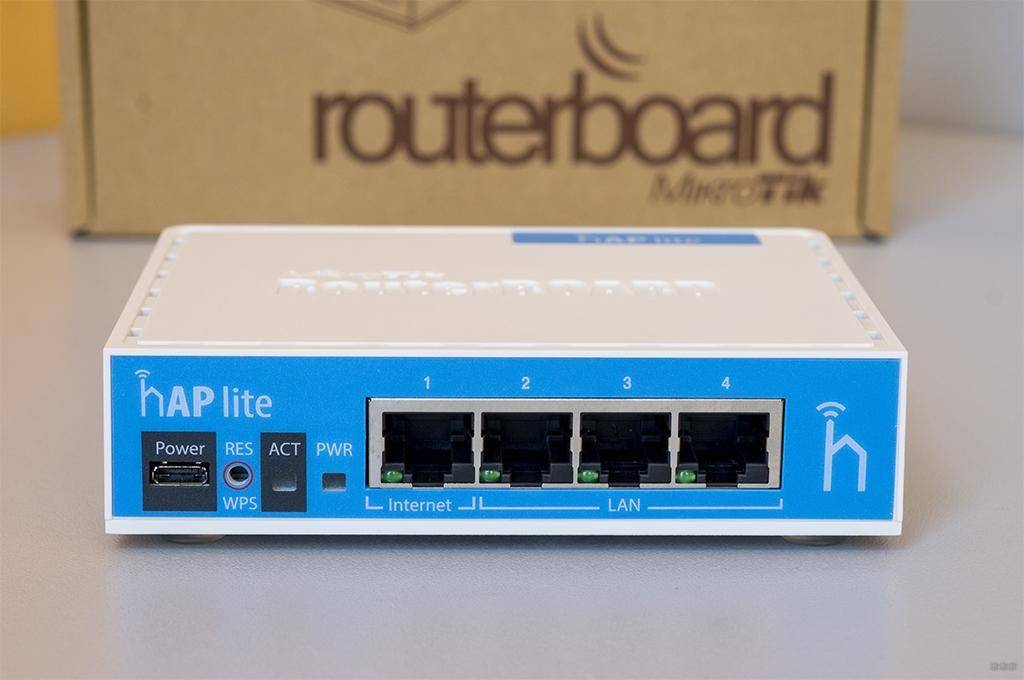
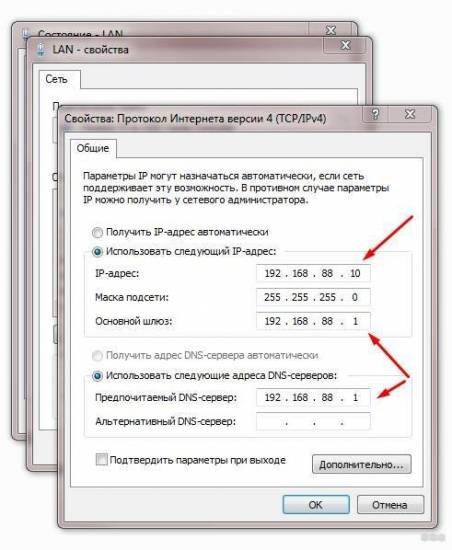
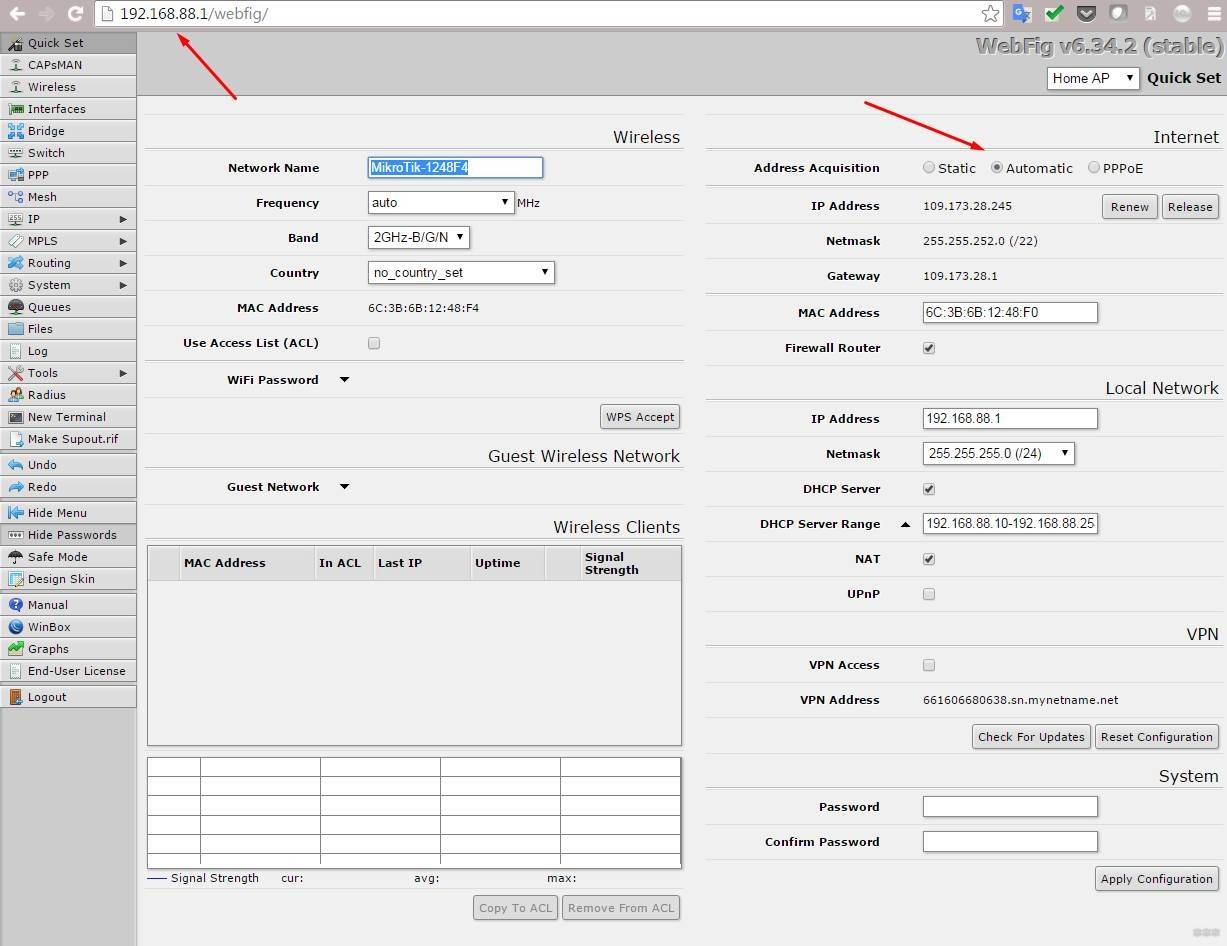
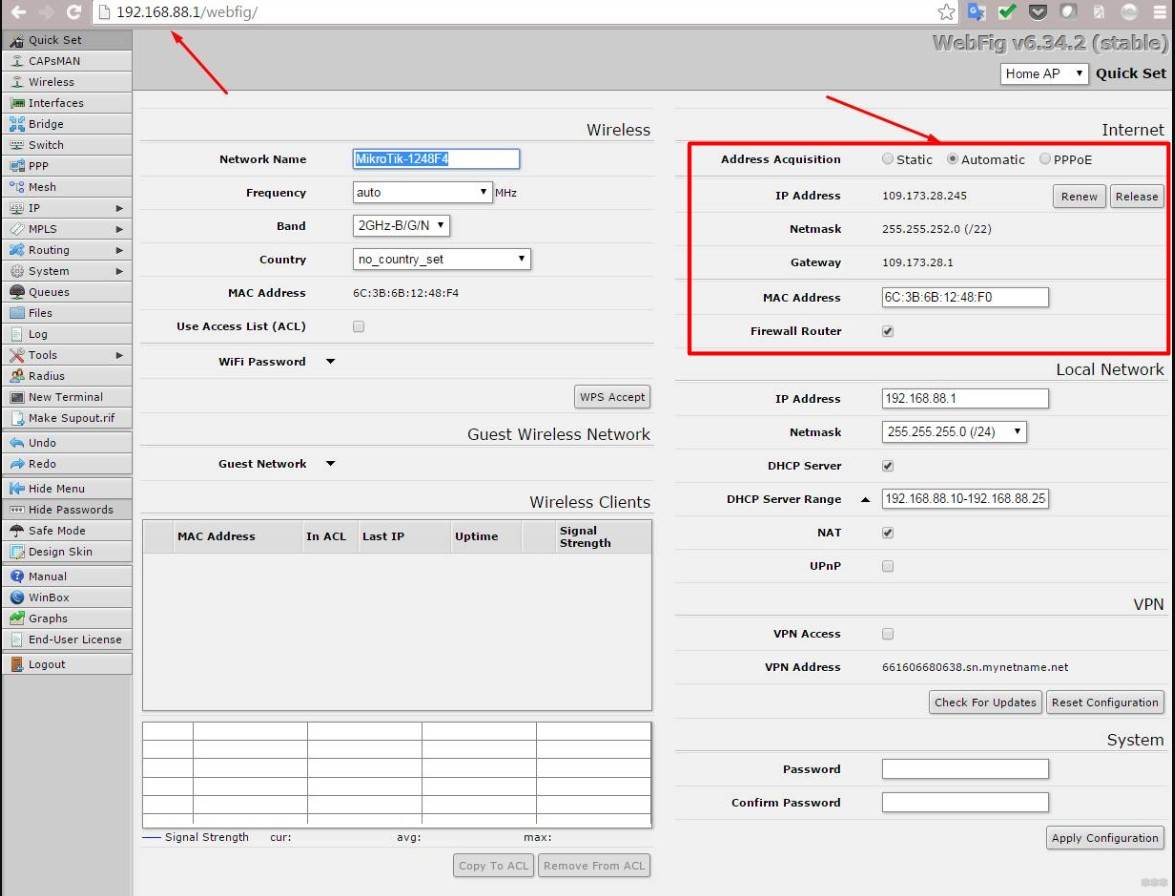
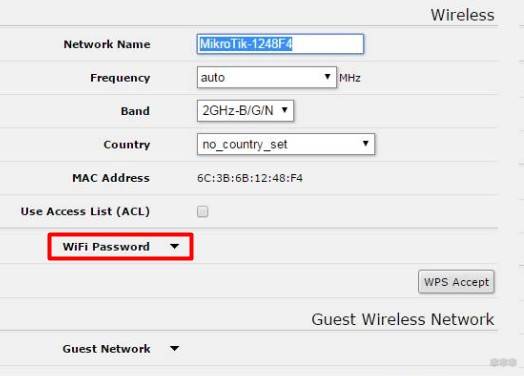
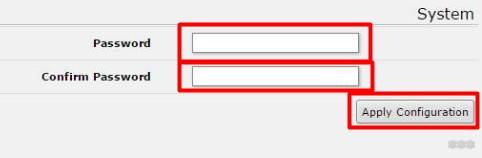
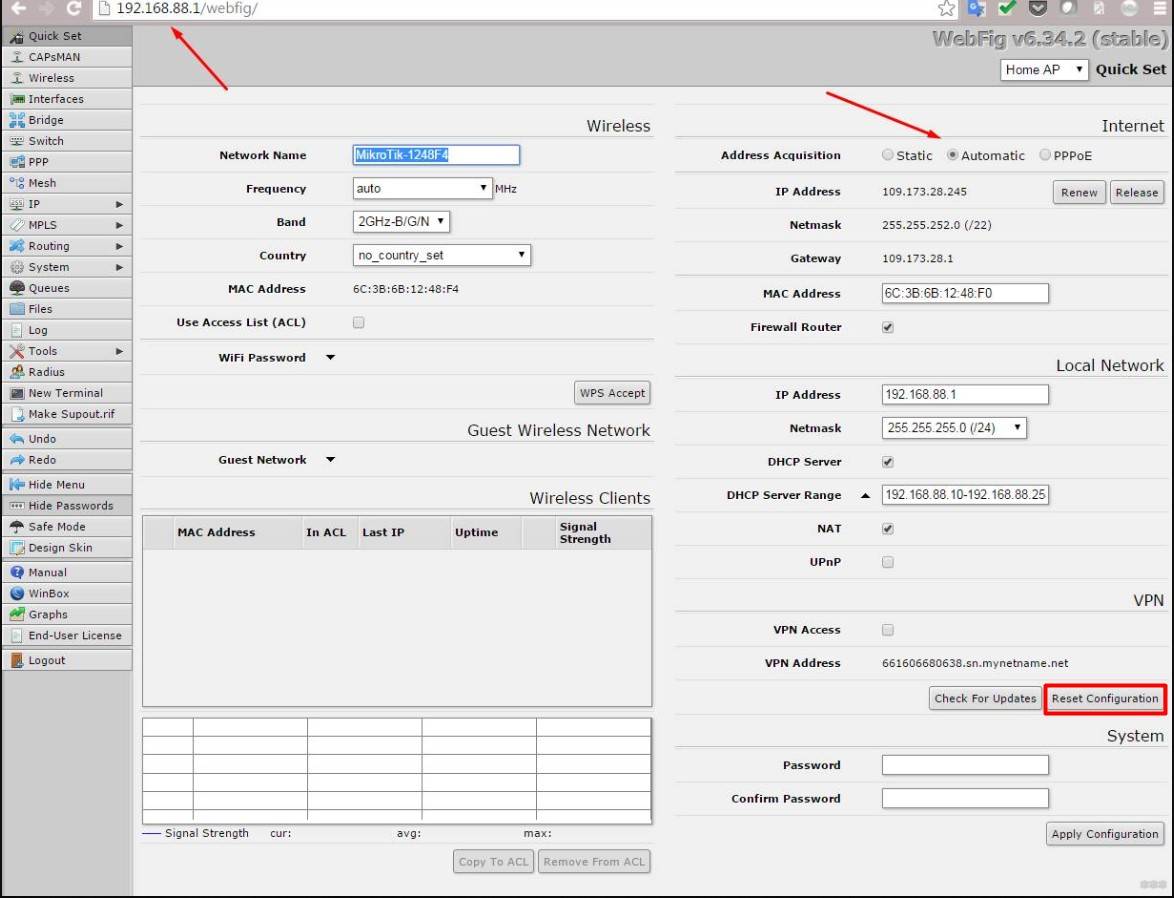



 PC360
PC360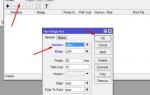 Простая настройка маршрутизаторов Микротик (Mikrotik)
Простая настройка маршрутизаторов Микротик (Mikrotik)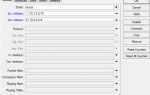 MikroTik настройка для начинающих. Часть 3 — Настройка VPN в MikroTik
MikroTik настройка для начинающих. Часть 3 — Настройка VPN в MikroTik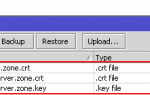 Настройка IPSec VPN между двумя MikroTik
Настройка IPSec VPN между двумя MikroTik