Содержание
Создание и настройка удаленного VPN подключения (L2TP over IPsec) в OS X.
1. Откройте Системные настройки для этого щёлкните по иконке Apple () в Строке Меню (в верхнем левом углу) и выберите соответствующий пункт меню.
2. В открывшемся окне выберите пункт Сеть.
3. В нижнем левом углу нажмите по кнопке «+» и во всплывающем окне отметьте VPN.
4. Укажите Тип VPN — L2TP over IPsec и задайте Имя службы, например VPN (L2TP) и нажмите кнопку Создать.
5. В появившемся окне в меню Конфигурация выберите Добавить конфигурацию…
6. Задайте имя, например Офис и щёлкните по кнопке Создать.
7. Уточните необходимые Адрес сервера и ваше Имя учётной записи у вашего системного администратора и укажите их, после щёлкните кнопку Настройки аутентификации…
8. Впишите Пароль и Общий ключ, при необходимости уточните их у вашего системного администратора, щёлкните кнопку OK.
9. В нижнем левом углу щёлкните по иконке шестерни и выберите пункт Выбрать порядок служб…
10. В выпадающем меню схватите мышкой созданный интерфейс и перетащите вверх списка, щёлкните OK.
11. Поставьте галочку напротив Показывать статус VPN в строке меню и щёлкните по кнопке Применить далее закройте окно настроек.
12. В верхнем правом углу щёлкните по пиктограмме VPN и выберите Подключить VPN (L2TP).
13. Если настройки произведены верно, то рядом с пиктограммой VPN должна появиться информация о длительности установленного подключения.
14. Для отключения установленного подключения щёлкните по пиктограмме VPN и выберите Отключить VPN (L2TP)
Теперь вы имеете доступ ко всем внутренним ресурсам. Тем не менее если по каким-то причинам это не удаётся, обратитесь к нам для уточнения настроек.
VPN-серверы обеспечивают безопасность и анонимность действий в интернете. VPN используют как частные лица, чаще для отвязки от локации для доступа к регионально заблокированным сайтам, так и юридические — для защиты корпоративных данных и контроля действий сотрудника. Включенный VPN шифрует и анонимизирует исходящий от компьютера в интернет трафик.
В статье — как настроить VPN на Mac, если у вас есть данные для доступа к VPN-серверу (IP-адрес, логин и пароль), например корпоративному. Если вы в поисках публичного и проверенного VPN-сервиса, читайте нашу подборку VPN-решений для iOS, iPadOS и macOS.
Как настроить и подключиться к VPN на MacOS
1. Откройте меню Apple в верхнем левом углу экрана, нажмите Системные настройки.
2. Выберите сеть.
3. Нажмите на знак + в левом нижнем углу настроек сети.
4. В выпадающем окне Интерфейс выберите VPN, установите тип VPN в соответствии с назначением VPN-провайдера и введите имя службы (любое). Нажмите Создать.
5. В появившемся соединении введите адрес сервера (от VPN), удаленный и локальный идентификаторы. Необязательно, но рекомендуем поставить галочку напротив Показать статус VPN в строке меню, чтобы быстро включать и выключать VPN в док-панели. Перейдите в Настройки аутентификации.
6. В открывшемся окне выберите тип настроек аутентификации (сертификат или имя пользователя), введите необходимые данные и нажмите ОК. Нажмите Подключиться для подключения к VPN, затем Применить.
После настройки VPN в строке меню Mac появится значок VPN, нажав на который можно быстро подключить или отключить VPN, а также перейти к настройкам сети и показать время, в течение которого VPN подключен.
Не пропускайте новости Apple – подписывайтесь на наш Telegram-канал, а также на YouTube-канал.
За последние две недели тема собственного VPN-сервера для жителей России стоит как никогда остро. И пока Роскомнадзор пытается заблокировать Telegram, в стране регулярно сбоят самые разные сервисы.
Сервера PlayStation, видеохостинг YouTube, облачные сервера и ряд сервисов Google – продолжать можно бесконечно долго.
Выход из этого беспредела один — настроить собственный VPN-сервер и забыть о бесконечных надписях «Невозможно подключиться».
В этой статье я расскажу как штатными средствами macOS подключить VPN-сервер с доступом в один тап.
Обратите внимание, данная статья подразумевает, что у вас есть IP-адрес, логин и пароли соответствующего VPN-сервера. О том, как создать собственный VPN максимально бюджетно, я рассказывал в отдельном материале.
Настраиваем VPN средствами Mac
Шаг 1. Открываем Настройки —> Сеть. Чуть ниже списка подключений тапаем на «+» и выбираем:
Интерфейс: VPN
Тип VPN: L2TP через IPSec
Имя службы: по вашему желанию.
Нажимаем Создать.
Шаг 2. Появится новое соединение с указанным вами именем. Внимательно заполняем появившиеся поля.
Конфигурация: Добавляете новую и даете любое желаемое имя
Адрес сервера: выданный IP-адрес от VPN
Имя учетной записи: указанное или полученное в процессе создания VPN-сервера имя пользователя
Сразу же поставьте галочку напротив пункта Показывать статус VPN в строке меню. Так вы сможете быстро включать и отключать VPN при необходимости.
Шаг 3. Нажмите на пункт Настройки аутентификации. В открывшемся всплывающем окне укажите общий ключ (он же пароль IPsec PSK) и пароль пользователя (Пароль).
Поле Имя группы можно оставить пустым. Выбираем «OK» и в нижнем правом углу нажимаем Применить.
Нажмите Дополнительно и поставьте галочку напротив пункта Отправлять весь трафик через VPN.
Настройка VPN на Mac окончена. Смело тапаем на пункт подключить. На меню Dock в строке состояния Mac появится новая пиктограмма с состоянием подключения.
VPN успешно подключен и теперь весь трафик проходит через промежуточный удаленный сервер, а у вас есть доступ к любым ресурсам.
? Хочешь больше? Подпишись на наш Telegramнаш Telegram. … и не забывай читать наш Facebook и Twitter ? 
Владимир Кузин
@xakerbox
DIY-техноман. Уверен, что все можно сделать своими руками. Коллайдер не в счет.
Используемые источники:
- https://help.shortcut.ru/hc/ru/articles/206023887-как-настроить-vpn-l2tp-over-ipsec-соединение-на-mac
- https://it-here.ru/apple/mac-os/kak-nastroit-vpn-na-mac/
- https://www.iphones.ru/inotes/801457




 Настройка PPTP клиент в MikroTik RouterOS
Настройка PPTP клиент в MikroTik RouterOS



 Настройка SSTP Сервера и клиента
Настройка SSTP Сервера и клиента




 Настройка L2TP Клиента на MikroTik
Настройка L2TP Клиента на MikroTik
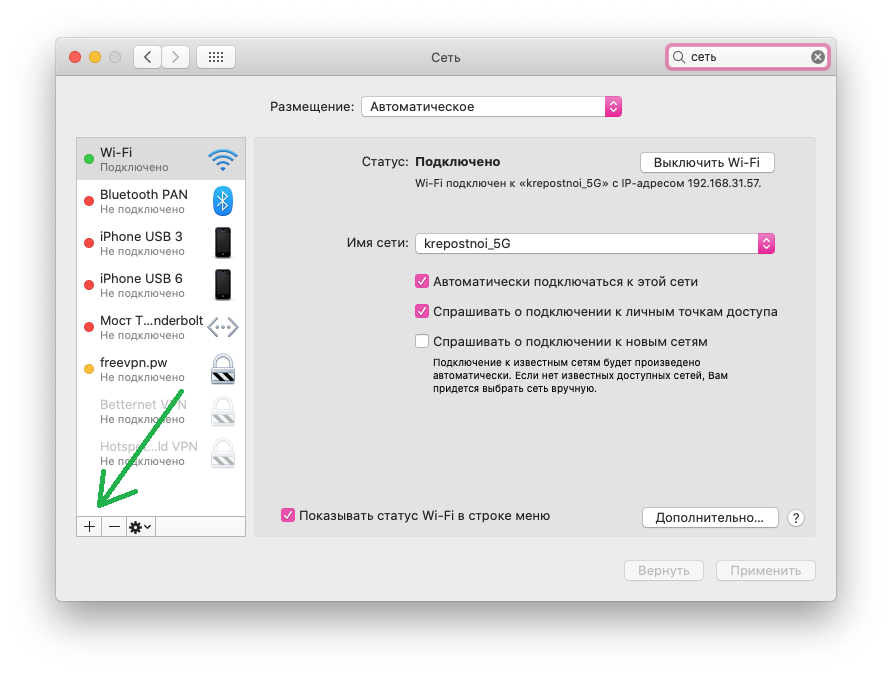

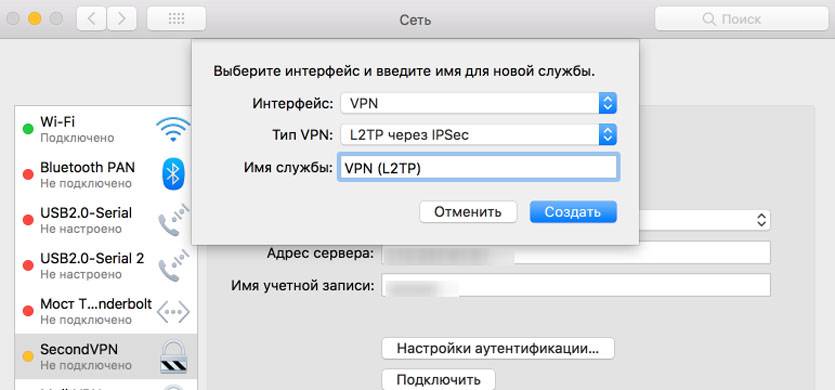
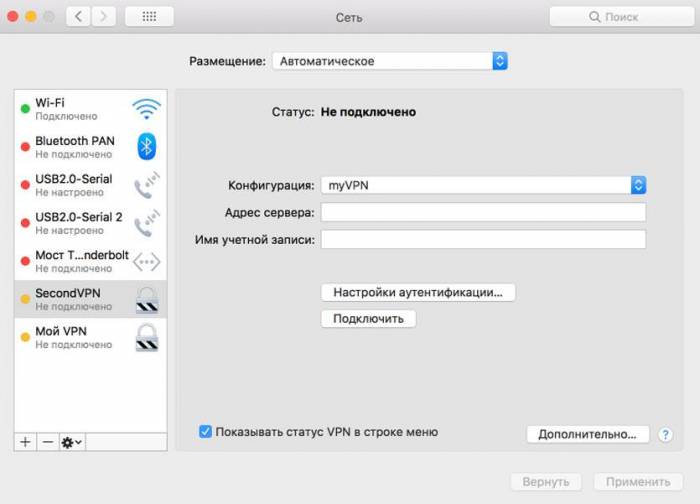
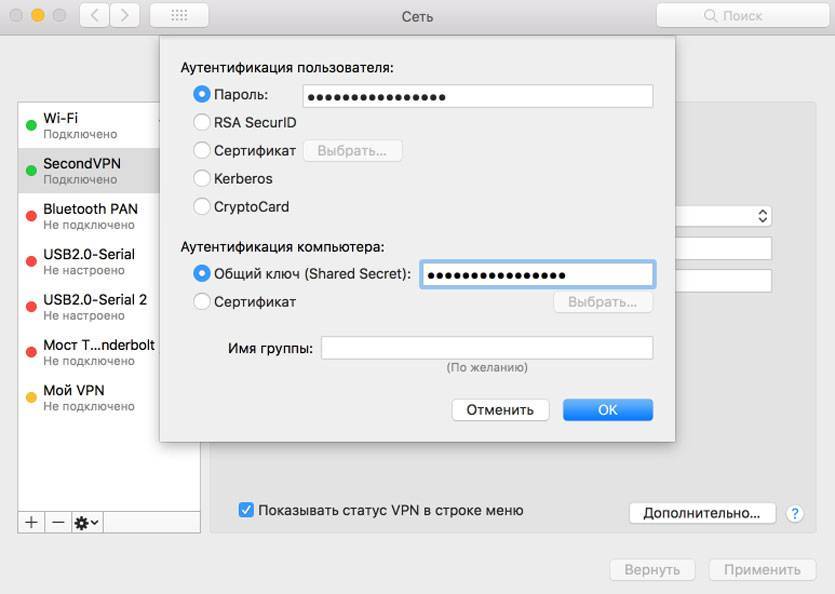
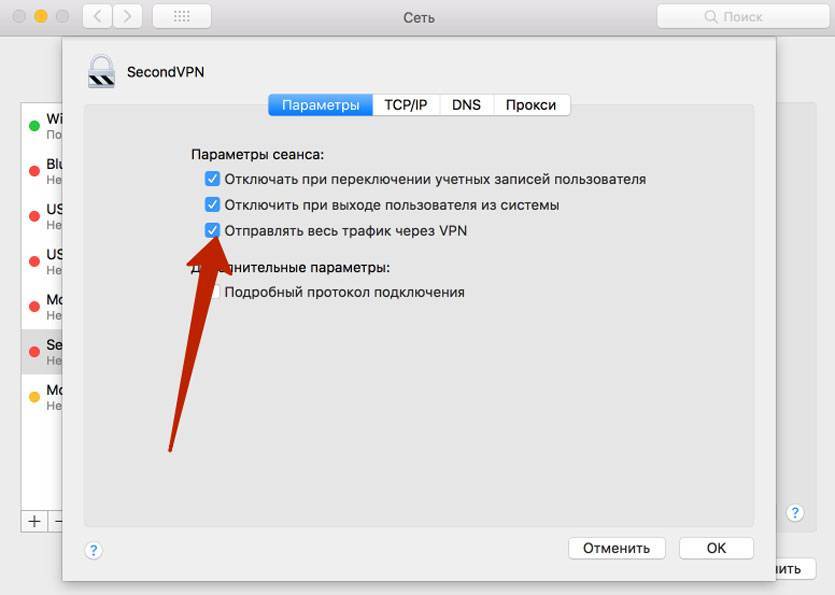
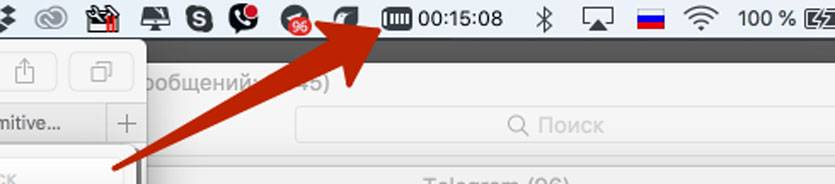



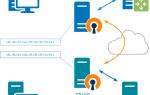 Настройка ВПН: идеальное решение для связи между филиалами
Настройка ВПН: идеальное решение для связи между филиалами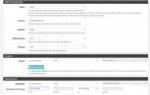 Настройка шлюза на базе Pfsense. Часть 1
Настройка шлюза на базе Pfsense. Часть 1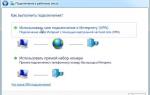 VPN-клиент для Windows и его настройка. VPN-сервер
VPN-клиент для Windows и его настройка. VPN-сервер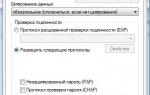 Настройка VPN-сервера SoftEtherVPN под Linux
Настройка VPN-сервера SoftEtherVPN под Linux