Содержание
1. Скачивание и установка CMS. Для того, чтобы установить программное обеспечение (ПО) на Ваш ПК, необходимо перейти на сайт: http://iptronic.ru. Смотреть на рисунке 1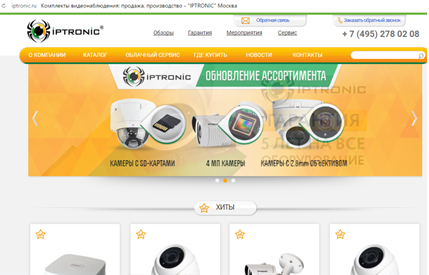
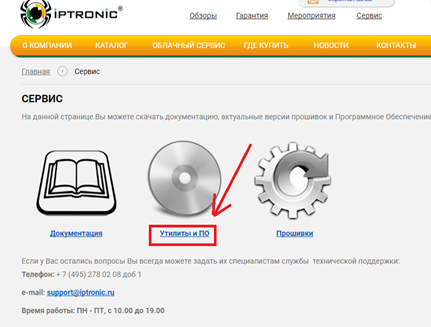
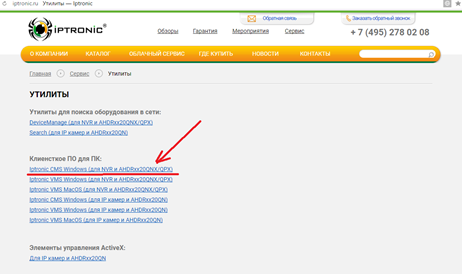
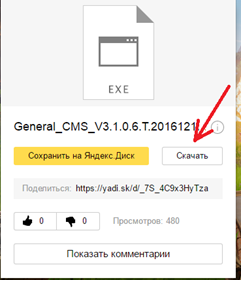
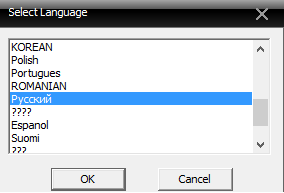
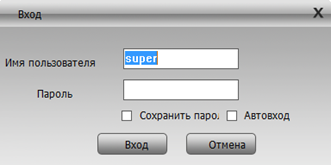
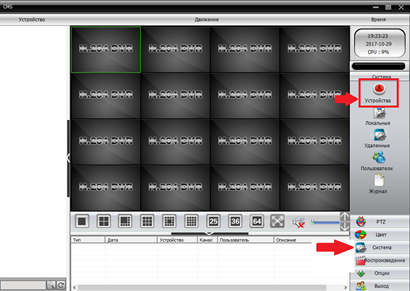
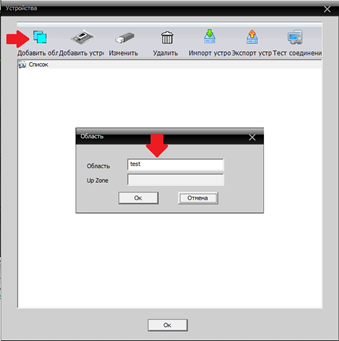
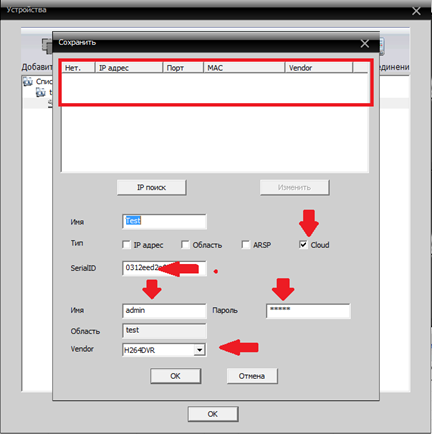
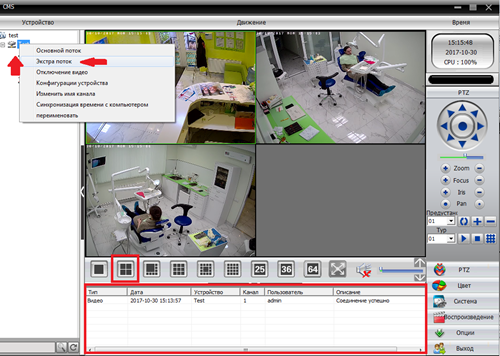
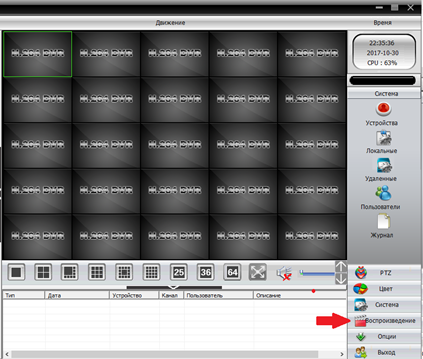
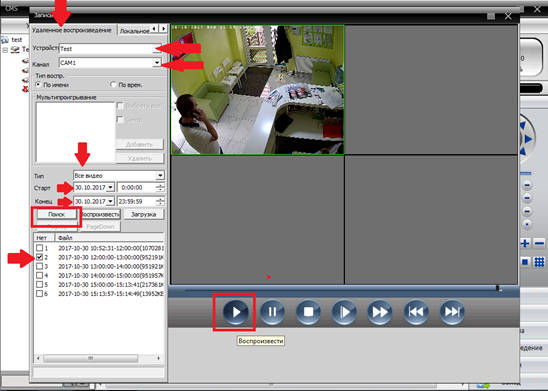
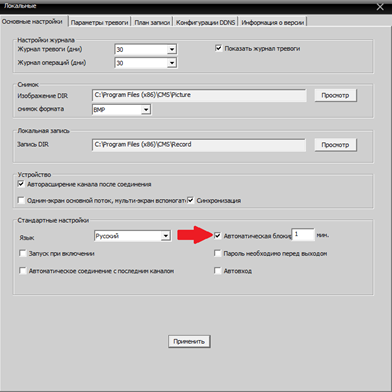 Рис. 15 После того, как заданное время пройдет, при переходе в программу, она выдаст сообщение, которое показано ниже на рисунке. Для входа в программу вам потребуется снова ввести пароль и нажать на кнопку «ОК», либо «Отмена» для выхода.
Рис. 15 После того, как заданное время пройдет, при переходе в программу, она выдаст сообщение, которое показано ниже на рисунке. Для входа в программу вам потребуется снова ввести пароль и нажать на кнопку «ОК», либо «Отмена» для выхода.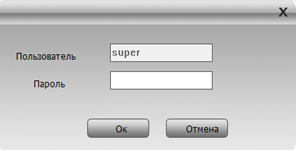 Рис. 16 Для того, чтобы программа автоматически запускалась при каждом запуске компьютера, можно просто поставить галочки: «Запуск при включении» и «Автоматический вход» (смотреть на рисунок 17) и при первом входе необходимо поставить галочку на «Сохранить пароль» смотреть рисунок 6. При следующей перезагрузке программа автоматически запуститься и перейдет в уже известный Вам интерфейс пользователя.
Рис. 16 Для того, чтобы программа автоматически запускалась при каждом запуске компьютера, можно просто поставить галочки: «Запуск при включении» и «Автоматический вход» (смотреть на рисунок 17) и при первом входе необходимо поставить галочку на «Сохранить пароль» смотреть рисунок 6. При следующей перезагрузке программа автоматически запуститься и перейдет в уже известный Вам интерфейс пользователя. 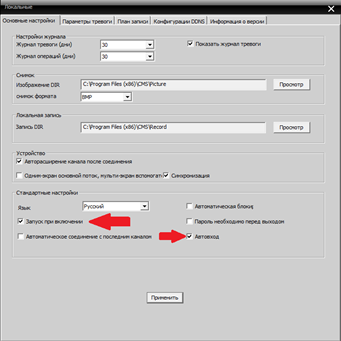 Рис. 17 Если вы хотите, чтобы автоматически программа открывала последний канал, на котором было действие, с такими же параметрами, которые были заданы при выходе из программы, для этого необходимо дополнительно поставить галочку на пункте «Автоматическое соединение с последним каналом» и нажать на кнопку «Применить». После этого Вам не придется постоянно включать необходимый поток изображения камеры, как упоминалось в пункте номер 2 данной статьи. Как показано на рисунке 18. Рис. 185. Пользователи, группы пользователей, управление группами и пользователями Для изменения пароля пользователя, необходимо зайти в главный интерфейс программы, далее нажать на кнопку «Система» — «Пользователи», затем появится окно, в нем нажать на вкладку «Пользователь», затем выбрать необходимого пользователя из списка и нажать на кнопку «Изменить пароль», в появившемся окне, ввести в поля: «Старый пароль», «Новый пароль» и «Подтверждение нового пароля» и нажать на «ОК». Смотреть рисунок 19. При следующем входе, программа потребует новый пароль. Рис. 19 Для того чтобы добавить новую группу пользователей с определенными правами доступа к программе, необходимо перейти: «Система» — «Пользователи», в открывшемся окне нажать на кнопку «Добавить группу» и в поле «Тип» ввести название вашей новой группы. Смотреть рисунок ниже. Рис. 20 Чтобы дать определенные права группе пользователей, необходимо выделить в правой колонке группу которая вам нужна, у нас это группа «user», затем выбрать необходимые права. Рис. 21 Далее, чтобы добавить пользователя с данными правами группы, необходимо перейти во вкладку «Пользователь» — «Добавить пользователя». В появившемся окне нажать на поле «Группа» и в выпадающем списке выбрать созданную группу, в нашем примере эта группа называется «user». В полях «Имя», «Пароль», «Подтверждение пароля» прописываете данные для нового пользователя. Как показано на рисунке 22. Рис. 22
Рис. 17 Если вы хотите, чтобы автоматически программа открывала последний канал, на котором было действие, с такими же параметрами, которые были заданы при выходе из программы, для этого необходимо дополнительно поставить галочку на пункте «Автоматическое соединение с последним каналом» и нажать на кнопку «Применить». После этого Вам не придется постоянно включать необходимый поток изображения камеры, как упоминалось в пункте номер 2 данной статьи. Как показано на рисунке 18. Рис. 185. Пользователи, группы пользователей, управление группами и пользователями Для изменения пароля пользователя, необходимо зайти в главный интерфейс программы, далее нажать на кнопку «Система» — «Пользователи», затем появится окно, в нем нажать на вкладку «Пользователь», затем выбрать необходимого пользователя из списка и нажать на кнопку «Изменить пароль», в появившемся окне, ввести в поля: «Старый пароль», «Новый пароль» и «Подтверждение нового пароля» и нажать на «ОК». Смотреть рисунок 19. При следующем входе, программа потребует новый пароль. Рис. 19 Для того чтобы добавить новую группу пользователей с определенными правами доступа к программе, необходимо перейти: «Система» — «Пользователи», в открывшемся окне нажать на кнопку «Добавить группу» и в поле «Тип» ввести название вашей новой группы. Смотреть рисунок ниже. Рис. 20 Чтобы дать определенные права группе пользователей, необходимо выделить в правой колонке группу которая вам нужна, у нас это группа «user», затем выбрать необходимые права. Рис. 21 Далее, чтобы добавить пользователя с данными правами группы, необходимо перейти во вкладку «Пользователь» — «Добавить пользователя». В появившемся окне нажать на поле «Группа» и в выпадающем списке выбрать созданную группу, в нашем примере эта группа называется «user». В полях «Имя», «Пароль», «Подтверждение пароля» прописываете данные для нового пользователя. Как показано на рисунке 22. Рис. 22
Сегодня нам предстоит осуществить настройку cамой распространенной версии CMS для видеонаблюдения – General CMS, рассмотрим основные функции и достоинства данной программы. Видеонаблюдение через CMS – это максимально удобный способ удаленного просмотра и управления видео-системой. При помощи данной программы можно не только просматривать записи удаленно на самом устройстве, но и вести запись на ПК, где установлен данный клиент.
СMS клиент работает c NVR и DVR видеорегистраторами и ip видеокамерами, поддерживающие протокол Onvif.
Что такое СMS?СMS – это программный продукт, позволяющий управлять IP видеокамерами, DVR и NVR видеорегистраторами, локально или удаленно. Основным преимуществом программ СMS, является – огромное масштабирование, т.е возможность подключения большого количества оборудования к одному клиенту.Возможности General CMS
∇Удаленный просмотр видеоархива и видеокамер в онлайн режиме ∇Управление PTZ видеокамерами ∇Отображение звука ∇Объединение различных устройств в одну систему
Системные требования
- Процессор не менее Intel Pentium 4/2000 Gz
- Оперативная память не менее 128 Mb (Для масштабных проектов требуется гораздо большая производительность)
- Видеокарта с масштабным аппаратным масштабированием – ATI, TNT2 и Pro
- Операционная система, начиная от windows XP
Где скачать?Скачать последнюю версию СMS клиента для видеонаблюдения на руссском языке можно [link]здесь.[/link]Содержание
Запускаем программу, нажимаем ” Ввод”, так как пароля по умолчанию нет.
Мы попадаем в основной экран управления CMS, где для начала нам необходимо добавить область( рабочую зону). Название области – любое произвольное значение.
После нам необходимо добавить наше устройство в новую область. Выделяем область, кликаем на вкладку “Добавить устройство”.
Разберемся с интерфейсом добавления нового устройства. В поле “Имя“ вводится любое произвольное название. Тип – выбор способа подключения оборудования ( во вкладке “IP адрес” мы можем добавить ip видеокамеру или видеорегистратор по статическому ip адресу. IP адрес – добавление статического адреса оборудования. Порт – HTTP порт нашего устройства, который должен быть заранее проброшен на роутере. Имя – логин устройства. Пароль – пароль устройства. Область – по умолчанию наша новая область. Vendor – метод подключения, так как мы подключаем видеорегистратор, то выбераем H264DVR, если нужно подключить ip видеокамеру, то выставляем onvif.
Если все настройки указаны верно, то в левом верхнем углу под областью появится наш видеорегистратор с раскрывшемся списком видеокамер.
Добавление устройства через P2P сервис.
Если Вы не имеете статический ip адрес это не повод расстраиваться, здесь нас может выручить p2p видеонаблюдение. Вновь открываем меню добавления, ставим галку в разделе “Сloud”. Указываем p2p серийный номер нашего устройства, имя и пароль.
Просмотр записи
Для просмотра записи на главном экране cms следует выбрать раздел “Воспроизведение”, указать необходимое устройство, видеокамеру, начальный отрезок времени и конечный. При нажатии кнопки “Поиск” произойдет отображение всех доступных видео фрагментов за данный промежуток времени.
На тарифах Linux-хостинга вы можете установить CMS всего в пару кликов при помощи автоустановщика скриптов «Softaculous». Для хостинга Windows возможность быстрой установки при помощи «Softaculous» в настоящий момент не предоставляется.
- Dolphin;
- DokuWiki;
- Drupal;
- Joomla;
- MediaWiki;
- Moodle;
- MODx;
- Opencart;
- osCommerce;
- phpBB;
- PrestaShop;
- SMF;
- WordPress;
- Zen Cart.
При заказе нового домена с хостингом или при заказе хостинга для уже зарегистрированного домена доступна автоматическая установка WordPress. Чтобы установить WordPress в один клик, воспользуйтесь видеоинструкцией.
Видео: Автоматическая установка WordPress при заказе хостинга
Перед установкой
Перед установкой CMS привяжите домен к хостингу. После добавления домена в панель управления хостингом в папке сайта создаются файлы парковочной страницы. Удалите все файлы, содержащиеся в папке, кроме директории webstat (каталог веб-аналитики awstat в ISPmanager) и cgi-bin (в Plesk и cPanel).
Процесс установки CMS
Для установки CMS выберите вашу хостинг-панель управления и следуйте дальнейшей инструкции:
Как удалить установленную CMS?
- 1.Войдите в вашу панель управления и перейдите в раздел Softaculous.
- 2.
В верхней панели нажмите кнопку Все установки. В этом разделе отображены все ранее установленные CMS. Нажмите Удалить установку напротив сайта, для которого вы хотите удалить установленную CMS:
Обратите внимание, вместо того, чтобы устанавливать CMS на виртуальный хостинг, вы можете воспользоваться CMS-хостингом, например, WordPress Hosting. Это услуга, на которой уже установленная CMS с подготовленным шаблоном идёт в комплекте с услугой хостинга. Начните работу с сайтом сразу после заказа услуги.
Виртуальный хостинг — это площадка, на которой вы можете развернуть не только сайт, созданный на CMS, но и сайт, написанный вручную с использованием HTML, CSS и JavaScript, PHP и т. д.
«Хостинг для CMS — что это», — спросят большинство из нас. CMS-хостинг — это хостинг «под ключ»: Готовое решение на CMS. Он представляет собой хостинг и установленную CMS вместе с выбранным вами шаблоном (например, хостинг для интернет-магазина). Цена будет немного выше, чем у виртуального хостинга.
Отличие виртуального хостинга от CMS-хостинга принципиально. Что выбрать: виртуальный хостинг или CMS-хостинг, решать вам. Если нужна большая гибкость настроек, не обойтись без виртуального хостинга. Если хотите потратить минимум усилий и запустить сайт быстрее, CMS-хостинг. Чтобы вы могли понять, подходите ли вы друг другу, мы предоставляем бесплатный хостинг для сайтов html. Прочитать подробнее можно здесь: Бесплатный тестовый период хостинга на linux.
362 —>
Не нашли ответа на свой вопрос?
Заявка в службу поддержкиИспользуемые источники:
- https://nashadmin.ru/videonabludenie-krasnodar/sistemu/ustanovka-i-nastroyka-programmnogo-obespecheniya-cms-na-os-windows/
- https://bezopasnik.info/инструкция-настройки-cms-для-видеонаблю/
- https://www.reg.ru/support/hosting-i-servery/spravka-po-cms/avtomaticheskaya-ustanovka-cms

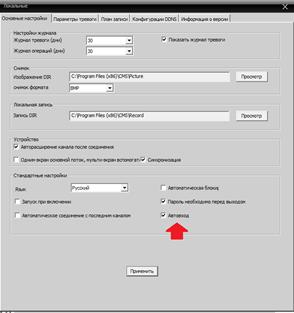
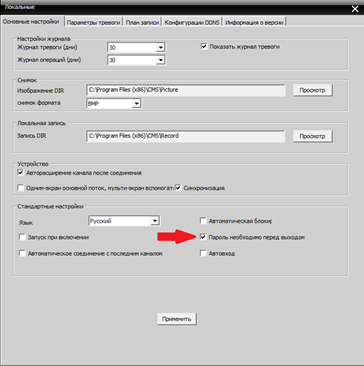

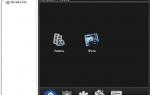 Устройство и настройка программы видеонаблюдения – CMS
Устройство и настройка программы видеонаблюдения – CMS ViPNet Client
ViPNet Client


 Визуализация в Archicad
Визуализация в Archicad Импорт и обработка модели персонажа от DAZ Studio в Максе.
Импорт и обработка модели персонажа от DAZ Studio в Максе. Настройка AutoCAD
Настройка AutoCAD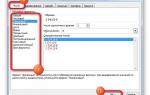 Как изменить формат ячейки в Excel быстро и качественно
Как изменить формат ячейки в Excel быстро и качественно