Содержание

Ярким подтверждением этого становятся возможности видеонаблюдения: современные технологии предоставляют человеку вести его в режиме онлайн удаленно с использованием современных компьютерных программ – простых в использовании, но обладающих широким спектром возможностей. Примером подобной программы может стать CMS Content Management System.
Содержание:
- Виды ↓
- Описание ↓
- CMS для мобильных устройств ↓
- Какую выбрать? ↓
- Как настроить? ↓
Название программы CMS расшифровывается как Content Management System, или контроль содержания сайта. Используя ее, человек может позволить себе осуществлять контроль над устройством, находящемся от него на любом расстоянии, а также иметь возможность объединить разобщенные приборы наблюдения в единое целое, структурируя и систематизируя их.
Несмотря на то, что программа CMS имеет достаточно много общего с обычным видеорегистратором, ставить знак равенства между этими двумя устройствами все же не стоит. В первую очередь, это связано с тем, что CMS имеет набор более сложных функций, выгодно отличающих его от аналогов.
В отличие от более простых видеорегистраторов, CMS дает своему владельцу возможность объединить разобщенные точки видеонаблюдения в единое целое, делая сам процесс более структурированным и логичным. Эта особенность делает программы такого типа особенно выгодными для владельцев сети магазинов или, напротив, крупных предприятий, где установлено несколько пунктов наблюдения.
Интерфейс CMS видеонаблюдения:
Виды
На сегодняшний день система CMS совместима с целым рядом камер IP, что дает ей возможность не только осуществлять наблюдение за происходящим в настоящий момент времени, но также хранить уже сделанные записи, а также использовать их в дальнейшем. Удобный, интуитивно понятный интерфейс делает работу с программой максимально комфортной.
К устройствам, совместимым с системой CMS, относятся:
- IP камеры NVR;
- IP камеры DVR;
NVR:
DVR:
Описание
Как мы уже указали ранее, программа CMS необходима в первую очередь для того, чтобы обеспечить максимально слаженную работу сети видеонаблюдения, а также объединить устройства видеонаблюдения на одном объекте.
Использование программы CMS также позволяет максимально оптимизировать работу оборудования, значительно снизив нагрузку как на электронику, так и самого оператора. Применяя на практике программу, допустимо также зонирование наблюдаемой области, выделение внутри основной группы несколько подгрупп в зависимости от их территориального расположения и некоторым другим свойствам.
К числу дополнительных возможностей программы стоит также отметить:
- CMS позволяет дистанционно отслеживать состояние каждого из используемых серверов.
- Управление используемыми устройствами может осуществляться непосредственно с основного компьютера, на котором установлена программа.
- Осуществление соединения допустимо с 16 серверами одновременно.
- Вывод изображений, получаемых с места наблюдения может быть осуществлен на один монитор с 64 устройств (максимум).
- Допустим поиск, а также использование архивов видео- и аудиоматериалов, записанных ранее.
- Благодаря тому, что программа допускает подключение сразу нескольких экранов, количество камер, просмотр изображения которых возможен в режиме реального времени, возрастает до 512.
- Во избежание потери важной информации в случае сбоев или незапланированных отключений, программа CMS использует функцию резервного копирования, позволяющая сохранить исходные материалы.
- Удобство использования программы значительно повышается за счет возможности использования геоинформационной страницы, дополненной значками устройств.
- Для предотвращения несанкционированного доступа к данным программы, CMS дополнительно оснащена системой ограничения прав, с помощью которой настройки программы могут быть изменены на усмотрение владельца.
- Для дополнительной защиты данных CMS также содержит возможность проверки присутствия оператора на рабочем месте.
- Обновление программного обеспечения осуществляется автоматически; попытки произвести действия самостоятельно могу привести к сбоям.
CMS для мобильных устройств
Использование программы CMS возможно также и для мобильных устройств, однако осуществляя выбор необходимо тщательно следить за её совместимостью с платформой, на базе которого работает телефон.
Среди возможностей мобильного приложения можно выделить:
- возможность мониторинга происходящего в режиме реального времени;
- PTZ-управление;
- возможность сделать качественный снимок экрана;
Какую выбрать?
Правильный выбор камеры видеонаблюдения позволит вам обрести уверенность в безопасности и получить возможность осуществлять максимально полный и всесторонний контроль над тем, что будет происходить вокруг. Корректно работающая камера, в сочетании с надежным программным обеспечением, является обязательным условием безопасности на рабочем месте, в жилом помещении и т.д.
Выбирать модель камеры необходимо в зависимости от ряда факторов, к которым относятся, в первую очередь, условия работы, а также цели, с которыми вы планируете установку видеонаблюдения. Именно эти условия обуславливают набор настроек и функций, которыми должна быть снабжена интересующая вас камера.
К числу наиболее часто используемым моделям камер относятся цифровые, а также аналоговые видеокамеры.
Рассмотрим каждую из разновидностей отдельно:
- Аналоговые камеры чаще всего сочетают в себе удобство в использовании, высокое качество изображения, а также доступную цену.
- Работа цифровой камеры во многом зависит от качества изображения, что играет особую роль в составление наблюдений.
Цифровая камера:
Аналоговая камера:
Должна ли камера иметь функцию поворота? Специалисты считают, что для осуществления контроля над ограниченной территорией, достаточно использование неподвижной камеры. Использование подвижной видеокамеры оправдано, напротив, на открытой местности.
Также, выбор камеры должен зависеть от:
- места установки оборудования;
- наличия цвета, а также других базовых функции видеосъемки;
- освещенности местности;
- наличия функции поворота;
- наличия или отсутствия необходимости прятать или маскировать камеру;
- качества изображения и степени его детализации;
- потребности в аудиоопции;
Как настроить?
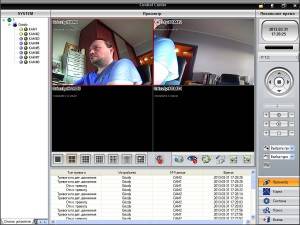
Далее, вам следует подключите к ней дополнительные устройства. Для этого найдите на нижней панели интерфейса пункт System, переключитесь в ее интерфейс и добавьте устройства, необходимые вам в данный момент. Обязательно введите в соответствующее поле название домена (оно может быть любым, на ваше усмотрение) и сохраните его.
После того, как перед вами всплывет очередное окно, запрашивающее данные об устройство, введите все данные в соответствующие поля, подтвердите свои действия. В случае если вам нужно будет добавить дополнительные регистраторы, повторите действия с самого начала. Вы также можете изменить параметры одного или нескольких регистраторов выделив их, а также внеся новые данные, или удалить его, нажав на соответствующую кнопку.
О добавлении новых регистраторов будет свидетельствовать появление соответствующих значков в списке интерфейса. Подключиться к регистратору вы сможете при помощи обычного двойного клика мыши. Вы также можете настроить локальную конфигурацию используя опции System или определить собственные тревожные сигналы со стороны датчиков.
На сегодняшний день программа видеонаблюдения CMS находится в открытом доступе в сети интернет и воспользоваться ею при необходимости может любой желающий. Однако, по возможности, используйте проверенные сайты и проверяйте скачанный материал на наличие вирусов.
«HiQ» CMS — клиентское приложение, предназначенное для работы с регистраторами и IP камерами на ПК. Программа предоставляет возможность поиска устройств по IPv6, также возможен поиск по ONVIF.
Минимальные системные требования для работы с программой: Windows7 32 / 64bit. CPU: Intel Core i3. RAM: 4Gb.
Скачать программу можно на сайте разработчика ПО, перейдя по этой ссылке.
Внедрение компьютера с программой HiQ CMS
Приступим к установке программного обеспечения CMS.
Запускаем установочный файл и видим окошко с приветствием, следующим окошком будет ввод данных, вслед за ним — пространство установки программы CMS, окошко готовности установки и по завершении — окошко удачной установки, в котором нажимаем на кнопку «Finish».
После установки программного обеспечения на компьютер, у нас на рабочем столе появится ярлык программы для запуска CMS. Запуская его, видим окно, в котором выбираем нужный для нас язык, в следующем окне нам нужно будет ввести данные (имя и пароль). По умолчанию имя admin, пароль 1234, так же можно пользоваться без пароля.
После ввода имени и пароля, у нас появляется окно интерфейса программы, в котором нам подсказывают, что в списке нет устройств, и их нужно добавить, пройдя в меню «Система», затем «Устройства».
Нажав на значок вкладки для добавления устройства, видим дополнительное окно, в котором мы указываем любое Имя области, которую хотим создать. Именем может быть как улица, гараж, стоянка, так и другие удобные для Вас.
После того как мы задали имя области, нажимаем значок вкладки, который был ранее нам не доступен, вводим интересующий нас IP адрес видеокамеры, задаем область или вводим серийный ID видеорегистратора. Либо нажимаем «IP поиск», и тогда система сама покажет нам все установленные устройства, которые она найдет. Из уже имеющегося списка можно будет выбрать те, которые нам интересны.
Программа HiQ CMS позволяет одновременно просматривать до 64 каналов. С помощью меню, которое находится внизу, можно будет переключать количество нужных каналов от 1 до 64. А с помощью двойного клика по левой кнопке мыши, можно открыть любой из каналов в полноэкранном режиме.
Перейдя в меню «Запись», видим дополнительное меню, которое имеет значки для перехода в настройки записи и план записи.
Для того чтобы просматривать архив, нам нужно выбрать значок «Воспроизведение». Воспроизводить архив можно как локальный, так и удаленный. Локальное воспроизведение – это воспроизведение файлов, которые хранятся на сервере, а удаленное воспроизведение – это воспроизведение файлов, которые хранятся на месте установки просматриваемого устройства.
Чтобы работать с архивом удаленного воспроизведения, нам нужно выбрать устройство и канал, который мы будем просматривать, затем мы выбираем время и дату, которые будут являться началом воспроизведения записи, и выбираем время и дату, которые будут окончанием записи воспроизведения. По типу записи есть возможность выбора как отдельного просмотра и поиска записей тревоги, контрольных и основных записей, так и выбор поиска всех имеющихся типов записей. Далее нажимаем «Поиск», и система будет искать все записи в выбранном нами периоде. Для того чтобы просмотреть найденное нам видео, нужно выбрать экран, затем выбираем видео файл кнопкой мыши и жмем на кнопку «Воспроизвести», либо просто двойным нажатием клавиши мыши по названию видео файла. Выбранный экран можно развернуть двойным нажатием мыши по его области.
Для просмотра записей видеорегистратора не обязательно устанавливать различное программное обеспечение или специальные программы. Управлять камерами и просматривать записи с видеорегистратора можно через стандартный интернет браузер на компьютере Internet Explorer.
Первым делом нужно запустить браузер Internet Explorer. Затем в адресной строке ввести IP адрес видеорегистратора. При первом подключении к видеорегистратору с помощью Internet Explorer появится запрос безопасности о разрешении доступа к блоку управления. Соглашаемся, тогда система автоматически подберет и установит необходимый блок управления на ваш компьютер.
После удачного подключения с установленным блоком управления появится следующее окно, в котором нужно произвести ввод данных. Вводим, пользователь admin, а пароль оставляем пустым, для дальнейшего использования пароль рекомендуется изменить.
После ввода данных появляется окно, с помощью которого мы можем осуществлять как просмотр с видеорегистратора, так и просмотр записей видеорегистратора.
Кнопками меню расположенными в нижней части экрана можно переключать количество камер, подключенных к видеорегистратору. Изображение с каждой камеры можно как включать, так и выключать по отдельности. Также имеется управление PTZ камерами.
Настройка CMS у регистраторов.
Для начала скачиваем программу для работы с регистраторами HIQ, c сайта. После того как вы скачали и установили программу, можно приступить к настройке. Также для просмотра и воспроизведения вам, возможно, понадобятся кодеки H.264, которые можно скачать там же. Приступим, заходим в программу, выбрав язык. Пароля по умолчанию нет, но его можно поставить в дальнейшем.
1. Добавить область(группу) 2. Добавить устройство 3. Редактировать(изменить) 4. Удалить
5. Импортировать файл с устройствами 6. Экспортировать файл с устройствами 7. Тест соединения
Создаем группу, в которую мы добавим два наших регистратора. Заходим в пункт «Система» затем «Устройства». Здесь мы видим окно с семью иконками. Нажимаем первую, вводим название группы, в данном случае «регистраторы» и жмем ОК. Хочется отметить, что в дальнейшем при работе в этом окне, чтобы удалить какое-то устройство, нужно убедиться, что вы к нему не подключенны, иначе удалить его не получится.
Теперь добавим в созданную нами группу сами регистраторы. Для этого выбираем иконку «добавить устройство».
Если нажать кнопку «IP поиск» то нам высветятся устройства с адресами и портами. Если ваш регистратор в сети, то вы можете его увидеть. Либо ввести адрес вручную, а также имя и пароль, если он был установлен на регистраторе. И название самого устройства, которое будет отображаться у нас в программе. Тип поиска устройства может быть по IP адресу или серийному номеру. Добавив два регистратора, мы увидим следующую картину.
Еще мы можем указать адрес удаленного роутера (маршрутизатора), с прописанным перенаправлением портов, как настроить роутер мы рассматривали в предыдущей статье. Чтобы проверить, что мы правильно ввели данные, тестируем соединение с нашими регистраторами. Если вы планируете переустанавливать операционную систему или сделать доступ на другом компьютере, то настройки можно экспортировать в отдельный файл, чтобы в последующем, тратить на это меньше времени.
Теперь в главном меню мы можем подключится к нашим регистраторам, два раза кликнув на них, и увидеть список камер. Вызвав контекстное меню и выбрав поток, мы можем добавить сразу все камеры в ячейки.
Изображение со всех камер появится у вас на мониторе. Камеры можно перетаскивать в другие ячейки мышкой, располагая в нужном для вас порядке, и менять местами. Также справа, выбрав пункт PTZ, мы увидим интерфейс управления поворотными камерами.
Итак, просматривать картинку в реальном времени с регистратора мы можем, теперь разберем то, как увидеть архив. Для этого нам нужно перейти в меню «Запись» и выбрать пункт «Воспроизведение». Слева мы видим параметры просмотра архива. Для того, чтобы ваш удаленный регистратор отображался в меню выбора устройства, нужно чтобы вы были подключены к нему, сделать это можно в главном окне СMS.
После выбора устройства и необходимой вам камеры, выбираем временной интервал и жмем «поиск». Снизу в списке появятся архивы за данный период времени, выбрав необходимые кликаем «воспроизвести». Справа, в плеере начнет проигрываться видео. Еще хотелось бы отметить раздел «удаленные»в меню «система». Там можно редактировать настройки самих регистраторов, настраивать параметры записи, тревоги, сетевые параметры и другие. Это очень удобно в ситуациях, когда устройство находится далеко.
Из полезных дополнительных функций стоит обратить внимание на такие, как «Карта». Находится она в разделе «Опции». Карта может помочь вам лучше ориентироваться в расположении вашего оборудования. Например, если одна из камер вдруг стала неактивна, вы быстро можете посмотреть, где эта камера находилась на плане здания, что ускорит устранение неисправностей. А также помогает видеть общую картину расположения камер и регистраторов.
Что бы создать карту, ее нужно сначала нарисовать, схематически или более детально, зависит от ваших возможностей и желания. После чего, поставив галочку на «изменить», жмем крайнюю правую кнопку «Редактировать изображение» и добавляем, выбрав необходимый нам файл. После чего перейдя по кнопке «Изображения» мы увидим и сможем добавить нашу схему на карте. Потом перейдя в раздел с оборудованием (кнопка «Устройства») мы просто перетаскиваем наши камеры и регистраторы на карту, располагая их в нужных местах, где они и стоят.
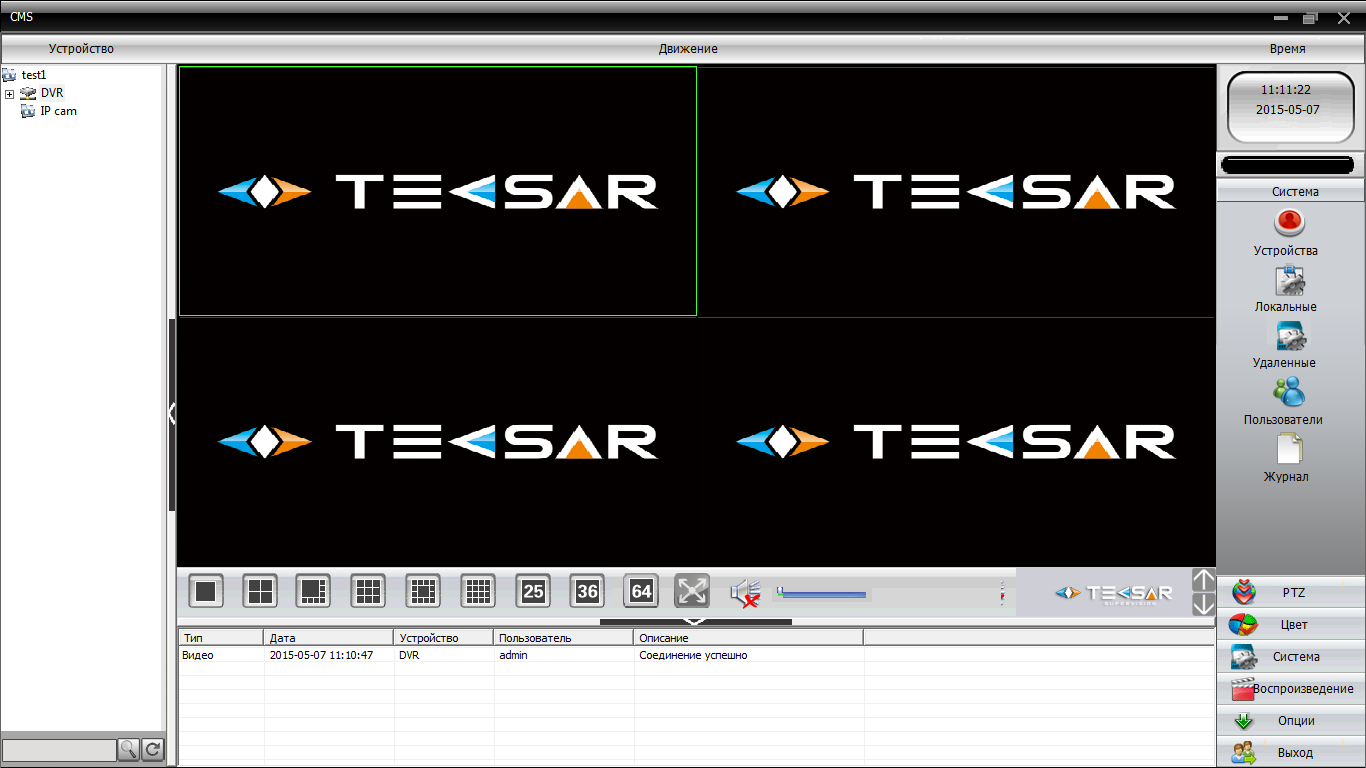
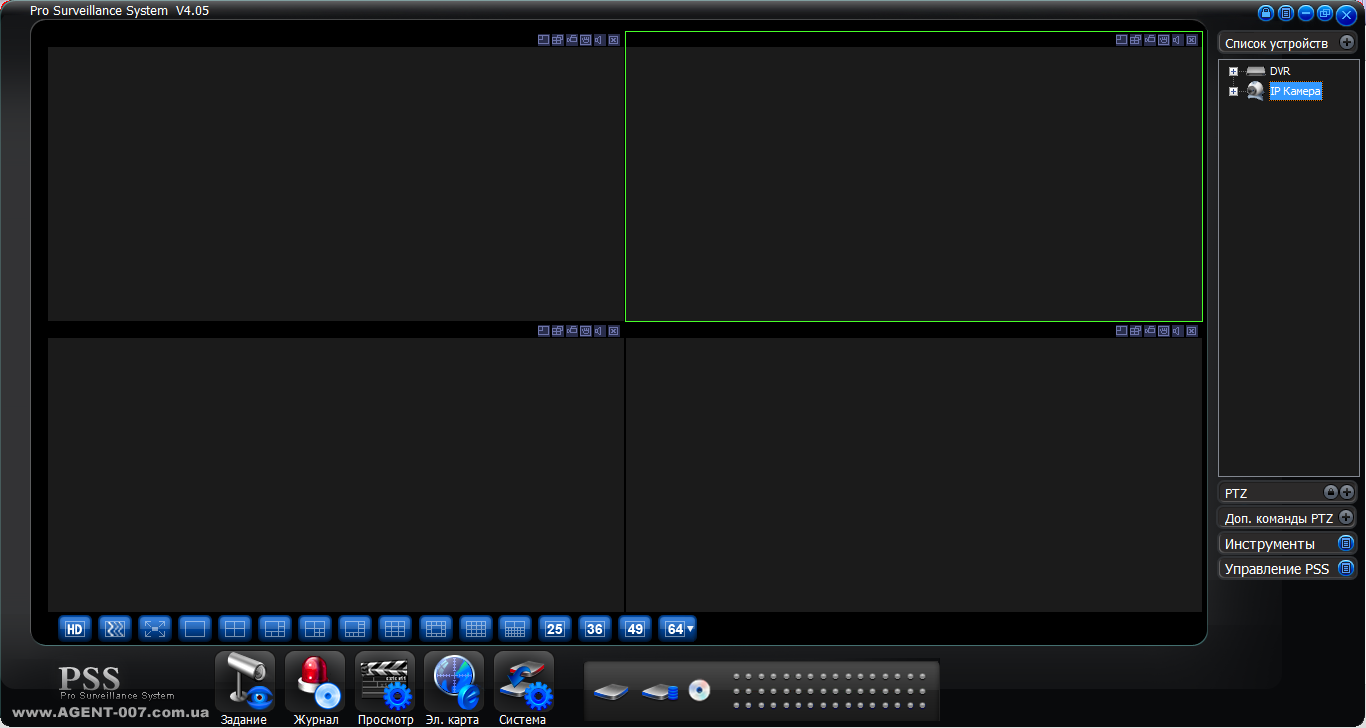
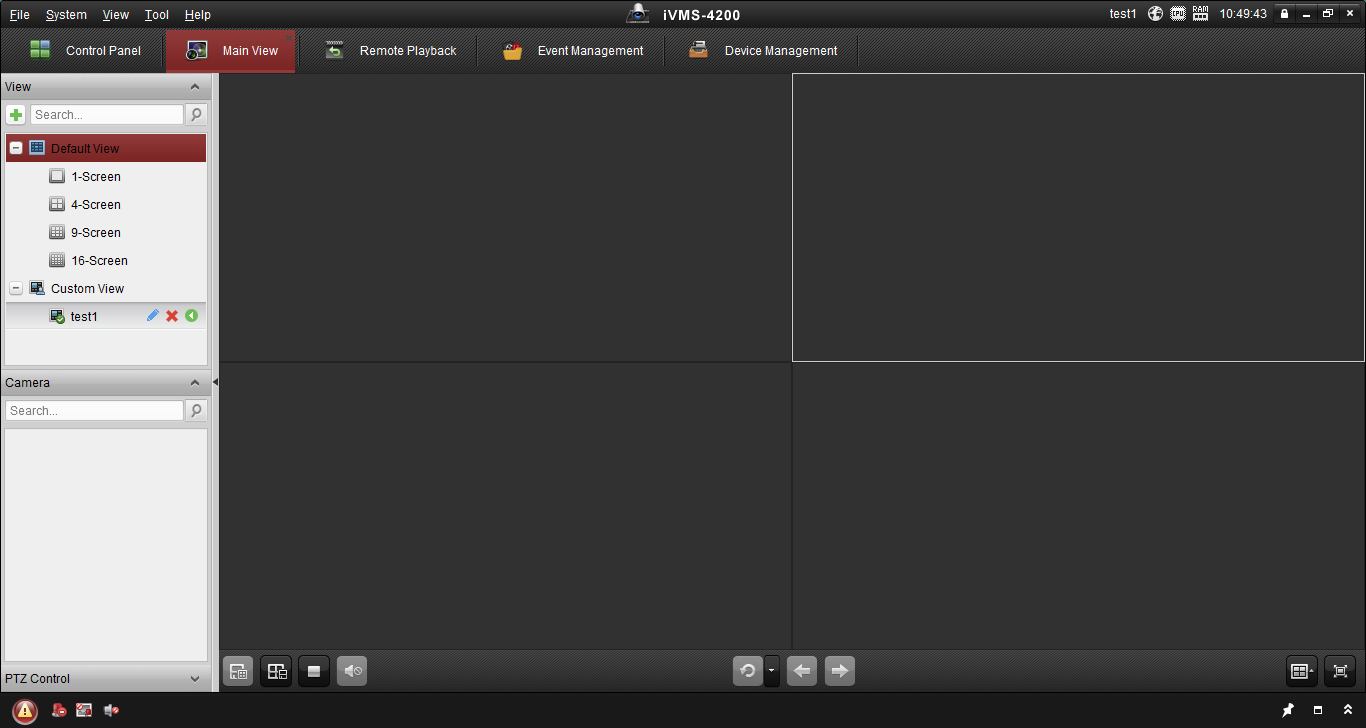
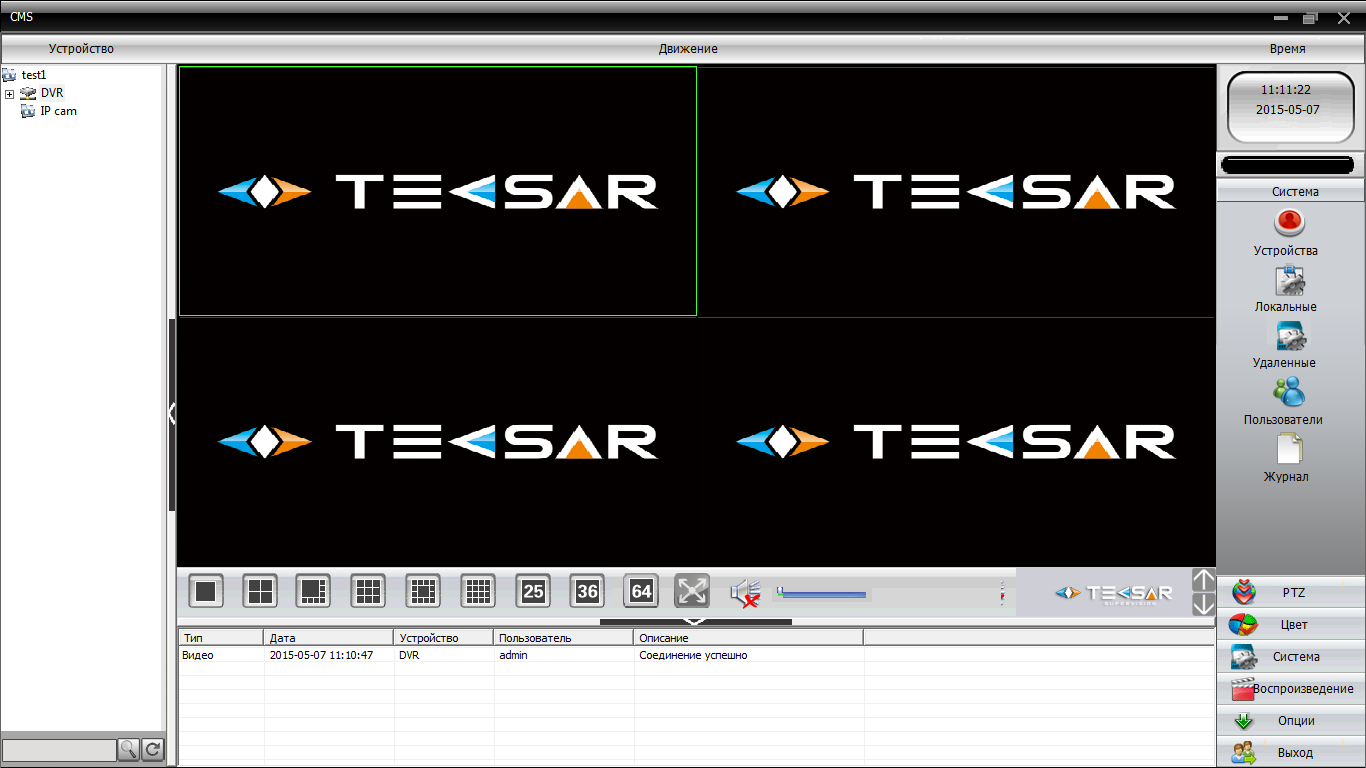
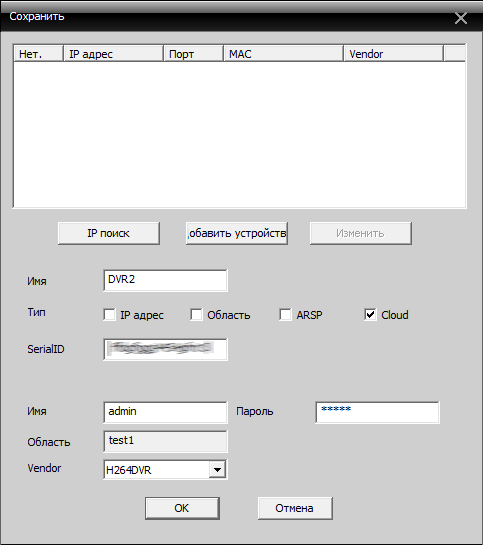
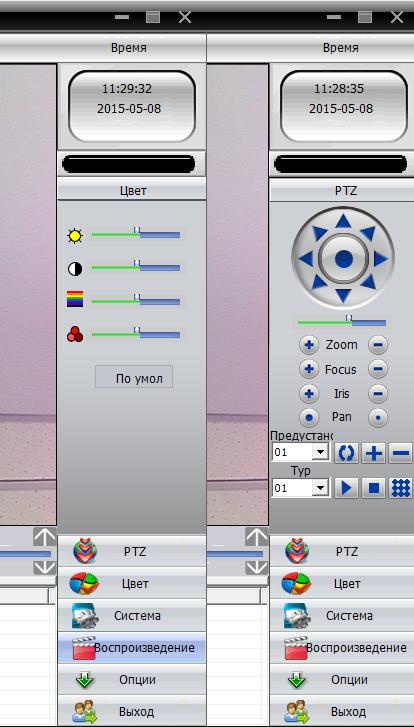

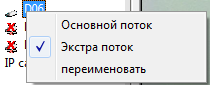
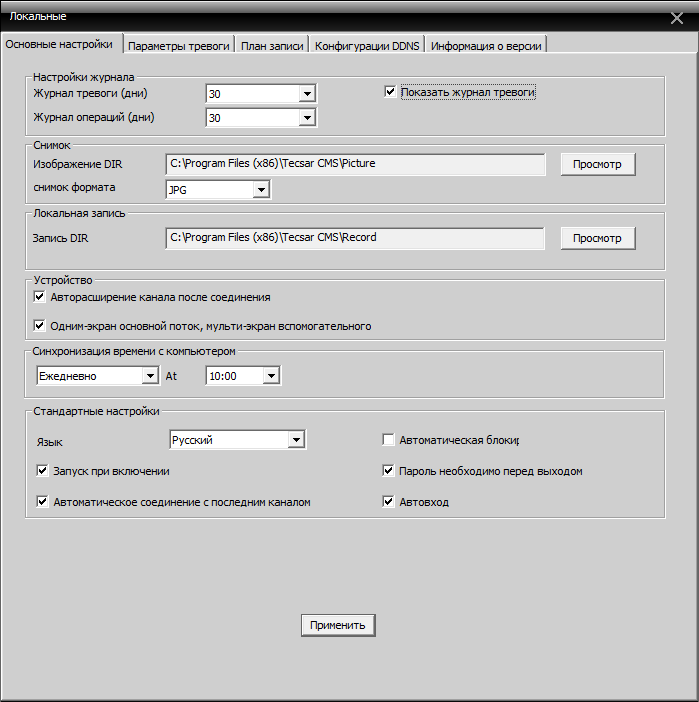
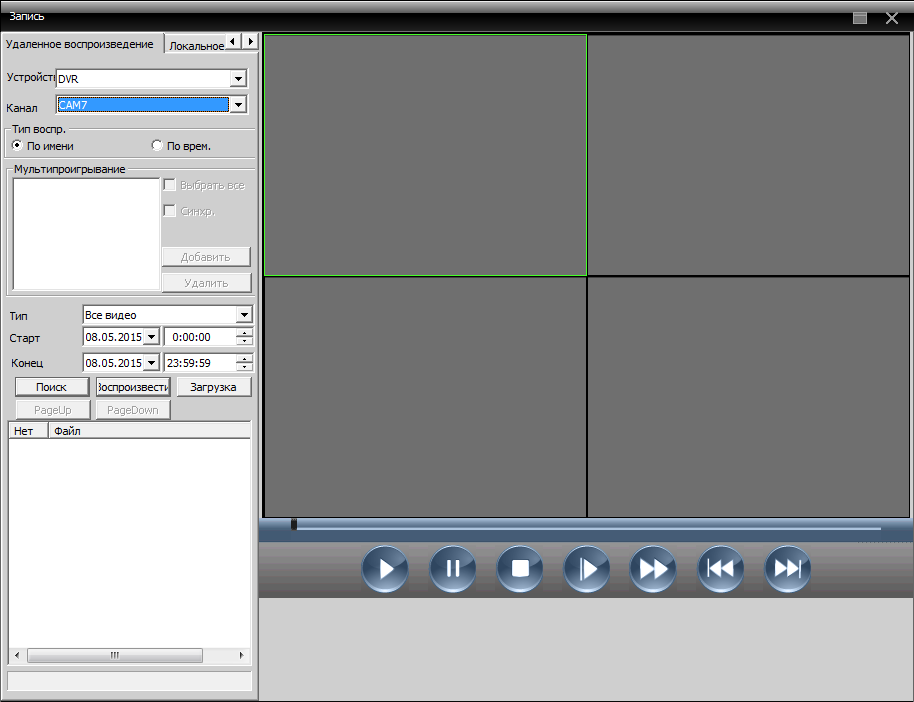
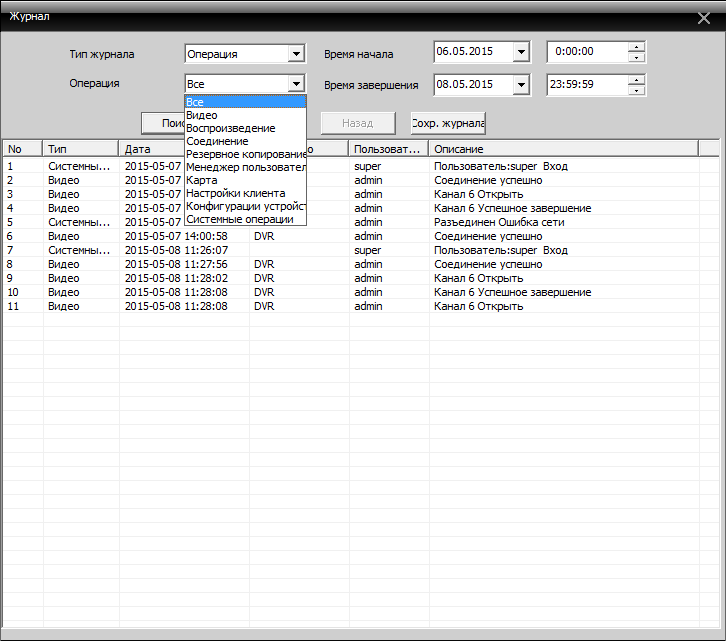
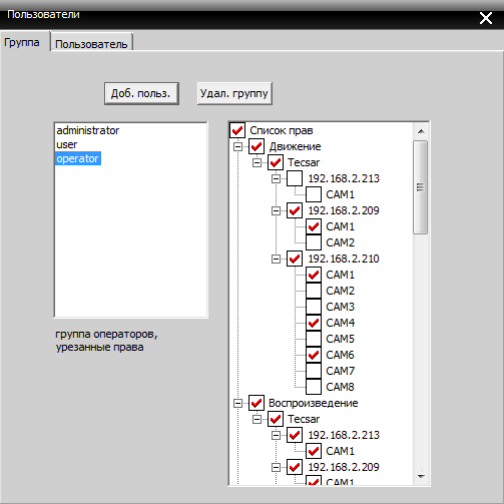
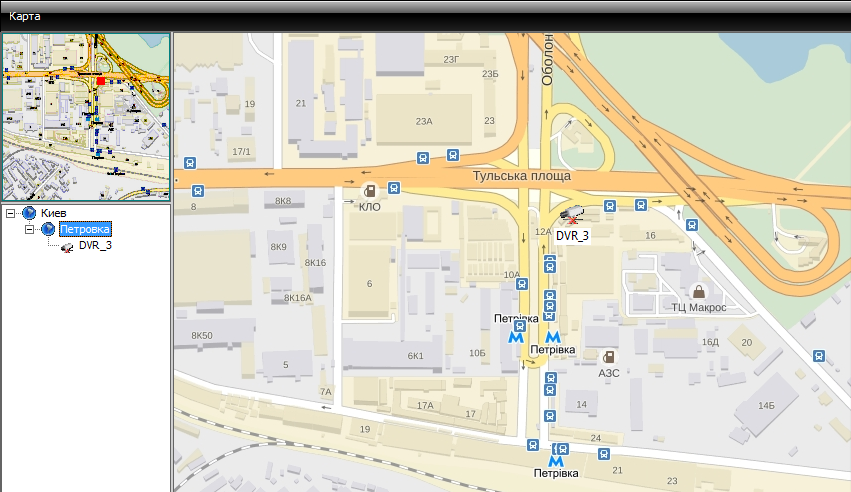
- https://hqsignal.ru/camera/web/videonablyudenie-cms.html
- http://zapishemvse.ru/hiq-cms-programma-dlya-videonablyudeniya-instrukciya-skachat/
- https://habr.com/post/367323/
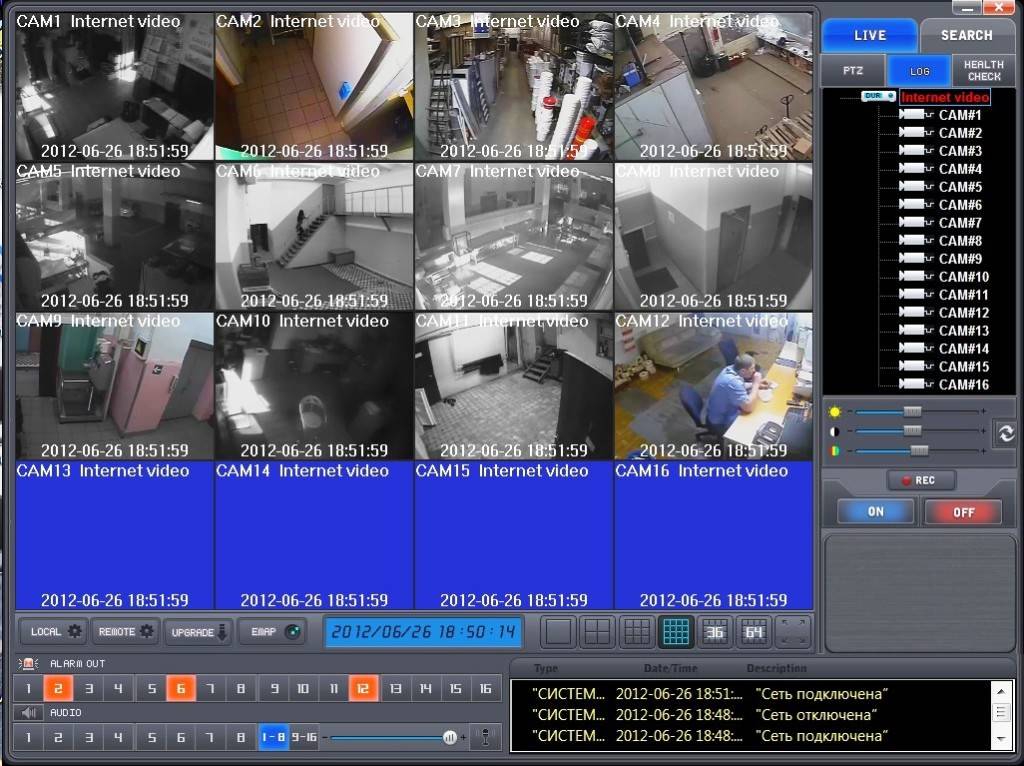
 Как правильно расположить камеры видеонаблюдения: советы специалистов
Как правильно расположить камеры видеонаблюдения: советы специалистов


 Монтаж систем видеонаблюдения: схема установки без привлечения специалиста
Монтаж систем видеонаблюдения: схема установки без привлечения специалиста

 Способы настройки работы систем видеонаблюдения через интернет
Способы настройки работы систем видеонаблюдения через интернет
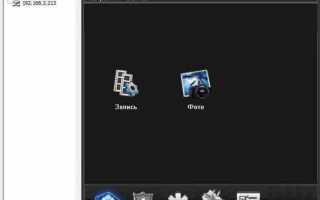

 ViPNet Client
ViPNet Client Как подключить камеру видеонаблюдения к компьютеру – пошаговая инструкция
Как подключить камеру видеонаблюдения к компьютеру – пошаговая инструкция Визуализация в Archicad
Визуализация в Archicad Установка и настройка систем видеонаблюдения: особенности и распространенные ошибки.
Установка и настройка систем видеонаблюдения: особенности и распространенные ошибки.