Содержание
- 1 Где находится
- 2 Как включить
- 3 Как отключить
- 4 Сторонние программы
- 5 Откуда берутся зависшие загрузки?
- 6 Отключаем закачку
- 7 Как убрать диспетчер загрузки в Windows 7
- 8 Удаление лишней операционной системы
- 9 Итоги
- 10 Что это такое
- 11 Где находится
- 12 Как включить
- 13 Как отключить
- 14 Сторонние программы
- 15 Проверьте Интернет на вашем устройстве
- 16 Перезагрузите Android устройство
- 17 Проверьте настройки файервола или антивирусного ПО установленного на устройстве
- 18 Очистите кеш и удалите данные в приложении Google Play
- 19 Удалите все обновления приложения Google Play
- 20 Очистите кэш в приложении Сервисы Google Play
- 21 Очистите данные в приложении Google Services Framework
- 22 Включите отключенные приложения Google и Диспетчер загрузок (Загрузки)
- 23 Удалите свою учетную запись Google и восстановите ее снова
- 24 При ошибке «Подключение отсутствует» проверьте время и дату
- 25 Сделайте сброс настроек Android (Hard Reset)
- 26 Где находится
- 27 Как включить
- 28 Как отключить
- 29 Сторонние программы
- 30 Диспетчер загрузки «Виндовс»: что это?
- 31 Как отключить службу простейшим способом?
- 32 Параметры системы
- 33 Отладка из командной строки
- 34 Диспетчер загрузки «Андроид»
Смартфоны стали неотъемлемой частью жизни каждого из нас. Мы используем их везде – дома, на работе, на отдыхе и т. д. При скачивании документов из браузера открывается специальная утилита – диспетчер загрузки на Android. Что это, как пользоваться и где находится – читайте дальше.
Как работать с диспетчером загрузок.
Менеджер загрузок для Android – специальная программа, обеспечивающая скачивание документов из интернета. С его помощью вы легко сможете использовать изображения или программы, которые нашли в интернете через браузер. просто выделите их в браузере, и программа запустится автоматически.
Где находится
Найти диспетчер загрузок на Android можно в меню смартфона. Обычно он работает только со стандартными браузерами. Можно добавить закачки самостоятельно. Для этого скопируйте URL нужного документа в буфер обмена, зайдите в программу и добавьте . Чтобы пользоваться скаченными документами, необходимо открыть проводник и перейти в папку Downloads. Здесь вы найдёте все ваши скаченные файлы. Через время они могут сильно засорить систему, поэтому периодически заглядывайте в эту папку и удаляйте старые ненужные файлы.
Как включить
Если вы не можете в меню вашего смартфона, возможно, приложение отключено и его нужно включить. Вы также можете испытывать трудности с использованием скачанных из интернета файлов. Чтобы включить программу, перейдите в Настройки – Приложения – Все. Здесь найдите программу Диспетчер закачек (Download Manager, Менеджер закачек, Загрузки), кликните на ней и нажмите кнопку «Включить». После этого приложение появится в меню вашего смартфона, и вы сможете им пользоваться.
Как отключить
Чтобы остановить закачки, откройте панель управления смартфона (проведите пальцем по экрану сверху вниз), выберите скачиваемые файлы и нажмите кнопку «Отменить». В зависимости от версии Android название меню может быть другим. Чтобы полностью отключить программу и удалить её из меню смартфона (при этом приложение всегда можно восстановить, поскольку системные утилиты удалять нельзя), перейдите в Настройки – Приложения – Все, найдите диспетчер, кликните программу и нажмите на кнопку Отключить. Теперь программа пропадёт из меню смартфона.
Сторонние программы
Вот несколько наиболее популярных альтернатив стандартному приложению для Android. Advanced Download Manager – автоматически захватывает файлы и ссылки из поддерживаемых браузеров, таких как Chrome, Dolphin, Stock Browser, Boat Browser. Преимущества Advanced Download Manager перед стандартным приложением:
- загружайте до 3 файлов одновременно;
- увеличьте скорость с помощью многопоточности;
- распознавайте ссылки из браузера и буфера обмена;
- резервное копирование ;
- звук и вибрация уведомления о завершении;
- сохраняйте файлы в соответствии с их расширением в разных папках;
- расписание;
- фоновый режим;
- очередь, автоповтор, пауза и возобновление.
Download Manager – ещё один бесплатный менеджер для Android. Программа не предоставляет лишних опций. Вы можете скачать практически все типы документов. Особенности программы:
Loader Droid – имеет почти такой же механизм захвата, что и ADM. Loader Droid – это менеджер скачивания, специально разработанный для платформы Android. Он поддерживает любой тип документов, например, видео, изображения, музыку и приложения и т. д. Особенность Loader Droid:
- автоматическая пауза при сбое интернет-соединения;
- возобновление при восстановлении интернет-соединения;
- работа с Wi-Fi, 2G или 3G;
- автоматическое распознавание ссылок в браузере;
- предоставляет возможность настройки профиля подключения по умолчанию;
- увеличенная скорость;
- тёмная и светлая тема.
Иногда файл может «застрять» в блоке закачек, причины этого сбоя различны, но все они – программного характера. Мы рассмотрим наиболее актуальные способы решения данной проблемы: дадим пошаговую инструкцию и проанализируем нестандартные случаи появления данной ошибки.
Откуда берутся зависшие загрузки?
Основной проблемой ОС Android является наличие большого числа фоновых процессов и данных. Система пропускает через себя огромное количество файлов и обрабатывает их «на заднем плане». Ряд этих процессов зачастую вообще не нужны, поэтому популярность набирают программы, которые диспетчер загрузки чистят, тем самым и процессор. Многие задаются вопросом: как остановить загрузку на Андроиде?
Симптоматика обычно такая: есть какой-то известный нам или неизвестный вовсе файл, висящий в трее закачек. С ним ничего толком не происходит. Помимо того, что он напрягает и мучает систему, плюс может съедать трафик.
Отключаем закачку
«Висячая» загрузка зачастую появляется при обрыве связи или ошибки в каком-либо приложении. Она может изображать бурную деятельность, но так и не заканчивается, более того, перезагрузка не всегда помогает. Можно поставить новую загрузку, чтобы «протолкнуть» зависшую: но иногда мы просто получим две зависших строчки. Остановить скачивание обычно легко, используя элементарный алгоритм действий:
- Вызываем меню, обычно это левая кнопка.
- Ищем список приложений, где представлен полный перечень установленных программ.
- В общем списке переходим на вкладку «Все»: там нужно найти «Диспетчер загрузки».
- Внутри настроек программы нажимаем кнопку «Стереть данные». По этой команде будут очищены все текущие загрузки независимо от их статуса.
- Появится окно предупреждения, с которым нужно согласиться.
Альтернативный способ
Алгоритм актуален для версий системы, начиная с 4.0. Даёт плюс тем, что экономит время: сокращается число необходимых действий.
Эффект аналогичный, никаких дополнительных действия производить не нужно.
Если вы установили на свой компьютер новую операционную систему, при этом не удалив или не стерев полностью предыдущую версию Windows, то каждый раз при входе в систему вы будете сталкиваться с диспетчером загрузки. Диспетчер задаёт вопрос: через какую из найденных систем войти в систему: старую или новую версию Windows. Есть два выхода избавиться от него: убрать диспетчер или удалить лишнюю операционную систему.
Как убрать диспетчер загрузки в Windows 7
Отключение диспетчера загрузки выполняется с помощью назначения операционной системы по умолчанию. Если выставить параметры по умолчанию вручную, то при включении компьютер сам поймёт, в какую систему входить, и не будет спрашивать это у вас, вызывая диспетчер загрузки. Изменить настройки можно несколькими способами: через конфигурацию системы, выполнение команд и редактирование параметров системы.
Через изменение настроек конфигурации системы
Через выполнение команд
Через редактирование параметров системы
Видеоурок: решение проблемы с диспетером загрузки
Удаление лишней операционной системы
Если вы уверены, что вторая Windows, установленная на вашем жёстком диске, вам больше не пригодится, и все файлы, к ней относящиеся, тоже можно стереть, то вы можете удалить вторую операционную систему через настройки диспетчера загрузки или командную строку.
Через настройки диспетчера загрузки
Через выполнение команд
Бывают случаи, когда в диспетчере загрузки отображаются системы, которые уже были удалены. Это означает то, что удалённая Windows не была стёрта полностью, какая-то её часть осталась на жёстком диске. Чтобы избавиться от неё, попробуйте снова произвести удаление через настройки диспетчера загрузки или командную строку. Если это не поможет, то вызовете автоматическое сканирование и устранение найденных ошибок командой CHKDSK C: /F/R, введённой в командную строку от имени администратора.
И нтернет – пожалуй, важнейшее изобретение человечества со времен динозавров. Некоторые из нас и дня не могут прожить, не скачав обновления к ОС, не попробовав новую игру и не пообщавшись на форумах. В последнее время множество пользователей пользуется сетью с мобильного наравне с настольным ПК, и скачивает множество ресурсов по Wi-Fi, или даже по мобильному интернету. Все бы неплохо, только вот вшитые в систему менеджеры загрузок весьма далеки от совершенства, и при малейшем разрыве соединения или смены ссылки на сервере пользователю приходится скачивать весь файл целиком с самого начала. Во избежание таких неудобств, предлагаем вашему вниманию обзор менеджеров загрузок для Андроид, дабы вы в любой момент могли скачать на смартфон последний альбом любимой группы либо новую книгу понравившегося автора. При этом, в обзоре совершенно не будет идти речи о торрент-клиентах, представляющих собой альтернативу менеджерам загрузок. С вы могли ознакомиться в представленном недавно материале, а аналогичный обзор про торрент-клиенты на Андроид скоро появится и на нашем портале.
Незамысловатый загрузчик с базовым рядом настроек и достойным внимания функционалом.
В состав программы входит интегрированный браузер, с которым можно полноценно работать наравне с Chrome, Opera или любым другим предпочтительным для вас веб-навигатором.
Если на одном из сайтов доступна не прямая ссылка, а редирект, Fast Download Manager прекрасно с ним справится, обработав ссылку и добавив затребованный файл в очередь закачек.
По желанию в настройках можно поменять заданный по умолчанию путь для закачек, что очень радует. Так, вы можете скачивать файлы на карту памяти, что обезопасит вас от переполнения внутренней памяти смартфона.
Воспользовавшись вкладкой “Files”, можно просмотреть полную дисковую структуру памяти, будто в обычном файловом менеджере (правда, с весьма ограниченной функциональностью: копировать, перемещать и вырезать файлы не получится. Можно лишь создавать новые каталоги).
Поддерживается возможность докачки. Если файл слишком большой или вы опасаетесь разрыва соединения, в любой момент загрузки можно нажать кнопку «Пауза», после чего можно продолжить докачку в любое время.
В дополнение, в отличие от других менеджеров загрузок, Fast Download Manager включает в себя функцию загрузки торрентов наравне с обычными файлами, но, похоже, данную функцию разработчики не доделали, и загрузка торрентов с помощью менеджера попросту не работает.
Еще один существенный недостаток приложения – большое обилие рекламы, которая появляется не только при каждой загрузке программы, но и непосредственно во время работы, что немного отталкивает. В остальном же, продукт весьма годный и достойный занять немного места в недрах вашего телефона.
Современный интерактивный менеджер закачек для Андроид с продвинутым интерфейсом и качественной функциональной составляющей. Программа работает на схожей с Fast Download Manager основе. В пакет интегрирован полноценный довольно мощный веб-навигатор в качестве альтернативы используемому вами браузеру. Движок встроенного браузера позволяет использовать вкладки, полностью поддерживает HTML 5 и Java Script и базовую HTTP-аутентификацию для веб-страниц. Тем не менее, если вы не хотите менять браузер, Manager for Android перехватывает нажатия на ссылки в любом другом браузере, и позволяет скачивать файлы, используя Firefox, Chrome или другой используемый вами в качестве основного браузер.
Процесс закачки протекает весьма нетривиально: на дисплее появляется круговая диаграмма, с незаурядной долей стиля и ярких эффектов отображающая процентное соотношение готовности активной закачки, ее скорости и доступности, что выглядит как графический эквалайзер, управляемый вручную.
Интерфейс приложения представлен в виде интерактивных вкладок, позволяющих использовать различные модули менеджера.
Можно с легкостью переходить по подразделам, используя привычную для material design кнопку с тремя горизонтальными линиями.
В разделе «Файлы» находится удобный и практичный файловый менеджер. В первую очередь, в нем привлекает внимание то, что кроме штатного проводника, есть выноски по дискретным разделам для всех разновидностей мультимедиа-файлов: картинок, видео, аудио и документов.
Доступны лишь некоторые свойственные файловому менеджеру действия: переименование, удаление, архивирование в Zip-формат.
Все видео- и аудио-объекты можно проигрывать, используя встроенные в менеджер дискретные плееры.
Если видеоплеер ничем выразительным от своих профи-аналогов не отличается, то аудио-проигрыватель имеет все свойства, чтобы заменить на него используемый вами по умолчанию аудио-плеер. Выглядит он ярко и притягательно, и напоминает гистограмму процедуры загрузок с эквалайзером и дополнительными кнопками для управления модулем. Что касается дополнительных кнопок, можно активировать автопереход на начало плейлиста по завершении оного и использовать shuffle.
Еще один несомненный жирный плюс – это возможность задействовать многопоточную закачку с разделением скачиваемого файла на фрагменты и смена папки для загрузки, используемая в качестве стандартной. Эти плюшки позволят вам избежать хаоса во внутренней памяти телефона и сохранит дисковое пространство для других целей. Все эти фишки можно настроить в разделе параметров.
Единственный фактор, вызывающий негативные эмоции – это огромное обилие рекламы. Ad-ролики длятся по полминуты, и их нельзя ни свернуть, ни пропустить. Чтобы избавиться от назойливых баннеров и промо-видео, разработчики предлагают перейти на pro-версию продукта, единоразово заплатив сумму в 170 рублей.
Представленный программный продукт среди ряда похожих менеджеров загрузок выделяется искрометным дизайном и достаточно обильным числом настроек, среди которых отключение/включение Java Script, очистка плейлиста и перечня загрузок, и ручная установка размера буфера обмена. Функциональная часть также довольно приемлемая.
Наиболее интеллектуальный и технически продвинутый менеджер закачек в нашем обзоре. Главная особенность приложения – встроенный сканер буфера обмена, проверяющий указанную область на наличие ссылок. Это позволяет существенно оптимизировать процедуру загрузки файлов, избегая необходимости каждый раз вводить адрес для скачивания вручную.
Еще одна полезная и востребованная фишка – это возможность ограничить скорость закачки, дабы канал трафика не оказался переполненным, и в работе с другими программами не наблюдались лаги. Это уникальная функция, которой так не хватает другим менеджерам загрузок, аналогам DVGet.
В дополнение к этому, менеджер разделяет затребованный файл на секции и осуществляет многопоточную закачку, значительно ускоряющую сам процесс.
Обязательно стоит сказать про мощный оригинальный браузер, способный выполнять авторизацию на защищенных сервисах, что будет весьма своевременно в случае обновления просроченных ссылок. То есть, если один из сайтов требует авторизации (ввода логина и пароля), после единоразового ввода соответствующих данных программа их запомнит, и при следующем посещении этого ресурса вводить их во второй раз не будет никакой необходимости.
Интерфейс DVGet для Андроид невероятно продуманный и выдержанный. Все опции и настройки вызываются из иерархического меню, что экономит и сохраняет свободным пространство на дисплее.
В наличии великолепный каталогизатор, сортирующий файловые объекты по их типу: видео, музыка, программы, архивы и прочее. Вся работа по каталогизации осуществляется автоматически.
DVGet тесно интегрируется в оболочку и запускается параллельно с загрузкой ОС. В настройках можно указать как папку для помещения загруженных полностью файлов, так и директорию для хранения временных объектов, т.е. загруженных частично секторов.
Как всегда, единственный недостаток – это заметная реклама, которую можно отключить, заплатив разработчику небольшую сумму и приобретя Pro-ключ. Впрочем, баннер не слишком бросается в глаза, и для домашнего использования бесплатной версии будет вполне достаточно.
Итоги
Итак, если вы не посещаете торренты и другие ресурсы, требующие ввода пользовательских данных, непременно обратите внимание на менеджеры загрузок Manager for Android и Fast Download Manager, а в случае постоянной работы на мобильном и частой загрузки файлов с защищенных ресурсов – DVGet придется довольно кстати благодаря своему удобству и качественной функциональности.
Поговорим сегодня о том, как остановить загрузку на андроиде. Вот бывает, что качаешь что-то или сами приложения обновляются, а тут связь берёт и… обрывается. Связь появляется, но загрузка так и висит на тех же отметках. Ни туда ни сюда. И отмена не работает. Висит загрузка конкретно, висит и раздражает. Первый, второй совет из поисковика не работает. А загрузка висит и РАЗДРАЖАЕТ. В очередной раз забыл, где копать и решил сделать для себя мануал, может и кому ещё пригодится. Напомню, что другие посты по оптимизации телефона или планшета можно посмотреть в рубрике .
Как отменить или прервать загрузку на Андроиде? Далее краткая, но очень подробная инструкция и много скриншотов. Работает на Андроиде версии 4.0.3 и других, но у меня на смарте с версией 4.4.2 KitKat надобности в прекращении загрузки не возникало. Загрузка сама снималась, а потом возобновлялась при появлении сигнала сети. Недогруженный файл в папке «Загрузки» имеет статус «В очереди». Срабатывает догрузка не во всех случаях. Если у вас загрузка не снимается, то приступаем к очистке самостоятельно.
Ниже привожу 2 варианта отключения загрузки, которая «висит» . Скорее даже это не варианты, а пути к одному решению. О том, как убрать уведомление «Ожидание скачивания..» я писал в посте
Вариант первый.
1. Выходим в меню. Нажимаем пункт «Приложения». Выйти на этот пункт можно и через иконки «Настройки» («Параметры») на рабочем столе.
2. В меню «Приложения» переходим во вкладку «Все» и ищем «Диспетчер загрузки». Нажимаем.
3. В диспетчере загрузки необходимо нажать «Стереть данные». Это приведёт к остановку задачи по загрузке.
4. Получаем последнее предупреждение и соглашаемся. Тут нас предупреждают, что недокаченный файл будет удалён.
5. Получаем чистый экран без незавершённых загрузок. На всё ушло 3 минуты.
Дело сделано. Значок загрузки пропал, недокачанный файл из папки «загрузки»исчез. Можно спокойно жить дальше.
Вариант второй.
Стаскиваем верхнюю шторку, находим загрузку и долгим тапом (нажатием) вызываем всплывающую форму «О приложении».
Нажимаем и нам откроется диспетчер загрузки. Сам «Диспетчер загрузки»останавливать не надо, нам нужно только стереть данные.
Мы получим предупреждение, что загружаемые данные будут удалены. Предупреждение грозное, но это стандартное и единственное предупреждение для всех приложений, так что авторы Андроида вписали туда все опасности, которые могли предвидеть при удалении данных любых приложений. Соглашаемся (или не соглашаемся).
Дело опять сделано. Значок загрузки снова пропал, недокачанный файл из папки «загрузки» исчез, стрелка не раздражает, ресурсы освобождаются.
Остальные маленькие хитрости про увеличение памяти и настройкам для Андроида можете посмотреть в постах и . Удачи, и не загружайтесь!
25 сентября 2018
Смартфоны стали неотъемлемой частью жизни каждого из нас. Мы используем их везде – дома, на работе, в университете или школе, на отдыхе и т. д. При скачивании документов из браузера открывается специальная утилита – диспетчер загрузки на Android. Что это, как пользоваться и где находится – читайте дальше.

Что это такое
Менеджер загрузок для Android – специальная программа, обеспечивающая скачивание документов из интернета. С его помощью вы легко сможете использовать изображения или программы, которые нашли в интернете через браузер. Для загрузки файлов просто выделите их в браузере, и программа запустится автоматически.
Где находится
Найти диспетчер загрузок на Android можно в меню смартфона. Обычно он работает только со стандартными браузерами. Можно добавить закачки самостоятельно. Для этого скопируйте URL нужного документа в буфер обмена, зайдите в программу и добавьте ссылку в менеджере. Чтобы пользоваться скаченными документами, необходимо открыть проводник и перейти в папку Downloads. Здесь вы найдёте все ваши скаченные файлы. Через время они могут сильно засорить систему, поэтому периодически заглядывайте в эту папку и удаляйте старые ненужные файлы.
Как включить
Если вы не можете найти утилиту в меню вашего смартфона, возможно, приложение отключено и его нужно включить. Вы также можете испытывать трудности с использованием скачанных из интернета файлов. Чтобы включить программу, перейдите в Настройки – Приложения – Все. Здесь найдите программу Диспетчер закачек (Download Manager, Менеджер закачек, Загрузки), кликните на ней и нажмите кнопку «Включить». После этого приложение появится в меню вашего смартфона, и вы сможете им пользоваться.
Как отключить
Чтобы остановить закачки, откройте панель управления смартфона (проведите пальцем по экрану сверху вниз), выберите скачиваемые файлы и нажмите кнопку «Отменить». В зависимости от версии Android название меню может быть другим. Чтобы полностью отключить программу и удалить её из меню смартфона (при этом приложение всегда можно восстановить, поскольку системные утилиты удалять нельзя), перейдите в Настройки – Приложения – Все, найдите диспетчер, кликните программу и нажмите на кнопку Отключить. Теперь программа пропадёт из меню смартфона.
Сторонние программы
Вот несколько наиболее популярных альтернатив стандартному приложению для Android. Advanced Download Manager – автоматически захватывает файлы и ссылки из поддерживаемых браузеров, таких как Chrome, Dolphin, Stock Browser, Boat Browser. Преимущества Advanced Download Manager перед стандартным приложением:
- загружайте до 3 файлов одновременно;
- увеличьте скорость с помощью многопоточности;
- распознавайте ссылки из браузера и буфера обмена;
- резервное копирование файлов на SD-карту;
- звук и вибрация уведомления о завершении;
- сохраняйте файлы в соответствии с их расширением в разных папках;
- расписание;
- фоновый режим;
- очередь, автоповтор, пауза и возобновление.
Download Manager – ещё один бесплатный менеджер для Android. Программа не предоставляет лишних опций. Вы можете скачать практически все типы документов. Особенности программы:
- скорость быстрее в 3 раза;
- удобный и простой в использовании интерфейс;
- управление закладками;
- быстрый голосовой поиск;
- поддержка поиска Google, Yahoo, YouTube, Twitter.
- возобновить, отменить и приостановить любой процесс.
Loader Droid – имеет почти такой же механизм захвата, что и ADM. Loader Droid – это менеджер скачивания, специально разработанный для платформы Android. Он поддерживает любой тип документов, например, видео, изображения, музыку и приложения и т. д. Особенность Loader Droid:
- автоматическая пауза при сбое интернет-соединения;
- возобновление при восстановлении интернет-соединения;
- работа с Wi-Fi, 2G или 3G;
- автоматическое распознавание ссылок в браузере;
- предоставляет возможность настройки профиля подключения по умолчанию;
- увеличенная скорость;
- тёмная и светлая тема.
Turbo Download Manager – может похвастаться в 5 раз более быстрой скоростью. Возможности Turbo Download Manager:
- неограниченный размер документов;
- поддерживаются все популярные веб-браузеры, такие как Dolphin и Firefox;
- отмена, очередь, возобновление или приостановка любого процесса;
- 10 одновременных закачек;
- фоновый режим;
- звуковые уведомления о завершении;
- настройки параметров папки.
Диспетчер закачек – стандартное и необходимое приложение, которое поставляется со всеми версиями ОС Android. Обычно его отключение необходимо в том случае, если вы решили использовать сторонний менеджер, которых в Play Market тысячи.
Жми «Нравится» и читай лучшие посты на Facebook
Google Play , он же Play Market или Play Store – все это одна и та же программа, которая является одной из главных в операционной системе Android, ведь именно она открывает нам двери в мир приложений и игр для нашего смартфона и планшета. Но иногда бывает такое, что при запуске маркета Google Play, вместо привычных приложений, мы видим страничку с надписью «Проверьте подключение и повторите попытку» и кнопкой Повтор или же маркет выдает какие-то ошибки. К сожалению, приложение Google Play, как и абсолютно любая другая программа, не застраховано от всевозможных ошибок и сбоев в своей работе. Такое встречается довольно часто, и если вдруг у вас появилась аналогичная надпись или же приложение вообще не загружается, тогда эта статья для вас.
В этой статье мы постараемся раскрыть вопрос: «Что делать, если на смартфоне или планшете не работает или не запускается маркет Google Play?», а также описать всевозможные проблемы при работе с Play Store и способы их решений.
Способ №1
Проверьте Интернет на вашем устройстве
Казалось бы, ответ банально прост, но для работы Google Play наличие рабочего интернет-соединения обязательно. Поэтому, первым делом проверьте на вашем смартфоне или планшете работает ли сеть Wi-Fi или мобильный интернет (пакетная передача данных), может Вы просто забыли их включить. Если же все работает, зайдите в любой из браузеров, которые у вас установлены — Chrome, Firefox, Opera и откройте какую-нибудь страницу, чтобы удостовериться, что Интернет работает. Если Интернет не работает, то перегрузите свой роутер или маршрутизатор.
Способ №2
Перезагрузите Android устройство
Обычно, как и при работе с компьютером, перезагрузка поможет решить множество проблем, которые могут возникнуть при работе операционной системы Android, в том числе и с Google Play.
Способ №3
Проверьте настройки файервола или антивирусного ПО установленного на устройстве
Обычно антивирусные приложения не ограничивают работу Play Market, если Вы сами в настройках файервола случайно не закрыли доступ приложению в интернет. Проверьте настройки установленных у вас приложений антивирусного программного обеспечения и файерфола.
Способ №4
Очистите кеш и удалите данные в приложении Google Play
Данный способ решает проблему в большинстве случаев.
Шаг 1 Перейдите в приложение Настройки на вашем смартфоне или планшете
Шаг 2 Найдите и откройте пункт меню Диспетчер приложений или Приложения и перейдите на вкладку Все
Шаг 3 Отыщите и откройте программу Google Play Маркет, нажав пальцем на ее названии
Шаг 4 В открывшемся окне, нажмите на кнопки Стереть данные и Очистить кэш
Способ №5
Удалите все обновления приложения Google Play
Если проделанные операции из способа №4 не помогли, Вы так же можете удалить обновления для приложения Google Play Маркет. Для этого в окне «О приложении» нужно нажать кнопку Удалить обновления. Все обновления приложения будут удалены и оно вернется к своему исходному состоянию, как при первом запуске. Перезагрузите Android и снова попробуйте зайти в Play Store.
Способ №6
Очистите кэш в приложении Сервисы Google Play
Если Вы по прежнему имеете неработающий Google Play, тогда попробуйте очистить кэш в приложении «Сервисы Google Play». Найти его Вы также можете среди всех установленных программ. В окне «О приложении» нажмите кнопку Очистить кэш
Способ №7
Очистите данные в приложении Google Services Framework
Приложение Google Services Framework отвечает за корректную работу всех служб Google. Если вам не помогли ни очистка кэша, ни удаление данных и всех обновлений Google Play, попробуйте также очистить данные в Google Services Framework. Для этого найдите приложение в меню Диспетчер приложений или Приложения и откройте его. В окно «О приложении» нажмите на кнопку Стереть данные и перезагрузите свой смартфон или планшет.
Способ №8
Включите отключенные приложения Google и Диспетчер загрузок (Загрузки)
Часто Google Play перестает работать, если Вы случайно выключили ключевые приложения Google и Диспетчер загрузок, которые играют непосредственную роль в работоспособности сервиса. Чтобы проверить это, зайдите в Настройки → Приложения → Отключенные , если такой вкладки нет, то Все (отключенные приложения будут находиться в самом низу) и посмотрите не отключены ли Диспетчер загрузок и сервисы Google, такие как – Аккаунты Google, соц.сеть Google+, Google Services Framework и другие, если такие имеются то обязательно включите их.
Способ №9
Удалите свою учетную запись Google и восстановите ее снова
Иногда не работающий магазин приложений Play Market можно восстановить просто удалив свой аккаунт Google, а потом снова его добавив.
Шаг 1 Перейдите в приложение Настройки и найдите там пункт Учётные записи (Аккаунты)
Шаг 2 Откройте свой аккаунт Google, и выберите пункт Удалить учётную запись
Шаг 3 После чего перезагрузите Android устройство и заново добавьте учётную запись Google.
Способ №10
При ошибке «Подключение отсутствует» проверьте время и дату
Если у вас неправильно выставленное время на смартфоне или планшете, то есть вероятность получить ошибку «Подключение отсутствует» . Поэтому проверьте правильность времени и укажите ваш часовой пояс. Лучше всего синхронизируйте эти параметры через мобильную сеть оператора или WI-Fi. Для этого в приложении Настройки виберите пункт Дата и время и поставьте галочки «Дата и время сети» и «Часовой пояс сети».
Способ №11
Сделайте сброс настроек Android (Hard Reset)
Этот метод является самым радикальным, если никакой способ из перечисленных вам так и не помог. Как сделать Hard Reset смартфона или планшета, Вы можете прочесть в статье Как сбросить Android до заводских настроек . Но перед тем, как это сделать и удалить все данные, приложения и контакты с Android устройства, рекомендуем сделать резервную копию нужной вам информации, которую можно будет восстановить потом обратно.
Надеемся, что хоть один из методов вам поможет решить проблему с работой маркета Google Play. Но может случится и так, что ни один из перечисленных способов вам так и не поможет, тогда обратитесь за помощью к специалистам.
Добавляйте статью себе в закладки и делитесь с друзьями, а также подписывайтесь на наши сообщества в социальных сетях, где Вы сможете найти еще много полезной информации
Смартфоны стали неотъемлемой частью жизни каждого из нас. Мы используем их везде – дома, на работе, на отдыхе и т. д. При скачивании документов из браузера открывается специальная утилита – диспетчер загрузки на Android. Что это, как пользоваться и где находится – читайте дальше.
Как работать с диспетчером загрузок.
Менеджер загрузок для Android – специальная программа, обеспечивающая скачивание документов из интернета. С его помощью вы легко сможете использовать изображения или программы, которые нашли в интернете через браузер. просто выделите их в браузере, и программа запустится автоматически.
Где находится
Найти диспетчер загрузок на Android можно в меню смартфона. Обычно он работает только со стандартными браузерами. Можно добавить закачки самостоятельно. Для этого скопируйте URL нужного документа в буфер обмена, зайдите в программу и добавьте . Чтобы пользоваться скаченными документами, необходимо открыть проводник и перейти в папку Downloads. Здесь вы найдёте все ваши скаченные файлы. Через время они могут сильно засорить систему, поэтому периодически заглядывайте в эту папку и удаляйте старые ненужные файлы.
Как включить
Если вы не можете в меню вашего смартфона, возможно, приложение отключено и его нужно включить. Вы также можете испытывать трудности с использованием скачанных из интернета файлов. Чтобы включить программу, перейдите в Настройки – Приложения – Все. Здесь найдите программу Диспетчер закачек (Download Manager, Менеджер закачек, Загрузки), кликните на ней и нажмите кнопку «Включить». После этого приложение появится в меню вашего смартфона, и вы сможете им пользоваться.
Как отключить
Чтобы остановить закачки, откройте панель управления смартфона (проведите пальцем по экрану сверху вниз), выберите скачиваемые файлы и нажмите кнопку «Отменить». В зависимости от версии Android название меню может быть другим. Чтобы полностью отключить программу и удалить её из меню смартфона (при этом приложение всегда можно восстановить, поскольку системные утилиты удалять нельзя), перейдите в Настройки – Приложения – Все, найдите диспетчер, кликните программу и нажмите на кнопку Отключить. Теперь программа пропадёт из меню смартфона.
Сторонние программы
Вот несколько наиболее популярных альтернатив стандартному приложению для Android. Advanced Download Manager – автоматически захватывает файлы и ссылки из поддерживаемых браузеров, таких как Chrome, Dolphin, Stock Browser, Boat Browser. Преимущества Advanced Download Manager перед стандартным приложением:
- загружайте до 3 файлов одновременно;
- увеличьте скорость с помощью многопоточности;
- распознавайте ссылки из браузера и буфера обмена;
- резервное копирование ;
- звук и вибрация уведомления о завершении;
- сохраняйте файлы в соответствии с их расширением в разных папках;
- расписание;
- фоновый режим;
- очередь, автоповтор, пауза и возобновление.
Download Manager – ещё один бесплатный менеджер для Android. Программа не предоставляет лишних опций. Вы можете скачать практически все типы документов. Особенности программы:
Loader Droid – имеет почти такой же механизм захвата, что и ADM. Loader Droid – это менеджер скачивания, специально разработанный для платформы Android. Он поддерживает любой тип документов, например, видео, изображения, музыку и приложения и т. д. Особенность Loader Droid:
- автоматическая пауза при сбое интернет-соединения;
- возобновление при восстановлении интернет-соединения;
- работа с Wi-Fi, 2G или 3G;
- автоматическое распознавание ссылок в браузере;
- предоставляет возможность настройки профиля подключения по умолчанию;
- увеличенная скорость;
- тёмная и светлая тема.
По идее, так называемый диспетчер загрузки Windows при старте компьютера, как считается, может появляться только в том случае, если на борту присутствуют две и более установленные операционные системы. Однако это не всегда так. Большей частью это может быть связано с присутствием одной ОС, установленной поверх другой, для которой не были удалены остаточные компоненты. Естественно, при передаче контроля из BIOS операционной системе предлагается выбор, какую именно из них требуется запустить. Вот тут и срабатывает «Диспетчер загрузки», поскольку далеко не каждый пользователь знает, как удалить загрузочные записи или разделы. Однако даже невзирая на этот фактор, отключить загрузчик можно. Но для начала давайте посмотрим, что же это такое на самом деле.
Диспетчер загрузки «Виндовс»: что это?
Как уже понятно, данная служба предназначена для выбора операционной системы при старте компьютерного устройства. Она совместима со всеми известными ОС и может загружать не только Windows, но UNIX-подобные системы вроде Linux. Обольщаться не стоит — на Mac OS X она не рассчитана.
Тем не менее, и при старте самих Windows-систем очень часто возникают проблемы. Те же остаточные файлы, которые не были удалены в процессе инсталляции новой системы поверх старой (или при использовании установки новой ОС в виртуальный раздел) «Диспетчер загрузки» сначала анализирует все стартовые записи, имеющиеся во всех разделах (и физических, и логических), после чего предлагает загрузить определенную версию ОС. Как уже понятно, это достаточно неудобно. Ждать приходится довольно долго, особенно если файлы старой системы были повреждены, но все равно физически находятся на жестком диске.
Как отключить службу простейшим способом?
Вопрос отключения состоит в том, чтобы использовать настройки конфигурации системы, до которой можно добраться путем ввода команды msconfig в консоли «Выполнить».
В окне загрузки можно выполнить (как минимум) два основных действия:
- выделить загружаемую ОС и использовать ее по умолчанию;
- второй ОС.
После сохранения сделанных изменений «Диспетчер загрузки» больше появляться не будет.
Параметры системы
Также для удобства можно воспользоваться разделом свойств системы, вызываемым через меню ПКМ на иконке компьютера, где осуществляется переход к параметрам загрузки и восстановления.
Здесь достаточно выбрать предпочитаемую операционную систему для старта, указать временной промежуток отображения списка всех установленных ОС и сохранить изменения. Понятно, что установка нулевого значения, выраженного в секундах, для старта ОС появление «Диспетчера загрузки» при последующем рестарте системы не предусматривает (если систем действительно две и более). Но если на компьютере используется виртуальная машина с другой ОС, изменять эти параметры не рекомендуется.
Отладка из командной строки
Намного целесообразнее использовать командную консоль. Рядовые пользователи работать с ней не любят, считая команды и исполняемые процессы слишком заумными. Зато продвинутые юзеры понимают, что командная консоль является чуть ли не единственным спасением даже при критических сбоях системы.
В нашей ситуации поступить можно двояко. Первое решение сводится к тому, чтобы войти через загрузчик в выбранную систему под админом, запустить командную строку (обязательно от имени администратора) и выполнить в ней команду bcdedit.exe /default {current}. Таким образом, текущая используемая операционная система для загрузки будет установлена по умолчанию.
Второй вариант тоже подразумевает использование командной консоли, но только для того, чтобы удалить лишнюю систему, предлагаемую к старту. Тут используется строка bcdedit.exe /delete {ntldr} /f. Текущая ОС (в которой на данный момент выполняются все действия) остается без изменений, а вторая (или ее остатки) из загрузки исключается.
Диспетчер загрузки «Андроид»
Наконец, несколько слов о мобильных системах. Android-девайсы берем исключительно в качестве примера (в «яблочных» устройствах такие функции тоже есть).
В отличие от стационарных систем, данный апплет представлен или в виде или в виде стартового приложения с выбором загрузки между Windows и Android, что встречается исключительно на китайских подделках смартфонов и планшетов. В оригинальных девайсах такой функции нет (разве что пользователь сам установил вторую операционную систему, что маловероятно).
Сам же апплет представляет собой обычное средство слежения и контроля за скачиванием файлов и относится к разряду программ, называемых даунлоадерами (Downloader). В некоторых приложениях встречаются дополнительные функции в виде оптимизации системы или наличия модуля VPN, но к аналогам Windows-систем все это не имеет абсолютно никакого отношения.
Грубо говоря, если две Windows-системы на один терминал с выбором разных разделов установить можно, то в случае со смартфонами или планшетами на основе Android такие фокусы не проходят. В общем, если вам предлагают Android-девайс с несколькими ОС на борту, можете быть уверены, что это дешевая подделка, поскольку оригинальные устройства используют только одну ОС.
Поговорим сегодня о том, как остановить загрузку на андроиде. Вот бывает, что качаешь что-то или сами приложения обновляются, а тут связь берёт и… обрывается. Связь появляется, но загрузка так и висит на тех же отметках. Ни туда ни сюда. И отмена не работает. Висит загрузка конкретно, висит и раздражает. Первый, второй совет из поисковика не работает. А загрузка висит и РАЗДРАЖАЕТ. В очередной раз забыл, где копать и решил сделать для себя мануал, может и кому ещё пригодится. Напомню, что другие посты по оптимизации телефона или планшета можно посмотреть в рубрике .
Как отменить или прервать загрузку на Андроиде? Далее краткая, но очень подробная инструкция и много скриншотов. Работает на Андроиде версии 4.0.3 и других, но у меня на смарте с версией 4.4.2 KitKat надобности в прекращении загрузки не возникало. Загрузка сама снималась, а потом возобновлялась при появлении сигнала сети. Недогруженный файл в папке «Загрузки» имеет статус «В очереди». Срабатывает догрузка не во всех случаях. Если у вас загрузка не снимается, то приступаем к очистке самостоятельно.
Ниже привожу 2 варианта отключения загрузки, которая «висит» . Скорее даже это не варианты, а пути к одному решению. О том, как убрать уведомление «Ожидание скачивания..» я писал в посте
Вариант первый.
1. Выходим в меню. Нажимаем пункт «Приложения». Выйти на этот пункт можно и через иконки «Настройки» («Параметры») на рабочем столе.
2. В меню «Приложения» переходим во вкладку «Все» и ищем «Диспетчер загрузки». Нажимаем.
3. В диспетчере загрузки необходимо нажать «Стереть данные». Это приведёт к остановку задачи по загрузке.
4. Получаем последнее предупреждение и соглашаемся. Тут нас предупреждают, что недокаченный файл будет удалён.
5. Получаем чистый экран без незавершённых загрузок. На всё ушло 3 минуты.
Дело сделано. Значок загрузки пропал, недокачанный файл из папки «загрузки»исчез. Можно спокойно жить дальше.
Вариант второй.
Стаскиваем верхнюю шторку, находим загрузку и долгим тапом (нажатием) вызываем всплывающую форму «О приложении».
Нажимаем и нам откроется диспетчер загрузки. Сам «Диспетчер загрузки»останавливать не надо, нам нужно только стереть данные.
Мы получим предупреждение, что загружаемые данные будут удалены. Предупреждение грозное, но это стандартное и единственное предупреждение для всех приложений, так что авторы Андроида вписали туда все опасности, которые могли предвидеть при удалении данных любых приложений. Соглашаемся (или не соглашаемся).
Дело опять сделано. Значок загрузки снова пропал, недокачанный файл из папки «загрузки» исчез, стрелка не раздражает, ресурсы освобождаются.
Остальные маленькие хитрости про увеличение памяти и настройкам для Андроида можете посмотреть в постах и . Удачи, и не загружайтесь!
Используемые источники:
- https://crabo.ru/useful-programs/gde-v-telefone-dispetcher-zagruzki-dispetcher-zagruzki-chto-eto-takoe-v.html
- https://protabletpc.ru/programs/chto-takoe-dispetcher-zagruzok-kak-polzovatsya.html
- https://iuni.ru/gde-v-telefone-naiti-dispetcher-zagruzki-kak-otmenit-ili.html
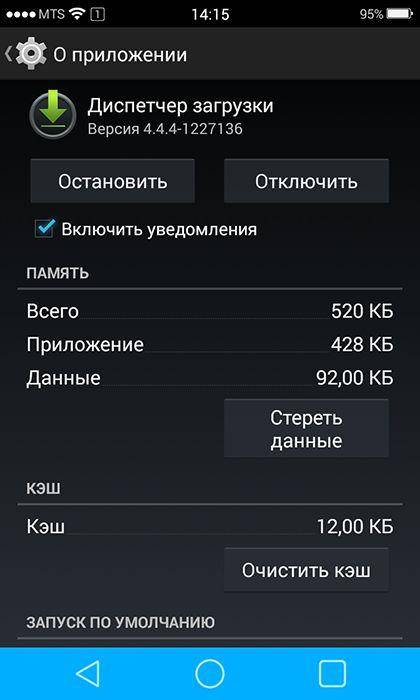
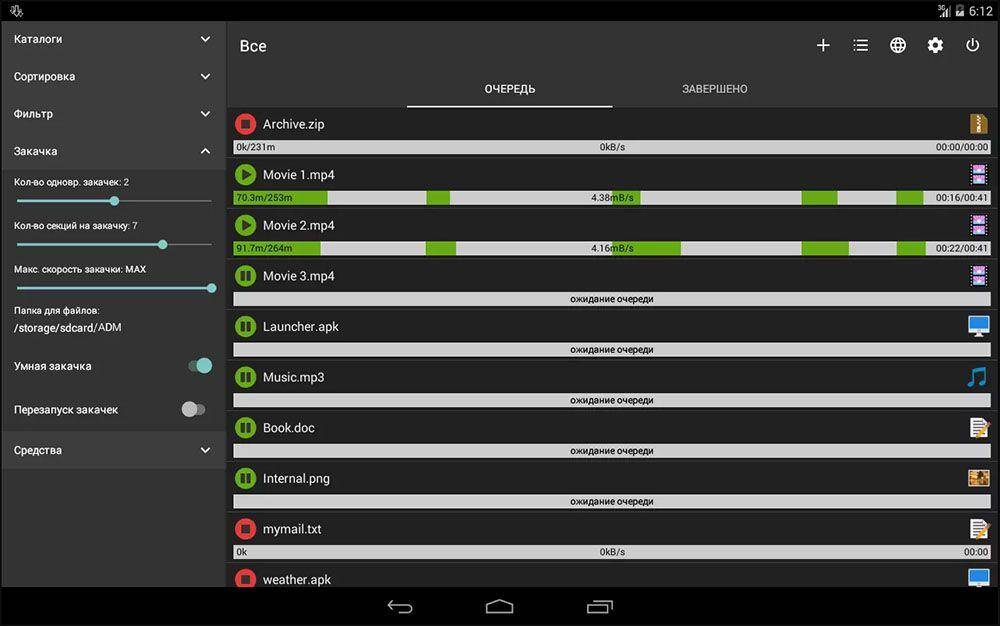
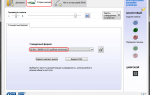 Диспетчер Realtek HD - где найти и как настроить
Диспетчер Realtek HD - где найти и как настроить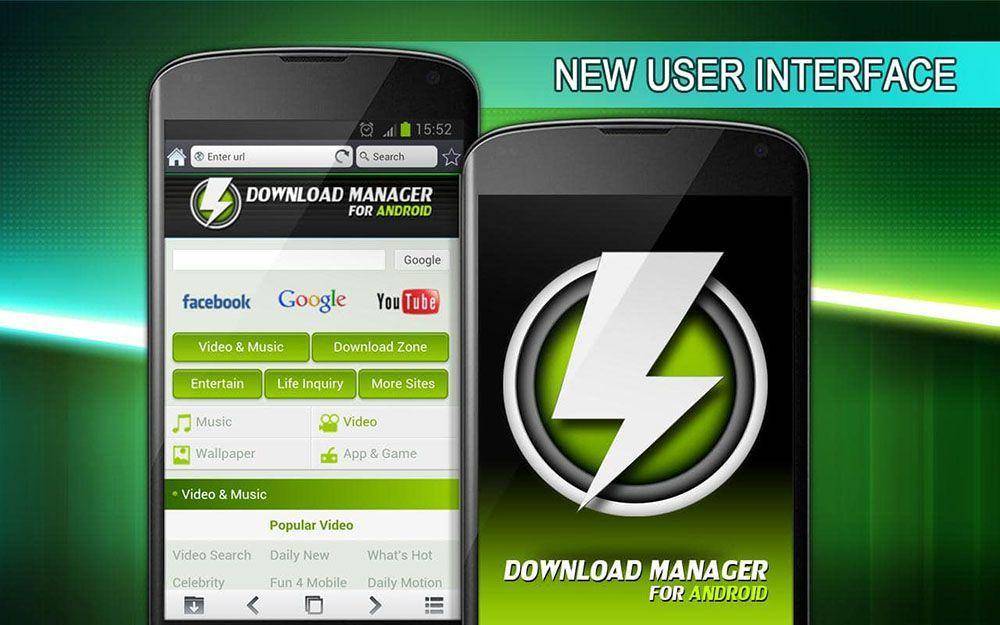
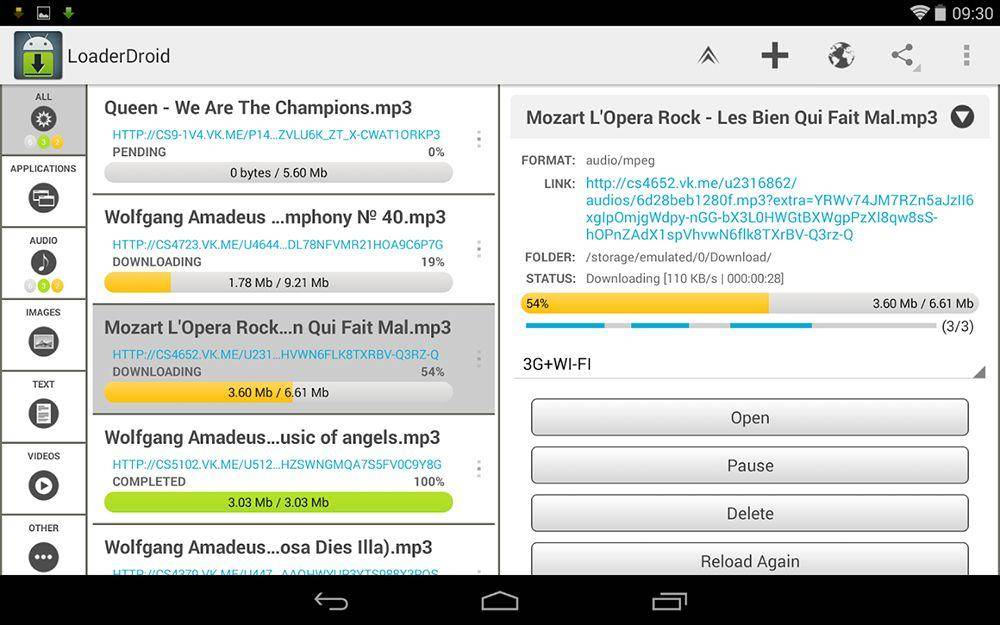

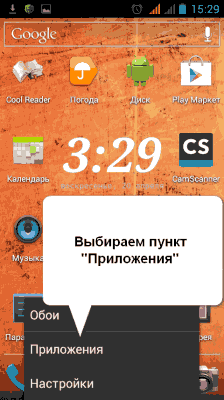
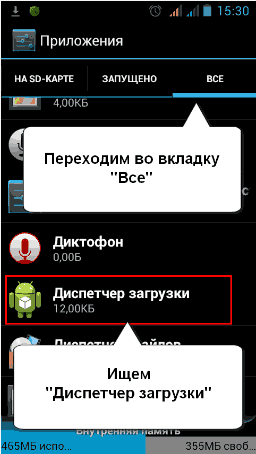
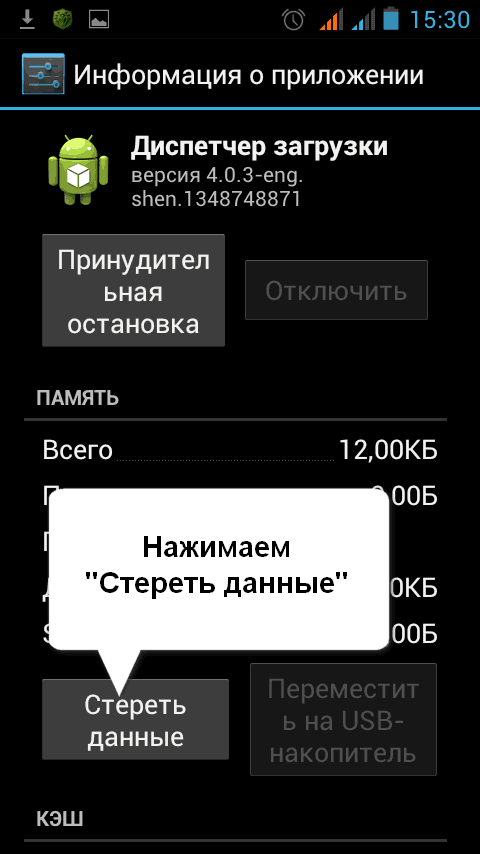
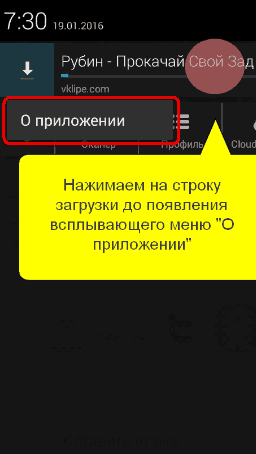
 35 возможностей «Google Диска», которые делают его лучшим облачным хранилищем
35 возможностей «Google Диска», которые делают его лучшим облачным хранилищем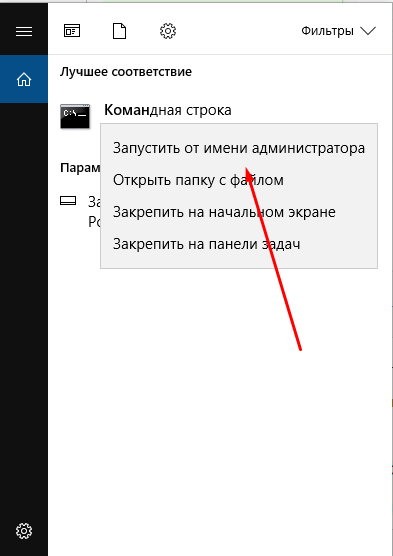
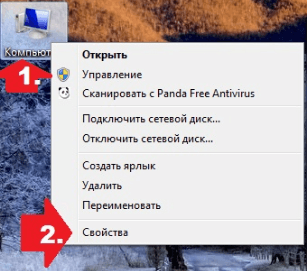
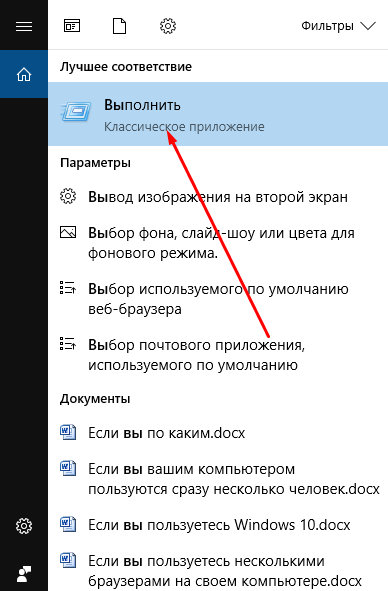
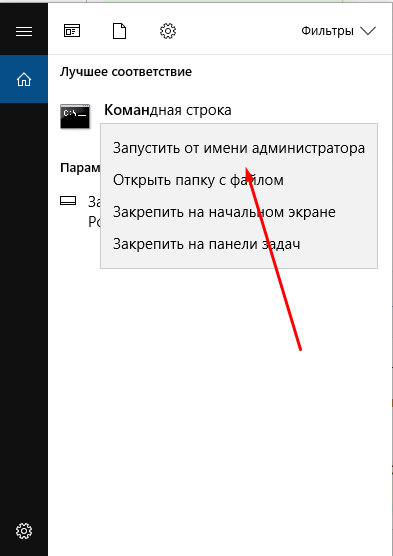
 Как синхронизировать все свои контакты с учетною записью Google на Android и iOS устройстве
Как синхронизировать все свои контакты с учетною записью Google на Android и iOS устройстве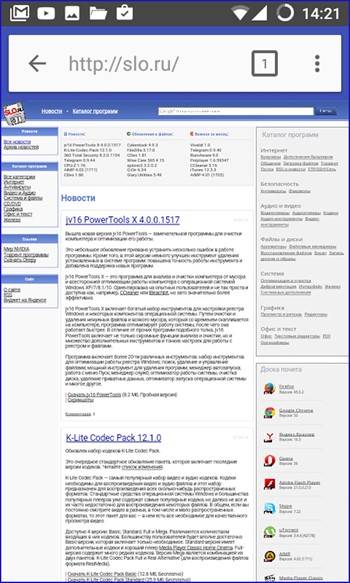
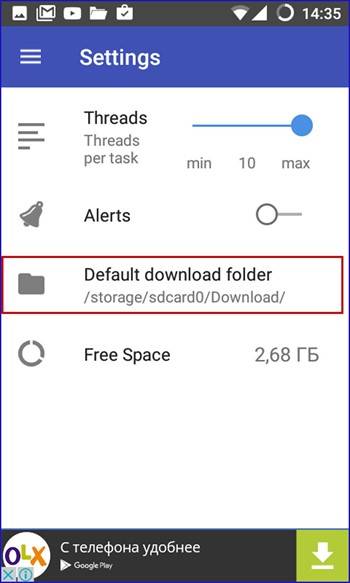
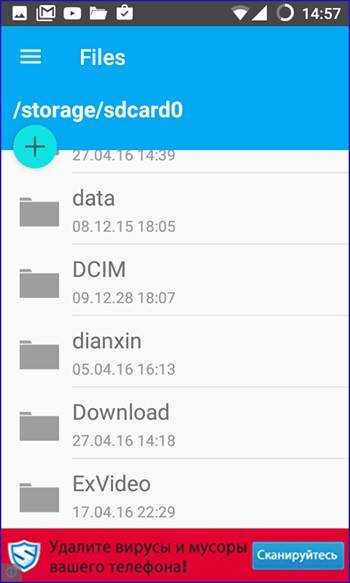
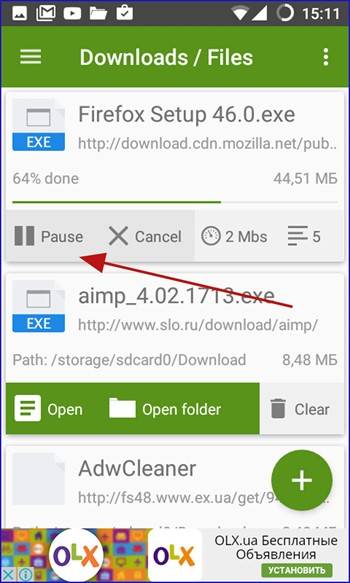
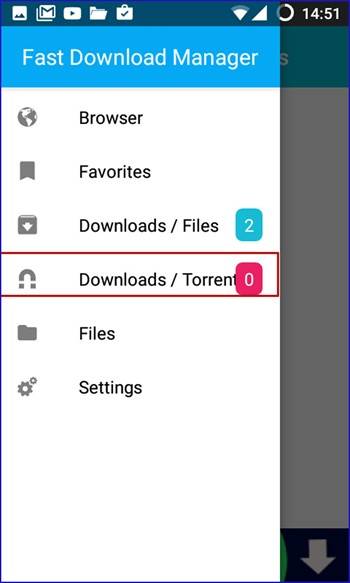
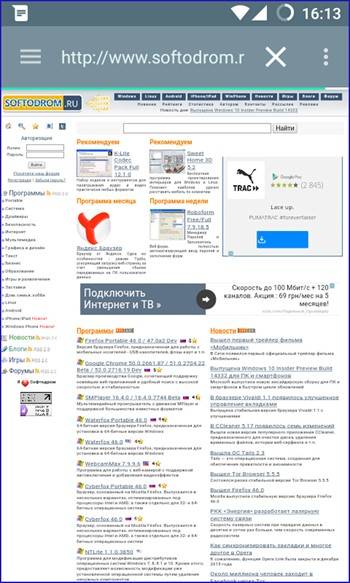
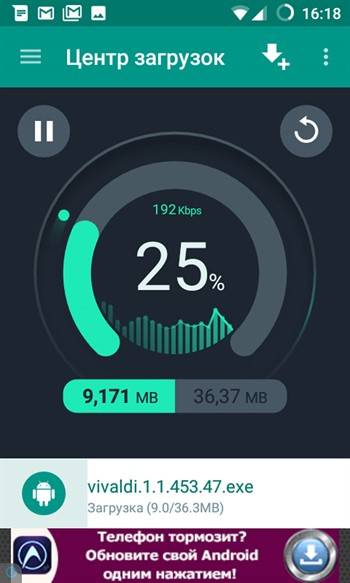
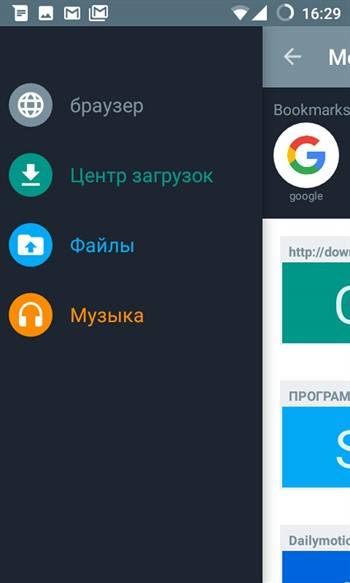
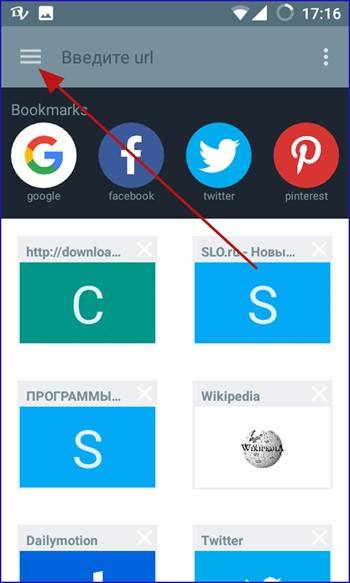
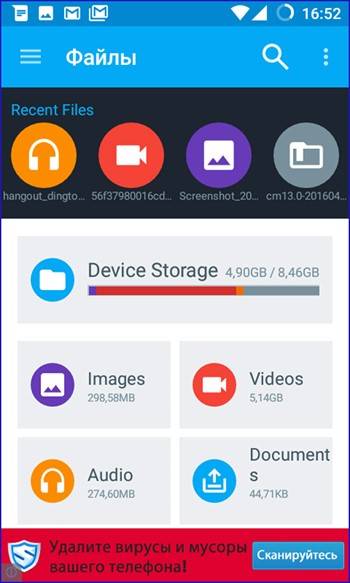
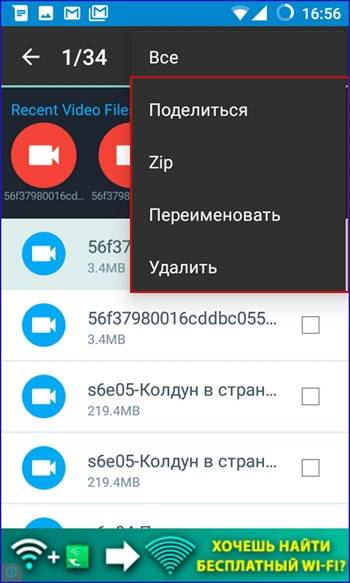
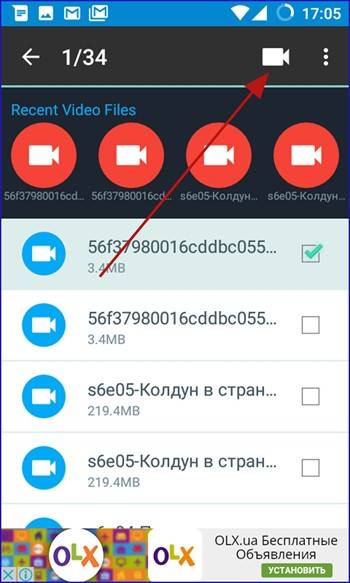
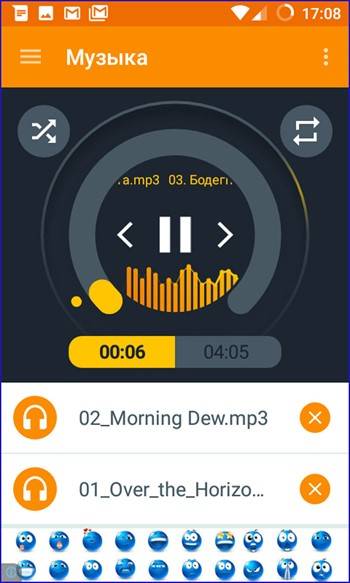
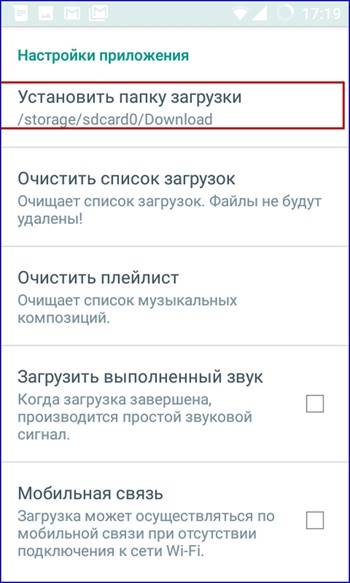
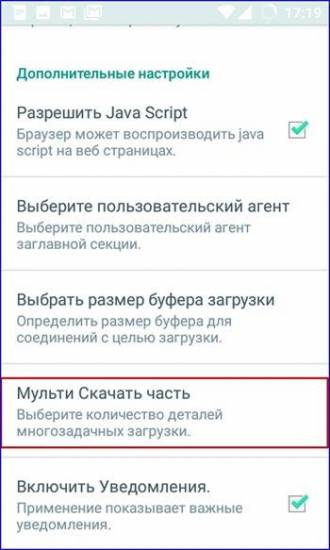
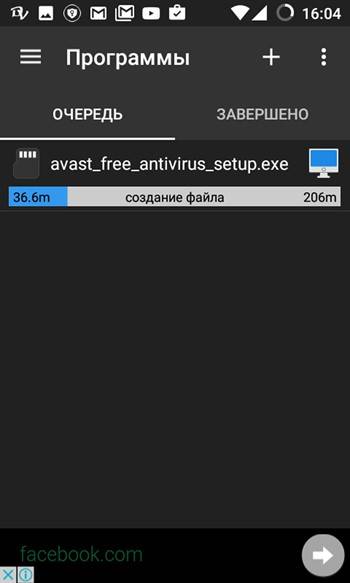
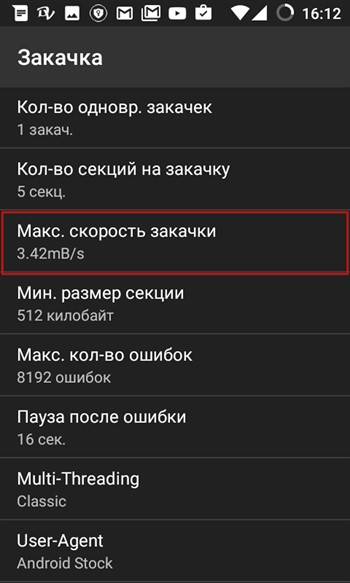
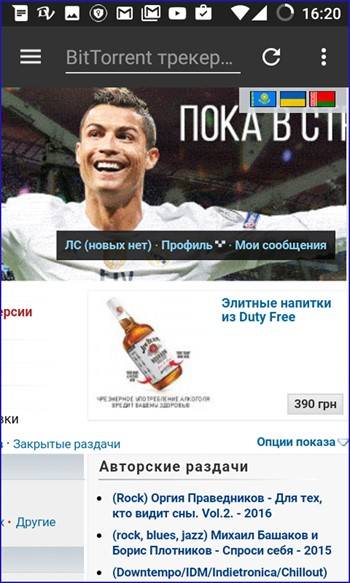
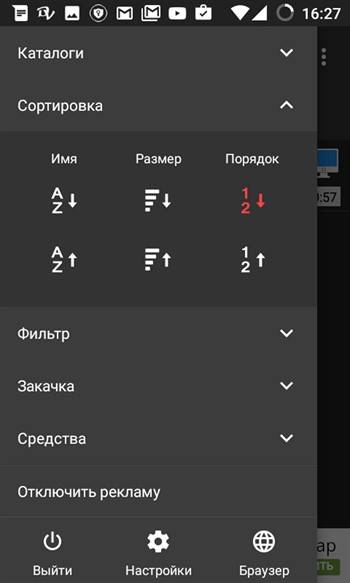
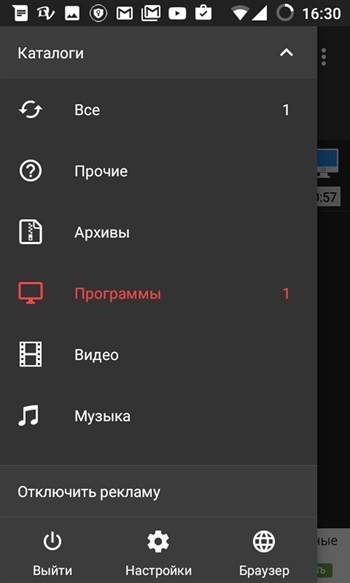
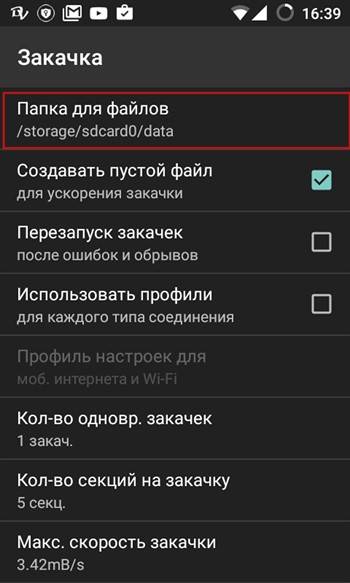
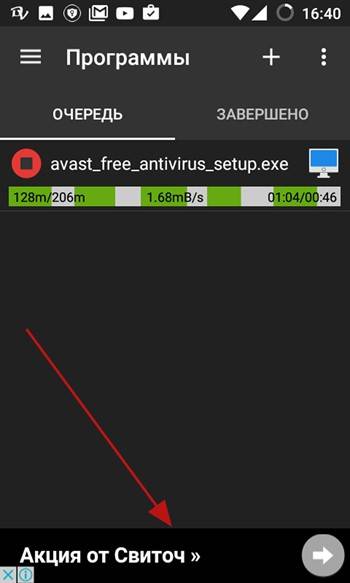
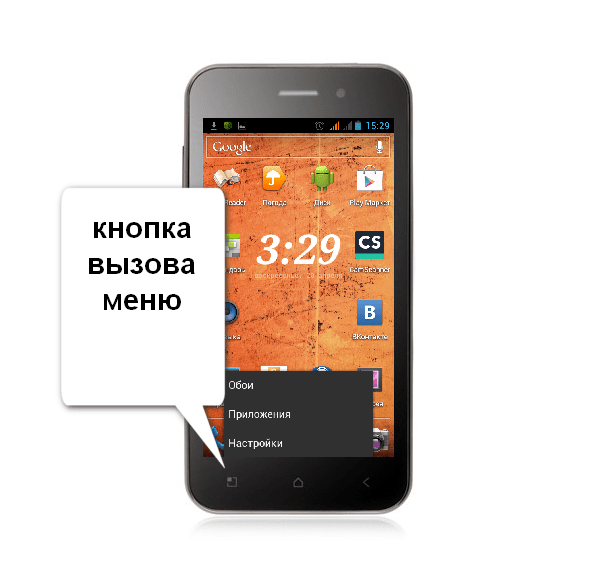
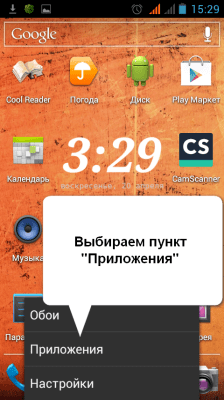
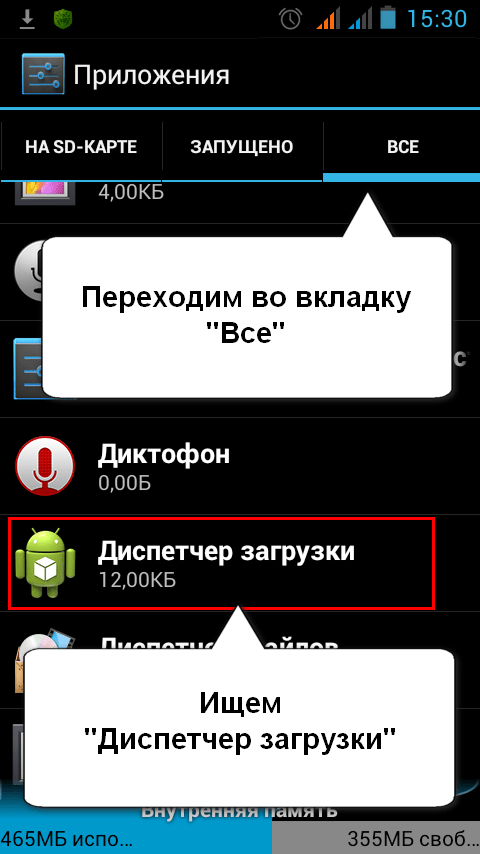
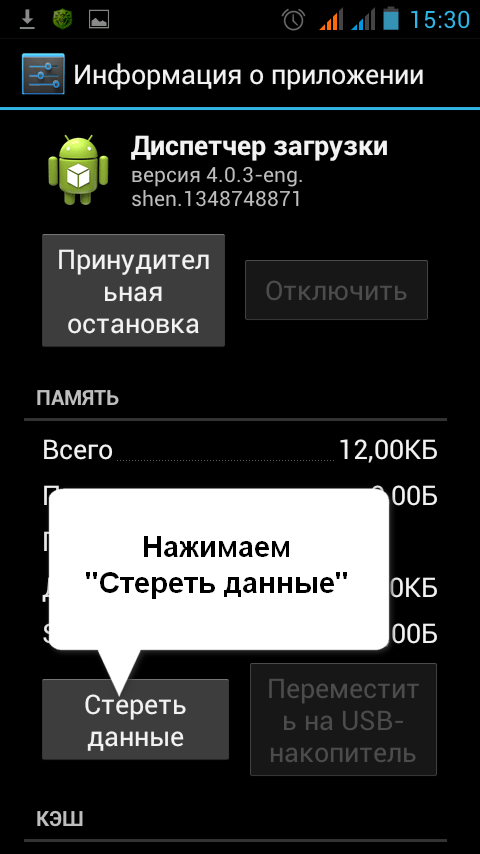
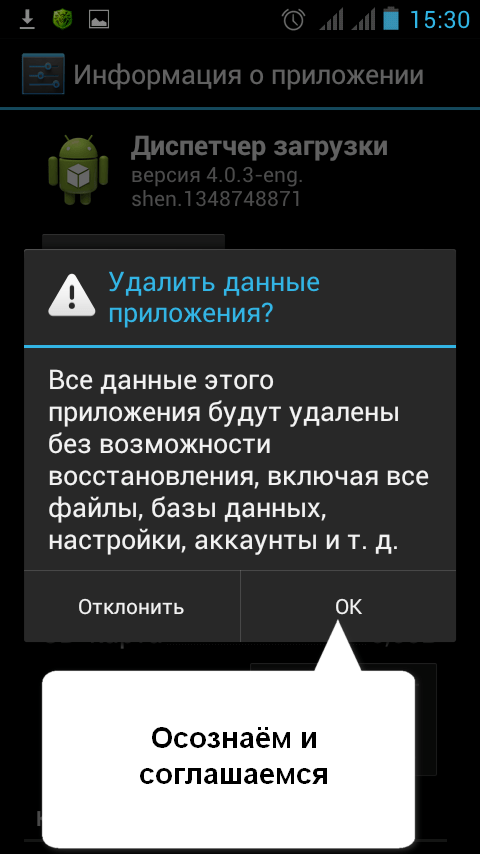
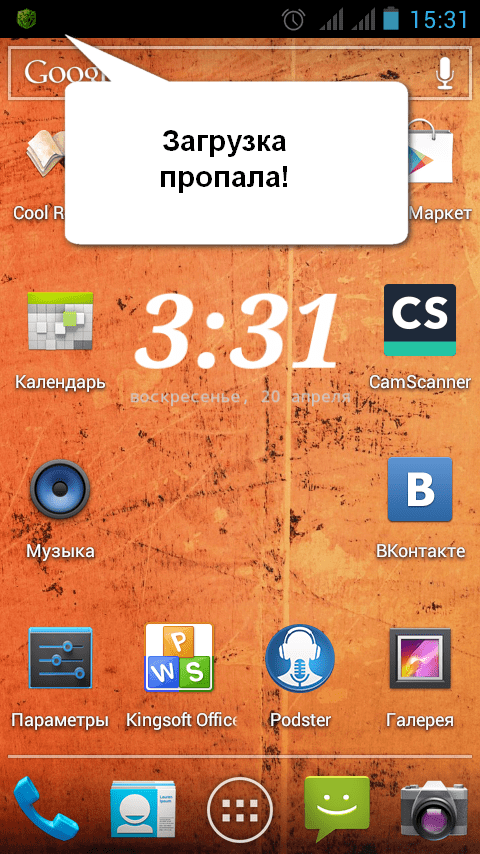
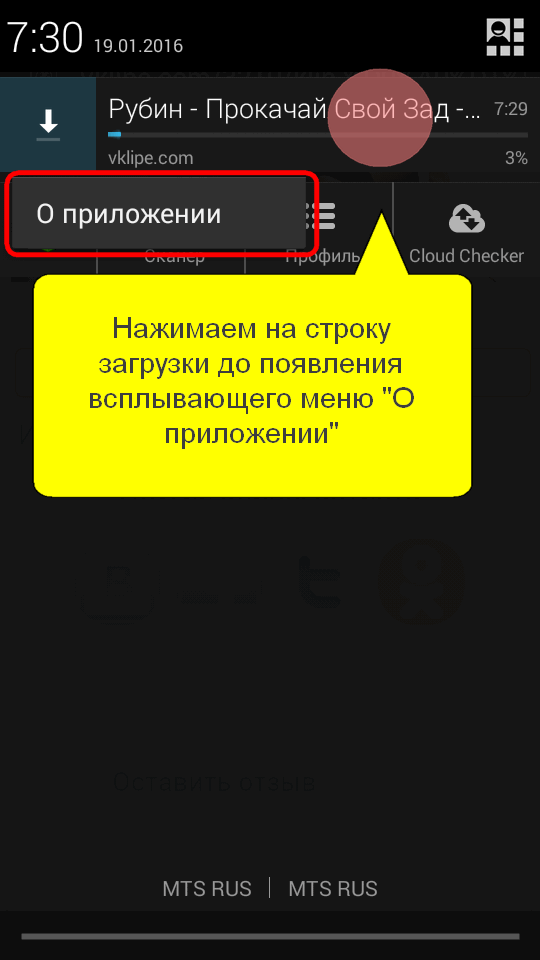
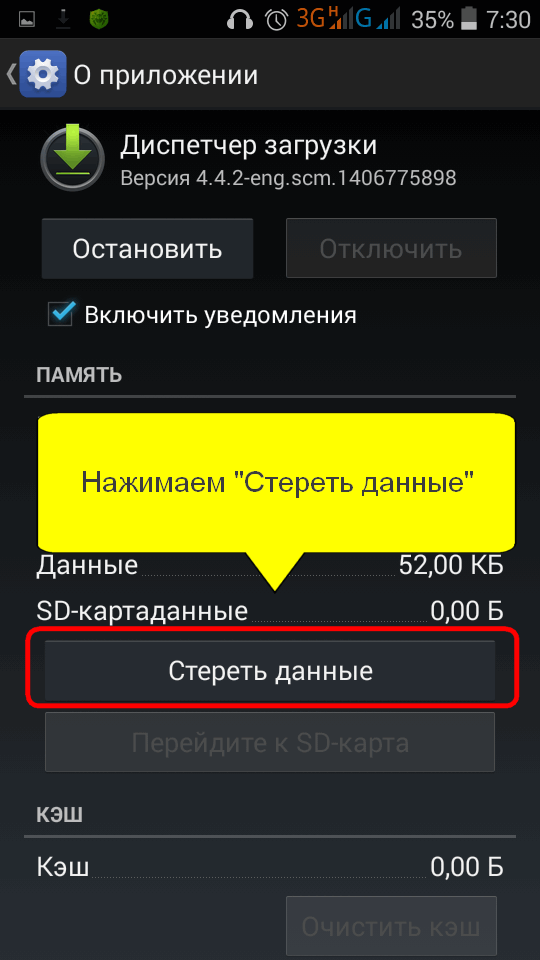
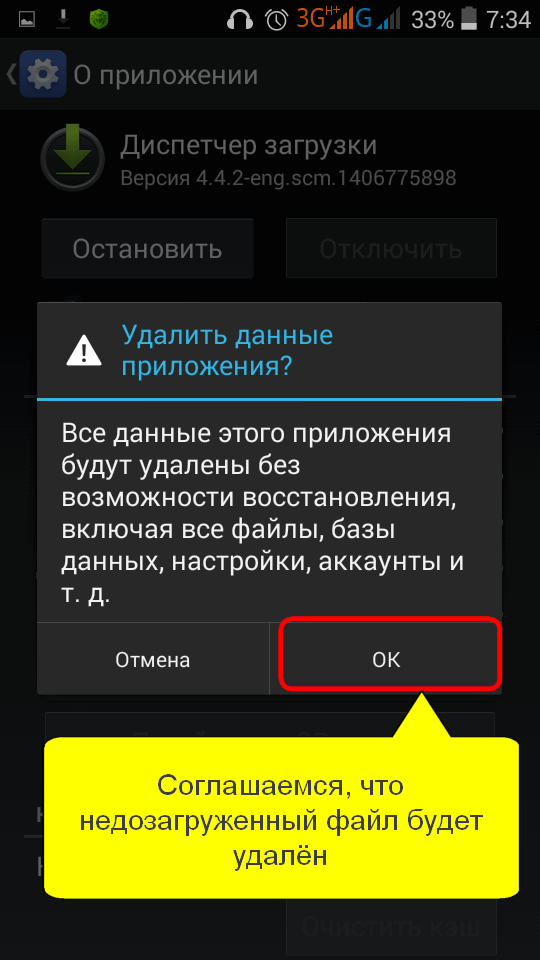
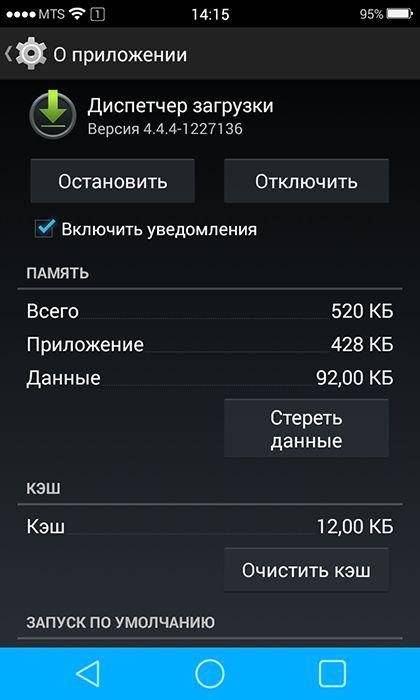
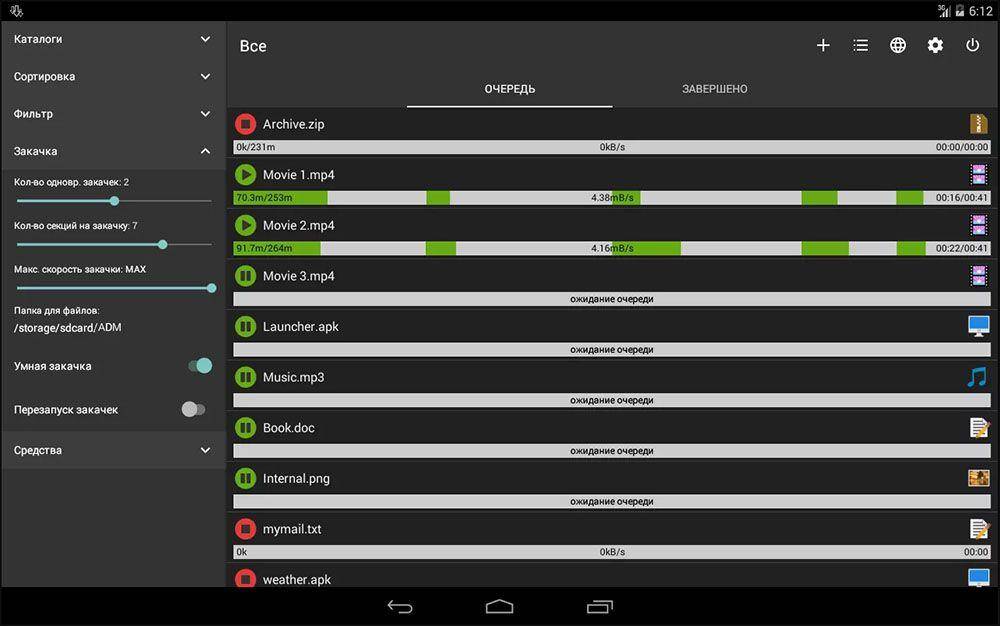
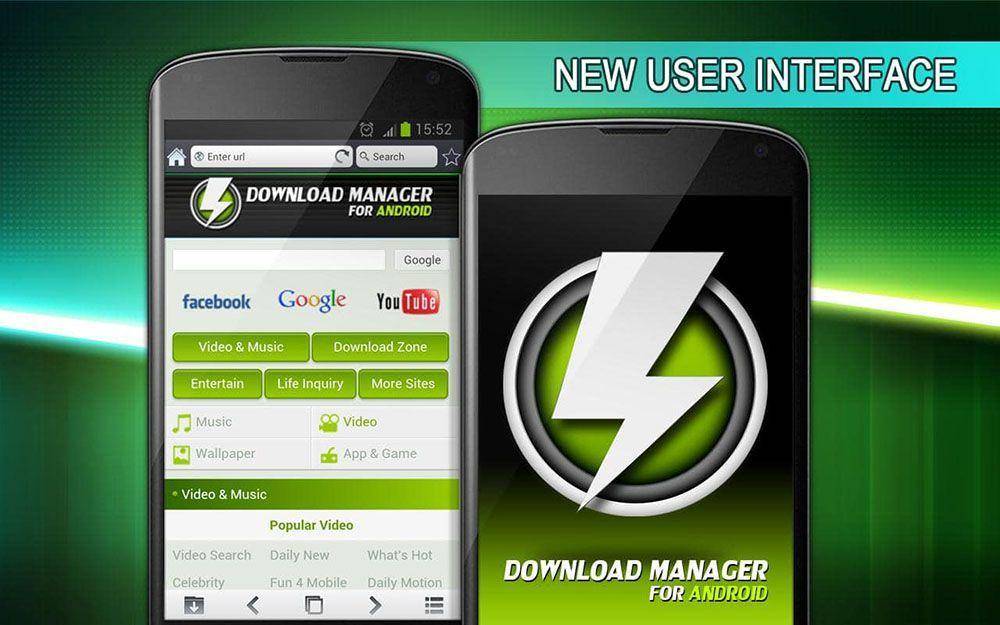
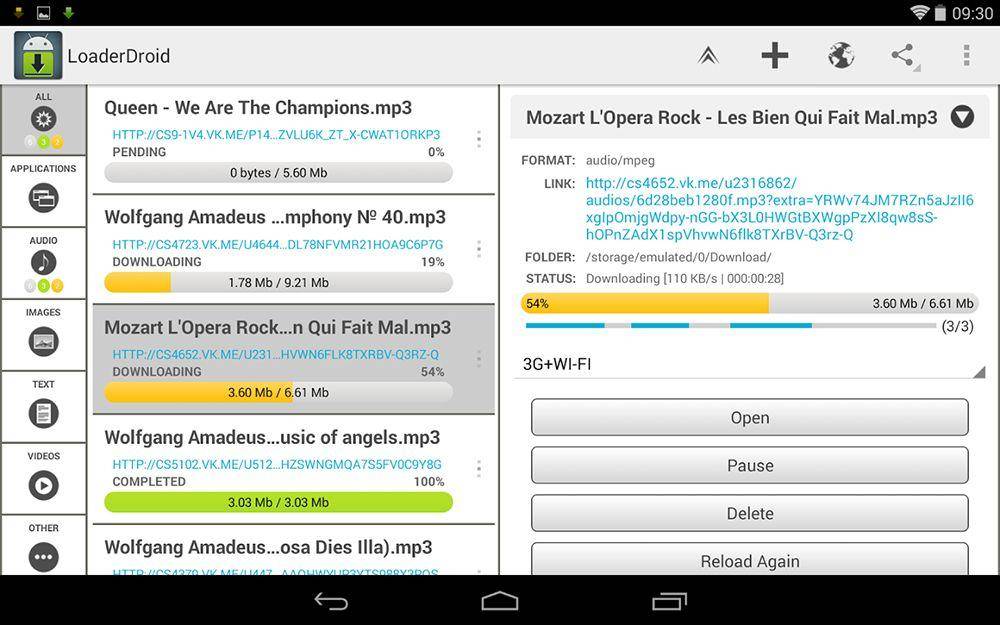
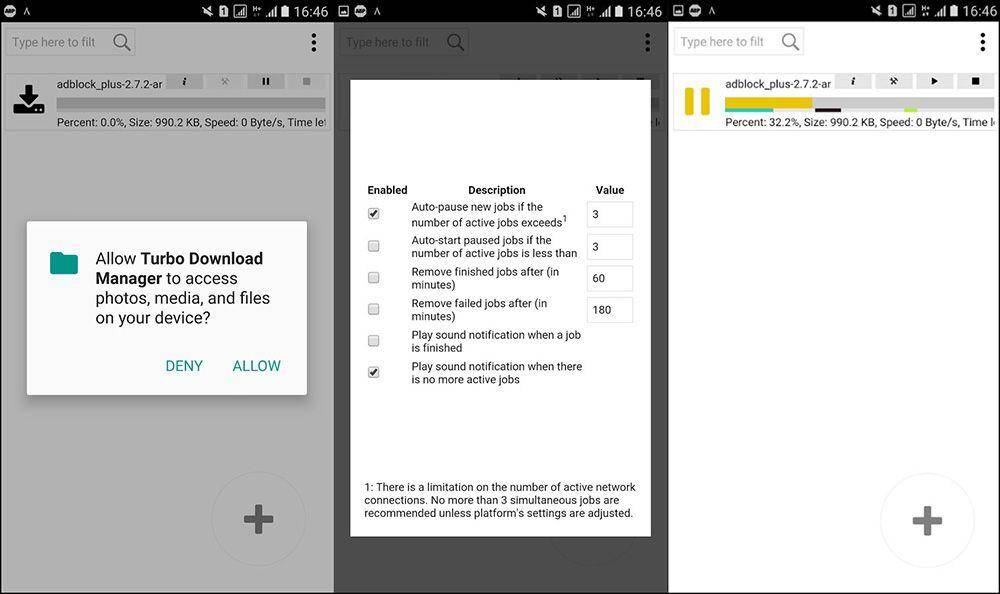
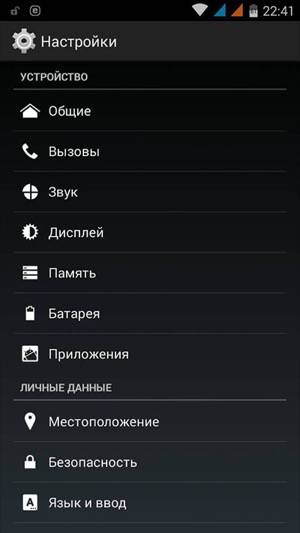
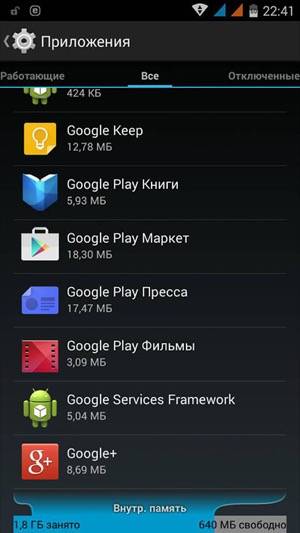




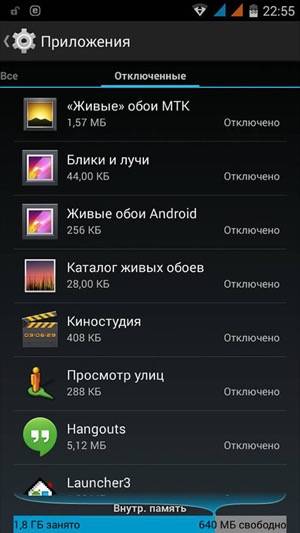
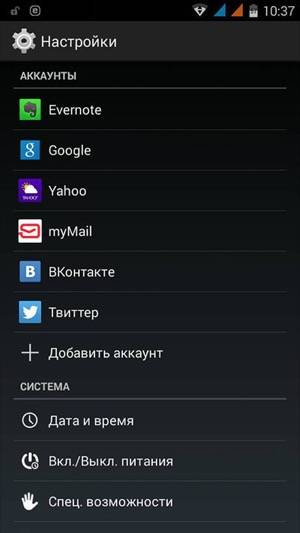
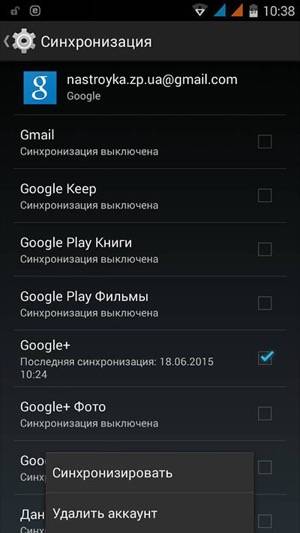
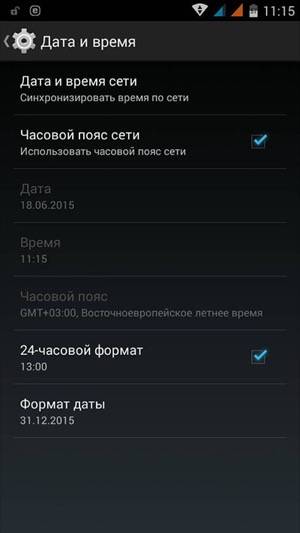
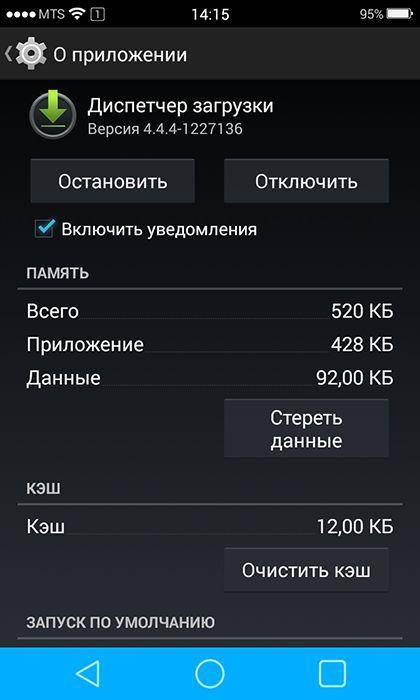
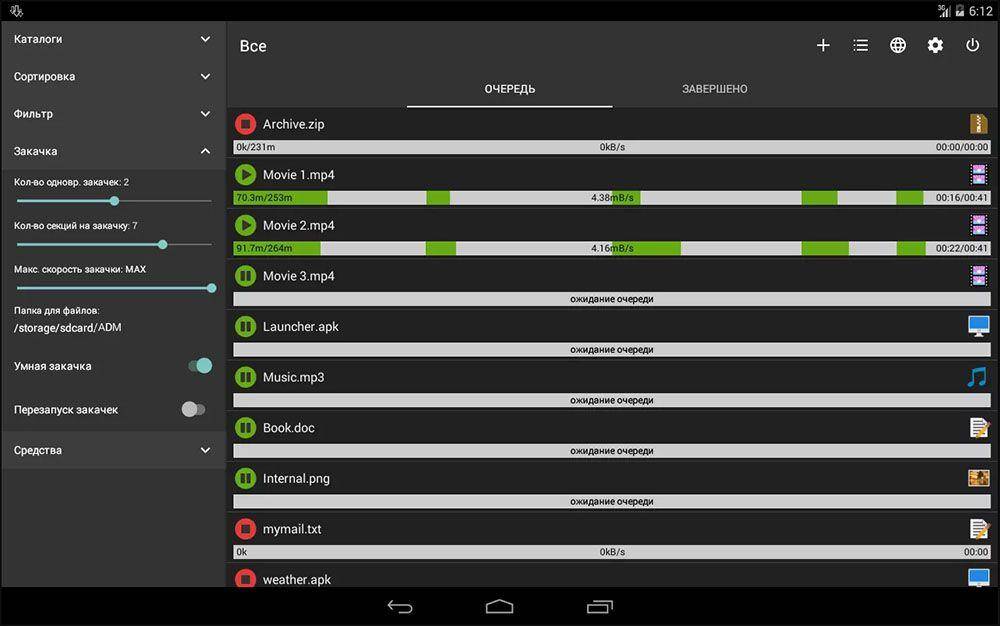
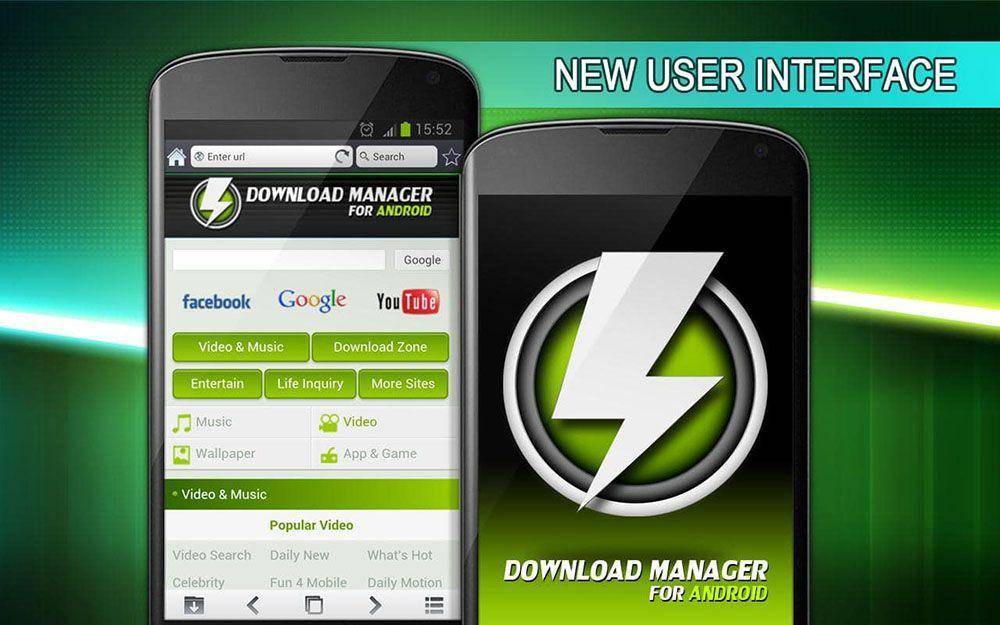
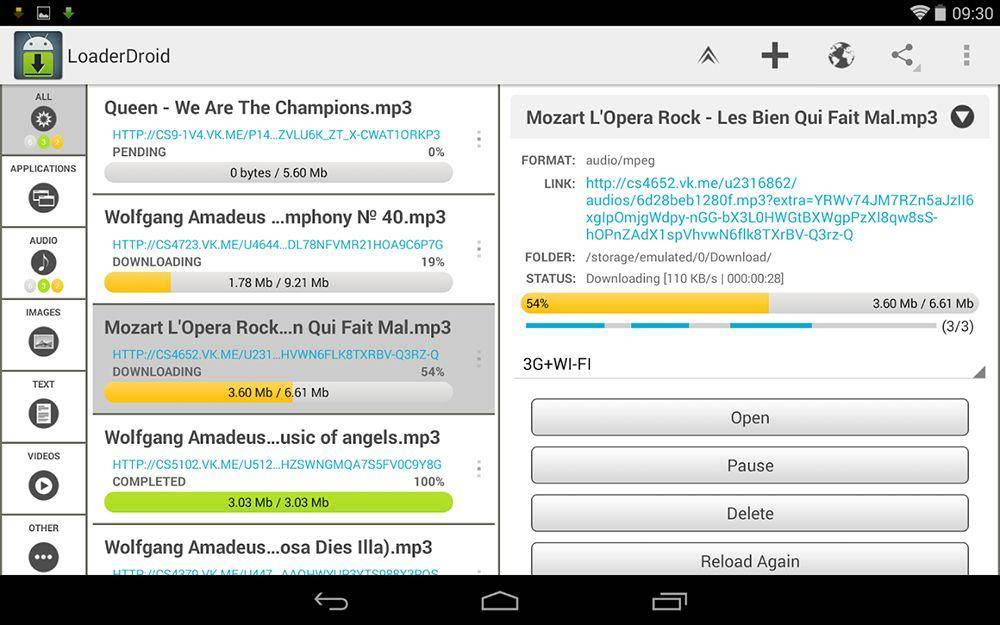
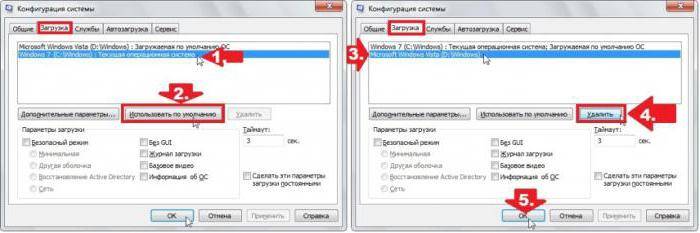
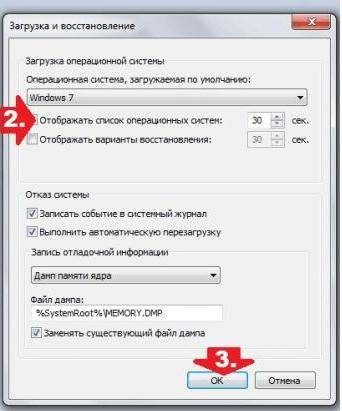
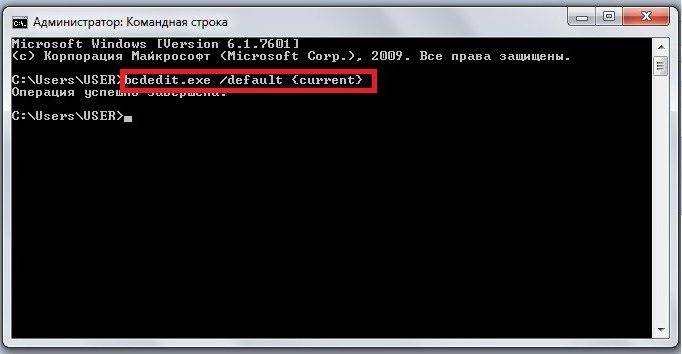
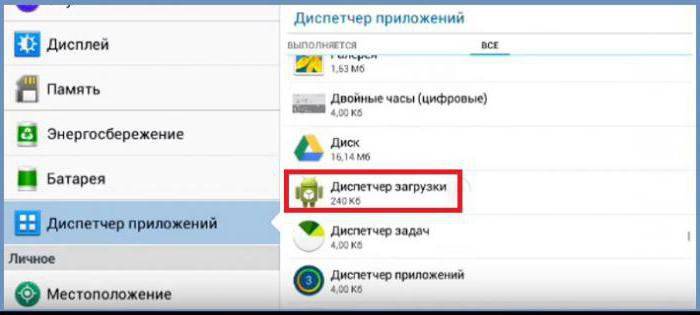
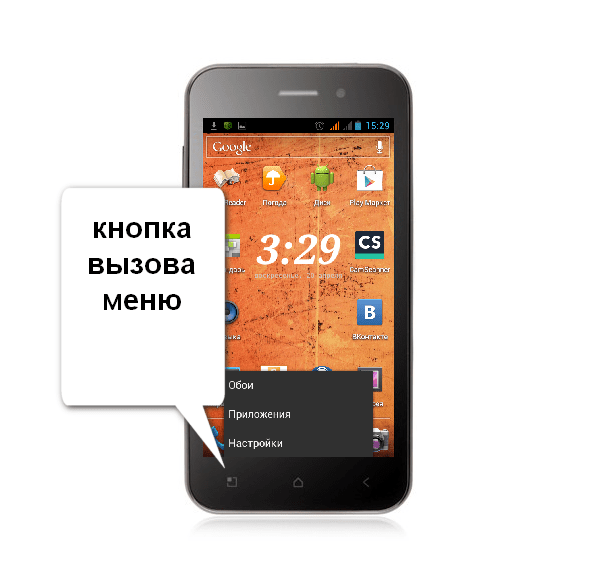
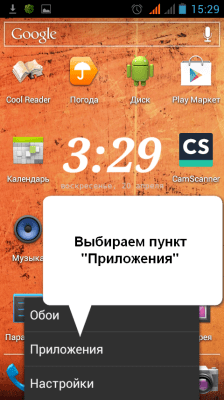
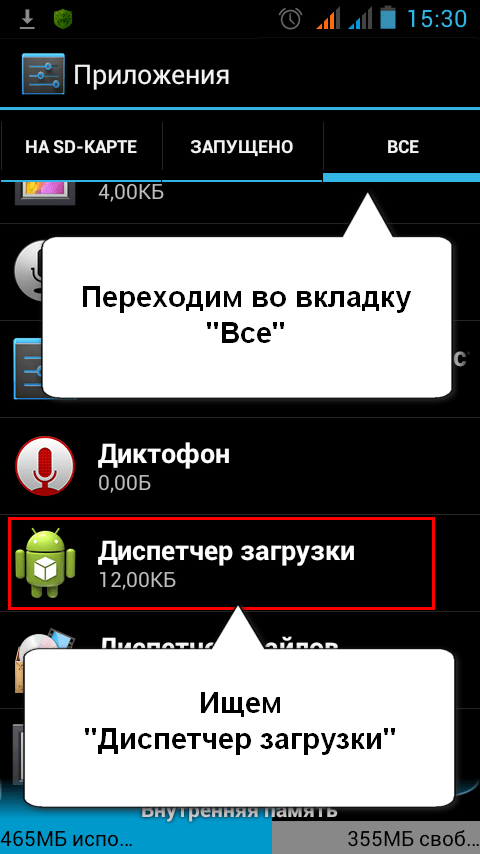
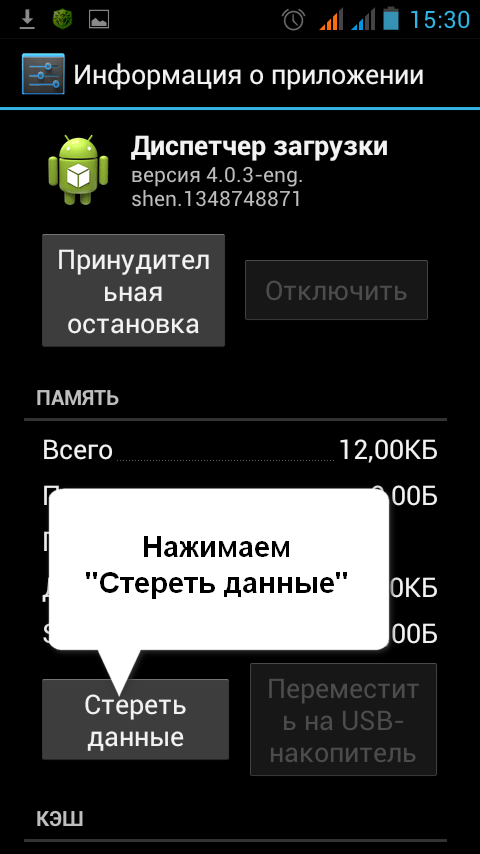
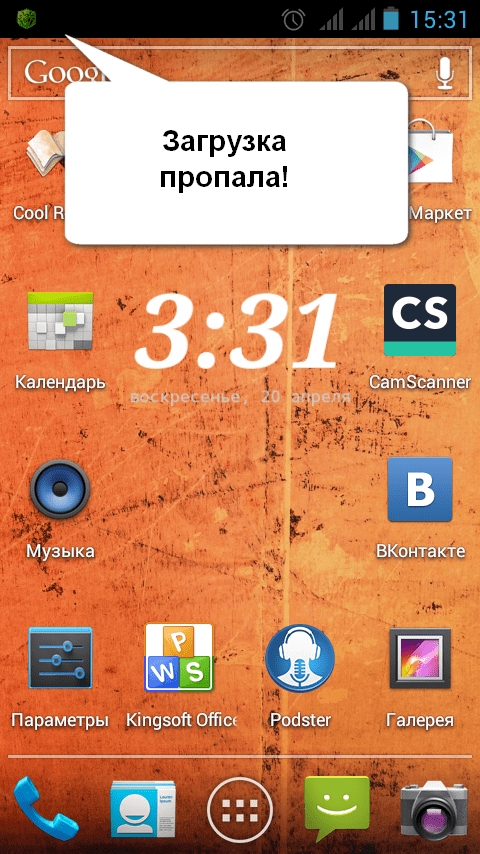
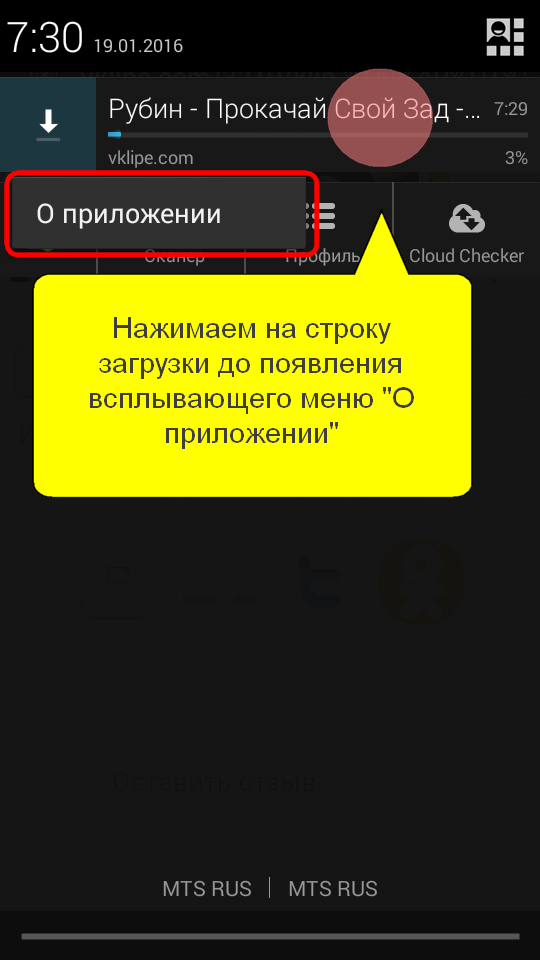
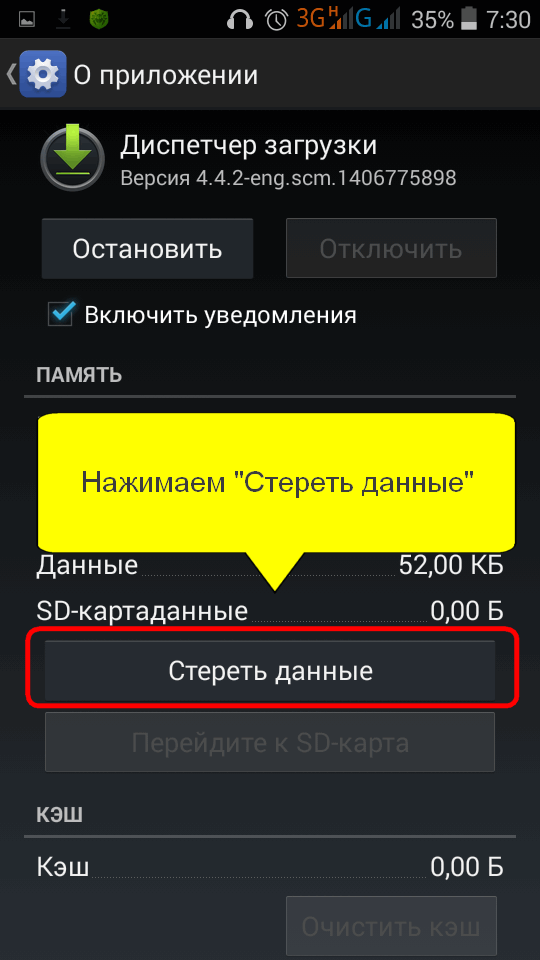

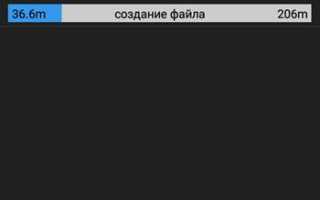

 5 приложений, которые нужно удалить с Android прямо сейчас
5 приложений, которые нужно удалить с Android прямо сейчас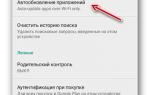 Что делать, если на смартфоне или планшете не работает маркет Google Play
Что делать, если на смартфоне или планшете не работает маркет Google Play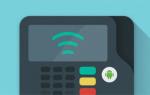 Как устранить ошибки Google Play при установке и обновлении приложений
Как устранить ошибки Google Play при установке и обновлении приложений Мастер первого запуска Android
Мастер первого запуска Android