Содержание
- 1 Перезагрузка устройства
- 2 Проверка внешних факторов
- 3 Включение аккаунта Google
- 4 Настройки времени и даты
- 5 Сброс параметров магазина
- 6 Откат обновлений магазина
- 7 Сброс настроек сервисов Google
- 8 Активация Диспетчера загрузки
- 9 Повторная авторизация в Google
- 10 Удаление сторонних приложений, несовместимых с устройством
- 11 Редактирование файла hosts
- 12 Сброс девайса до заводских настроек
- 13 Проверьте Интернет на вашем устройстве
- 14 Перезагрузите Android устройство
- 15 Проверьте настройки файервола или антивирусного ПО установленного на устройстве
- 16 Очистите кеш и удалите данные в приложении Google Play
- 17 Удалите все обновления приложения Google Play
- 18 Очистите кэш в приложении Сервисы Google Play
- 19 Очистите данные в приложении Google Services Framework
- 20 Включите отключенные приложения Google и Диспетчер загрузок (Загрузки)
- 21 Удалите свою учетную запись Google и восстановите ее снова
- 22 При ошибке «Подключение отсутствует» проверьте время и дату
- 23 Сделайте сброс настроек Android (Hard Reset)
Во время использования смартфонов и планшетов под управлением Android пользователи сталкиваются с самыми разными проблемами, связанными с магазином Google Play. У кого-то магазин Google Play выдает различные ошибки, у кого-то отказывается устанавливать приложения и игры, а где-то и вовсе отказывается запускаться. Так как магазин приложений является практически самым важным органом в современном смартфоне, вопрос о том, как восстановить работу Google Play становится весьма важным в случае сбоев. В этом материале мы собрали несколько наиболее эффективных способов, которые помогут не только запустить магазин, но и нормализовать его работу.
Перезагрузка устройства
Так как магазин Google Play это не независимое приложение, а целая система служб и компонентов, которые работают в связке и зависят друг от друга, в некоторых случаях поможет полная перезагрузка вашего Android-устройства. Перезапуск магазина может не привести к желаемому результату, так как это лишь видимая часть сервиса. Полностью отключите питание смартфона и включите его снова. Этот способ может помочь не только в случае с магазином, поэтому рекомендуем делать перезапуск хотя бы раз в неделю.
Проверка внешних факторов
Перед тем как перейти к дальнейшим пунктам и способам, рекомендуем проверить интернет-соединение, его скорость, а также работоспособность роутера. Возможно, проблемы связаны не с самим смартфоном или планшетом, а спровоцированы внешними факторами. Для проверки используйте другие устройства, проверьте передает ли роутер данные, открываются ли сайты на других устройствах, а при возможности проверьте — происходит ли установка приложений из Google Play на других девайсах, находящихся в той же сети.
Включение аккаунта Google
Одной из наиболее простых, но не самых очевидных проблем является банальное отключение аккаунта Google. Перейдите в Настройки, раздел Аккаунты и активируйте все необходимые параметры аккаунта Google. Если все они были отключены, то не производилась синхронизация и резервное копирование ваших персональных данных, а также не было доступа к сервисам Google. После включения аккаунта проверьте работоспособность магазина Google Play.
Настройки времени и даты
Так как загрузка игр и приложений в Google Play происходит с серверов компании Google, при соединении с сетью происходит проверка различных сертификатов, их актуальность и так далее. Это необходимо для обеспечения безопасности. Важным фактором для такой проверки является верное время и дата, установленные в вашем девайсе. Если они установлены неверно, могут возникать проблемы с открытием страниц интернета, скачиванием файлов, а также с работой магазина Google Play. После корректировки времени и даты выгрузите магазин из фонового режима и попробуйте запустить снова.
Сброс параметров магазина
Возможно, к сбоям приводит какая-то из настроек, сделанная вами или самой системой, а также большое количество временной информации, скопившейся в памяти девайса. Чтобы устранить подобные неполадки и вернуть Google Play к первоначальному состоянию, перейдите в Настройки смартфона, откройте Диспетчер приложений и отыщите там Магазин Google Play или Play Market. Откройте его свойства и произведите очистку кэш и стирание всех данных приложения, нажав соответствующие кнопки. После этого заново откройте магазин, войдите в свою учетную запись и внесите необходимые настройки.
Откат обновлений магазина
Порядок действий в этом случае ровно такой же, как и в предыдущем способе. Разница лишь в том, что в свойствах Google Play вам необходимо отыскать и нажать кнопку удаления обновлений. Как это часто бывает, не все обновления могут быть одинаково полезными и какое-то из них может нарушить работу магазина. Если до этого его работа была более стабильной, отмените внесенные изменения и верните предыдущую версию Google Play.
Сброс настроек сервисов Google
Одним из важных компонентов, обеспечивающих работу магазина, является системное приложение Сервисы Google Play. Оно отвечает за авторизацию, связь с Google аккаунтами и другие служебные цели, но при этом также может сбоить. Если наблюдаются проблемы с установкой или обновлением приложений и игр, попробуйте сбросить параметры Сервисов Google Play и перезапустить девайс. Сброс производится все по тому же пути: Настройки — Диспетчер приложений — Сервисы Google Play — Очистить кэш и Стереть данные.
Активация Диспетчера загрузки
Еще одним сервисным приложением, которое отвечает за установку новых, а также за скачивание обновлений для уже установленных игр и приложений, является Диспетчер загрузки. Этот компонент системы может быть отключен вручную или заблокирован защитным или антивирусным ПО. Перейдите в Настройки устройства и выберите категорию Приложения. Отыщите там Диспетчер загрузки среди системных приложений и откройте его свойства. Проверьте активирован ли он и, если необходимо, включите его вручную. После этого попробуйте открыть магазин Google Play и повторить попытку установки или обновления приложений.
Повторная авторизация в Google
Возможно, проблемы с магазином вызывает Google аккаунт, который настроен в вашем устройстве. Попробуйте удалить его, а после авторизоваться повторно. Обязательно перед проведением этой процедуры выполните синхронизацию, чтобы создать наиболее актуальную резервную копию почты, контактов и других персональных данных, хранящихся в памяти девайса. Для этого откройте Настройки и выберите категорию Аккаунты. Выберите тот аккаунт Google, который используется для скачивания приложений и откройте его свойства. В опциях отыщите синхронизацию и выполните ее. После этого удалите аккаунт и перезагрузите устройство. Откройте Google Play и заново авторизуйтесь, введя ваш логин и пароль. Это поможет сбросить некоторые параметры, а также заново провести синхронизацию вашего девайса с сервисами Google.
Удаление сторонних приложений, несовместимых с устройством
Часто пользователи устанавливают приложения и игры не из магазина Google Play, а при помощи файловых менеджеров, предварительно скачав установочные файлы из интернета. За корректную работу таких игр и приложений никто ответственности нести не может, поэтому, как показывает практика, именно они иногда являются причиной тех или иных проблем. Список таких программ составлять нет смысла, так как он будет практически бесконечным. Рекомендуем вам самостоятельно проверить приложения, установленные в ваше устройство не из Google Play и попробовать временно удалить их для проверки. Также обратите внимание на то, что больше всего жалоб поступает на приложение Freedom, которое весьма популярно среди любителей игр, так как позволяет совершать внутриигровые покупки без денег. Принцип работы этого приложения такой, что может затрагивать некоторые приложения в смартфоне, а также влиять на интернет-соединение. Попробуйте удалить Freedom и после перезагрузки устройства проверить работоспособность Google Play.
Редактирование файла hosts
Файл hosts используется для ограничения доступа к некоторым адресам в сети. Если какое-то приложение или антивирусное ПО отредактировало этот файл, возможно, в список заблокированных попали и адреса Google Play. Также часто редактирование файла hosts может производиться вредоносным или фишинговым ПО. Для того чтобы проверить содержание файла перейдите по пути /system/etc/hosts. Откройте файл в любом текстовом редакторе и просмотрите все имеющиеся в нем записи. Изначально файл должен содержать лишь одну сроку localhost 127.0.0.1. Если там имеются дополнительные IP-адреса или адреса сайтов, связанные с Google Play, удалите их вручную и сохраните изменения. После этого перезагрузите устройство и проверьте работоспособность магазина.
Сброс девайса до заводских настроек
Если ни один из описанных выше способов не был эффективным и работа магазина по-прежнему заблокирована, попробуйте этот наиболее радикальный метод. Он позволяет сделать из вашего устройства «новое» и восстановить все настройки в их первоначальное состояние. Предварительно рекомендуем сделать полное резервное копирование важной персональной информации, а также переместить на компьютер все файлы и папки, которые хотелось бы сохранить. Также произведите синхронизацию вашего Google аккаунта в настройках, как уже было описано в одном из предыдущих пунктов. После этого перейдите в Настройки, найдите раздел Восстановление и сброс (как правило, он расположен в самом конце списка категорий настроек). Попав в это пункт, вам необходимо выполнить Сброс настроек. Процесс может занять некоторое время, в течение которого не рекомендуется что-либо делать с вашим девайсом, нажимать кнопки или запускать приложения. Дождитесь завершения процедуры сброса, после чего устройство будет перезагружено. После его включения вам предстоит заново внести некоторые настройки и восстановить все ваши данные из резервной копии. После этого работа Google Play будет восстановлена в любом случае.
Нашли опечатку? Выделите текст и нажмите Ctrl + Enter
Google Play, он же Play Market или Play Store – все это одна и та же программа, которая является одной из главных в операционной системе Android, ведь именно она открывает нам двери в мир приложений и игр для нашего смартфона и планшета. Но иногда бывает такое, что при запуске маркета Google Play, вместо привычных приложений, мы видим страничку с надписью «Проверьте подключение и повторите попытку» и кнопкой Повтор или же маркет выдает какие-то ошибки. К сожалению, приложение Google Play, как и абсолютно любая другая программа, не застраховано от всевозможных ошибок и сбоев в своей работе. Такое встречается довольно часто, и если вдруг у вас появилась аналогичная надпись или же приложение вообще не загружается, тогда эта статья для вас.
В этой статье мы постараемся раскрыть вопрос: «Что делать, если на смартфоне или планшете не работает или не запускается маркет Google Play?», а также описать всевозможные проблемы при работе с Play Store и способы их решений.
Способ №1
Проверьте Интернет на вашем устройстве
Казалось бы, ответ банально прост, но для работы Google Play наличие рабочего интернет-соединения обязательно. Поэтому, первым делом проверьте на вашем смартфоне или планшете работает ли сеть Wi-Fi или мобильный интернет (пакетная передача данных), может Вы просто забыли их включить. Если же все работает, зайдите в любой из браузеров, которые у вас установлены — Chrome, Firefox, Opera и откройте какую-нибудь страницу, чтобы удостовериться, что Интернет работает. Если Интернет не работает, то перегрузите свой роутер или маршрутизатор.
Способ №2
Перезагрузите Android устройство
Обычно, как и при работе с компьютером, перезагрузка поможет решить множество проблем, которые могут возникнуть при работе операционной системы Android, в том числе и с Google Play.
Способ №3
Проверьте настройки файервола или антивирусного ПО установленного на устройстве
Обычно антивирусные приложения не ограничивают работу Play Market, если Вы сами в настройках файервола случайно не закрыли доступ приложению в интернет. Проверьте настройки установленных у вас приложений антивирусного программного обеспечения и файерфола.
Реклама —>
Способ №4
Очистите кеш и удалите данные в приложении Google Play
Данный способ решает проблему в большинстве случаев.
Шаг 1 Перейдите в приложение Настройки на вашем смартфоне или планшете
Шаг 2 Найдите и откройте пункт меню Диспетчер приложений или Приложения и перейдите на вкладку Все
Шаг 3 Отыщите и откройте программу Google Play Маркет, нажав пальцем на ее названии
Шаг 4 В открывшемся окне, нажмите на кнопки Стереть данные и Очистить кэш
Способ №5
Удалите все обновления приложения Google Play
Если проделанные операции из способа №4 не помогли, Вы так же можете удалить обновления для приложения Google Play Маркет. Для этого в окне «О приложении» нужно нажать кнопку Удалить обновления . Все обновления приложения будут удалены и оно вернется к своему исходному состоянию, как при первом запуске. Перезагрузите Android и снова попробуйте зайти в Play Store.
Способ №6
Очистите кэш в приложении Сервисы Google Play
Если Вы по прежнему имеете неработающий Google Play, тогда попробуйте очистить кэш в приложении «Сервисы Google Play». Найти его Вы также можете среди всех установленных программ. В окне «О приложении» нажмите кнопку Очистить кэш
Способ №7
Очистите данные в приложении Google Services Framework
Приложение Google Services Framework отвечает за корректную работу всех служб Google. Если вам не помогли ни очистка кэша, ни удаление данных и всех обновлений Google Play, попробуйте также очистить данные в Google Services Framework. Для этого найдите приложение в меню Диспетчер приложений или Приложения и откройте его. В окно «О приложении» нажмите на кнопку Стереть данные и перезагрузите свой смартфон или планшет.
Способ №8
Включите отключенные приложения Google и Диспетчер загрузок (Загрузки)
Часто Google Play перестает работать, если Вы случайно выключили ключевые приложения Google и Диспетчер загрузок, которые играют непосредственную роль в работоспособности сервиса. Чтобы проверить это, зайдите в Настройки → Приложения → Отключенные, если такой вкладки нет, то Все (отключенные приложения будут находиться в самом низу) и посмотрите не отключены ли Диспетчер загрузок и сервисы Google, такие как – Аккаунты Google, соц.сеть Google+, Google Services Framework и другие, если такие имеются то обязательно включите их.
Реклама —>
Способ №9
Удалите свою учетную запись Google и восстановите ее снова
Иногда не работающий магазин приложений Play Market можно восстановить просто удалив свой аккаунт Google, а потом снова его добавив.
Шаг 1 Перейдите в приложение Настройки и найдите там пункт Учётные записи (Аккаунты)
Шаг 2 Откройте свой аккаунт Google, и выберите пункт Удалить учётную запись
Шаг 3 После чего перезагрузите Android устройство и заново добавьте учётную запись Google.
Способ №10
При ошибке «Подключение отсутствует» проверьте время и дату
Если у вас неправильно выставленное время на смартфоне или планшете, то есть вероятность получить ошибку «Подключение отсутствует». Поэтому проверьте правильность времени и укажите ваш часовой пояс. Лучше всего синхронизируйте эти параметры через мобильную сеть оператора или WI-Fi. Для этого в приложении Настройки виберите пункт Дата и время и поставьте галочки «Дата и время сети» и «Часовой пояс сети».
Способ №11
Сделайте сброс настроек Android (Hard Reset)
Этот метод является самым радикальным, если никакой способ из перечисленных вам так и не помог. Как сделать Hard Reset смартфона или планшета, Вы можете прочесть в статье Как сбросить Android до заводских настроек. Но перед тем, как это сделать и удалить все данные, приложения и контакты с Android устройства, рекомендуем сделать резервную копию нужной вам информации, которую можно будет восстановить потом обратно.
Надеемся, что хоть один из методов вам поможет решить проблему с работой маркета Google Play. Но может случится и так, что ни один из перечисленных способов вам так и не поможет, тогда обратитесь за помощью к специалистам.
Добавляйте статью себе в закладки и делитесь с друзьями, а также подписывайтесь на наши сообщества в социальных сетях, где Вы сможете найти еще много полезной информации
«Перестал работать Google Pay!» — все чаще и чаще встречаться данная фраза у пользователей бесконтактной оплаты Google. Самое интересное, что нет конкретной закономерности: у кого-то оплата работает по-прежнему нормально, а у кого вдруг перестала, хотя буквально вчера еще работала. Более того, проблема не зависит от версии прошивки — она может встречаться как на кастомных, так и на официальных MIUI. Более того, не только на MIUI. Причиной здесь в первую очередь являются сами разработчики Google, которые, судя по всему, пытаются улучшить защиту сервиса Google Pay. Что делать, если вы уже столкнулись с этой проблемой, а также как избежать её в дальнейшем — детально рассмотрим в этой статье.
Прежде всего напомним, что для корректной работы платежей Google Pay необходимо, чтобы прошивка проходила проверку SafetyNet. Проверить ее можно с помощью приложения: SafetyNet Test
PASSED — означает, что проверка пройдена. Google Pay должен работать.FAILED — не пройдена. Google Pay работать не будет.
Если проверка пройдена успешно, но при оплате или добавлении карты вы видите угрожающее предупреждение «С этого устройства нельзя расплачиваться в магазинах через Google Pay» или что-то подобное, значит, что проблема уже коснулась и вас.
Обновление от 18 марта
На данный момент полноценного решения проблемы нет, к сожалению, но есть временное. Заключается оно в полной очистке данных сервисов Google Play и установке 14-й версии. Чтобы максимально упростить процесс, мы сделали небольшой патчик, который нужно просто скачать для вашей версии Android и прошить через TWRP Recovery без какой-либо очистки кэшей:
Три основные действия для решения проблемы:
- Очищаем все данные приложения «Сервисы Google Play». Для этого переходим в Настройки > Все приложения > Сервисы Google Play > Очистить данные > Управление местом > Удалить все данные. Тоже самое проделываем с приложениями Google Services Framework и Google Pay. Затем перезагружаем устройство.
- Пробуем заново добавить карту для Google Pay.
Большинству пользователей достаточно этих действий для решения проблемы. Если карта добавилась, значит оплата Google Pay снова работает!
Если проблема сохранилась, и вы пользуетесь Magisk, то попробуйте обновить Magisk до тестовой версии 18.2_canary.zip через TWRP Recovery, затем снова выполнить 3 основных действия выше.
В крайнем случае выполните общий сброс (вайп даты), после включения устройства перед тем как авторизоваться в аккаунте Google, сначала выполните 3 основных действия.
Используемые источники:
- https://gamesqa.ru/app/12-sposobov-vosstanovit-rabotu-google-play-pri-sboyax-i-oshibkax-3344/
- https://nastroyka.zp.ua/articles/kak-zapustit-google-play-yesli-on-perestal-rabotat.html
- https://portal.mi-room.ru/perestal-rabotat-google-pay-reshenie-problemy/
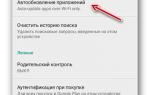 Что делать, если на смартфоне или планшете не работает маркет Google Play
Что делать, если на смартфоне или планшете не работает маркет Google Play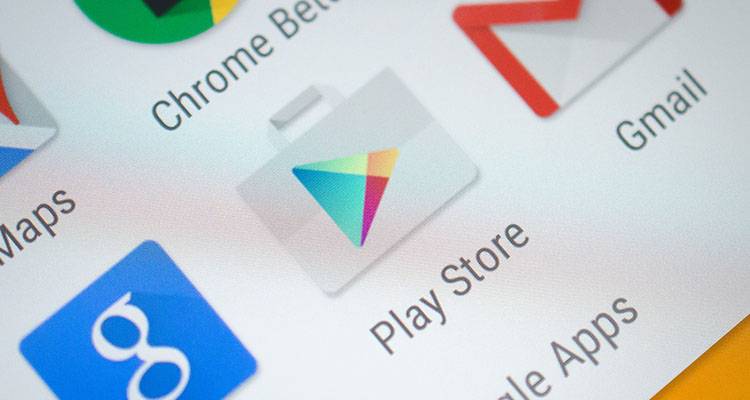
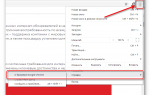 3 способа, как обновить сервисы Google Play на вашем смартфоне
3 способа, как обновить сервисы Google Play на вашем смартфоне 5 приложений, которые нужно удалить с Android прямо сейчас
5 приложений, которые нужно удалить с Android прямо сейчас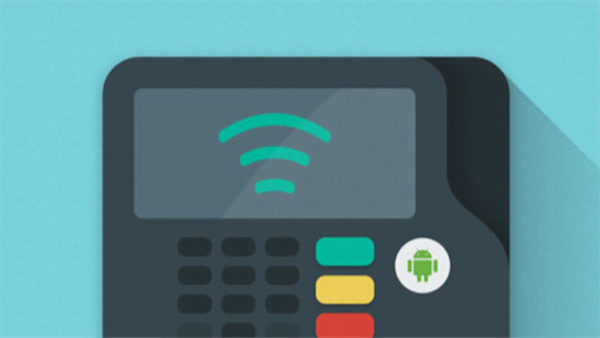
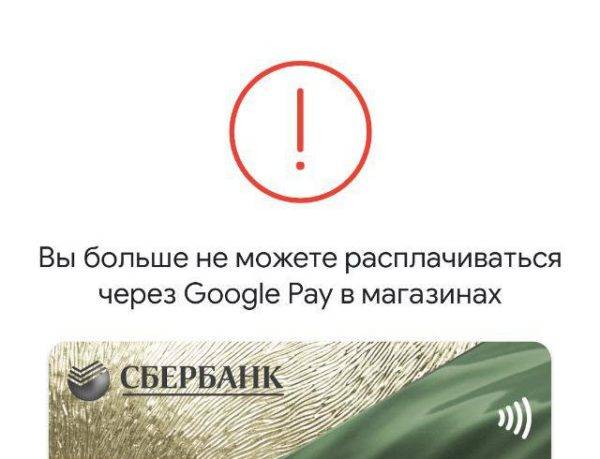



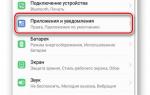 Как быстро переключить страну в Google Play Маркете
Как быстро переключить страну в Google Play Маркете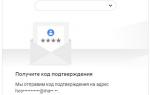 Пропал Play Market на андроиде? Практическое руководство по восстановлению
Пропал Play Market на андроиде? Практическое руководство по восстановлению Как установить "Плей Маркет" на планшет? Инструкция по установке Google Play Market
Как установить "Плей Маркет" на планшет? Инструкция по установке Google Play Market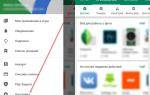 Настройка Play Маркета на телефоне Android
Настройка Play Маркета на телефоне Android