Содержание
- 1 Автоматическая настройка iPhone
- 2 Перенести данные с Android на iPhone
- 3 Что выбрать — iTunes или iCloud?
- 4 Сильные и слабые стороны iPhone 11
- 5 Первый запуск смартфона
- 6 Активация и настройка Айфона 11
- 7 Как скопировать информацию с устройства на операционной системе Android
- 8 Съемка видео с помощью QuickTake
- 9 Контролируйте то, что остается за кадром
- 10 Съемка фотографий в условиях низкой освещенности в ночном режиме
- 11 Сделайте свои фотографии и видео идеальными
- 12 Снимайте портреты в новых местах
Многие предпочитают обновлять свой смартфон в новогодние праздники (или дарить айфоны близким). Но одно дело, если переход происходит с iPhone XS на iPhone 11 Pro, и совсем другое, если до этого у владельца нового смартфона был, например, iPhone SE или iPhone 6. В последние годы процесс настройки iPhone изменился так же сильно, как и сами iPhone. Apple просто делает этот процесс более простым. И настроить новый iPhone 11 с нуля ничуть не сложнее, чем раньше — прошли времена ручного копирования паролей, чтобы просто попасть на домашний экран.
Время создания резервной копии зависит от объема информации на айфоне
Для этого сначала перейдите к настройкам iCloud на вашем iPhone и убедитесь, что существует недавнее автоматическое резервное копирование. Если нет, просто сделайте новую копию вручную.
Читайте также - Чем отличается iPhone 11 от iPhone 11 Pro
Автоматическая настройка iPhone
Эта фантастическая функция появилась в iOS 11. Просто поднесите старые и новые устройства близко друг к другу, когда появится соответствующий запрос, и автоматическая настройка скопирует ваш Apple ID и все настройки. Это что-то вроде AirDrop, только с одной конкретной целью.
Это окно появляется автоматически, как только вы поднесете свой новый айфон
Когда вы запустите свой новый iPhone в первый раз, любые находящиеся поблизости устройства iOS обнаружат его и предложат выполнить автоматическую настройку. Новое устройство покажет на экране точечный узор в виде облака. Просто используйте камеру вашего старого устройства, чтобы «отсканировать» этот узор как QR-код. Ваш логин iCloud, пароли Wi-Fi и все остальное, что вам нужно, передаются автоматически. Это действительно потрясающе.
Для использования миграции необходимо иметь iPhone с iOS 12.4 и новее
Если нет возможности использовать камеру текущего iPhone, нажмите «Аутентификация вручную» и следуйте инструкциям на экране. До завершения процесса миграции данных оба iPhone должны находиться рядом и быть подключенными к источнику питания.
Перенести данные с Android на iPhone
Для этого существует приложение Move to iOS. Его могут установить только пользователи устройств под управлением Android. Приложение Move to iOS служит для быстрого переноса контактов, фотографий и других данных с устройства под управлением Android на устройство под управлением iOS. Другими словами, оно предназначено для тех, кто решил перейти на iPhone.
Достаточно скачать это приложение и следовать инструкциям
Что выбрать — iTunes или iCloud?
Вы можете предпочесть использовать резервную копию iTunes вместо резервной копии iCloud. Если вы сделаете это, имейте в виду, что это может занять гораздо больше времени. Также убедитесь, что вы установили флажок в iTunes, чтобы зашифровать резервную копию.
Если у вас быстрое интернет-соединение, лучше делать восстановление с помощью iCloud — оно происходит намного быстрее. В противном случае, восстановление iTunes может стать подходящим способом. Не забывайте, если ваш Mac работает под управлением , вам придется использовать Finder вместо iTunes для резервного копирования и восстановления.
Это три основных способа по настройке вашего нового iPhone. Конечно, продвинутые пользователи наверняка уже знают все тонкости, но иногда и опытным владельцам необходимо подсмотреть те или иные моменты, не говоря о новичках (если останутся вопросы, ответы можно найти в нашем Telegram-чате). Последних станет гораздо больше после этих праздников.
Помогаем разобраться с Айфоном 11. Плюсы и минусы смартфона, новые фишки. Как настроить телефон.
Сильные и слабые стороны iPhone 11
Сильные и слабые стороны iPhone 11 приведены в таблице:
| Преимущества | Недостатки |
| Улучшенный дисплей у моделей Pro и Pro Max. Известная и полюбившаяся всем матрица OLED модернизирована: добавлена поддержка форматов HDR и поднята контрастность. Благодаря усовершенствованиям изображение яркое и в то же время не «режет» глаз, а также не тускнеет даже под влиянием прямых солнечных лучей. | Незначительный объем интегрированной памяти. Многие компании, в том числе китайские, подняли минимальный показатель встроенного накопителя до 128 Гб и выше, а у Apple он так и остался равным 68 Гб. Причем докупить и разместить съемную карту памяти невозможно — для нее не предусмотрено места. |
| Увеличенная производительность. Она обеспечивается мощнейшим процессором A13 Bionic, пересмотренной системой машинного обучения и трехмодульной камерой. | Экономия на USB-C. Несмотря на ожидания после выхода iPad Pro, быструю зарядку так и не положили в коробку к iPhone, хоть он и совместим с ней. Ее стоимость превышает 5 тысяч рублей. |
| Более быстрый графический процессор. Он на двадцать процентов продуктивнее, чем прошлый. | Отсутствие реверсивной подзарядки. Практически все аналитики были уверены в том, что после обновления Samsung Galaxy, «Эппл» не захочет отставать от главного конкурента и тоже внедрит технологию «подпитки» других гаджетов от смартфона. Но, к сожалению, этого не произошло. |
| Более продолжительная работа в автономном режиме. Она гарантируется аккумулятором емкостью более 3 тысяч мАч и достигла отметки в 86 часов, что на 4 часа дольше. | |
| Более современная защита от воды и пыли. iPhone 11 сохраняет свою функциональность при погружении в воду до двух метров на тридцать минут, так как в нем использован стандарт IP68. В предыдущих моделях задействовались менее серьезные нормы IP67. |
Отдельно следует остановиться на новых «фишках» Айфон 11. К ним относится:
- Новые цвета. Ценители Apple могут выбрать iPhone 11 в одном из оттенков: белом, черном, красном, желтом, зеленом и фиолетовом.
- 3D-стекло. Корпус айфона 11 изготовлен из анодированного алюминия, который будто «перетекает» в 3D-стекло, что создает потрясающий визуальный эффект.
- Большее число камер. У iPhone 11 их две, а у моделей Pro и Pro Max их три. Основная камера двенадцатимегапиксельная, с несколькими режимами съемки и автофокусировкой и другими опциями. Дополнительная камера оснащена сверхширокоугольным объективом, позволяющим почувствовать себя настоящим кинематографистом.
- Замедленное селфи. На Айфоне 11 возможно сделать слоумо. Для этого необходимо зайти в «Камеру», переключиться на фронтальную камеру и перейти в режим замедленного селфи. Дальше остается только проявлять фантазию.
- Детализированные фотографии. iPhone 11 формирует четыре основных и четыре дополнительных изображения еще до того, как вы дотронетесь до затвора. В результате снимок получается прорисованным «пиксель за пикселем».
- Ночной режим. С айфоном 11 вам удастся добиться красивых фотографий даже в том случае, если вокруг темно. Ночной режим начинает активируется самостоятельно и не требует включения вспышки. С изображения убираются участки с размытостью и шумами. Кроме того, снимок детализируется.
- Корректировка силы звука. Предположим, что вы снимаете человека, который что-то говорит. Его голос будет более громким, чем все остальное (объявления, доносящиеся из магазинов, шум, издаваемый спецтехникой и т.д.).
- Воспроизведение музыки по технологии объемного звука. Динамики работают на основе пространственного аудио.
- Поддержка Wi-Fi 6. Одиннадцатый айфон стал первым смартфоном с поддержкой Wi-Fi 6. Это значит, что выросла скорость Интернета.
Первый запуск смартфона
Для первого запуска устройства необходимо нажать всего лишь на одну кнопку — ту, которая находится сбоку. Держите палец на ней до тех пор, пока не появится фирменный логотип компании Apple и приветствие на самых популярных языках мира. Следуйте инструкции.
Если вы очень плохо видите, то воспользуйтесь функцией VoiceOver или «Увеличение».
Вам будет предложено несколько языков. Выберите один из них.
Также потребуется определиться со страной и более конкретным местоположением. Указывайте актуальное местоположение, так как от него зависит показ даты, времени, контактов и др.
Активация и настройка Айфона 11
Активация Айфона 11 может быть произведена через:
- Wi-Fi.
- Мобильную сеть.
- iTunes.
Предварительно нужно вставить SIM-карту. Допускается использовать как уже действующую, так и новую.
Что касается настройки Айфона 11, то ее лучше всего осуществлять через «Быстрое начало». Правда, есть одно «но»: этот способ подходит только для тех, кто имеет iPhone или iPad предыдущей модели. Процесс выглядит так:
- Вставляете в новое устройство сим-карту. Доставать ее удобно специальным приспособлением, идущим в комплекте, но справиться с задачей возможно и при помощи обычной скрепки небольшого размера.
- Включаете оба мобильных телефона и кладете их рядом друг с другом. И на первом, и на втором должна быть установлена операционная система iOS не ниже одиннадцатой версии.
- Замечаете надпись «Быстрое начало» на старом устройстве, после чего проверяете идентификатор и клацаете по слову «Продолжить». Если надписи «Быстрое начало» на старом устройстве нет, то проблема или в невключенном Bluetooth, или в устаревшей iOS.
- Дожидаетесь анимации на новом мобильном телефоне и проводите автоматическую (посредством видоискателя) или ручную аутентификацию.
- Сообщаете код-пароль от старого устройства в новом мобильном телефоне.
- Вводите Apple ID в новом устройстве.
На настройку iPhone 11 уходит от двух минут до нескольких часов в зависимости от объема данных и скорости выхода в Интернет.
Не забывайте о том, что при синхронизации нельзя блокировать доступ в Интернет и отключать зарядки.
Более подробно о настройке iPhone 11 рассказано в видео
Как создать Apple ID
Apple ID представляет собой учетную запись, без которой невозможно зайти в такие сервисы, как iCloud, App Store, iTunes Store, Apple Music и др. В нее входит связка логин + пароль, параметры безопасности, контакты и платежи.
Создать Apple ID можно при настройке iPhone 11 или после нее в приложении AppStore. В первом случае необходимо:
- Перейти в раздел «Создать Apple ID». Это бесплатно.
- Написать имя и дату рождения.
- Набрать актуальный адрес электронной почты или завести e-mail на iCloud.
Во втором случае требуется:
- Зайти в приложение AppStore.
- Щелкнуть по фотографии профиля.
- Найти строку «Создать Apple ID».
- Предоставить личную и контактную информацию.
Если есть желание, то оформите подписку на новости от Apple, поставив галочку в соответствующем поле.
Обратите внимание, что и в первом, и во втором случае нужен рабочий номер мобильного телефона. На него придет код для подтверждения личности и он будет использоваться при восстановлении пароля.
Открываем учетную запись iCloud
Открытие учетной записи iCloud происходит в «Настройках». Выберите там «Ваше имя» и «iCloud», а после активируйте параметр «Почта».
Если вы имеете Apple ID с окончанием @mac.com или @me.com, то у вас уже есть учетная запись iCloud. У нее точно такой же адрес, только с окончанием @icloud.com.
Переносим контакты
Перенос контактов осуществляется напрямую (иногда нужно обрезать SIM-карту) или через iCloud. Так как при неосторожном обращении с ножницами можно потерять информацию, мы рассмотрим второй вариант.
Действуйте так:
- Убедитесь в том, что гаджет подключен к Интернету.
- Откройте «Настройки» и «iCloud».
- Вбейте Apple ID.
- Отыщите «Контакты» и передвиньте тумблер вправо (он должен загореться зеленым цветом).
- Зайдите на официальный сайт icloud.com с компьютера и в сервис «Контакты».
- Нажмите на знак плюса, который находится внизу.
- Заполните «Новый контакт» и клацните по кнопке «Готово». Все!
Добавляем номер телефона в iMessage и FaceTime
Добавление номера телефона в iMessage и FaceTime возможно после активирования этих функций. Если вы видите сообщение об ошибке, то подождите.
После этого:
- Зайдите в «Сообщения» через «Настройки».
- Перейдите в «Отправку и прием».
- Войдите через Apple ID. Картинка №6.
- Проконтролируйте, чтобы в «Настройках» iMessage был выбран необходимый Apple ID и номер телефона. В «Настройках» faceTime сделайте то же самое.
Регулируем камеру
При регулировке камеры мы рекомендуем учитывать такие параметры, как:
- Сетка. Она позволяет правильно располагать объекты, т.е. выстраивать грамотную композицию. Для того чтобы воспользоваться этой функцией, перейдите в «Настройки», «Камера и фотографии» и активируйте сетку.
- Экспозиция. С ней получаются более качественные — более яркие и четкие, фотографии, что особенно актуально при плохом освещении.
- Фокус. Он дает возможность убрать размытости. Во всех айфонах, в том числе и в одиннадцатом, есть акселерометр — механизм, который определяет, когда смартфон меньше всего движется. Именно в этот момент и делается снимок.
- Баланс белого. Как правило, предварительно выставленный баланс белого оптимален. Но если вы замечаете, что изображения выходят каким-то не такими, то настройте параметр вручную.
- Режим HDR. С его помощью можно улучшить качество фотографии в целом. Больше всего он требуется при создании селфи.
Загружаем музыку и другой контент
Загружать музыку легче всего через приложение iTunes.
Следуйте инструкции:
- Откройте приложение iTunes с компьютера.
- Добавьте в программу те аудиофайлы, которые желаете перенести на iPhone 11. Она совместима с Drag’n’Drop — вы можете перетаскивать песни мышкой.
- Подключите к ПК смартфон посредством USB-кабеля
- Зайдите в раздел «Музыка» и поставьте галочки напротив того, что хотите синхронизировать с Айфоном 11.
- Нажмите на кнопку «Применить».
Используем приложение AppStore
Использование приложения AppStore невозможно без Apple ID. Для скачивания бесплатных программ не нужно указывать способ оплаты, а для установки платного софта потребуется добавить реквизиты банковской карты или электронного кошелька.
Все проще простого:
- Открываете приложение AppStore.
- Находите в нем то, что необходимо, например, графический редактор.
- Переходите по «Получить» или «Купить».
Загруженная программа будет обновляться в автоматическом режиме.
Видео о том, как использовать приложение AppStore
Как скопировать информацию с устройства на операционной системе Android
Копировать информацию с устройства на операционной системе Android лучше всего через приложение Move to iOS от Apple.
Перед тем, как переходить на IPhone, проверьте:
- версию операционной системы Android — она должна быть не ниже четвертой;
- объем памяти на обоих смартфонах;
- подключение к Интернету на первом и втором гаджете;
- уровень заряда.
Далее:
- Скачайте и установите приложение Move to iOS на устройство с операционной системой Android.
- Перейдите в «Настройки» на iPhone 11, а оттуда — в «Программы и данные». Нажмите на «Перенести данные с Android».
- Откройте приложение Move to iOS на устройстве с операционной системой Android и дождитесь выскакивания меню.
- Теперь уже здесь нажмите на «Перенести данные с Android».
- Перепишите код, состоящий из десяти цифр, с Айфона 11 на старый мобильный телефон.
Начнется процедура сопряжения. Вам будет предложено выбрать сведения, который вы хотите сохранить на новый мобильный телефон. В их числе:
- учетные записи Google;
- контакты;
- сообщения;
- фотографии и др.
Поставьте галочки около одного или нескольких из них. Дальше остается только ждать окончания процедуры сопряжения. До этого не закрывайте приложение Move to iOS и не обрывайте подключение к Интернету.
Сведения о QuickTake, сверхширокоугольной камере, ночном режиме и других новых функциях камеры устройств iPhone 11 и iPhone 11 Pro.
Съемка видео с помощью QuickTake
На iPhone 11 и iPhone 11 Pro есть новая функция QuickTake, позволяющая записывать короткие видеоролики без переключения режима камеры.
Удерживайте кнопку затвора для съемки видео
По умолчанию приложение «Камера» открывается в режиме фотосъемки. Нажмите кнопку затвора , чтобы сделать снимок. Нажмите стрелку
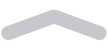
Если необходимо снять видеоролик QuickTake, просто нажмите и удерживайте кнопку затвора.* Затем отпустите кнопку, чтобы остановить запись.
Проведите вправо, чтобы продолжать съемку
Чтобы продолжать съемку видео, не удерживая кнопку затвора, проведите ее вправо, затем отпустите. После перехода в режим видеосъемки справа отобразится кнопка затвора; нажмите ее, чтобы сделать снимок во время записи видео. Чтобы завершить съемку, нажмите кнопку записи.
Проведите влево для перехода в режим серийной съемки
Сдвиньте кнопку затвора влево и удерживайте ее, чтобы сделать серию снимков, затем отпустите, чтобы прекратить съемку.
* Чтобы снимать видеоролики с настраиваемым разрешением, стереозвуком и функцией усиления звука, переключитесь в режим видеосъемки.
Контролируйте то, что остается за кадром
Переработанный интерфейс приложения «Камера» в устройствах iPhone 11 и iPhone 11 Pro показывает, что происходит за пределами кадра. Это помогает понять, нужно ли изменить композицию кадра или переключиться на другую камеру устройства iPhone, чтобы улучшить снимок.
При использовании широкоугольной (1x) камеры видоискатель также показывает поле зрения сверхширокоугольной (0,5x) камеры. Нажмите кнопку «.5», чтобы переключиться на сверхширокоугольную камеру. На устройстве iPhone 11 Pro при использовании телеобъектива (2x) также отображается широкоугольная область (1x) за границами кадра.
Съемка фотографий в условиях низкой освещенности в ночном режиме
iPhone 11 и iPhone 11 Pro включают ночной режим автоматически при обнаружении недостатка освещения. Значок ночного режима в верхней части дисплея становится желтым, когда эта функция активна.
В зависимости от того, насколько темная сцена, устройство iPhone может сделать быстрый снимок в ночном режиме или увеличить время съемки до нескольких секунд. Рядом со значком ночного режима отображается число, показывающее длительность съемки фотографии.
Чтобы поэкспериментировать с более длительной съемкой фотографий в ночном режиме, нажмите значок ночного режима. Затем с помощью ползунка над кнопкой спуска затвора выберите «Макс.», что увеличить время съемки. Во время съемки фотографии ползунок превращается в таймер, отсчитывающим время до конца съемки.
Для получения оптимальных результатов держите устройство iPhone неподвижно до завершения съемки. Если обеспечить полную неподвижность устройства iPhone, можно еще больше увеличить детализацию и снизить шумы на очень темных сценах, например при съемке ночного неба. Попробуйте поместить устройство iPhone на устойчивую и безопасную поверхность или использовать штатив, чтобы получить максимально длинную выдержку в ночном режиме.
Съемка в ночном режиме доступна при использовании широкоугольной камеры (1x).
Включение функции Live Photos и вспышки
Если iPhone работает в ночном режиме, функция Live Photos и вспышка отключаются. Но их можно включить вручную. Обратите внимание, что при включении функции Live Photos и вспышки ночной режим отключается.
Нажмите кнопку Live Photos 
Если активирован автоматический режим вспышки, она автоматически включается при очень плохом освещении. Чтобы включить вспышку вручную, нажмите стрелку 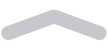
под видоискателем, затем выберите «Включить».
Сделайте свои фотографии и видео идеальными
Приложение «Фото» в ОС iOS 13 предоставляет дополнительные возможности редактирования. Теперь вы можете изменять интенсивность всех инструментов редактирования и фильтров. Также появилась возможность редактировать видео с помощью тех же инструментов, что вы используете для фотографий: обрезка, поворот, применение фильтров и т. д. Дополнительные сведения о редактировании фотографий на устройстве iPhone.
Снимайте портреты в новых местах
Системы камер на iPhone 11 и iPhone 11 Pro делают режим «Портрет» еще лучше. Новый эффект «Светлая тональность — ч/б» позволяет снимать студийные фотографии, а режим «Портрет» работает с любыми живыми объектами, которые вы любите снимать, включая домашних животных.
Дата публикации: 11 февраля 2020 г.Используемые источники:
- https://appleinsider.ru/iphone/kak-nastroit-vash-novyj-iphone-11-iphone-11-pro-ili-iphone-11-pro-max.html
- https://tarifkin.ru/mobilnye-sovety/kak-polzovatsya-ajfonom-11
- https://support.apple.com/ru-ru/ht210571
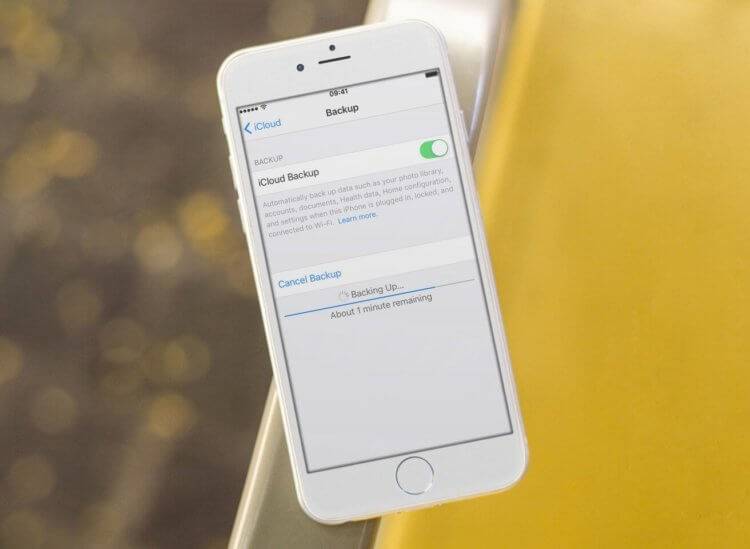
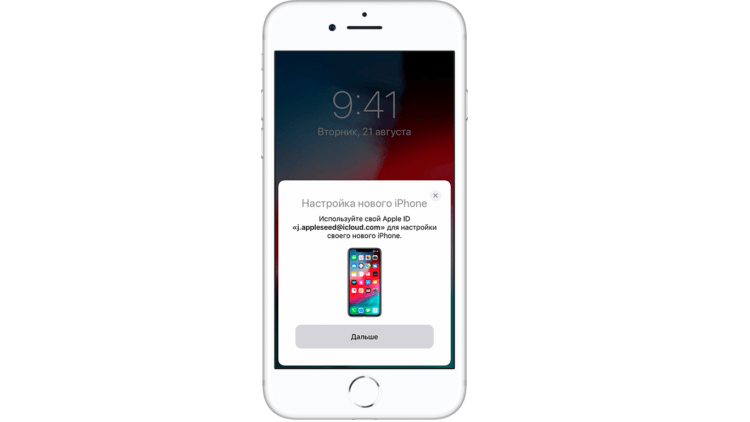
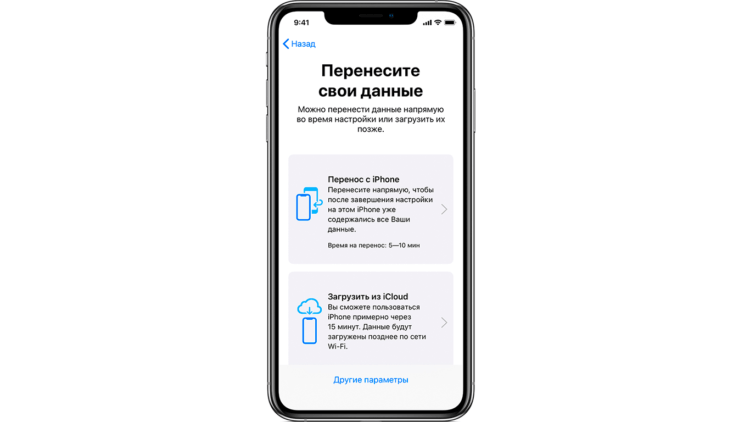
 Полная инструкция по установке, настройке и работе с iCloud в Windows
Полная инструкция по установке, настройке и работе с iCloud в Windows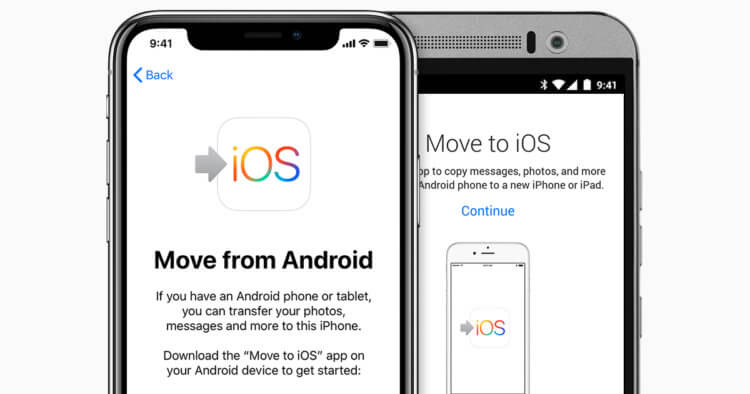
 Сколько длится настройка apple id
Сколько длится настройка apple id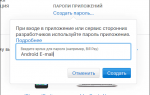 Почта icloud.com — создание, настройка и управление ящиком
Почта icloud.com — создание, настройка и управление ящиком

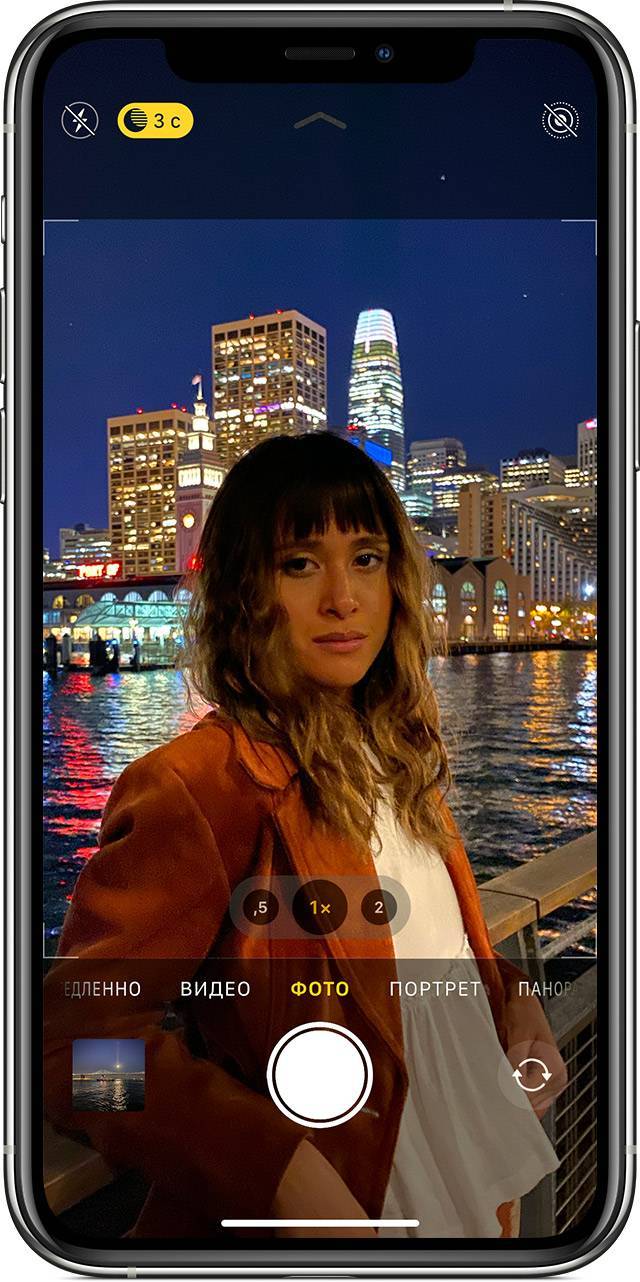
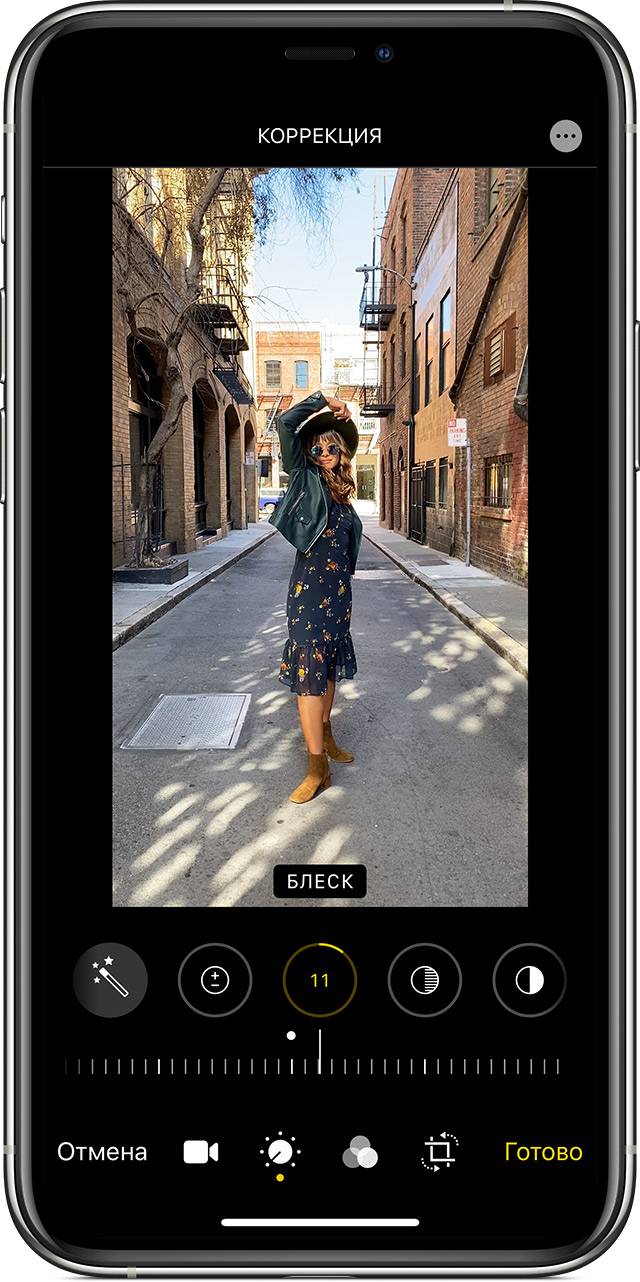
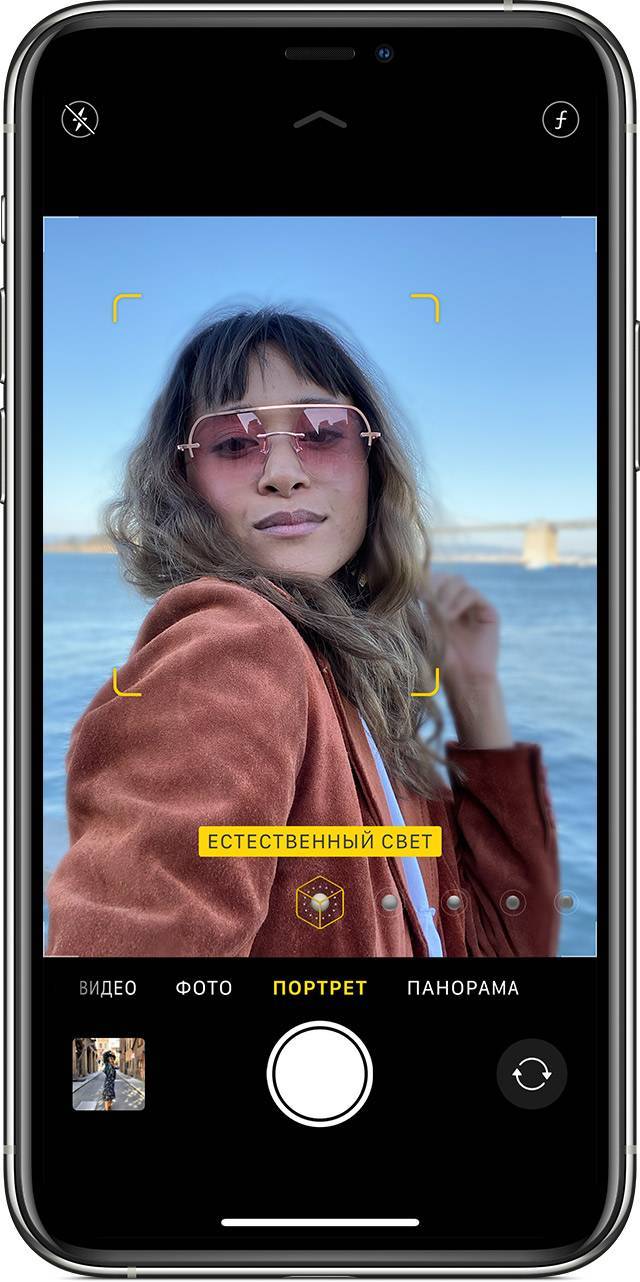


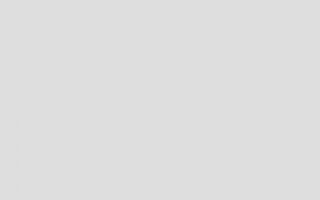

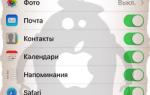 Настройка и использование iCloud для Windows
Настройка и использование iCloud для Windows Как сделать резервную копию iPhone в iTunes и iCloud
Как сделать резервную копию iPhone в iTunes и iCloud 25 полезных советов для владельцев Apple Watch Series 4
25 полезных советов для владельцев Apple Watch Series 4 Как правильно подключить Apple Watch к iPhone или iPad?
Как правильно подключить Apple Watch к iPhone или iPad?