Содержание
- 1 Преимущества почты iCloud
- 2 Как создать электронную почту @icloud.com
- 3 Как создать почту iCloud на iPhone и iPad
- 4 Настройка почты iCloud на Android для получения и отправки писем
- 5 Вход в почту iCloud на компьютере
- 6 Настройки почтовых серверов почты iCloud
- 7 Запомните пароль
- 8 Выберите то, что должно синхронизироваться
- 9 При покупке с рук проследите за удалением всех данных
- 10 Никому не давайте свой Apple ID
- 11 Поменяйте пароль и проверьте настройки сообщений и связанные устройства
- 12 Не дайте взломать ваш Apple ID
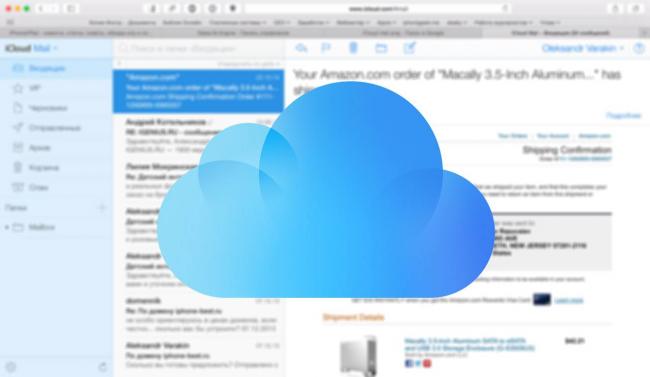
Электронная почта из инструмента для общения превратилась в средство первой необходимости: мы используем ее для общения с друзьями, для построения и развития бизнеса, для регистрации на различных сайтах и доступа к платежным системам и интернет-банкингу. Современному пользователю без электронной почты не обойтись, поклоннику устройств и сервисов Apple не обойтись без адреса электронной почты с @icloud.com на конце.
Под катом информация как создать почту iCloud на iPhone/iPad и компьютерах Mac, и активировать учетную запись iCloud.
Содержание:
- Как создать электронную почту @icloud.com в iOS на iPhone и iPad.
- Как создать электронную почту iCloud в OS X на компьютере Mac.
- Как зарегистрировать адрес электронной почты @icloud.com на компьютере Windows.
iCloud пришел на смену интернет-сервису MobileMe и доступен пользователям 12 октября 2011 года. С этого момента каждый владелец iPhone, iPad и компьютера Mac может зарегистрировать адрес электронной почты в зоне @icloud.com и использовать почтовую службу Apple вместе с другими функциями облачного сервиса (Найти iPhone, облачное резервное копирование, синхронизация контактов, заметок, календаря, фото, закладок Safari).
Преимущества почты iCloud
Нужна ли вам почта iCloud решайте сами, у меня она есть и вот почему:
- Бесплатная (только 5 ГБ, все что свыше — за отдельную плату).
- Полностью отсутствует реклама (Gmail и Яндекс отдыхают).
- Глубоко интегрирована в iOS (iPhone и iPad) и OS X (компьютеры Mac).
- Можно создавать псевдонимы для борьбы со спамом (виртуальные почтовые ящики).
Как создать электронную почту @icloud.com
Зарегистрировать учетную запись электронной почты iCloud.com можно только на устройствах от компании Apple: iPhone, iPod Touch и iPad c iOS 5.0 и выше, и компьютерах Mac с OS X Lion 10.7.4 или более поздней версии. На Windows-ПК создать адрес @icloud.com нельзя.
Существует 2 способа создания почты iCloud:
- в iOS на iPhone и iPad;
- в OS X на компьютере Mac.
Как создать почту iCloud на iPhone и iPad
Подключите iPhone или iPad к интернету (желательно по Wi-Fi или 3G, хотя и GPRS для регистрации сгодится).
- Перейдите в «Настройки -> Почта, адреса, календари -> Добавить учетную запись» и выберите тип учетной записи «iCloud».
- Нажмите на «Создать Apple ID», укажите дату своего рождения, а также Имя и Фамилию. Советую указывать реальные данные, они понадобятся при обращении в службу поддержки Apple для подтверждения вашей личности при восстановлении пароля к Apple ID.
- На странице «Apple ID» выберите пункт «Получить беспл. e-mail в iCloud» и нажмите «Далее».
- Укажите имя для вашего почтового ящика, нажмите «Далее» и подтвердите создание адреса электронной почты.
- Если выбранное вами имя уже занято, при проверке вы будете уведомлены об этом соответствующим сообщением. В этом случае выберите другое имя.
- Дважды укажите пароль к почтовому ящику. Обратите внимание на качество пароля для Apple ID:
- должен быть из 8 и более символов.
- должен содержать как минимум одну цифру, одну прописную и одну строчную буквы. Например такой: «49MJWDdQ».
Если вы забудете или потеряете пароль к своей учетной записи, его легко изменить.
- Далее выберите 3 контрольных вопроса и ответьте на них. Опять же советую выбирать вопросы, ответы на которые вы хорошо помните и указывать правильные ответы. Это гарантирует вам успешное восстановление пароля к вашей учетной записи (есть 2 способа как изменить пароль к Apple ID, один из них при помощи ответов на контрольные вопросы).
- Укажите резервный адрес электронной почты, который будет использоваться для вашей идентификации или восстановления пароля к учетной записи и нажмите «Далее». Данный e-mail используется в целях обеспечения безопасности.
- Включите выключатель «Обновления» и получайте новости и программные обновления Apple, а также свежую информацию о продуктах и услугах Apple.
- Ознакомьтесь с Условиями и положениями. Без их принятия зарегистрировать почту iCloud вы не сможете, поэтому если вы приняли решение пользоваться продуктами и сервисами Apple документ можете не читать — жмите «Принять», а затем подтвердите.
- На этом регистрация адреса электронной почты @icloud.com завершена. Резервный адрес электронной почты необходимо подтвердить, для этого перейдите по ссылке из соответствующего уведомления и введите зарегистрированный e-mail и пароль.
Адрес электронной почты @icloud.com является одновременно и идентификатором Apple ID. Его можно использовать для доступа функциям и службам Apple: магазин App Store, iCloud, Найти iPhone, FaceTime, iMessage, Game Center и другие. Полный список служб и функций Apple, доступ к которым осуществляется с помощью Apple ID доступен по ссылке. Для того, чтобы использовать зарегистрированный e-mail в качестве Apple ID, активируйте учетную запись Apple ID — подключите ее в настройках iPhone в меню iCloud.
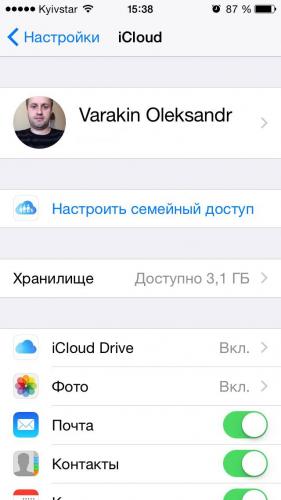
Идентификатор Apple ID, оканчивающийся на @icloud.com, является более безопасным и в случае если вашу учетную запись взломают (подберут пароль), злоумышленники не смогут его изменить (адрес электронной почты оканчивающийся на @icloud.com, @me.com или @mac.com изменить невозможно). Пароль всегда можно сбросить при помощи резервного адреса электронной почты, ответив на контрольные вопросы, или с помощью службы поддержки Apple. При обращении в службу поддержки необходимо подтвердить свою личность — указать дату рождения, Имя и Фамилию.
Подключите учетную запись @icloud.com в настройках вашего iPhone, iPad и компьютера Mac в меню «iCloud» и никто, и никогда не сможет удаленно заблокировать ваше устройство с помощью функции «Найти iPhone» (включить режим пропажи) и блокировки активации, и не получит доступ к вашим фото, контактам, заметкам, календарю, связке ключей и резервным копиям хранящимся в iCloud.
Как создать почту iCloud на компьютере Mac
Для того, чтобы зарегистрировать адрес электронной почты @icloud.com в среде OS X на Mac:
- Перейдите в «Системные настройки» в меню «iCloud» и нажмите на надписи «Создать Apple ID».
- Выберите страну проживания и укажите полную дату вашего рождения. В очередной раз советую вводить реальные данные, чтобы при необходимости иметь возможность подтвердить свою личность при обращении в службу поддержки Apple.
- В строке «Apple ID» выберите пункт «Получить бесплатно e-mail в iCloud», в поле «E-mail» укажите «именную часть» почтового ящика, а затем Имя, Фамилию и пароль к учетной записи. Если вы хотите подписаться на рассылку новостей о продуктах и услугах Apple установите галочку в соответствующем поле и нажмите «Далее».
- Выберите 3 контрольных вопроса и дайте на них ответы, которые не забудете ни при каких обстоятельствах (необходимы для доступа к настройкам безопасности Apple ID и сброса пароля). Укажите резервный адрес электронной почты и нажмите «Далее».
Адрес электронной почты @icloud.com будет успешно зарегистрирован, о чем вы получите соответствующее уведомление. Для того, чтобы подтвердить резервный адрес электронной почты, перейдите по ссылке из письма и введите e-mail и пароль.
Если вы хотите использовать зарегистрированный адрес электронной почты в качестве идентификатора Apple ID для загрузки контента из App Store и iTunes Store, синхронизации контактов, фото, заметок, календаря, закладок Safari, связки ключей и функции «Найти iPhone», подключите учетную запись на Mac в системных настройках в меню «iCloud».
Как зарегистрировать адрес электронной почты @icloud.com на компьютере Windows
Создать почту iCloud на компьютере под управлением ОС Windows невозможно и никуда от этого не деться. Предварительно зарегистрируйте почтовый ящик @icloud.com на iPhone, iPad или компьютере Mac (как это сделать читайте выше), а затем через веб-браузер в среде Windows перейдите на сайт icloud.com в веб-приложение «Mail» (Почта).
Создать почту iCloud может любой желающий, она бесплатная (5 ГБ свободного пространства на сервере Apple), не содержит рекламы и эффективна в борьбе со спамом. Неудобства доставляет лишь то, что зарегистрировать адрес @icloud.com можно только на устройствах Apple: iPhone, iPad или Mac, подключенных к интернету.
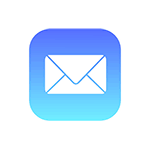
В этой инструкции подробно о том, как настроить работу с E-mail iCloud в почтовых приложениях Android и программах Windows или другой ОС. Если вы не используете почтовых клиентов, то на компьютере легко осуществить вход в iCloud, получив доступ и к почте, через веб-интерфейс, информация об этом в отдельном материале Как войти в iCloud с компьютера.
Настройка почты iCloud на Android для получения и отправки писем
Большинство распространенных почтовых клиентов для Android «знают» правильные настройки серверов E-mail iCloud, однако если вы при добавлении учетной записи почты просто введете ваш адрес и пароль от iCloud, с большой вероятностью вы получите сообщение об ошибке, причем разные приложения могут показывать разные сообщения: как о неправильном пароле, так и о чем-то ещё. Некоторые приложения и вовсе успешно добавляют аккаунт, но получение почты не происходит.
Причина в том, что вы не можете так просто использовать учетную запись iCloud в сторонних приложениях и устройствах не от Apple. Тем не менее, возможность настройки существует.
- Зайдите (удобнее всего сделать это с компьютера или ноутбука) на сайт управления Apple ID, используя ваш пароль (Apple ID — тот же, что и ваш E-mail в iCloud) https://appleid.apple.com/. Может потребоваться ввести код, который отобразится на вашем устройстве Apple, если используется двухфакторная идентификация.
- На странице управления вашим Apple ID в разделе «Безопасность» нажмите «Создать пароль» в пункте «Пароли приложений».
- Введите ярлык для пароля (на ваше усмотрение, просто слова, позволяющие идентифицировать, для чего создавался пароль) и нажмите кнопку «Создать».
- Вы увидите сгенерированный пароль, который теперь можно использовать для настройки почты на Android. Пароль нужно будет вводить именно в том виде, в котором он предоставлен, т.е. с дефисами и маленькими буквами.
- На Android устройстве запустите нужный почтовый клиент. Большинство из них — Gmail, Outlook, фирменные приложения E-mail от производителей, умеют работать с несколькими почтовыми аккаунтами. Добавить новый аккаунт обычно можно в настройках приложения. Я буду использовать встроенное приложение Email на Samsung Galaxy.
- Если почтовое приложение предлагает добавить адрес iCloud, выберите этот пункт, иначе — используйте пункт «Другие» или аналогичный в вашем приложении.
- Введите адрес почты iCloud и пароль, полученный на 4-м шаге. Адреса почтовых серверов обычно вводить не требуется (но на всякий случай приведу их в конце статьи).
- Как правило, после этого остается лишь нажать кнопку «Готово» или «Войти», чтобы настройка почты была завершена, а письма из iCloud отобразились в приложении.
Если вам требуется подключить к почте ещё одно приложение, создайте для него отдельный пароль, как это было описано выше.
На этом настройка будет завершена и, при верном вводе пароля приложения, всё заработает привычным образом. Если же возникнут какие-то проблемы, спрашивайте в комментариях, я постараюсь помочь.
Вход в почту iCloud на компьютере
Почта iCloud с компьютера доступна в веб-интерфейсе на сайте https://www.icloud.com/, достаточно ввести Apple ID (адрес почты), пароль и, при необходимости, код двухфакторной аутентификации, который отобразится на одном из ваших доверенных устройств Apple.
В свою очередь, почтовые программы не подключатся с этими данными для входа. Более того, не всегда можно выяснить, в чем именно проблема: например, приложение Почта Windows 10 после добавления почты iCloud, сообщает об успехе, якобы пытается получить письма, не сообщает об ошибках, но по факту не работает.
Для настройки почтовой программы для получения почты iCloud на компьютере вам потребуется:
- Создать пароль приложения на applied.apple.com, как это описывалось в шагах 1-4 в способе для Android.
- Использовать этот пароль при добавлении нового аккаунта почты. Новые учетные записи в разных программах добавляются по-разному. Например, в приложении Почта в Windows 10 нужно зайти в Параметры (значок шестеренки слева внизу) — Управление учетными записями — Добавить учетную запись и выбрать пункт iCloud (в программах, где такой пункт отсутствует, выберите «Другая учетная запись»).
- При необходимости (большинство современных почтовых клиентов этого не потребуют) ввести параметры почтовых серверов IMAP и SMTP для почты iCloud. Эти параметры приведены далее в инструкции.
Обычно, каких-либо сложностей при настройке не возникает.
Настройки почтовых серверов почты iCloud
Если ваш почтовый клиент не имеет автоматических настроек для iCloud, может потребоваться ввести параметры почтовых серверов IMAP и SMTP:
Сервер входящей почты IMAP
- Адрес (имя сервера): imap.mail.me.com
- Порт: 993
- Требуется шифрование SSL/TLS: да
- Имя пользователя: часть адреса почты icloud до знака @. Если почтовый клиент не принимает такой логин, попробуйте использовать полный адрес.
- Пароль: сгенерированный на applied.apple.com пароль приложения.
Сервер исходящей почты SMTP
- Адрес (имя сервера): smtp.mail.me.com
- Требуется шифрование SSL/TLS: да
- Порт: 587
- Имя пользователя: адрес почты iCloud полностью.
- Пароль: сгенерированный пароль приложения (тот же, что и для входящий почты, отдельный создавать не требуется).
Запомните пароль
Если вы покупаете новенький iPhone или другую технику от Apple, вам придётся создать свой Apple ID. Сделайте это и запомните пароль, а лучше где-нибудь запишите. Apple ID необходим для синхронизации и хранения данных в iCloud, а также для скачивания программ и медиафайлов в App Store и iTunes Store.
Выберите то, что должно синхронизироваться
Если вы зайдёте в настройки iCloud, то увидите кучу пунктов, а напротив — переключатели. Выберите те типы данных, которые должны быть на всех ваших устройствах: фотографии, контакты, календари, заметки. Лучше не отключайте функцию «Найти iPhone» — в случае кражи или потери вы скажете себе спасибо.
Дополнительные пункты, которые тоже могут синхронизироваться, спрятаны в других вкладках меню. Например, можно принимать звонки на всех устройствах независимо от того, на какое именно вам звонят. Просто включите тумблер в пункте FaceTime. Чтобы синхронизировать все сообщения на устройствах, идите в раздел «Сообщения». Там можно добавить все электронные адреса и телефоны, куда должны приходить СМС.
При покупке с рук проследите за удалением всех данных
Если вы начинаете пользоваться телефоном, с которым кто-то уже ходил до вас, при продавце загляните в настройки iCloud. Бывший владелец устройства должен удалить все данные из разделов iCloud, iTunes Store и App Store. Вы не сможете сделать это сами — устройство запросит пароль. Проследите, чтобы продавец полностью убрал все данные, которые уже были на телефоне / планшете. Для собственного спокойствия при продавце стоит сбросить все настройки — пункт «Основные».
Гарантией того, что ваше устройство никогда не вспомнит о предыдущем владельце, будет служить то, что он удалит гаджет из списка на сайте icloud.com. Советуем проконтролировать.
Никому не давайте свой Apple ID
Всё просто — никогда и никому не давайте свой Apple ID. Даже лучшему другу, с которым вы вместе с пелёнок. По глупости он может настроить синхронизацию ваших устройств. В самом плохом случае — изменить пароль. Если всё же дали пароль, проверьте, не добавился ли чужой телефон к вашим устройствам. Это можно сделать в настройках iCloud.
Если вдруг вы всё-таки давали кому-нибудь свой Apple ID и пароль, есть огромная вероятность того, что устройства синхронизировались и за вами следят. Особенно актуально для расставшихся пар: ведь это было так романтично — общий доступ в iCloud и App Store.
Чтобы понять, есть ли ваши данные на чужом устройстве, пролистайте фотографии в фотопотоке — нет ли чужих? То же самое надо сделать со списком контактов и Safari. Последний умеет показывать открытые вкладки на синхронизированных устройствах. Не забудьте проверить заметки в разделе iCloud.
Ещё один признак синхронизации — лишние контакты в iMessage. Попробуйте создать новое сообщение и вводить каждую букву алфавита по очереди. Не выдаёт ли странные контакты?
Поменяйте пароль и проверьте настройки сообщений и связанные устройства
Самый простой способ исправить ситуацию — связаться с этим человеком и по-хорошему попросить его стереть из своего телефона ваш доступ, заодно удалив все данные, которые уже успели синхронизироваться.
Если человек не хочет отвязываться от вашего телефона, то вам надо поменять пароль от iCloud. Затем зайдите в настройки сообщений и проверьте, на какие номера и email-адреса приходят СМС из iMessage. Ненужные удалите в пункте «Отправка / приём».
Чтобы удалить все данные с чужого телефона, вам надо зайти в iTunes, подключить свой телефон и посмотреть связанные устройства. Все чужие гаджеты из списка удалите.
После всех вышеперечисленных манипуляций данные могут перестать синхронизироваться — или нет. Они могут удалиться с чужого устройства. Или нет. Если ничего не изменилось, обращайтесь в службу поддержки Apple. После долгих переписок и расспросов вам обязательно помогут.
Не дайте взломать ваш Apple ID
Взломом почты и аккаунтов в социальных сетях сегодня никого не удивишь. С целью получения денег мошенники взламывают Apple ID, активируют «Режим пропажи» и превращают ваш телефон в кирпич. Чтобы этого избежать, во-первых, никогда не входите в чужой iCloud. Во-вторых, устанавливайте разные пароли для почты и Apple ID (как и для всех других приложений).
Итак, если вы ввели чужой Apple ID и ваш телефон заблокировали, вам сможет помочь только служба поддержки. Звоните по номеру 8-800-555-67-34 и приготовьте чек. Без него ваш телефон можно будет продать на запчасти, к сожалению.
Если же негодяи подобрали пароль к вашей почте и аккаунту, шанс всё вернуть у вас есть. Для этого необходимо сбросить пароль. Идём на официальный сайт iforgot.apple.com. Придётся ответить на три вопроса и указать адрес резервной почты: письмо со сбросом пароля придёт именно туда. После этого надо зайти на icloud.com и в разделе «Найти iPhone» отключить «Режим пропажи».
Используемые источники:
- https://iphonegeek.me/instructions/dlya-chajnikov/1028-pochta-icloud-kak-zaregistrirovat-adres-elektronnoy-pochty-icloudcom-na-iphone-ipad-kompyutere-mac-i-windows.html
- https://remontka.pro/icloud-mail-android-pc/
- https://lifehacker.ru/kak-pravilno-nastroit-icloud/
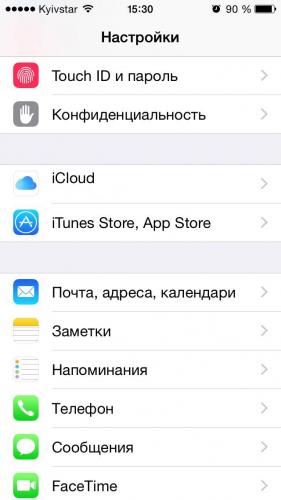
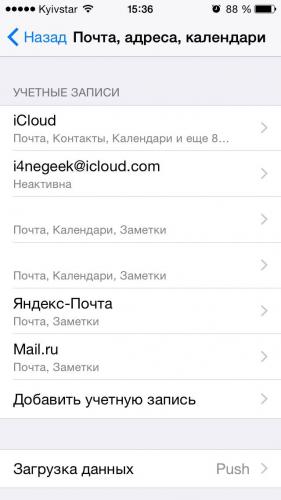
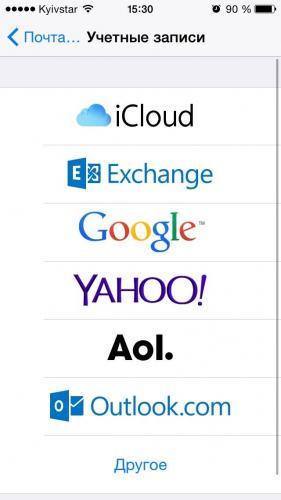
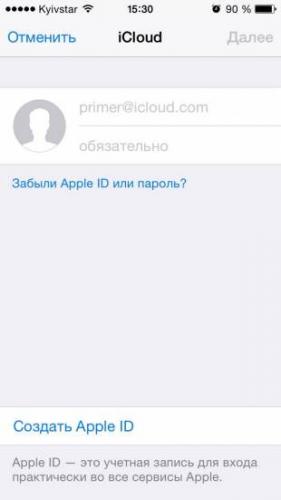
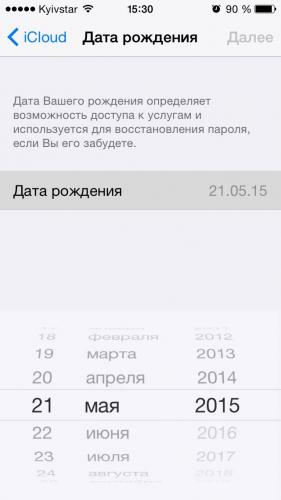
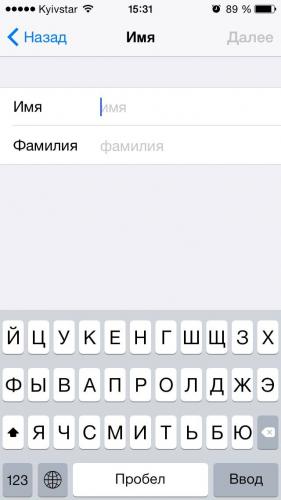
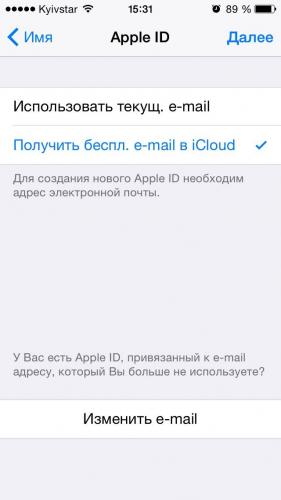
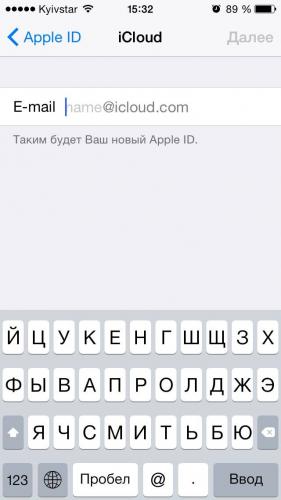
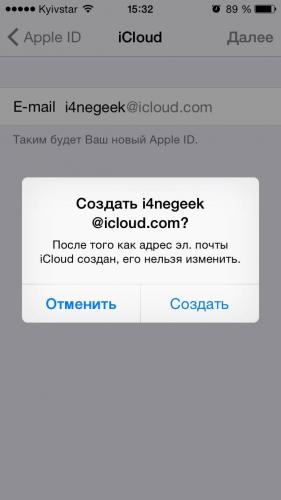
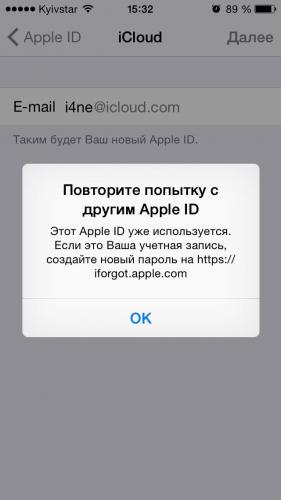
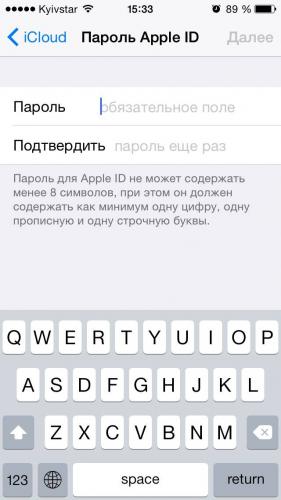
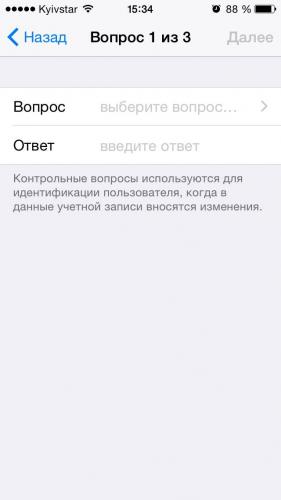
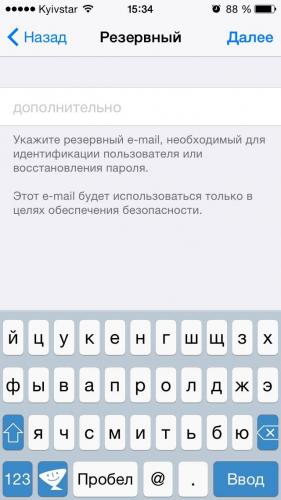
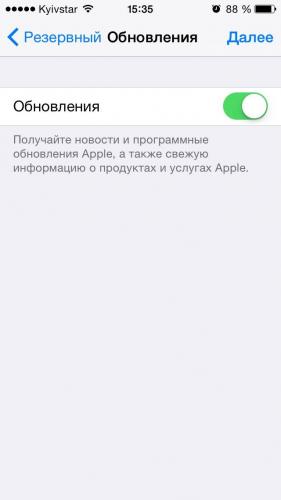
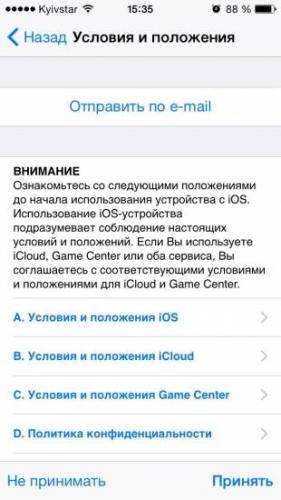
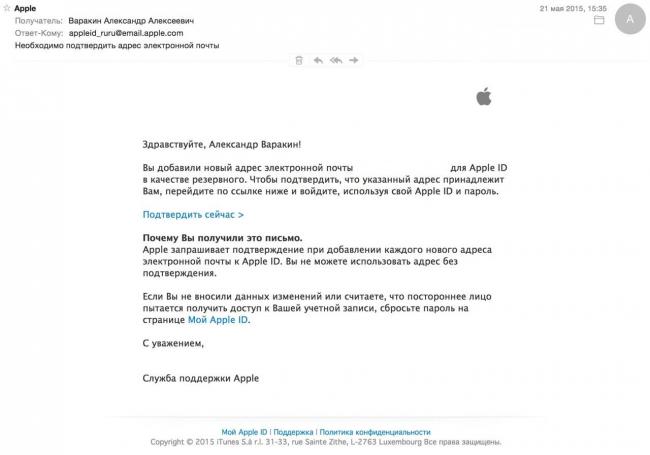
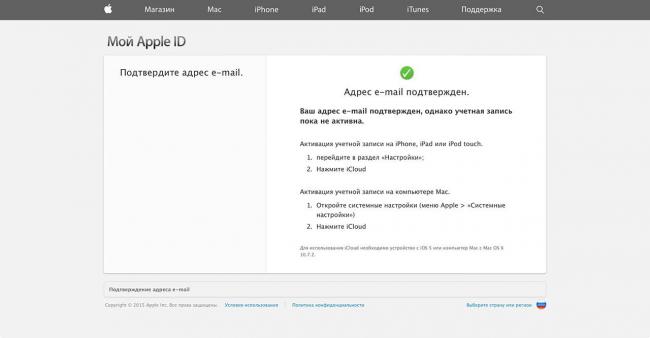
 Полная инструкция по установке, настройке и работе с iCloud в Windows
Полная инструкция по установке, настройке и работе с iCloud в Windows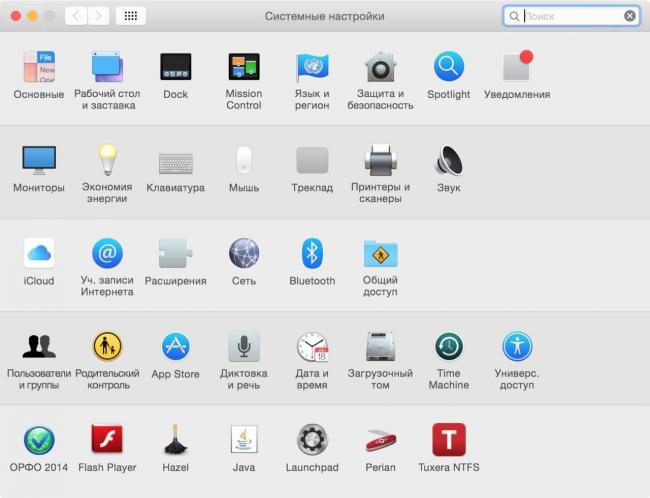
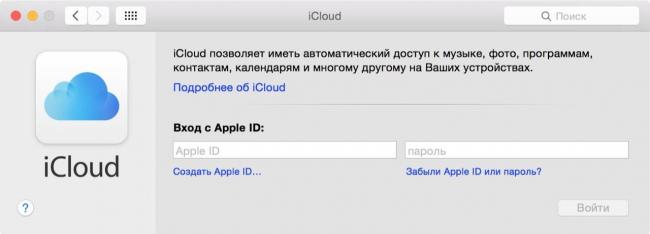
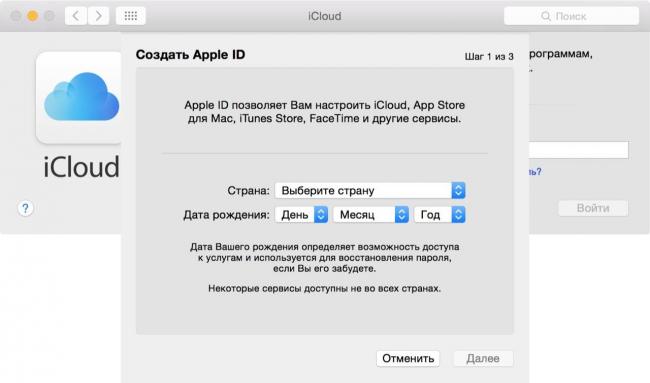
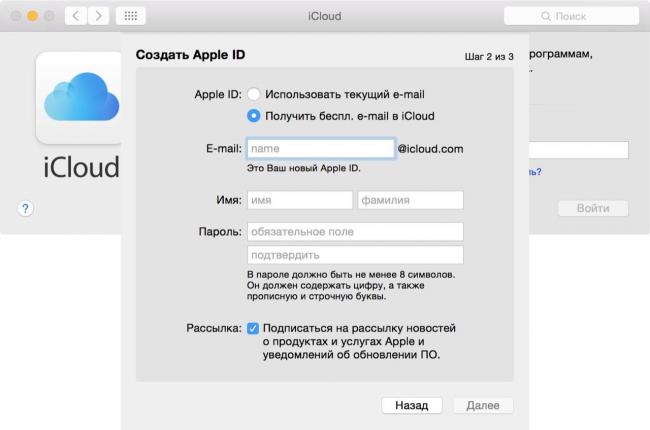
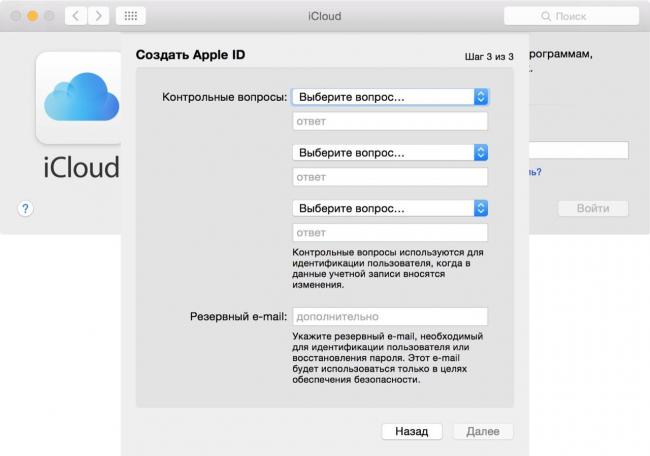
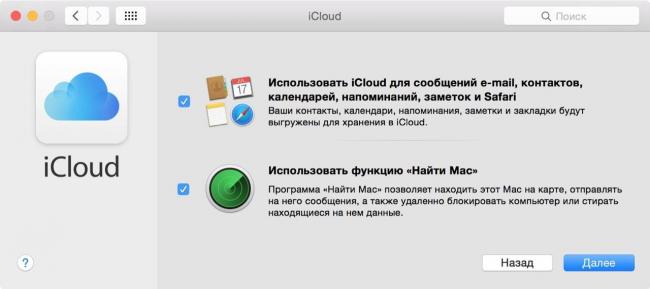
 Сколько длится настройка apple id
Сколько длится настройка apple id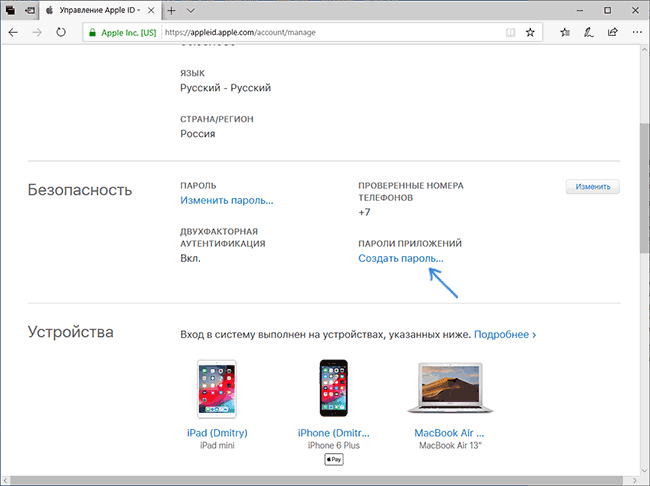
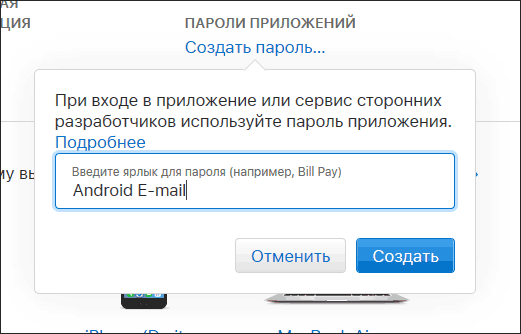
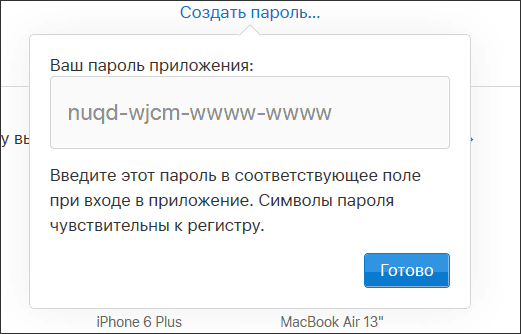
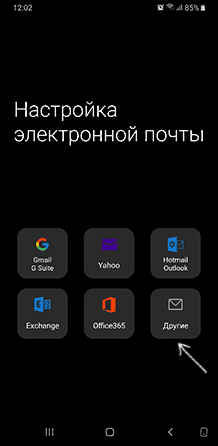
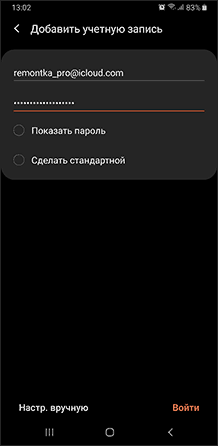
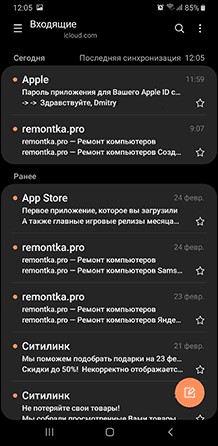
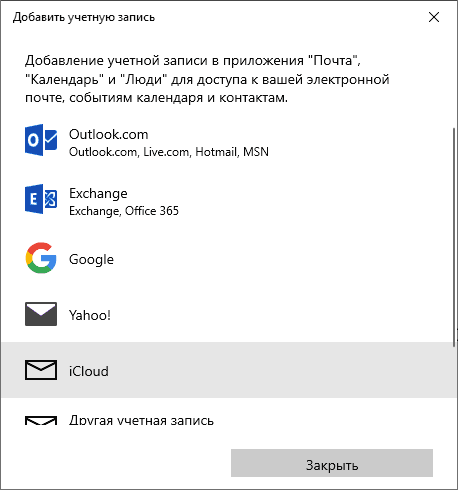
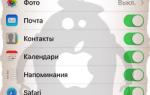 Настройка и использование iCloud для Windows
Настройка и использование iCloud для Windows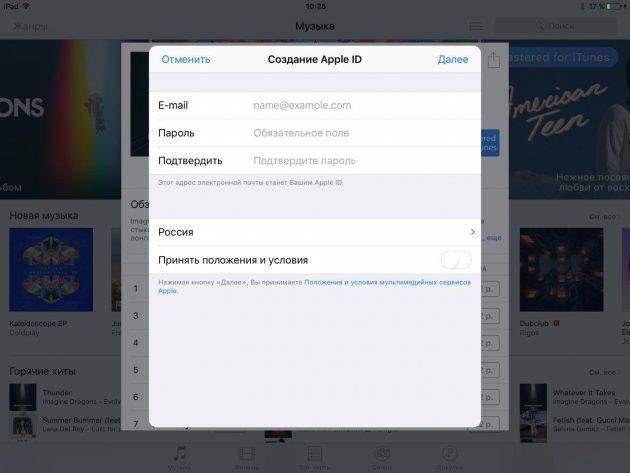
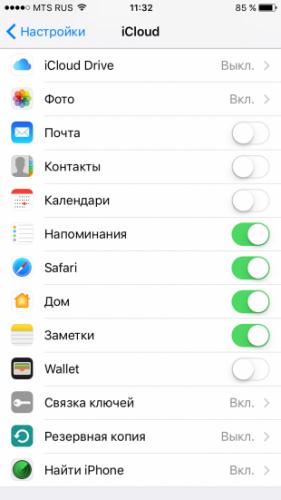
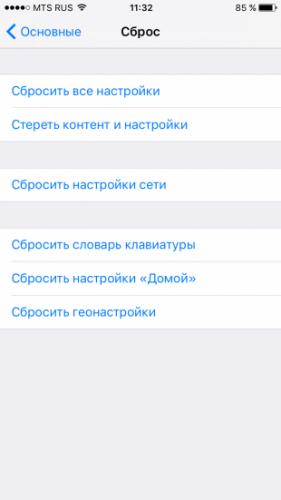
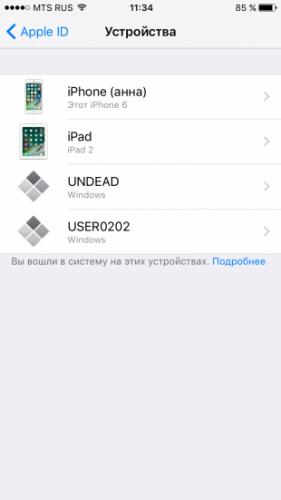
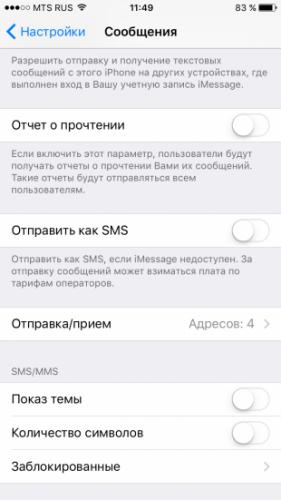
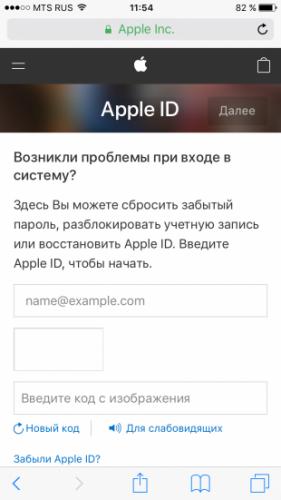

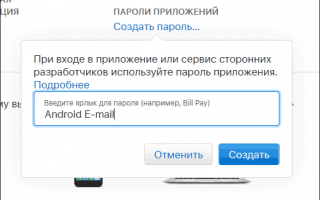

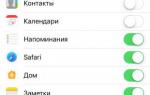 Как синхронизировать iPhone с iCloud. Перенос контактов
Как синхронизировать iPhone с iCloud. Перенос контактов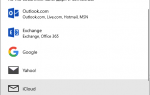 Настройка iCloud Mail на устройствах
Настройка iCloud Mail на устройствах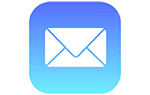 Как пользоваться почтой iCloud на Андроиде: авторизация и работа
Как пользоваться почтой iCloud на Андроиде: авторизация и работа 25 полезных советов для владельцев Apple Watch Series 4
25 полезных советов для владельцев Apple Watch Series 4