DSL-2600U/NRU ADSL/Ethernet-маршрутизатор c Wi-Fi
Руководство пользователя
Настройка маршрутизатора
MAC-фильтр
На странице Wi-Fi / MAC-фильтр Вы можете определить список MAC-адресов устройств, которые будут иметь доступ к Вашей сети, либо задать MAC-адреса устройств, которые не смогут подключаться к Вашей беспроводной сети.
Рисунок 35. Страница для настройки MAC-фильтров для беспроводной сети.
По умолчанию режим ограничений, основанных на MAC-адресах устройств, не активен (переключатель Режим ограничений MAC-фильтра на закладке установлен в положение Отключен).
Чтобы открыть Вашу беспроводную сеть для устройств, адреса которых указаны на закладке MAC-адреса, и закрыть беспроводную сеть для всех других устройств, установите переключатель Режим ограничений MAC-фильтра в положение Разрешать и нажмите кнопку Изменить.
Чтобы закрыть Вашу беспроводную сеть для устройств, адреса которых указаны на закладке MAC-адреса, установите переключатель в положение Запрещать и нажмите кнопку Изменить.
Чтобы добавить MAC-адрес, для которого будет действовать выбранный Вами режим ограничений, перейдите на закладку MAC-адреса, введите соответствующий адрес в поле MAC-адрес в разделе Добавление MAC-адреса и нажмите кнопку Добавить. После этого введенный адрес отобразится в разделе Список MAC-адресов.
Страница 50 из 101



D-Link DSL-2600 U/BRU/C настройка, инструкция по подключению к Интернету.
Модем D-Link DSL-2600 по своей функциональности находится как бы «между» достаточно простым DSL-2500 и продвинутым DSL-2640. В результате, модель получила наилучшие характеристики при оптимальном соотношении цена — качество.
Рассмотрим подробнее процесс подключения D-Link DSL-2600 к Ростелекому.
Сначала необходимо просто включить питание и, собственно, подключить модем к сетевой карте ПК. Далее, запускаем стандартный браузер Internet Explorer и в поле адресов вводим 192.168.1.1 логин = пароль = admin. Перед пользователем сразу открывается вкладка Device Info, в которой следует выбрать раздел Advanced Setup = WAN.
Потребуется ввести следующие данные:
1) В полях VCI и VPI проставляем информацию о нужном канале. В рассматриваемом варианте, значения равны 33 и 0 соответственно;
2) Service Category — выбираем UBR;
3) Ставим галочку напротив Enable Quality of Service;
4) Подтверждаем кнопкой Next.
Следующий немаловажный вопрос: В каком режим следует подключаться непосредственно к сети. Здесь два варианта:
— Если в дальнейшем к модему будет подключаться несколько компьютеров и устройств, то наилучшим выбором будет режим маршрутизатора — PPP over Ethernet (PPPoE).
— Если необходимо подключение в режиме прозрачного моста/bridge, то, собственно, следует выбрать Bridging (при этом для Encapsulation mode ставим LLC).
Сохраняемся при помощи Save и нажимаем Next.
Следующий шаг заключается в настройке параметров аутентификации. В этом варианте в полях PPP Password/PPP Username вводим пароль/логин, которые были выданы компанией-провайдером.
Замечание: Напротив Enable KeepAlive должна стоять галочка.
Все остальные параметры настройки аутентификации остаются по умолчанию. Подтверждаем кнопкой Next.
В следующем окне активируем Enable NAT и отключим Enable Firewall. После этого нажимаем кнопку Next, сохраняемся при помощи Save.
Замечание: WAN Service должен быть активирован.
Расскажем подробнее о том, как корректировать и менять настройки локальной сети. Для этого переходим в раздел под названием LAN, который дает возможность поставить новый IP-адрес, как следствие, сменить присоединенную подсеть. Также можно активировать UPnP или отключить сервер DHCP. После внесенных «поправок» сохраняемся кнопкой Save.
Чтобы проверить параметры своей беспроводной сети, заходим во вкладку Basic раздела Wireless. SSID, в данном случае, лучше всего ввести собственноручно, чтобы сеть имела уникальное и запоминающееся имя. После внесенных на этом шаге изменений сохраняемся и переходим во вкладку Security.
Необходимо сделать сеть безопасной, для этого выбираем WPA2/WPA-PSK в специальном поле под названием Network Authentication. После этого уже вводим ключ доступа в поле WPA Pre-Shared Key (одновременно проставляем значение TKIP+AES в WPA Encryption). Далее, сохраняем результаты при помощи Save.
Если же требуется пробросить порт под необходимый сервис, то следует перейти в подраздел Virtual Server вкладки NAT. Ставим переключатель в режим Custom Server и прописываем, собственно, названием нужного сервиса. Номер соответствующего порта указываем в External Port Start/External Port End (то же самое нужно повторять в случае колонок Internal Port Start/ Internal Port End, для Protocol — TCP/UDP). Применяем внесенные изменения кнопкой Apply или Save.
В конечном итоге, сменим пароль доступа в интерфейс данного модема. Переходим в Management = Access Control = Passwords. Выбираем имя пользователя как admin. Далее, вводим старый пароль, вносим новый и подтверждаем последний.
Сохраняем все изменения модема и перезагружаем его. Для этого переходим на Save/Reboot в разделе Management.
Как настроить модем (192.168.1.1)
<center>
Описание:
Как открыть доступ к 192.168.1.1 вы узнаете в этом видео. Открывайте порты, играйте в игры!
Как настроить модем ? ( роутер ) wifi D-Link DSL-2600U Укртелеком
<center>
Описание:
Как настроить модем, роутер D-Link DSL-2600U Укртелеком
Оцените статью!
Настройка ADSL модема D-Link DSL-2600 U/BRU/C:
ADSL модем D-Link DSL-2600 — это фактически «середнячок» между простым однопортовым DSL-2500 и более продвинутой моделью — DSL-2640. Надо заметить что это фактически наилучшее решение по цене/качеству и производительности для среднестатистичекого пользователя ввиду наличия Wi-Fi. В большинстве случаев дома стоит один стационарный компьютер для которого хватит и одного LAN-разъёма, а те что приносят с собой друзья и гости — это в основном ноутбуки и нетбуки с беспроводными сетевыми модулями Вай-Фай.
В поля «VPI» и «VCI» указываем параметры канала, в случае Ростелеком (Волгателеком) эти значения: 0 и 33 соответственно. «Service Category» ставим «UBR». Если у Вас очень длинная или старая линия, то для повышения качества связи, я бы советовал активировать QoS, поставим галочку в поле «Enable Quality of Service». Нажимаем кнопку «Next».
На этом шаге Вам необходимо определиться в каком режиме Вы будете подключаться к сети провайдера. В случае подключения в режиме прозрачного моста (bridge) выбираем пункт «Bridging». «Encapsulation mode» — «LLC». Нажимаем «Next» и в следующем окне — «Save». Если же Вы планируете подключать к модему несколько компьютеров, то оптимальнее использовать режим маршрутизатора — выбираем пункт «PPP over Ethernet (PPPoE)» и нажимаем «Next».
На этом шаге Вам необходимо настроить параметры аутентификации. В поля «PPP Username» и «PPP Password» вводим соответственно логин и пароль на доступ в Интернет. Проверяем стоит ли галочка «Enable KeepAlive». Остальные параметры оставляем по-умолчанию. Нажимаем «Next».
В этом окне ставим галочку «Enable NAT» и убираем галочку, если установлена, «Enable Firewall». Проверяем активирован ли «WAN Service» и нажимаем «Next». На этом настройка подключения завершена и в следующем окне остаётся нажать лишь кнопку «Save».
Теперь проверим и откорректируем, если нужно, настройки локальной сети — переходим в раздел «LAN».
На этой вкладке Вы можете сменить IP-адрес модема и, соответственно, всю присоединённую подсеть, отключить при необходимости DHCP-сервер и активировать UPnP. В принципе можно всё оставить по умолчанию — для непродвинутого пользователя это будет наиболее оптимальный вариант. Если Вы планируете активно пользоваться файлообменными сетями, то я бы советовал активировать UPnP поставить соответствующую галочку. Нажимаем «Save».
Проверим настройки беспроводной сети. Переходим в раздел «Wireless», вкладка «Basic».
Проверяем стоит ли галочка «Enable Wireless». SSID меняем с заводского на любой другой — это необходимо для того, чтобы вы сами могли идентифицировать свою беспроводную сеть из других доступных. Нажимаем кнопку «Save». Переходим на вкладку «Security».
Сделаем нашу беспроводную сеть безопасной. В поле «Network Authentication» выбираем «WPA2/WPA-PSK». Ниже в поле «WPA Pre-Shared Key» вводим ключ доступа к беспроводной сети, а в поле «WPA Encryption» ставим значение «TKIP+AES». Нажимаем кнопку «Save». Беспроводная сеть настроена.
Если Вам необходимо пробросить порт под какой-либо сервис — переходим на вкладку «NAT», подраздел «Virtual Server»:
Теперь ставим переключатель в положение «Custom Server» и пишем название нужного сервиса либо произвольное название, в поле «Server IP Address» прописываем адрес компьютера для которого пробрасываем порт. Теперь ниже в таблице указываем в колонках «External Port Start» и «External Port End» номер нужного порта. затем повторяем то же самое в колонках «Internal Port Start» и «Internal Port End». В колонке «Protocol» указываем протокол «TCP», «UDP» или «TCP and UDP». Нажимаем кнопку «Save/Apply».
Теперь в качестве завершающего шага сменим пароль на доступ в веб-интерфейс модема для предотвращения несанкционированного доступа. Переходим в раздел «Management», вкладка «Access Control», раздел «Passwords».
Выбираем в выпадающем списке имя пользователя: admin.В поле «Old Password» вводим старый пароль (по-умолчанию: admin) а в поле «New Password» вводим новый пароль и повторяем его в поле «Confim Password». Нажимаем «Save».
Сохраним настройки модема и перезагрузим его с новыми параметрами. Для этого в разделе «Management» переходим на вкладку «Save/Reboot»:
Используемые источники:
- https://manualza.ru/dlink/dsl-2600u/bcqv41
- http://amulo.ru/page/kak-nastroit-modem-router-d-link-dsl-2600-u-bru-c
- https://nastroisam.ru/dsl-2600-ubruc/
 Настройка Zyxel keenetic DSL
Настройка Zyxel keenetic DSL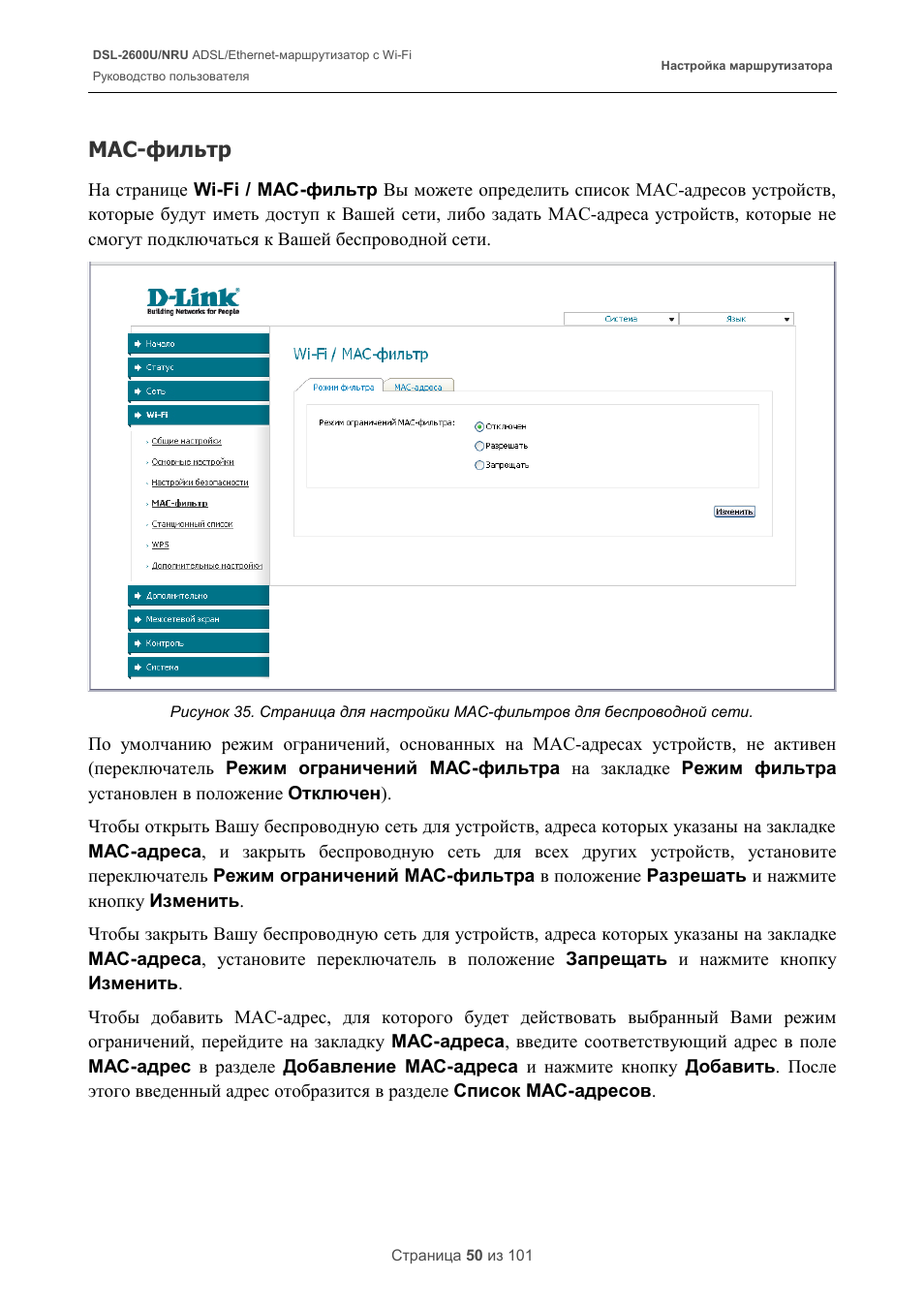
 Настройка Wi-Fi роутера TP-Link WR841N
Настройка Wi-Fi роутера TP-Link WR841N Настройка роутера D-Link DIR 620 — пошаговая инструкция
Настройка роутера D-Link DIR 620 — пошаговая инструкция
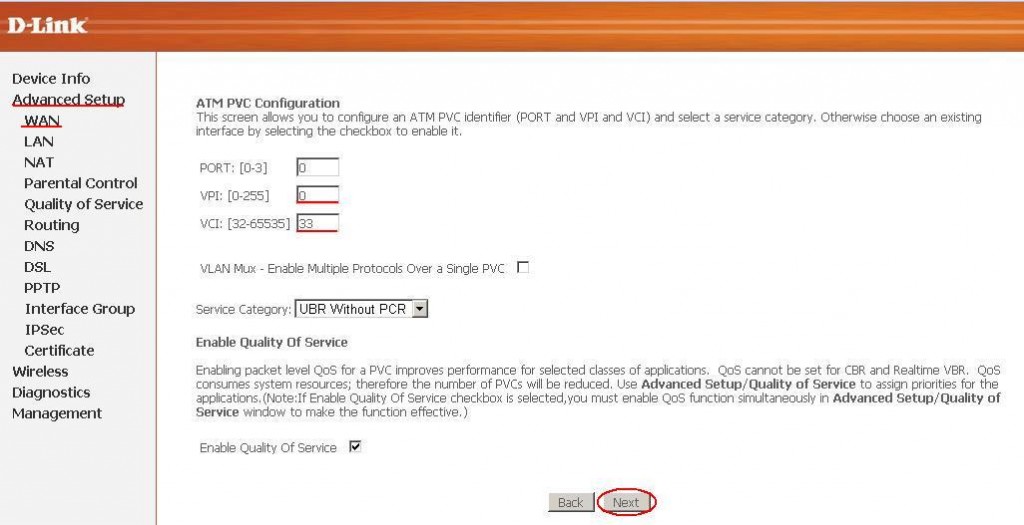
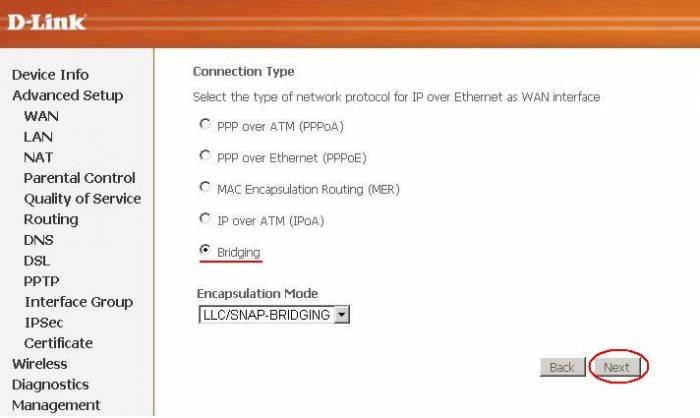
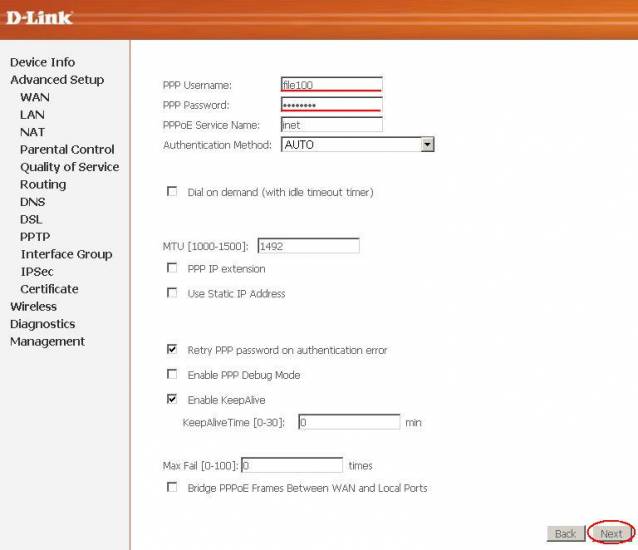
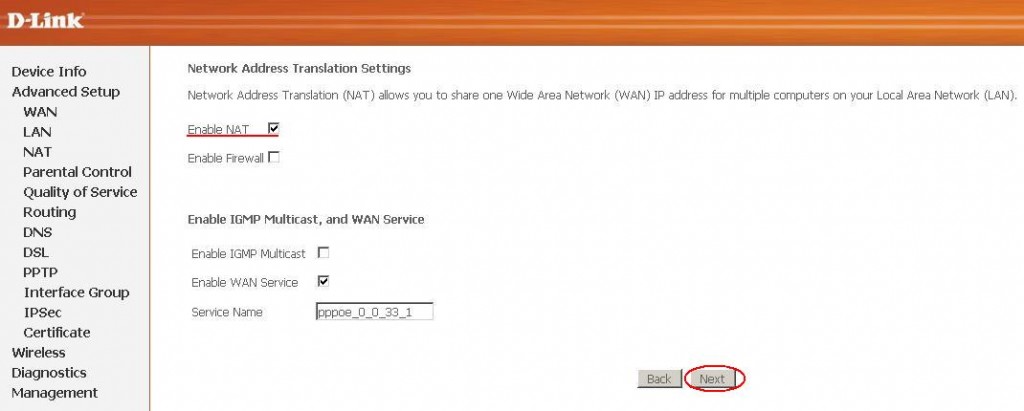
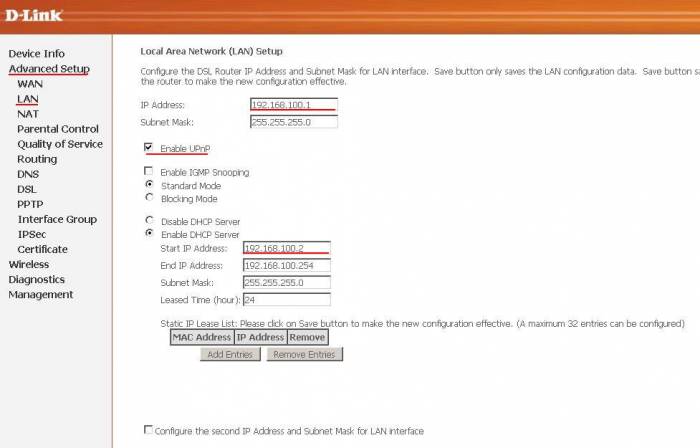
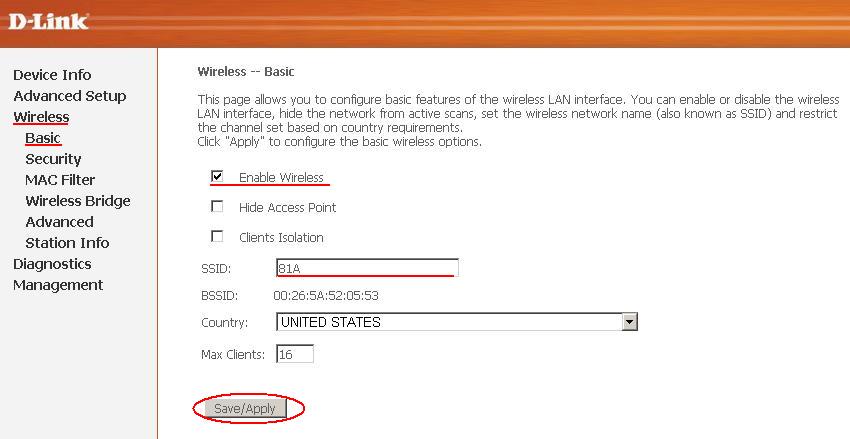
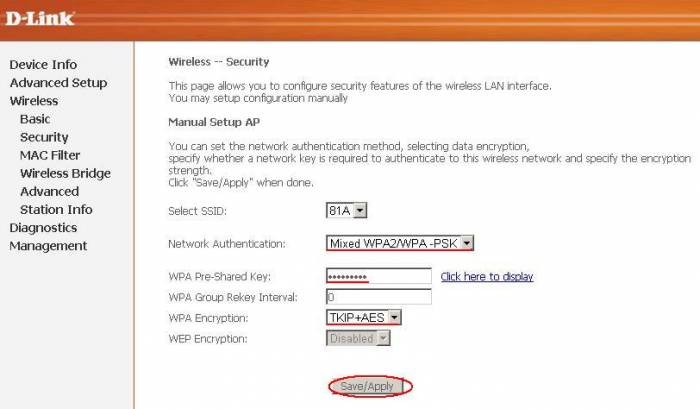
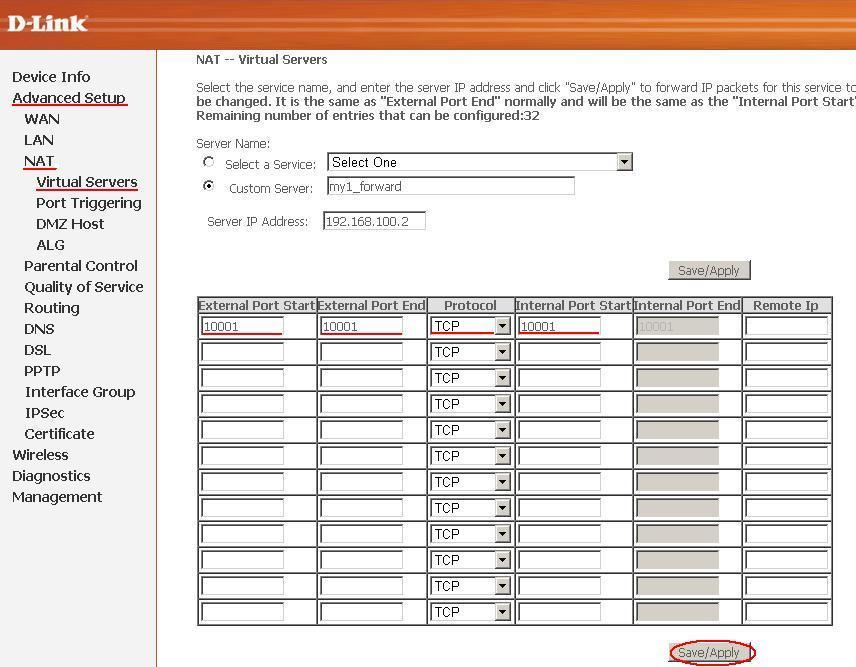
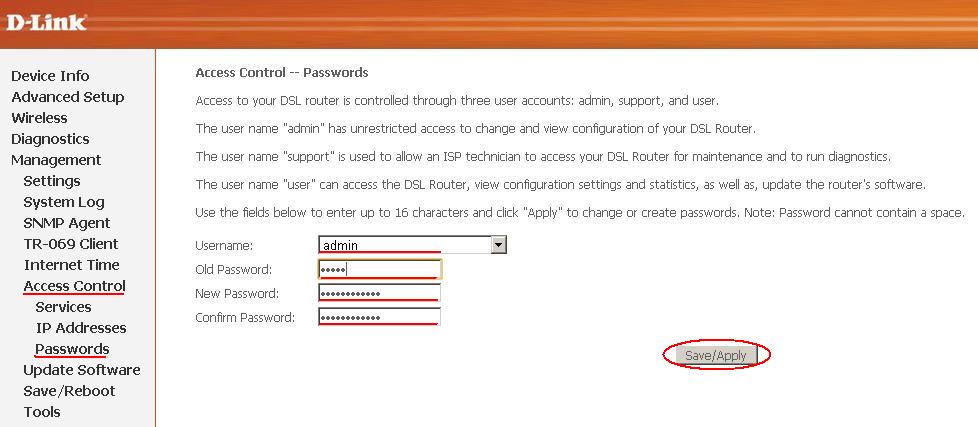
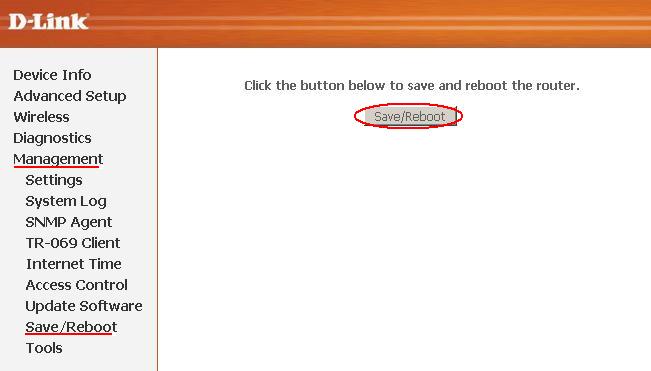

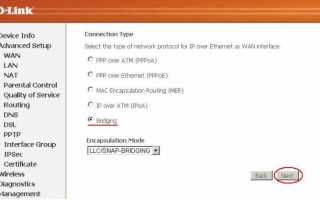

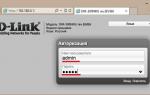 Модем D-Link DSL-2640U - настройка WiFi
Модем D-Link DSL-2640U - настройка WiFi Настройки роутера D-Link Dir-320 для “Ростелекома”
Настройки роутера D-Link Dir-320 для “Ростелекома” Интернет-провайдер Unet.by
Интернет-провайдер Unet.by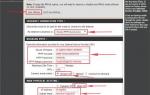 Инструкция по установке и настройке Интернет маршрутизатора DLink DIR-655
Инструкция по установке и настройке Интернет маршрутизатора DLink DIR-655