Содержание
- 1 Восстановление стилей на рабочем листе
- 2 Удаление надстроек Excel
- 3 Ремонт Excel
- 4 Excel сброс настроек
- 5 Закрыт по причине того, что не по теме участниками MSDN.’Reinstate Monica’ Knight, A K ♦ , aleksandr barakin, 0xdb, user192664 23 окт ’18 в 3:39 .
- 6 Настройка стандартных параметров макета сводной таблицы
- 7 Дополнительные сведения
- 8 Настройка Excel 2016
- 9 » Сброс настроек Excel
- 10 Как восстановить настройки ленты по умолчанию в Microsoft Office 2013
Задайте вопрос Быстрый доступ
-
Вопрос
-
Здравствуйте,
как все параметры Excel 2010 выставить в стандартные заданные по умолчания в Windows 7
5 ноября 2015 г. 16:27 Ответить | Цитировать
Ответы
-
Не всё так просто как хотелось бы, в Вашем распоряжении, несколько вариантов решения:
1 вариант — Примените FixIT, и вновь выполните вход в программу, например Word как при первом запуске программ Office.
2 вариант — удалите Пользовательские Шаблоны, перезагрузите устройство. Пересоздайте Пользовательский Шаблон, установите у него атрибут «Только чтение».
3 вариант — использование групповой политики для распространения и принудительного использования единого Пользовательского Шаблона.
Дополнительно, внимательно изучаем серию статей:
«Настройка пользовательских параметров Office 2010»
«Создание настраиваемых конфигураций Microsoft Office 2010»
«Office Customization Tool in Office 2010»
«Рекомендации по обслуживанию Office 2010»
Да, я Жук, три пары лапок и фасеточные глаза :))
- Изменено7 ноября 2015 г. 11:30
- Помечено в качестве ответа20 ноября 2015 г. 3:08
7 ноября 2015 г. 11:09 Ответить | Цитировать
Все ответы
-
Office по умолчанию, все необходимые ему настройки берёт из Операционной Системы.
Разверните Ваш вопрос более подробней о каких настройках спрашиваете Вы.
Да, я Жук, три пары лапок и фасеточные глаза :))
5 ноября 2015 г. 19:44 Ответить | Цитировать
-
Например баловался кто -то настройками и зашел во вкладку Файл->Параметры Excel->Формулы
Раздел Параметры вычислений и выставил настройку вместо автоматически вручную.
Я про Параметры Excel как их установить по умолчанию?
(Чтобы не разбираться когда кто-то галочку в настройках неправильно поставил и теперь работает что-то не так)
6 ноября 2015 г. 14:06 Ответить | Цитировать
-
Не всё так просто как хотелось бы, в Вашем распоряжении, несколько вариантов решения:
1 вариант — Примените FixIT, и вновь выполните вход в программу, например Word как при первом запуске программ Office.
2 вариант — удалите Пользовательские Шаблоны, перезагрузите устройство. Пересоздайте Пользовательский Шаблон, установите у него атрибут «Только чтение».
3 вариант — использование групповой политики для распространения и принудительного использования единого Пользовательского Шаблона.
Дополнительно, внимательно изучаем серию статей:
«Настройка пользовательских параметров Office 2010»
«Создание настраиваемых конфигураций Microsoft Office 2010»
«Office Customization Tool in Office 2010»
«Рекомендации по обслуживанию Office 2010»
Да, я Жук, три пары лапок и фасеточные глаза :))
- Изменено7 ноября 2015 г. 11:30
- Помечено в качестве ответа20 ноября 2015 г. 3:08
7 ноября 2015 г. 11:09 Ответить | Цитировать
В прошлом сброс приложения к настройкам по умолчанию часто означал необходимость удаления и переустановки всего приложения. В Excel 2013 вы можете сбросить приложение, восстановив Microsoft Office, процесс, который занимает менее двух минут. Если вы просто хотите сбросить форматирование на листе или удалить надстройки, которые вы применяли к листам Excel в прошлом, это задачи, которые вы также можете выполнить быстро.
Используйте Quick Repair для сброса Excel и всех приложений Office. Кредит: Изображение предоставлено Microsoft.
Восстановление стилей на рабочем листе
Выберите и скопируйте рабочий лист. Кредит: Изображение предоставлено Microsoft.
Откройте файл Excel, который вы хотите восстановить к стилям по умолчанию, таким как шрифты, цвета и линии. Нажмите «Ctrl-A», чтобы выбрать весь лист, затем «Ctrl-C», чтобы скопировать его.
Выберите кредит «Пустая книга». Изображение предоставлено Microsoft.
Нажмите меню «Файл», а затем «Новый». Выберите тему, которую вы предпочитаете использовать, или «Пустую книгу», если вы не хотите, чтобы к данным применялись стили.
Выберите опцию вставки с символом «Fx». Кредит: Изображение предоставлено Microsoft.
Щелкните правой кнопкой мыши ячейку «A1», чтобы отобразить раскрывающееся меню. В разделе «Параметры вставки» выберите буфер обмена с надписью «Fx». Эта опция сохраняет формулы, текст и числа на листе, удаляя все форматирование. Обратите внимание, что объединенные ячейки и спецификации выравнивания текста также теряются.
Функции остаются неизменными после вставки в новый рабочий лист. Кредит: Изображение предоставлено Microsoft.
Нажмите на любую ячейку, содержащую функцию, и посмотрите на поле «Fx» над рабочим листом, чтобы убедиться, что ваши функции не повреждены. Нажмите меню «Файл» и выберите «Сохранить», чтобы сохранить лист как новый файл.
Удаление надстроек Excel
Выберите «Опции». Кредит: Изображение предоставлено Microsoft.
Запустите Excel и откройте любую книгу. Нажмите меню «Файл» и выберите «Параметры».
Нажмите «Настройки центра управления безопасностью». Изображение предоставлено Microsoft.
Выберите «Центр управления безопасностью», а затем нажмите кнопку «Настройки Центра управления безопасностью».
Выберите «Отключить все надстройки приложений». Изображение: Изображение предоставлено Microsoft.
Выберите «Надстройки», а затем установите флажок «Отключить все надстройки приложений». Обратите внимание, что некоторые таблицы могут перестать работать должным образом, если они используют надстройки. Например, если вы используете надстройку Euro Currency Tools для конвертации валют, суммы в валюте на листе больше не будут корректными.
Установите флажок рядом с надстройкой, чтобы активировать ее. Кредит: Изображение предоставлено корпорацией Майкрософт.
Активируйте надстройки снова в любое время. Нажмите меню «Файл», выберите «Параметры», а затем «Надстройки». Нажмите кнопку «Перейти» рядом с параметром «Управление надстройками Excel», а затем выберите надстройку, которую нужно активировать.
Ремонт Excel
Запустить «Удалить программу.» Кредит: Изображение любезно предоставлено Microsoft.
Закройте все открытые приложения Microsoft Office. Найдите и запустите утилиту Windows «Удаление программы».
Нажмите «Microsoft Office 365», а затем «Изменить». Изображение: Изображение любезно предоставлено Microsoft.
Выберите «Microsoft Office 365» в списке установленных программ. Нажмите кнопку «Изменить».
Выберите «Быстрое восстановление». Кредит: Изображение предоставлено Microsoft.
Выберите опцию «Быстрое восстановление» и нажмите кнопку «Восстановить». Примерно через минуту Office восстановит все связанные с ним приложения, в том числе Excel, PowerPoint и Word, вернув их к настройкам по умолчанию. В редких случаях, например, для поврежденных файлов, вам может потребоваться вернуться к этому экрану и выбрать опцию «Онлайн восстановление».
Excel сброс настроек
Подскажите пожалуйста как сбросить все настройки Excel 2010 по умолчанию чтоб были в итоге, как будто только что установил?
Закрыт по причине того, что не по теме участниками MSDN.’Reinstate Monica’ Knight, A K ♦ , aleksandr barakin, 0xdb, user192664 23 окт ’18 в 3:39 .
- Скорее всего, данный вопрос не соответствует тематике Stack Overflow на русском, согласно правилам описанным в справке.
Если вопрос можно переформулировать согласно правилам, изложенным в справке, отредактируйте его.
Для этого случая простой чудо-кнопки еще не придумали )
Можно переустановить Microsoft Office, но обычно это мало помогает, т.к. в
системе остаются хвосты.
Вариант1. Самый простой, но наименее действенный (а вдруг?). Заменить шаблон.
Шаблон Excel-2003 искать по пути:
Excel-2010 хранит свой шаблон в другом месте:
Вариант2. Требует навыков и минимальных знаний системы. Удалить Microsoft Office через удаление программ.
Заглянуть в C:Program Files. Там может остаться папка Microsoft Office. Удалить ее.
Пройтись по папкам пользователей (C:Users), в скрытых поискать папки, связанные с
Офисом (Excel, Word, те же Microsoft Office), удалить их.
Выполнить-regedit — почистить в реестре регистрационные записи Office.
Установить офис, новенький и чистенький.
Вариант3. Поискать программы для сброса прараметров офисных приложений.
Вариант4. Самый радикальный — преустановить систему — поможет гарантированно, но вряд-ли рассматривается.
Настройка стандартных параметров макета сводной таблицы
Примечание: Мы стараемся как можно оперативнее обеспечивать вас актуальными справочными материалами на вашем языке. Эта страница переведена автоматически, поэтому ее текст может содержать неточности и грамматические ошибки. Для нас важно, чтобы эта статья была вам полезна. Просим вас уделить пару секунд и сообщить, помогла ли она вам, с помощью кнопок внизу страницы. Для удобства также приводим ссылку на оригинал (на английском языке).
Читать еще: В ms excel нельзя удалить
Вы можете импортировать параметры макета существующей сводной таблицы или изменить стандартные параметры. Изменение стандартных параметров влияет на новые сводные таблицы во всех книгах, но не на существующие сводные таблицы.
Примечание: Эта функция доступна в Excel для Windows, если у вас есть Office 2019 или у вас есть Подписка на Office 365. Если вы являетесь подписчиком Office 365, Убедитесь, что у вас установлена последняя версия Office.
В этом видео Дуг из команды Office коротко рассказывает о параметрах макета сводной таблицы по умолчанию:
Чтобы приступить к работе, выберите Файл > Параметры > Данные и нажмите кнопку Изменить макет по умолчанию.

Параметры в окне Изменение макета по умолчанию:
Импорт макета: выделите ячейку в существующей сводной таблице и нажмите кнопку Импорт. Параметры сводной таблицы будут автоматически импортированы. Вы можете сбросить их, импортировать новые параметры или изменить отдельные настройки.
Промежуточные итоги: укажите, нужно ли показывать промежуточные итоги вверху или внизу каждой группы сводной таблицы (либо вообще не выводить их).
Общие итоги: позволяет включить или отключить общие итоги для строк и столбцов.
Макет отчета: выберите вариант Компактный, Структура или Табличный.
Пустые строки: позволяет автоматически добавлять пустую строку после каждого элемента.
Параметры сводной таблицы: открывает стандартное диалоговое окно параметров сводной таблицы.
Восстановить значения Excel по умолчанию: восстанавливает стандартные параметры сводной таблицы Excel.
Дополнительные сведения
Вы всегда можете задать вопрос специалисту Excel Tech Community, попросить помощи в сообществе Answers community, а также предложить новую функцию или улучшение на веб-сайте Excel User Voice.
Настройка Excel 2016
Автор: Sreda31 · Август 31, 2016
Для того, чтобы изменить настройки Excel 2016 необходимо перейти:
Раздел Общие — основные настройки Excel:
- используемые по умолчанию шрифты;
- имя пользователя.
Читать еще: Программирование эксель
Раздел Формулы — настройка параметров вычислений:
- автоматические/ручные вычисления формул;
- поиск ошибок;
- стиль ссылок. При установленной галочке «Стиль ссылок R1C1» столбцы будут именоваться не буквами, а цифрами. Для того, чтобы вернуть буквенные наименования столбцов, галочку необходимо убрать:
Раздел Правописание — настройка проверки правописания и параметров автозамены.
Раздел Сохранение — содержит параметры сохранения Excel (в том числе возможно задать, как часто Excel будет делать автосохранения).
Язык — установка языка для проверки правописание, а также изменение языка интерфейса Excel.
Дополнительно — различные параметры, не вошедшие в другие группы.
Панель быстрого доступа — добавление и удаление команд на панель быстрого доступа.
Надстройки — управление внешними программными модулями.
Центр управления безопасностью — настройка безопасности документов (настроено по умолчанию).
» Сброс настроек Excel
Чет намудрили с excel’ем и теперь при открытии файлов он пытается еще пару файлов открыть, типа
которых в принципе и нету.
как избавиться от этих глюков.
переустановка офиса не помогла, он видимо держит свои настройки в какомто файле, как их обнулить.
Сейчас буду ковырять — минут 10-15 напишу
ДобавленоС:Program FilesMicrosoft OfficeOffice10Startup с:Documents and Settingsимя пользователяApplication DataMicrosoftExcelXLSTART попробуйте — не поможет ещё посмотрю
ДобавленоКстати да — что-то я тормознул
Спасибо, я видел этот топик, просто тамтакая каша, что чтоб найти что-либо, нужно все прочитать.
а времени у нас нет.
kk7765Dsк сожалению ниче не помогло.
Есть такая программка, м.б. поможет Office CleanUP 4The Office CleanUP 4, can with only one easily mouse click configure, repair your Microsoft Office 97 to 2010 applications. These offers apply to each of the supported 11 applications, plus general office, coordinated functions. For example, you can each of the applications by clicking in a state of reinstalling them. All these adjustments can obviously be undone. And much more.
Читать еще: В excel выделяется несколько ячеек вместо одной
Как восстановить настройки ленты по умолчанию в Microsoft Office 2013
Приложения Microsoft Office позволяют настраивать ленту. Вы можете добавлять команды на существующие вкладки, создавать собственные настраиваемые вкладки или настраивать панель быстрого доступа. Однако может понадобиться восстановить настройки ленты в начальное состояние.
Примечание: Сброс всех настроек ленты влечёт за собой сброс всех настроек панели быстрого доступа. Если нужно сохранить настройки, обязательно сделайте резервное копирование.
Чтобы восстановить настройки ленты, заданные по умолчанию, кликните правой кнопкой мыши по пустому месту любой вкладки ленты и в контекстном меню выберите Настройка ленты (Customize the Ribbon). Для примера мы сделаем это в Word.
В нижней правой части диалогового окна Параметры Word (Word Options) нажмите кнопку Сброс (Reset) рядом с указателем Настройки (Customizations):
- Чтобы сбросить все настройки ленты и панели быстрого доступа, выберите Сброс всех настроек (Reset all customizations) из выпадающего меню.
- Чтобы сбросить настройки только для одной вкладки, выделите эту вкладку в списке, расположенном выше, и кликните по Сброс только выбранной вкладки ленты (Reset only selected Ribbon tab).
Появится диалоговое окно с просьбой подтвердить намерение удалить все настройки. Если Вы уверены, что хотите удалить настройки для ленты и панели быстрого доступа, нажмите Да (Yes).
Примечание: Помните, что перед удалением настроек можно сделать их резервную копию.
Нажмите ОК, чтобы закрыть диалоговое окно Параметры Word (Word Options).
Таким же образом можно сбросить настройки ленты и панели быстрого доступа во всех приложениях Office, в которых они есть.
Используемые источники:
- https://social.technet.microsoft.com/forums/ru-ru/76a7dca9-6df7-4b4e-a660-c735d62748f4/excel-2010105310721089109010881086108110821080-10871086
- https://ru.computersm.com/10-how-to-restore-the-default-settings-in-excel-81085
- https://excelka.ru/vba/excel-sbros-nastroek.html
 Средства проверкии настройки Excel 2007
Средства проверкии настройки Excel 2007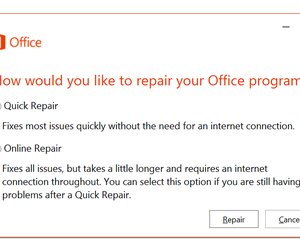
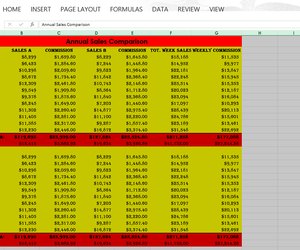
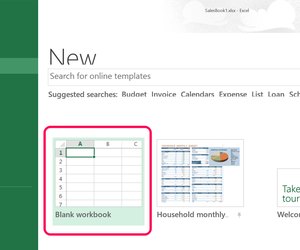
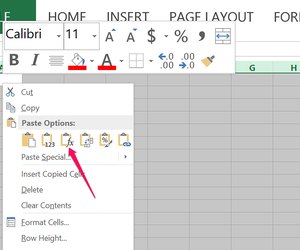
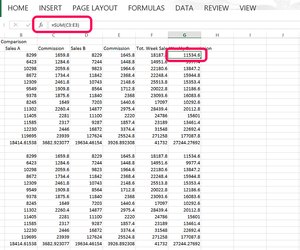
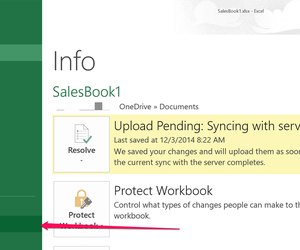
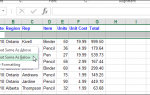 Настройки и параметры программы Excel
Настройки и параметры программы Excel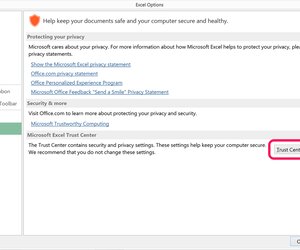
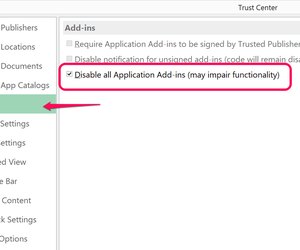
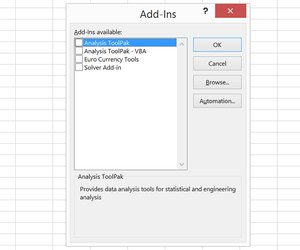
 Печать в Excel без полей
Печать в Excel без полей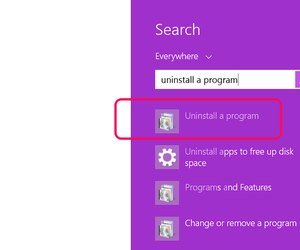
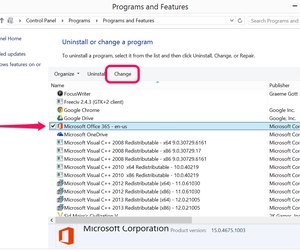
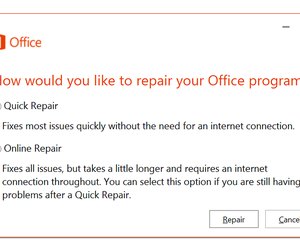
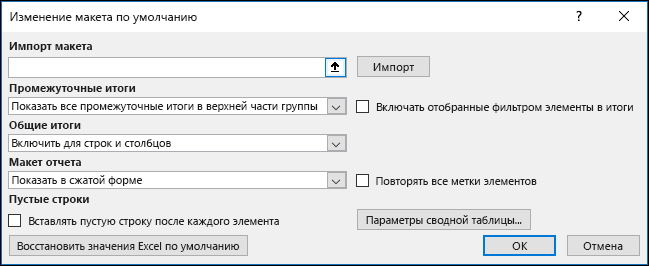
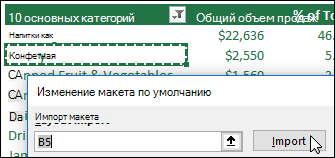
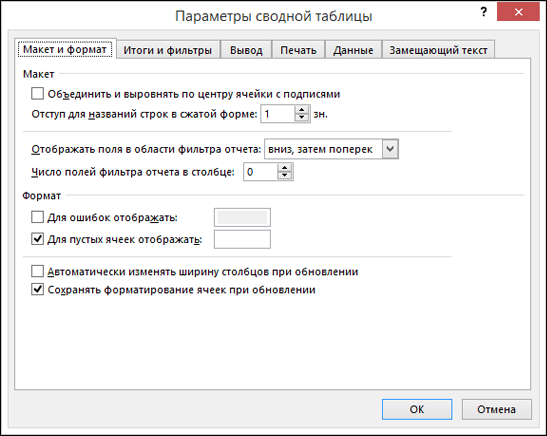


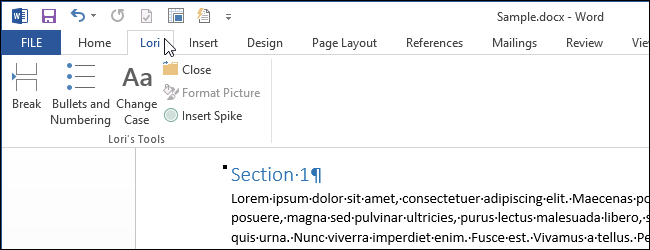
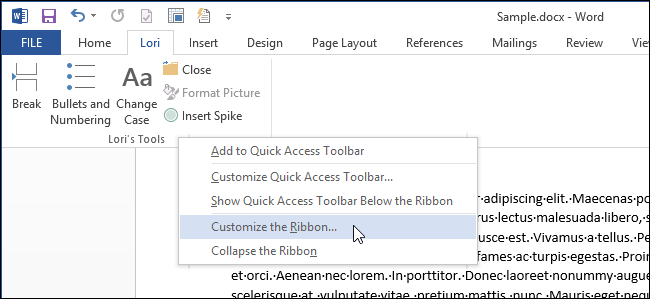
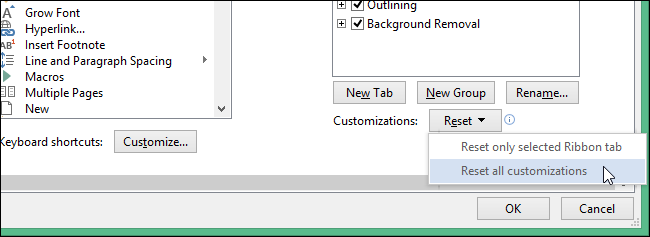
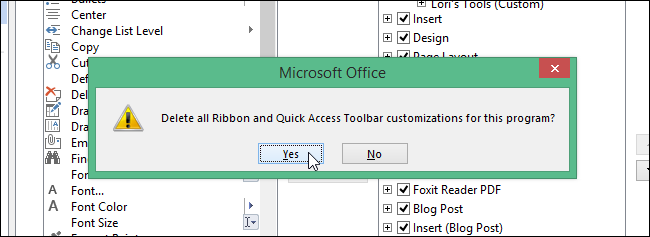
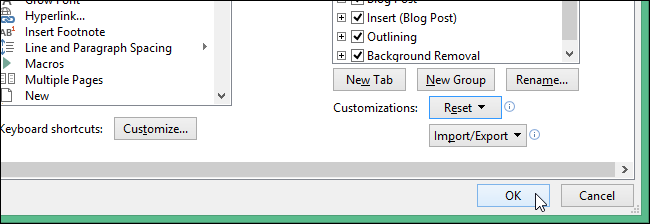

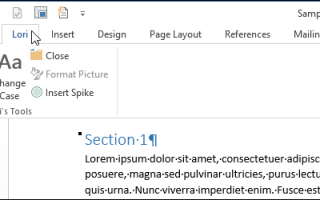

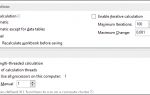 Умные Таблицы Excel – секреты эффективной работы
Умные Таблицы Excel – секреты эффективной работы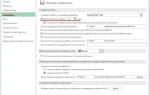 Как настроить автосохранение в Excel
Как настроить автосохранение в Excel Как управлять режимами автоматических и многопоточных вычислений в Excel 2013
Как управлять режимами автоматических и многопоточных вычислений в Excel 2013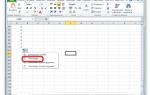 Как легко сделать автозаполнение в Excel
Как легко сделать автозаполнение в Excel