Содержание
- 1 Изменение стандартной комбинации клавиш для смены языка в Windows 8
- 2 Автоматическое переключение комбинации клавиш в Windows 8
- 3 Подводим итог
- 4 Видео по теме
- 5 Изменение сочетания клавиш для переключения раскладки клавиатуры в Windows 8
- 6 Видео — как изменить клавиши для переключения языка в Windows 8
В Windows 8 по умолчанию раскладка меняется с помощью клавиш + . Поэтому большинство русскоязычных пользователей Windows 8 пытаются сменить стандартное сочетание клавиш для смены раскладки языка на + . Чтобы помочь пользователю изменить стандартную раскладку языка с помощью сочетания клавиш на полюбившиеся + мы подготовили материал, после ознакомления с которым можно будет без труда выполнить эту задачу. Кроме стандартных функций изменения сочетаний клавиш в Windows 8, мы рассмотрим утилиту Punto Switcher, которая автоматически меняет раскладку клавиатуры.
Изменение стандартной комбинации клавиш для смены языка в Windows 8
Первым делом перейдите в «Панель управления». Для перехода в панель кликните правой кнопкой мыши по меню «Пуск» и выберите пункт «Панель управления».
В панели найдите блок «Часы, язык и регион» и выберите в нем пункт «Изменение способа ввода».
Открыв ярлык, вы попадете в настройки изменения языковых параметров. Теперь перейдите в пункт «Дополнительные параметры», который перенесет в надстройки, соответствующие названию этого пункта.
В этой надстройке найдите ярлык «Изменить сочетание клавиш языковой панели» и перейдите в него. Должно открыться окно «Языки и службы текстового ввода».
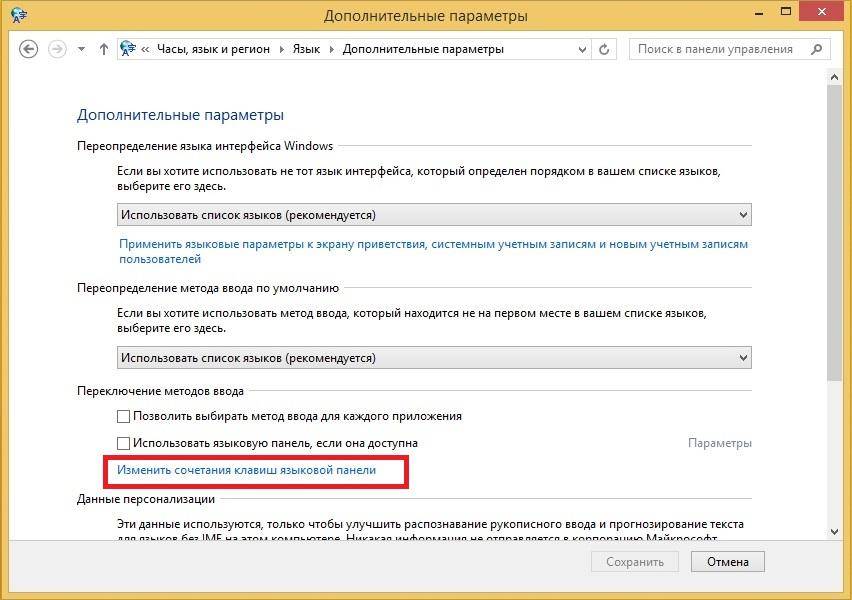
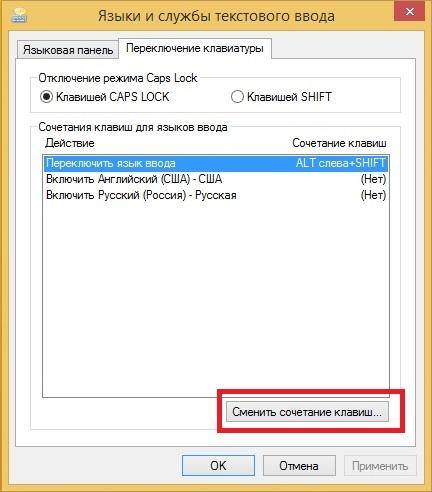
Теперь поставьте переключатели, как показано на изображении ниже и нажмите кнопку .
Проделав эти действия, вы поставите любимую комбинацию переключения языка + на место.
Автоматическое переключение комбинации клавиш в Windows 8
Бывают случаи, когда пользователь по ошибке вводит текст не глядя в монитор на русском языке в текстовый редактор с включенной раскладкой клавиатуры на английском языке. Весь набранный текст, таким образом, придется удалить и заново набрать на русском языке.
Чтобы не набирать в таких случаях текст заново, можно воспользоваться помощником — утилитой Punto Switcher. Главной задачей этой утилиты является автоматическое переключение раскладки клавиатуры при наборе русского текста с включенной английской раскладкой или наоборот. Утилита абсолютно бесплатна и имеет поддержку Windows 8. Разработчиком утилиты является известная IT компания Яндекс.
Загрузить утилиту можно с ее официального сайта https://yandex.ru/soft/punto. После загрузки запустите скачанный инсталлятор. В появившемся окне нажмите кнопку .
В этом окне по желанию можно установить инструменты для браузеров от Яндекса.
Нажимая кнопку переходим к окну, где по желанию можно установить Яндекс браузер. Если такого намерения у вас нет — снимите галочки.
При следующем нажатии кнопки начнется инсталляция Punto Switcher и браузера с инструментами от Яндекса, если вы поставили соответствующие галочки.
В последнем окне инсталлятора будет предложено запустить утилиту, что мы и сделаем.
Запущенную Punto Switcher можно увидеть в области уведомлений, как ярлык с надписью на синем фоне «Ru».
Для примера проверки работоспособности программы введем предложение «Как переключить клавиатуру на компьютере» с включенной английской раскладкой в WordPad. В результате ввода, уже на первом слове, Punto Switcher изменит раскладку на русскую.
Если бы мы ввели это предложение с отключенной Punto Switcher, то мы бы получили такой нечитабельный текст.
Как видите, Punto Switcher в этой ситуации просто незаменима. Кроме этого, утилита умеет ставить сочетания клавиш для собственной смены раскладки языка. Чтобы изменить раскладку для утилиты, необходимо перейти в настройки. Для этого кликнете правой кнопкой мыши по ярлыку утилиты из области уведомлений. В открывшемся контекстном меню, выберите пункт «Настройки».
Настройки откроются на вкладке «Общие». Чтобы изменить раскладку для утилиты, перейдите в блок «Переключение раскладки» и отметьте галочкой «Переключать по:». После этого вам станет доступен один из десяти вариантов переключения раскладки клавиатуры.
На рассмотренном примере функциональные возможности утилиты не заканчиваются. Утилита имеет достаточно большую функциональность и позволяет пользователю решать проблемы с раскладкой клавиатуры и вводом текста. Со всеми возможностями программы можно ознакомиться на странице https://yandex.ru/support/punto-win.
Подводим итог
В рассмотренном материале на примерах показано, как легко можно вернуться к любимой комбинации клавиш + в Windows 8. Кроме этого, была рассмотрена функциональная утилита Punto Switcher, значительно расширяющая возможности изменения сочетаний клавиш для смены языка и текстового набора. Надеемся, наша статья будет полезной для вас и позволит вам вернуть любимую комбинацию клавиш для смены языка на Windows 8.
Видео по теме
<center></center>
Хорошая реклама
Выпуск Windows 8 совсем не за горами и некоторые наши читатели уже активно пробуют новую систему в действии. Несмотря на некоторую спорность интерфейса Metro, многим он пришелся по вкусу. Сегодня мы расскажем о горячих клавишах, которые помогут использовать «новый пользовательский интерфейс Windows» еще продуктивнее.
Win: Переключение между стартовым экраном Metro и последним запущенным приложением.Win + C: Вызов правой всплывающей панели (charms bar).Win + I: Вызов панели настроек.Win + H: Вызов панели Share.Win + K: Вызов панели Devices.Win + Q: Доступ к поиску по приложениям.Win + F: Доступ к поиску файлов.Win + W: Доступ к поиску настроек.Win + P: Настройка второго монитора.Win + Z: Появление панели инструментов в приложениях Metro.Win + X: Вызов меню системных утилит Windows.Win + O: Зафиксировать ориентацию экрана.Win + . : Разместить приложение у правой границы экрана.Win + Shift + . : Разместить приложение у левой границы экрана.Win + V: Показать все активные уведомления.Win + Shift + V: Показать все активные уведомления в обратном порядке.Win + PrtScn: Сделать скриншот экрана и автоматически сохранить его в папке Pictures.Win + Enter: Запуск экранного диктора.Win + E: Открыть Компьютер.Win + R: Открыть диалог Выполнить.Win + U: Открыть Центр специальных возможностей.Win + Ctrl + F: Открыть диалог Найти компьютеры.Win + Pause/Break: Открыть страницу Система.Win + 1..10: Запуск программы, закрепленной в Панели задач на соответствующем месте.Win + Shift + 1..10: Запуск новой копии программы, закрепленной в Панели задач на соответствующем месте.Win + Ctrl + 1..10: Вызов последнего активного окна программы, закрепленной в Панели задач на соответствующем месте.Win + Alt + 1..10: Вызов меню переходов программы, закрепленной в Панели задач на соответствующем месте.Win + B: Выбор первого значка в системном трее. Переход к следующим происходит с помощью стрелки. Нажмите на Ввод для его открытия.Win + Ctrl + B: Вызов программы, показывающей уведомление в системном трее.Win + T: Переключение между элементами Панели задач.Win + M: Свернуть все окна.Win + Shift + M: Восстановить все свернутые окна.Win + D: Показать/Скрыть Рабочий стол.Win + L: Заблокировать компьютер.Win + Up Arrow: Развернуть текущее окно.Win + Down Arrow: Свернуть/Восстановить текущее окно.Win + Home: Свернуть все, кроме текущего окна.Win + Left Arrow: Прикрепить окно к левой границе экрана.Win + Right Arrow: Прикрепить окно к правой границе экрана.Win + Shift + Up Arrow: Расширить окно от верхней до нижней границы экрана.Win + Shift + Left/Right Arrow: Отправить окно на другой монитор.Win + F1: Запустить Справку Windows.
PageUp: Перемотка стартового экрана Metro вперед.PageDown: Перемотка стартового экрана Metro назад.Ctrl + Esc: Переключение из Metro в последнее активное приложение.Ctrl + прокрутка мыши: активировать «взгляд сверху» на стартовый экран Metro.
Alt: Показать скрытое меню приложения.Alt + D: Выбрать панель адреса.Alt + P: Показать панель просмотра в Windows Explorer.Alt + Tab: Переключение вперед между открытыми окнами.Alt + Shift + Tab: Переключение назад между открытыми окнами.Alt + F4: Закрыть текущее окно. Открыть диалог выключения с Рабочего стола.Alt + Esc: Переключение между запущенными программами в порядке их запуска.Alt + Enter: Открытие окна Свойства выбранного элемента.Alt + PrtScn: Снятие скриншота активного окна и помещение его в буфер обмена.Alt + Up Arrow: Вверх на один уровень в Windows Explorer.Alt + Left Arrow: Переход в предыдущий каталог.Alt + Right Arrow: Переход в следующий каталог.Shift + Delete: Моментальное удаление элемента минуя Корзину.Shift + F6: Переключение назад между органами управления в окне или диалоге.Shift + F10: Вызов контекстного меню выбранного элемента.Shift + Tab: Переключение назад между элементами в окне или диалоге.Shift + Click: Выбрать последовательную группу элементовShift + Click по кнопке в Панели задач: Запустить новую копию программы.Shift + Right-click по кнопке в Панели задач: Вызов контекстного меню элемента.Ctrl + A: Выбрать все элементы.Ctrl + C: Скопировать выбранные элементыCtrl + X: Вырезать выбранные элементы.Ctrl + V: Вставить выбранные элементы.Ctrl + D: Удалить выбранные элементы.Ctrl + Z: Отменить действие.Ctrl + Y: Повторить действие.Ctrl + N: Открыть новое окно в Windows Explorer.Ctrl + W: Закрыть текущее окно в Windows Explorer.Ctrl + E: Выбрать строку поиска в Windows Explorer.Ctrl + Shift + N: Создать новую папку.Ctrl + Shift + Esc: Открыть Диспетчер задач.Ctrl + Alt + Tab: Открыть панель переключения между окнами.Ctrl + Alt + Delete: Доступ к экрану Windows Security.Ctrl + Click: Выбрать несколько отдельных элементов.Ctrl + Click и перетащить элемент: копировать элемент в ту же папку.Ctrl + Shift + Click и перетащить элемент: Создать ярлык элемента в той же папке.Ctrl + Tab: Переключение вперед между вкладками.Ctrl + Shift + Tab: Переключение назад между вкладками.Ctrl + Shift + Click on a Taskbar button: Запустить новую копию программы как Администратор.
F1: Показать Справку.F2: Переименовать файл.F3: Открыть поиск.F4: Показать выпадающий список в строке адреса Windows Explorer.F5: Обновить экран.F6: Переключение между элементами окна или диалога.F7: Показать историю команд в командной строке.F10: Показать скрытую строку меню.F11: Переключение в полноэкранный режим.Tab: Переключение вперед между элементами в окне или диалоге.PrtScn: Сделать скриншот всего экрана и поместить его в буфер обмена.Home: Перейти вверх в открытом окне.End: Перейти вниз в открытом окне.Delete: Удалить выбранный элемент.Backspace: Переход в предыдущий каталог в Windows Explorer. Переход вверх на один каталог в диалогах Открыть или Сохранить.Esc: Закрыть диалог.
Num Lock Enabled + Plus (+): Показать содержимое выбранной папки.Num Lock Enabled + Minus (-): Закрыть выбранную папку.Num Lock Enabled + Asterisk (*): Развернуть все подкаталоги для выбранной папки.
Пробуйте. Учите. Применяйте.
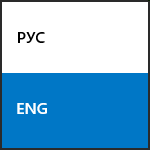
Также, как и в предыдущих версиях, в области уведомлений рабочего стола Windows 8 вы можете увидеть обозначение текущего языка ввода, по клику на который вызывается языковая панель, с помощью которой можно выбрать нужный язык. Подсказка в этой панели сообщает, что для переключения языка следует использовать новое сочетание клавиш — Windows+Пробел. (аналогичное используется в Mac OS X), хотя, если мне не изменяет память, Alt+Shift тоже работает по умолчанию. Кому-то в силу привычки или по иным причинам данное сочетание может быть неудобным, для них и рассмотрим, как изменить переключение языка в Windows 8.
Изменение сочетания клавиш для переключения раскладки клавиатуры в Windows 8
Для изменения параметров переключения языка, кликните мышью по значку с указанием текущей раскладки в области уведомлений Windows 8 (в режиме рабочего стола), после чего нажмите ссылку «Настройки языка». (Что делать, если пропала языковая панель в Windows)
В левой части появившегося окна настроек выберите пункт «Дополнительные параметры», а затем найдите в списке дополнительных параметров пункт «Изменить сочетания клавиш языковой панели».
Дальнейшие действия, думаю, интуитивно понятны — выбираем пункт «Переключить язык ввода» (он выбран по умолчанию), затем нажимаем кнопку «Сменить сочетание клавиш» и, наконец, выбираем привычное нам, например — Ctrl+Shift.
Изменение сочетания клавиш на Ctrl+Shift
На этом достаточно применить сделанные настройки и новое сочетание для смены раскладки в Windows 8 начнет работать.
Примечание: вне зависимости от сделанных настроек переключения языка, новое сочетание, о котором говорилось выше (Windows+Пробел) будет продолжать функционировать.
Видео — как изменить клавиши для переключения языка в Windows 8
Записал заодно и видео о том, как проделать все вышеописанные действия. Возможно, кому-то так будет удобнее воспринимать.
Используемые источники:
- https://ustanovkaos.ru/poleznye-sovety/izmenit-sochetaniya-klavish-windows-8.html
- https://lifehacker.ru/polnyjj-spisok-goryachikh-klavish-windows-8/
- https://remontka.pro/switch-language-windows-8-settings/
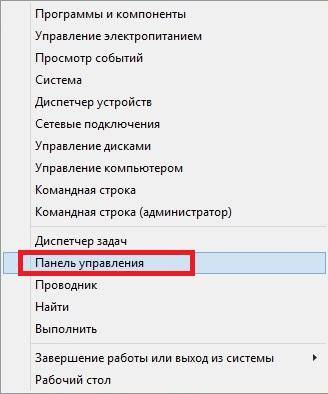
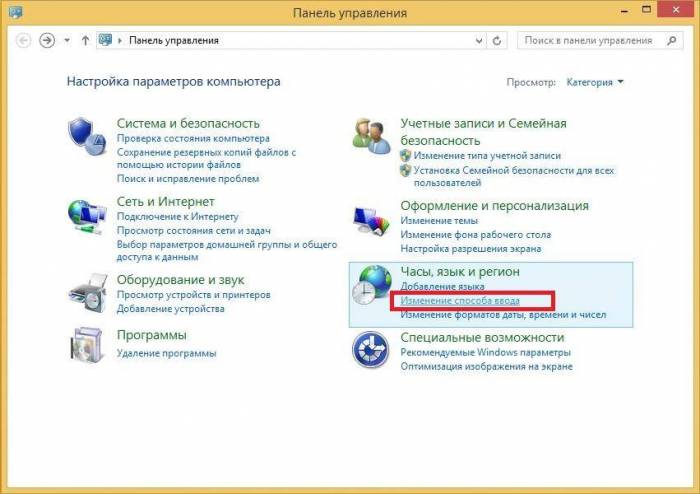
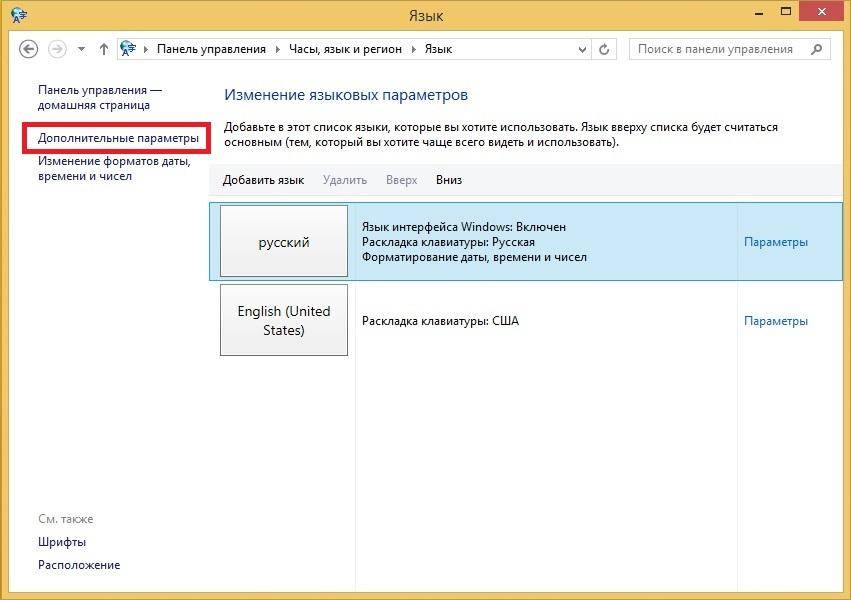
 Сочетание клавиш на клавиатуре в windows 10. Клавиша win на клавиатуре – для чего она
Сочетание клавиш на клавиатуре в windows 10. Клавиша win на клавиатуре – для чего она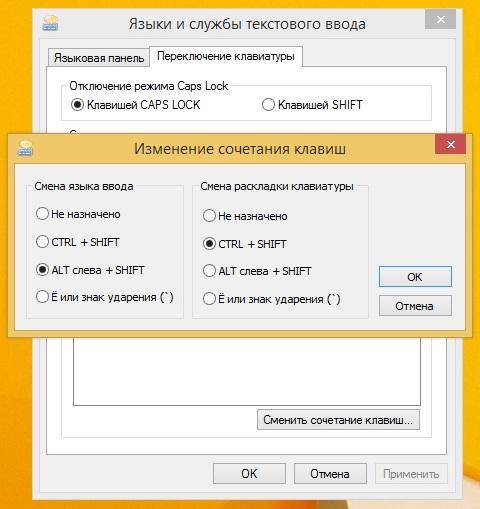
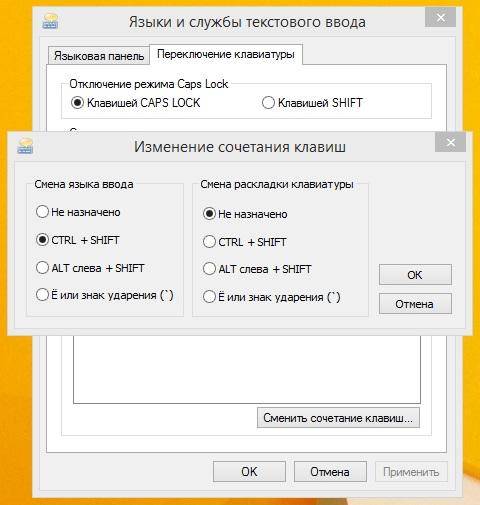
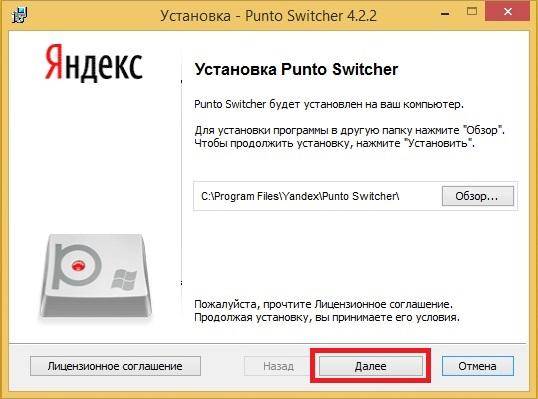
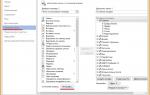 Горячие клавиши в Word: Самые необходимые комбинации
Горячие клавиши в Word: Самые необходимые комбинации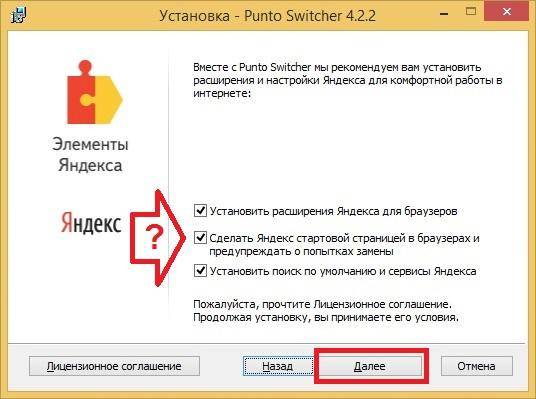
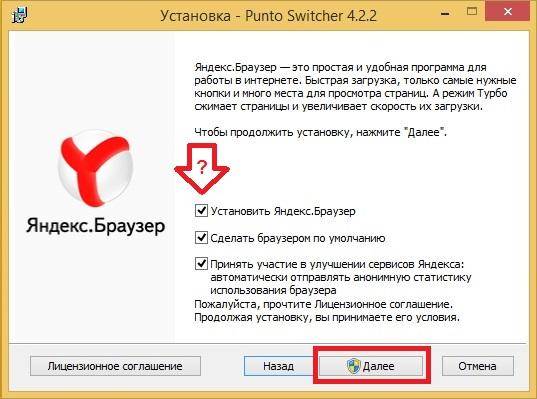
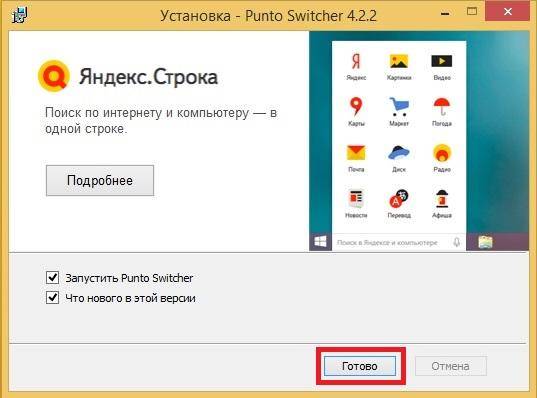
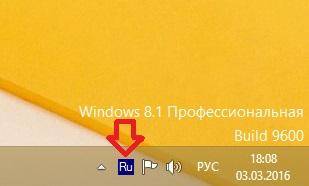
 70 горячих клавиш Google Chrome, которые должен знать каждый
70 горячих клавиш Google Chrome, которые должен знать каждый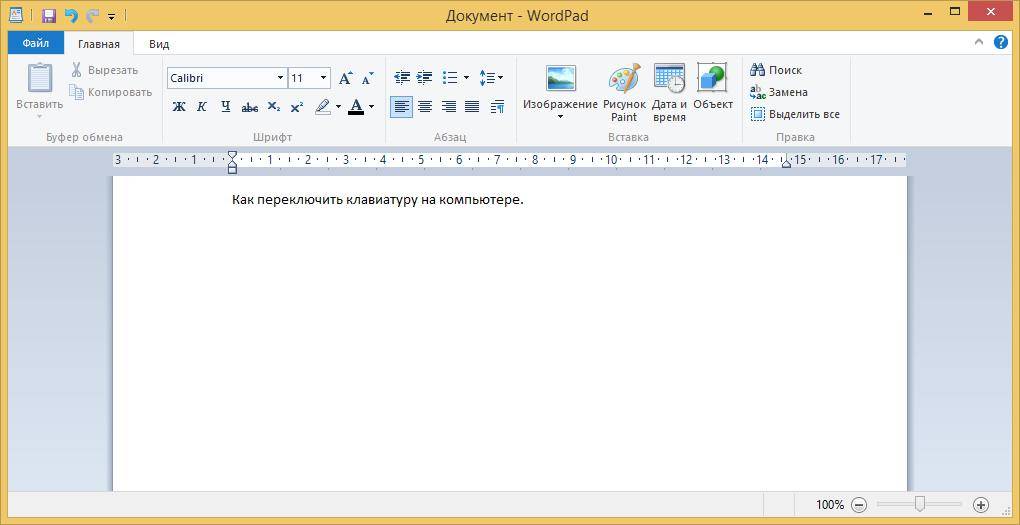
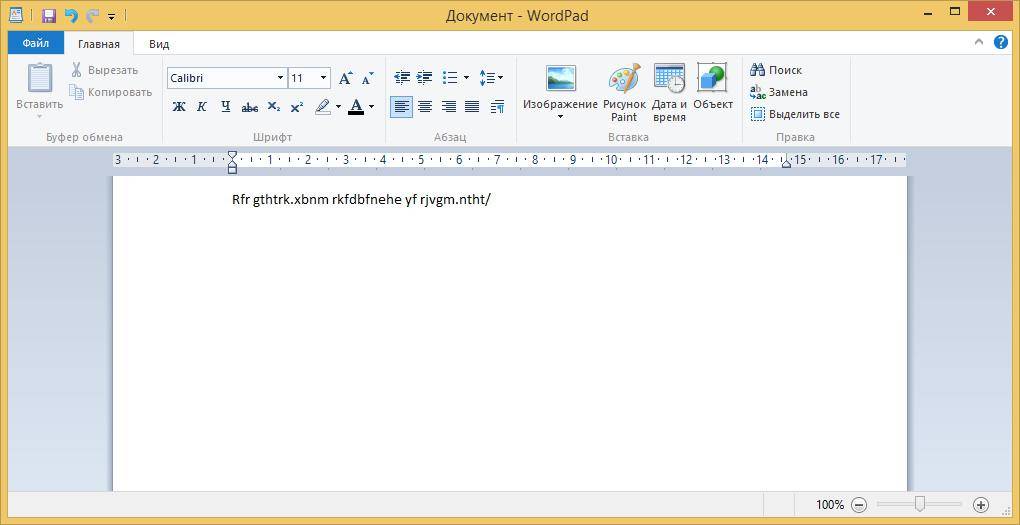
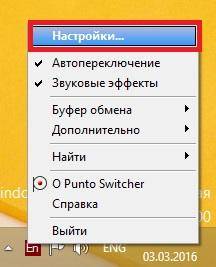
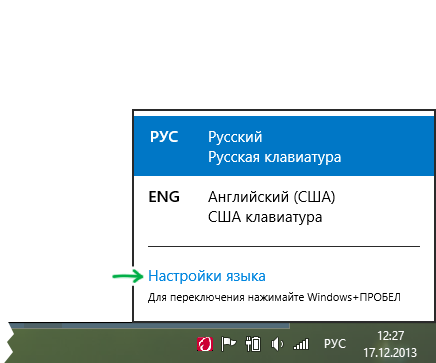
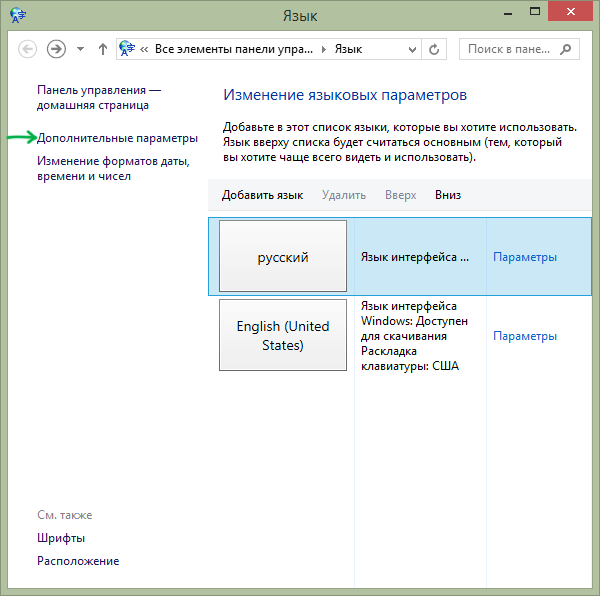
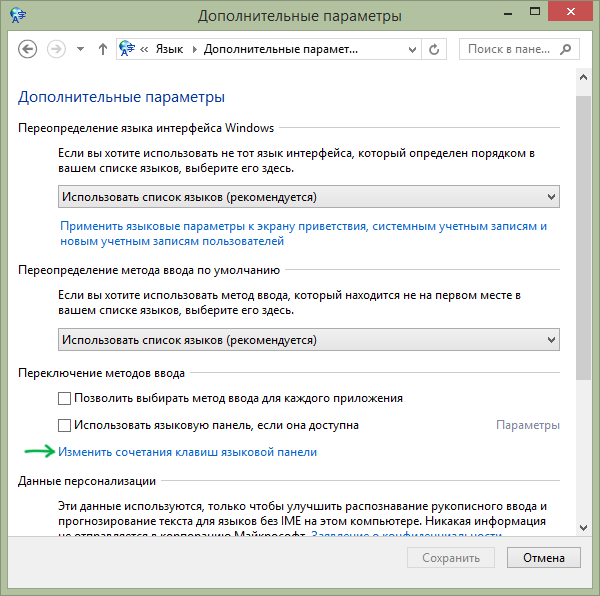
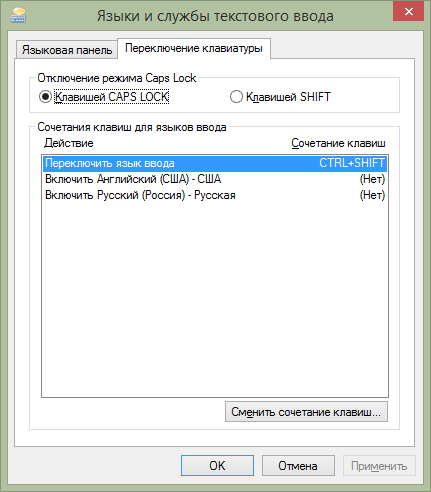



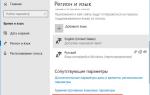 Горячие клавиши ОС Windows 10 — список, настройка и назначение
Горячие клавиши ОС Windows 10 — список, настройка и назначение Настройка «горячих» клавиш в расширениях Firefox через about:addons
Настройка «горячих» клавиш в расширениях Firefox через about:addons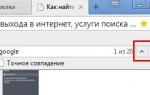 Все быстрые клавиши Yandex browser: как настроить комбинацию клавиш?
Все быстрые клавиши Yandex browser: как настроить комбинацию клавиш?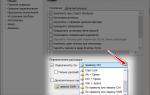 Как изменить клавиши переключения
языка клавиатуры в Windows
Как изменить клавиши переключения
языка клавиатуры в Windows