Содержание
Для чего необходим контроль пропускной способности?
В стандартной домашней сети пропускная способность разделяется между всеми компьютерами в сети. Это означает, что любой компьютер, на котором запущен торрент-клиент или какое-либо другое P2P-приложение, будет влиять на работу в сети других компьютеров. Это также в целом негативным образом влияет на производительность всей сети. Как этого можно избежать?
Решением данной проблемы может стать функция Badwidth Control (далее-«Контроль пропускной способности»), которая позволит уменьшить негативное влияние, оказываемое перегруженным каналом на локальную сеть. Используя функцию контроля пропускной способности, мы можем указать определенную минимальную или максимальную пропускную способность для каждого компьютера. Пожалуйста, следуйте нижеуказанным шагам, чтобы настроить данную функцию.
Как настроить функцию контроля пропускной способности?
Нижеуказанный сценарий указывает 3 компьютера, которые делят 512 Кбит/c исходящей полосы пропускания и 4 Мбита/c входящей полосы пропускания в качестве примера, а также объясняет, как использовать функцию Контроля пропускной способности для соответствующей оптимизации распределяемой пропускной способности.
Сценарий:

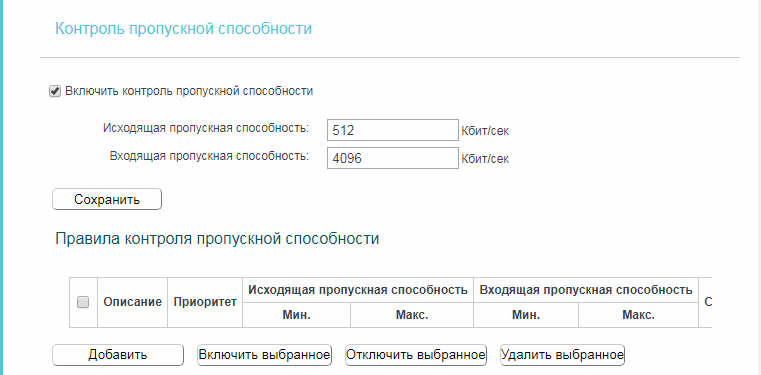

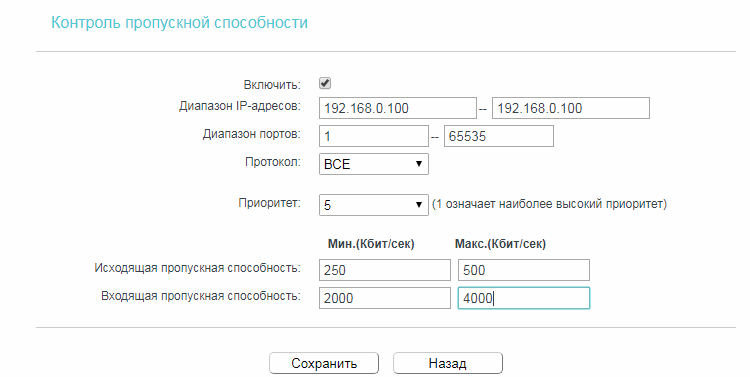
PortRange(Диапазон портов) – Назначаемые порты для протокола TCPи UDP
Protocol(Протокол) – Вы можете выбрать протокол TCP, UDP или оба.
EgressBandwidth(Исходящая полоса пропускания)– Максимальная и минимальная исходящая скорость для порта WAN. Значение по умолчанию – 0.
IngressBandwidth(Входящая полоса пропускания)– Максимальная и минимальная входящая скорость для порта WAN. Значение по умолчанию – 0.
ПРИМЕЧАНИЕ:
Для упрощения управления рекомендуется настроить статический IP-адрес на ваших локальных компьютерах или настроить резервацию адресов на беспроводном маршрутизаторе.
О том, как произвести настройки протокола TCP/IP на вашем компьютере, вы сможете узнать в FAQ 14
О том, как настроить Резервацию адресов вы сможете узнать в FAQ 182
Шаг 7
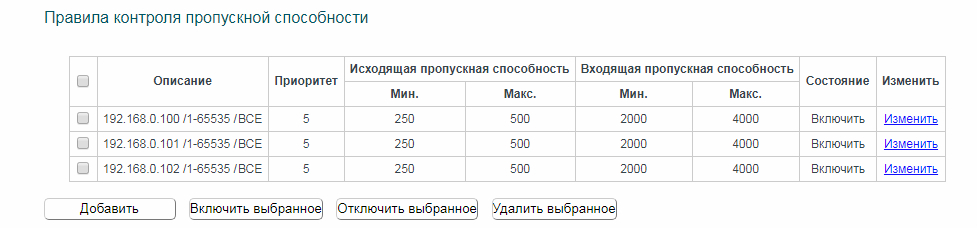
При подключении к интернету нескольких устройств через роутер, даже при наличии широкополосного подключения, трафика временами может не хватать. Например, когда кто-то из пользователей запускает загрузку файлов через торрент. Рассмотрим, как ограничить скорость интернета на роутере Tp-Link, что актуально для общественных точек доступа (кафе) или домашнего интернета (детям, соседу). Сделать это можно двумя путями: ограничить канал для всех пользователей либо для конкретных устройств, которые в данный момент подключены к сети.
Как уменьшить скорость интернета для всех и отдельных пользователей, смотрите в следующем видео:
Содержание
Правила для всех
Начнём из ситуации, когда есть необходимость ограничения скорости для всех пользователей сети, неважно, подключаются они посредством витой пары либо через беспроводной интерфейс (Wi-Fi). Для этого на роутерах предусмотрена соответствующая функция – Bandwidth Control (контроль пропускной способности).
- Заходим в меню конфигурации маршрутизатора.
Для этого открываем браузер, в адресную строку вводим «192.168.0.1» либо «192.168.1.1» и переходим по этому адресу. В формах для ввода пароля и логина вводим «admin» или свои значения, на которые заменили стандартные.
В зависимости от прошивки, интерфейс может отличаться, как и при работе с другими маршрутизаторами, например, Zyxel.
- Ограничение максимального количества устройств, одновременно подключаемых к интернету.
В настройках переходим в раздел «Guest Network», в строке «Max Guests number» задаем требуемое значение.
- Кликаем по названию одноимённого раздела, ставим отметку возле опции «Enable Bandwidth Control», выбираем тип соединения (обычно это Other) и вводим значения входящей скорости (Ingress bandwidth) и скорости раздачи (Egress bandwidth) в килобитах, кликаем «Save» для сохранения новой конфигурации.
- Перезагружаем маршрутизатор: переходим в последний раздел «System Tools», кликаем «Reboot» и подтверждаем выполнение действия.
При использовании маршрутизатора с обновлённой прошивкой вид меню будет следующим.
Внизу отображается перечень установленных правил, нужды искать их в «Rules List» нет.
Правила для выбранных устройств
Как ограничить скорость по MAC-адресу? Посмотрите следующую видео-инструкцию:
Маршрутизаторы позволяют уменьшить максимальную исходящую и входящую скорость раздачи интернета по Wi-Fi либо проводному интерфейсу для каждого отдельного клиента по его физическому адресу – MAC-адресу. Для этого следует всего лишь привязать физический адрес девайса к IP, а уже для последнего указать ограничения пропускной способности в обе стороны.
- Во вкладке «DHCP» щелкаем по пункту меню «DHCP Clients List».
- Отсюда копируем адрес нужного девайса в буфер обмена (ориентируемся по названию).
- Идём в следующий подраздел «Address Reservation», вставляем наш MAC в первую текстовую форму, дальше вводим свободный на данный момент IP-адрес и активируем правило, выбрав «Enable» в его статусе.
Перезагружаем маршрутизатор таким же образом, как и ранее.
Для случаев, когда MAC может поменяться
Находчивый клиент при наложении ограничений, описанных в предыдущем разделе, может легко изменить физический адрес MAC. Особенно просто это на компьютере. И для подобных ситуаций в прошивке маршрутизатора присутствует решение. Оно заключается в предоставлении доступа к интернету только ограниченному перечню устройств. Остальные, даже те, кто установит подключение, не получат трафика.
Для соединения нового устройства, которое вашему роутеру ещё незнакомо, его MAC придётся добавить в перечень избранных. Роутер не различает, по какому интерфейсу к нему подключён клиент, поэтому установка лимита для Wi-Fi и LAN-интерфейсов аналогична.
Следующая инструкция покажет, как уменьшить скорость интернета:
- Идём во вкладку «Wireless», где заходим в «Wireless MAC Filtering».
- Активируем опцию, перенеся триггерный переключатель в первое положение.
- Кликаем «Add new…» для добавления нового правила.
- Вводим адрес своего компьютера, из которого осуществляете настройку маршрутизатора, а также комментарий и устанавливаем статус «Enable».
- Перезагружаем роутер.
Свой ПК добавляем в список доверенных в первую очередь, до перезагрузки роутера, иначе не сможете пользоваться интернетом.
Комбинируя различные способы, можно добиться того, чтобы, например, ограничение по скорости для ваших устройств было меньше (допустим, 5 Мбит/с), а для других пользователей – 3 Мбит/с. Достигается это созданием пары правил.
- Сначала подключаемся к сети со всех своих гаджетов и присваиваем им статичные IP, лучше всего последовательные 192.168.0.1-192.168.0.x.
- Если необходимо, устанавливаем предел скорости приёма и передачи для этих девайсов.
- Для всех остальных устанавливаем автоматическое присваивание IP в указанном диапазоне, куда не входят закреплённые за вашими девайсами адреса.
- Добавляем правило для этого диапазона адресов, чтобы посетители кафе либо соседи не занимали весь канал.
При необходимости условия можно установить для каждого отдельного устройства.
На примере мы присвоили своим ноутбуку, смартфону и планшету IP 192.168.0.100 – 102, поставили им различные лимиты в обоих направлениях и активировали правила.
Для маршрутизаторов с новой прошивкой дизайн программы будет немного отличаться.
Маршрутизаторы TP-Link позволяют регулировать ширину пропускного канала интернета для любых устройств. Для этого в прошивку встроен ряд опций для упрощения решения задачи в различных ситуациях.
Чаще всего пользователи Wi-Fi роутеров задаются вопросом, как увеличить скорость интернета по беспроводной сети. И по этой теме, я уже писал отдельную статью, которую можно посмотреть здесь. Но, не редко бывают ситуации, когда нужно ограничить скорость интернета на роутере. И в этой статье я подробно покажу, как ограничить скорость подключения к интернету на роутерах компании TP-LINK. Мы рассмотрим два случая: ограничение скорости подключения абсолютно для всех устройств, и ограничение скорости для некоторых устройств. Например, для нескольких компьютеров, телефона, планшета и т. д.
Важный момент: если у вас какая-то общественная сеть, возможно даже не защищена паролем, для которой нужно установить ограничение максимальной скорости, то лучше всего использовать функцию гостевой сети. Если на вашем роутере TP-LINK есть возможность запустить гостевую Wi-Fi сеть. Дело в том, что помимо основной сети, мы запускам гостевую сеть, которая будет полностью изолирована от основной сети, и для гостевой сети задаем ограничение по скорости. И это ограничение будет действовать для всех устройств, которые будут подключены к гостевому Wi-Fi. Как все это настроить, я подробно писал в статье: настройка гостевой Wi-Fi сети на роутере Tp-Link.
Это очень удобно, если нужно организовать доступ к интернету по Wi-Fi для клиентов в каком-то кафе, офисе, магазине, автосервисе, и т. д. Просто запускаем гостевую сеть, и выставляем ограничение по скорости в настройках роутера TP-LINK.
Ну а если у вас домашняя Wi-Fi сеть, и вы хотите какому-то клиенту принудительно снизить скорость подключения к интернету (непослушным детям, соседу, которому пришлось дать доступ к Wi-Fi :)), то следуйте инструкциям ниже, и у вас все получится.
Включаем функцию контроля пропускной способности на TP-LINK
Прежде чем перейти к настройке, нам нужно включить функцию контроля пропускной способности, и задать исходящую и входящую скорость, которую предоставляет наш интернет-провайдер.
Заходим в настройки роутера. В браузере переходим по адресу 192.168.1.1, или 192.168.0.1. Или, смотрите подробную инструкцию по входу в настройки роутеров TP-LINK. В зависимости от модели и версии прошивки, настройки могут отличатся. Так же, у многих настройки на английском, а у других на русском языке. Я скриншоты буду делать на английской версии, но названия пунктов меню буду еще писать на русском. Проверять я все буду на роутере Tp-Link Archer C20i.
В настройках маршрутизатора нужно открыть вкладку «Bandwidth Control»(Контроль пропускной способности), поставить галочку возле пункта «Enable Bandwidth Control» (Включить контроль полосы пропускания).
Возможно, у вас нужно будет еще выбрать «Line Type» (Тип линии). Ставим «Other» (Другая).
Задаем максимальную скорость: исходящую (с устройства в интернет), и входящую (когда что-то скачиваем с интернета на компьютер). Это та скорость, которую вам дает интернет-провайдер. Например, если провайдер дает 20 Мбит/с на загрузку и на выгрузку, то нам нужно эти 20 Мбит/с перевести в Кбит/с, и указать в соответствующие поля. Перевести очень просто: 20 Мбит/с * на 1024 Кбит/с = 20480 Кбит/с.
Другой скриншот, если у вас все выглядит иначе, и на русском языке
Теперь осталось только задать настройки ограничения скорости, которые нам необходимы. Как я уже писал выше, мы рассмотрим настройки ограничения для всех устройств, которые подключены к роутеру, и только для определенных устройств по IP-адресу.
Ограничение скорости интернета для некоторых устройств на роутере TP-LINK
В настройках роутера можно установить максимальную скорость для каждого устройства. Привязываются эти настройки по IP-адресу. Поэтому, сначала нам нужно привязать IP-адрес к MAC-адресу устройства, для которого мы хотим огранить скорость. Это нужно для того, что бы определенное устройство всегда получало один и тот же IP-адрес, для которого будут заданы настройки пропускной способности.
Привязка IP-адреса к MAC-адресу
Что бы привязать IP-адрес к MAC-адресу устройства, нужно перейти на вкладку «DHCP» – «DHCP Clients List» (Список клиентов DHCP). Там вы увидите список устройств, которые сейчас подключены к роутеру. Нам нужно посмотреть и скопировать MAC-адрес нужного устройства. Так же, можете обратить внимание на IP-адрес, который в данный момент присвоен устройству.
Если устройство, для которого нужно задать настройки пропускной способности на данный момент не подключено к роутеру, то MAC-адрес можно посмотреть в настройках, где-то в разделе «Об устройстве» (если это мобильное устройство). А если у вас компьютер, то смотрите эту статью.
MAC-адрес нужно устрйоства мы уже знаем. Переходим на вкладку «DHCP» – «Address Reservation» (Резервирование адресов). Вводим MAC-адрес нашего устройства. Затем, указываем IP-адрес, который будет закреплен за этим устройством (можно использовать адрес со страницы «DHCP Clients List»), или, например, указать 192.168.0.120 (если у вас IP-адрес роутера 192.168.1.1, то адрес будет 192.168.1.120). Ставим статус «Enabled» (Включено), и сохраняем настройки.
Таким способом можно привязать необходимое количество устройств. Или удалить/отредактировать созданное правило. Главное, запомните IP-адрес, который мы задали. По нему мы будем задавать максимальную скорость для этого устройства.
Задаем настройки пропускной способности для Wi-Fi клиента по IP-адресу
Перейдите на вкладку «Bandwidth Control» (Контроль пропускной способности). И для того, что бы создать новое правило, нажмите на кнопку «Add New».
На некоторых роутерах (версиях прошивки) нужно открыть вкладку «Контроль пропускной способности» – «Список правил», и нажать на кнопку «Добавить…».
Появится окно, в котором нужно задать некоторые параметры:
- Ставим галочку возле Enable (Включить).
- В поле IP Range прописываем IP-адрес, который мы зарезервировали для устройства.
- Поле Port Range оставляем пустым.
- Protocol – выбираем «ALL».
- Priority(этого пункта может и не быть). По умолчанию стоит 5, думаю, можно так и оставить.
- Egress Bandwidth(скорость исходящего трафика) – ставим минимальное значении (я поставил 1, со значением 0 не создается правило), ну и указываем максимальную исходящую скорость для этого устройства. Я поставил для примера 1 Мбит/с (это 1024 Кбит/с).
- Ingress Bandwidth(входящая скорость) так же выставляем минимальную скорость, и максимальную для конкретного устройства. Это та скорость, с которой устройство будет получать информацию с интернета. Я поставил 5 Мбит/с.
Сохраняем созданное правило, нажав на кнопку «Save» (Сохранить).
Если у вас роутер с русской прошивкой (нажмите, что бы посмотреть)
Вы увидите созданное правило. Его можно изменить, выделить и удалить, или создать еще одно правило. Например, для ограничения скорости подключения других устройств.
Вот и все, по такой схеме можно задать максимальную скорость практически для каждого устройства, которое подключается к вашему маршрутизатору. Что бы проверить результат, достаточно проверить скорость интернета на том устройстве, для которого вы создали правило. Я уже писал о том, как проверить скорость подключения к интернету.
Как ограничить скорость по Wi-Fi сети для всех устройств?
Возможно, вам понадобится установить ограничение не для определенных устройств, а для всех клиентов, которые подключены к маршрутизатору TP-LINK. Сделать это очень просто. Сначала, зайдите на вкладку «DHCP», и посмотрите, какой диапазон IP адресов там задан. Можете их запомнить, или скопировать.
Дальше, нам нужно создать новое правило, как я показывал выше. На вкладке «Bandwidth Control» (или «Контроль пропускной способности» – «Список правил») нажимаем на кнопку «Add New», или «Добавить».
Указываем диапазон IP-адресов, которые мы посмотрели на вкладке «DHCP», и указываем максимальную исходящую и входящую скорость. Сохраняем правило.
Теперь, при подключении устройства будут получать IP-адрес из диапазона который задан в настройках DHCP сервера, и к ним будет применено правило, которое мы создали в настройках управления пропускной способностью.
Приоритезация данных на роутерах TP-LINK с новой прошивкой (голубая)
Если у вас маршрутизатор TP-LINK, на котором установлена новая версия прошивки (которая в голубых тонах), например, TP-LINK Archer C8, то там настройки пропускной способности называются «Приоритезация данных». Находятся они на вкладке «Дополнительные настройки».
Там так же достаточно включить функцию «Приоритезация данных», задать скорость, которую вам дает провайдер, открыть вкладку «Дополнительные настройки», и в процентном соотношении от заданной скорости выставить три блока с разной пропускной способностью. Все просто и логично.
Снизу вы увидите три блока с разным приоритетом в скорости, от той, которую мы задали в настройках. В каждый из этих трех блоков, можно добавить необходимые устройства, и к ним будет применено ограничение по скорости. Достаточно нажать на кнопку «Добавить», выбрать необходимое устройство из списка подключенных (или задать имя и MAC-адрес ручную), и нажать Ok.
В новой версии прошивки, эту функцию конечно же хорошо доработали. Я бы даже сказал переработали. Настраивать все очень просто и понятно. Но, насколько я понял, нет возможности задать строго определенную скорость. Только в процентном соотношении от заданной в настройках.
В любом случае, все можно без проблем настроить, и все будет работать. Если остались какие-то вопросы, то спрашивайте в комментариях. Всего хорошего!
54
- https://www.tp-link.com/ru/support/faq/557/
- https://wifigid.ru/sovety-po-nastrojke-routerov/bandwidth-control
- http://help-wifi.com/tp-link/kak-ogranichit-skorost-interneta-na-wi-fi-routere-tp-link/
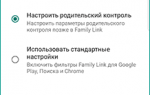 Приложение Family Link — родительский контроль на андроид
Приложение Family Link — родительский контроль на андроид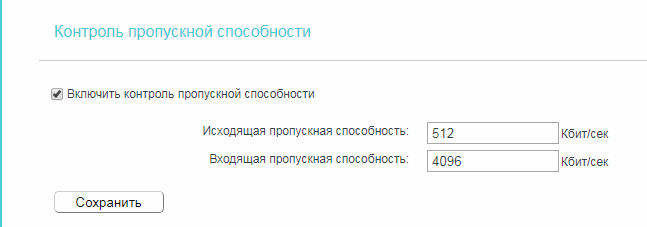
 Настройка Wi-Fi роутера TP-Link WR841N
Настройка Wi-Fi роутера TP-Link WR841N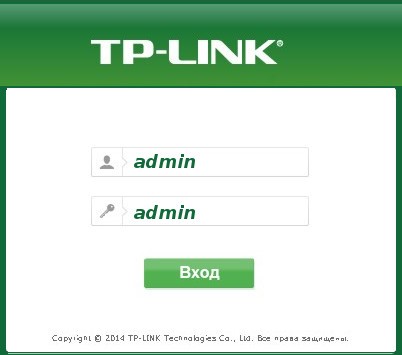
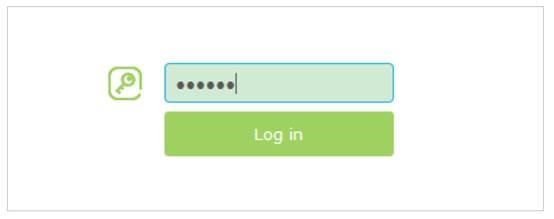
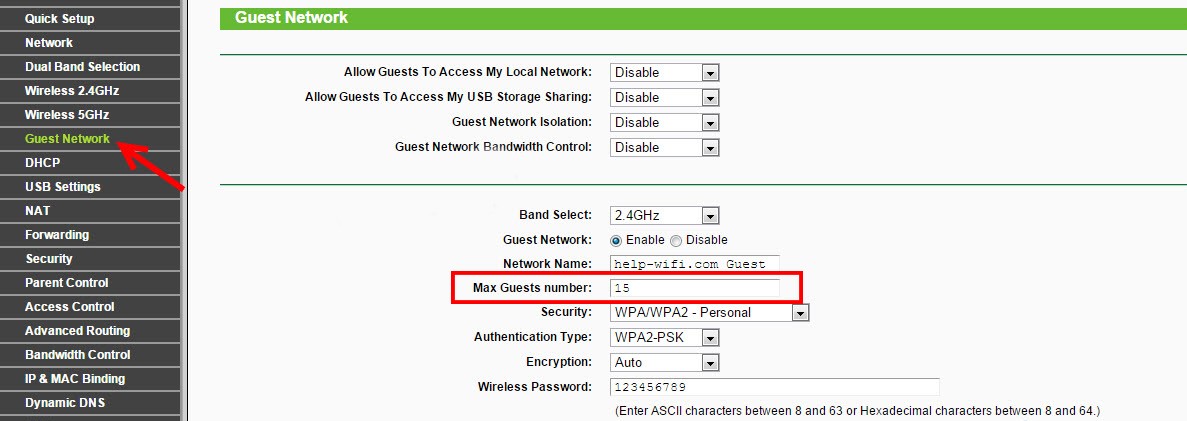
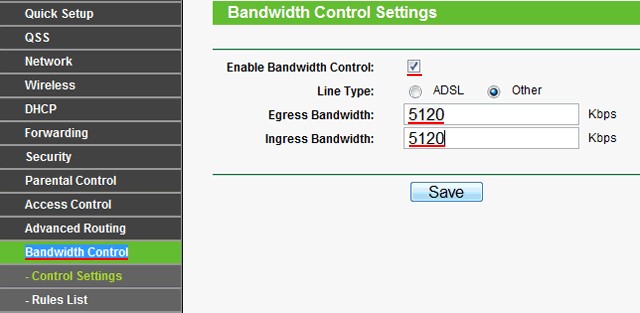
 Wi-Fi роутер TP-LINK Archer C20 (AC750): обзор и быстрая настройка
Wi-Fi роутер TP-LINK Archer C20 (AC750): обзор и быстрая настройка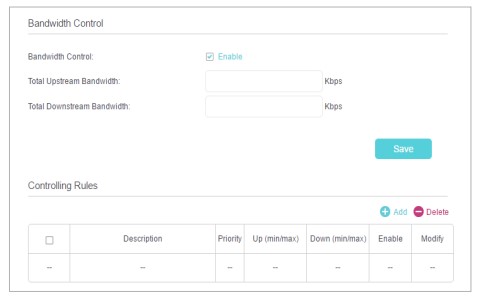
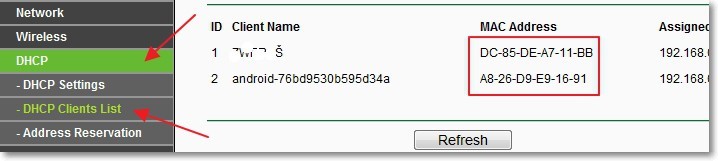
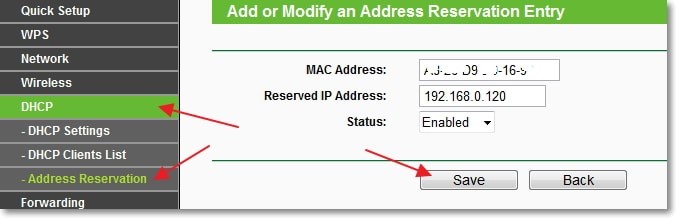
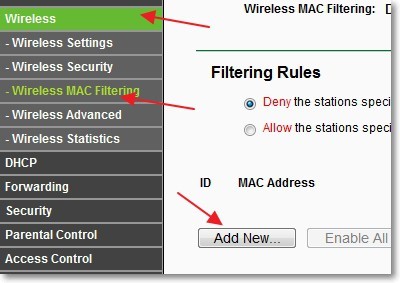
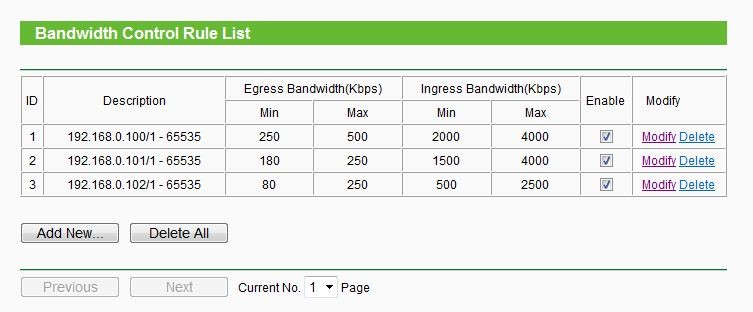
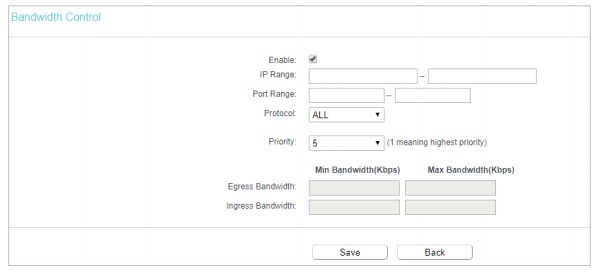
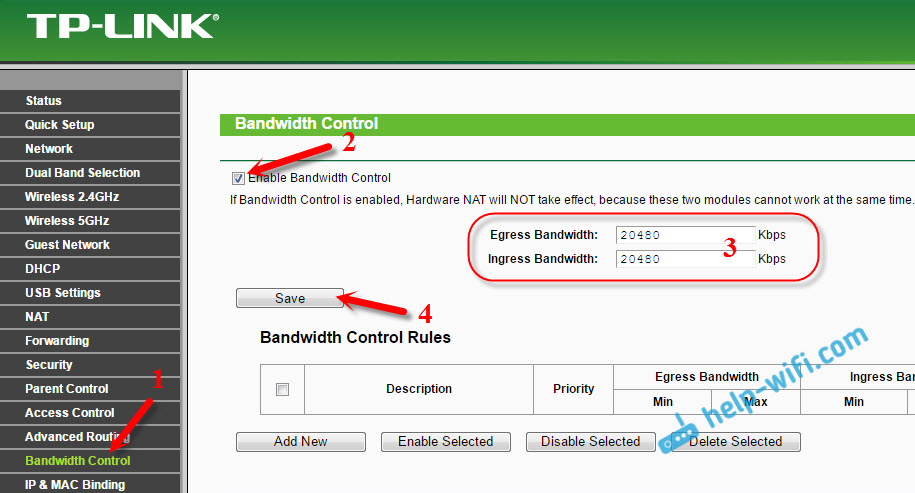
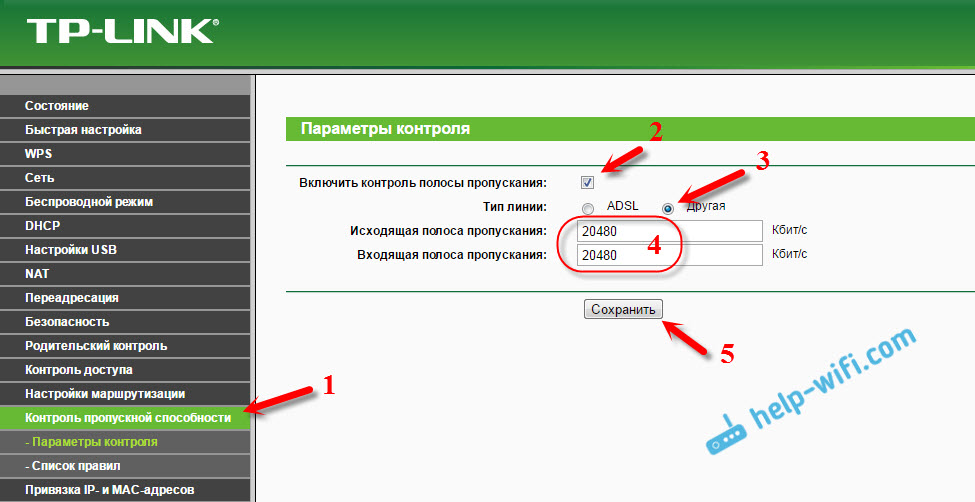
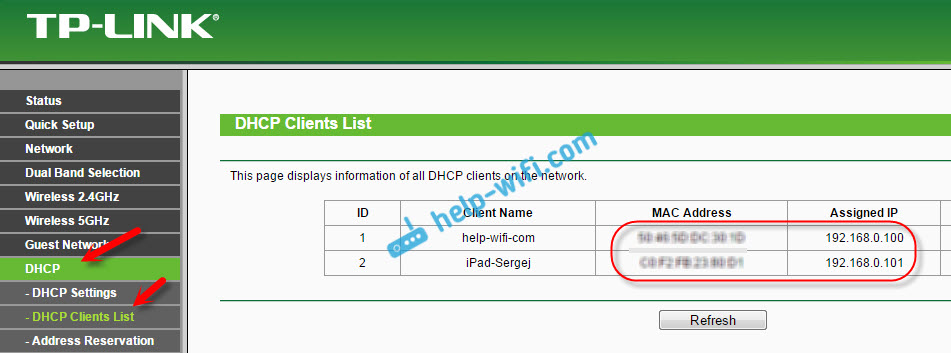
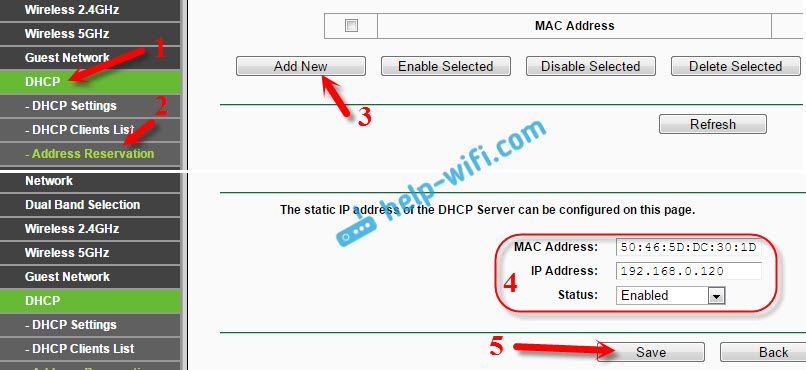

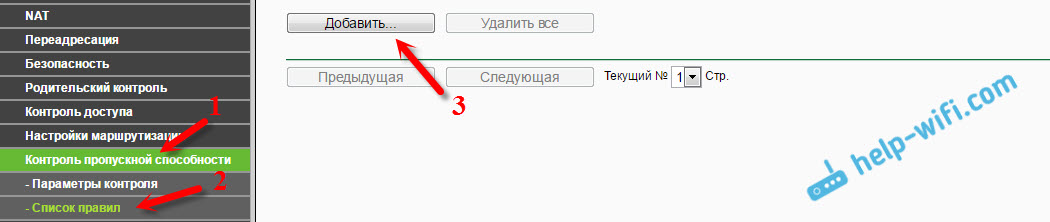
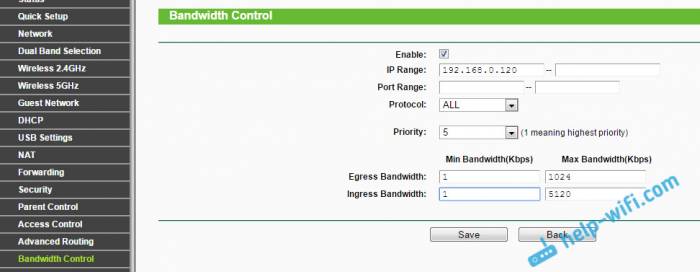
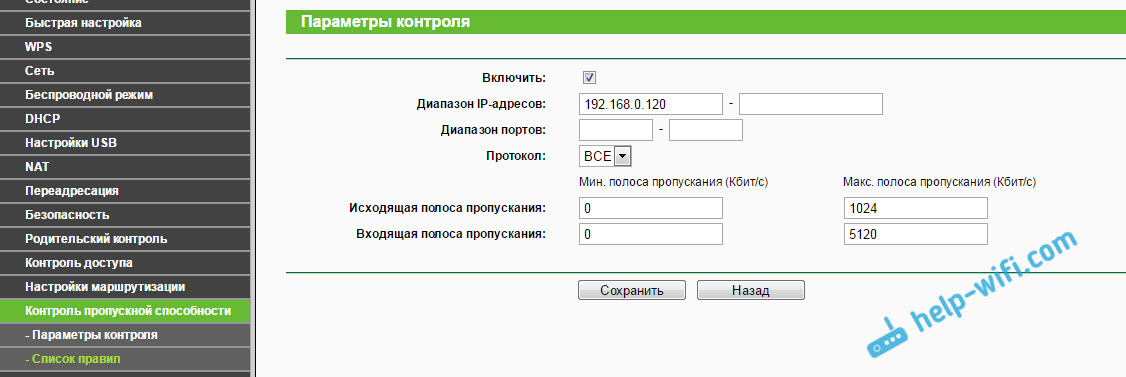

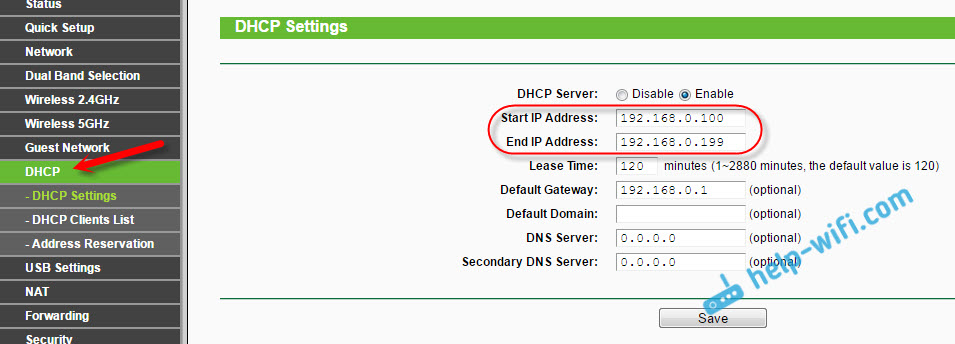
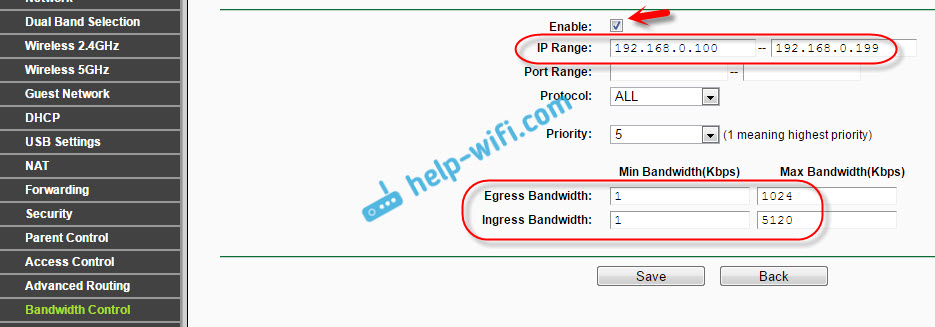
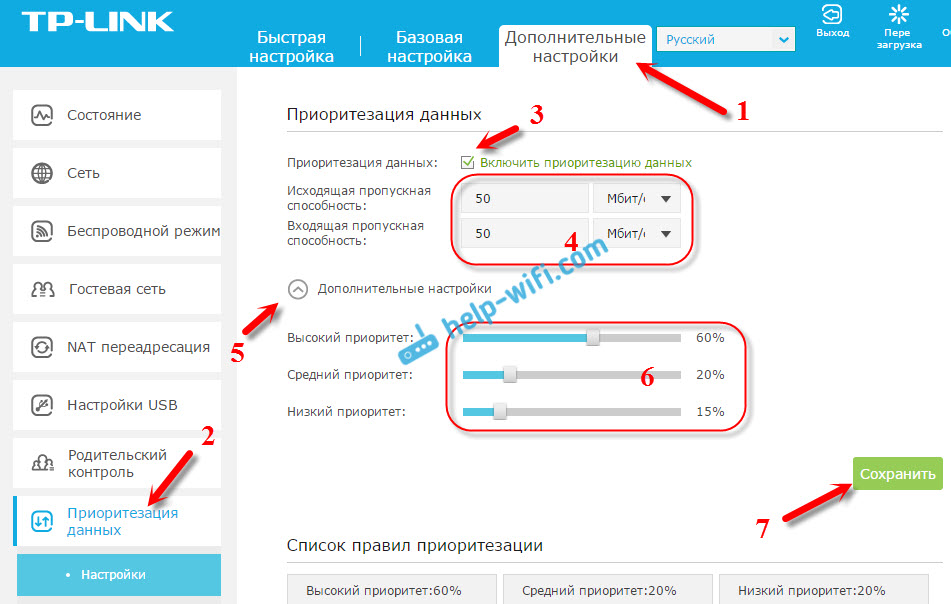
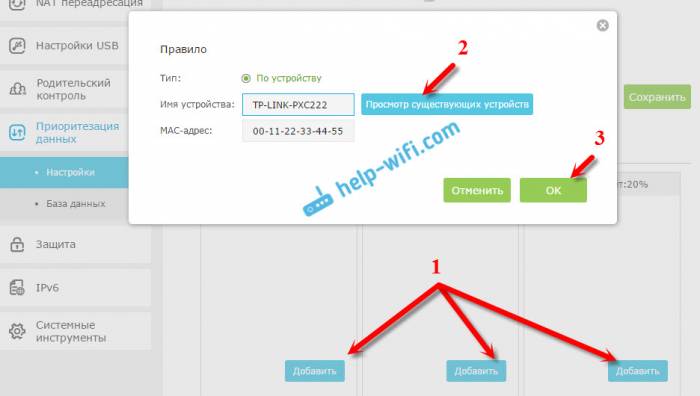


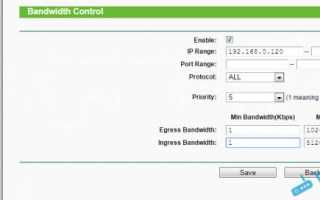

 Настройка роутера D-Link DIR 620 — пошаговая инструкция
Настройка роутера D-Link DIR 620 — пошаговая инструкция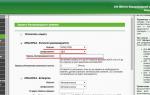 Настройка IPTV на роутерах TP-Link
Настройка IPTV на роутерах TP-Link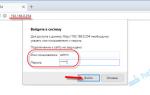 Обзор, обновление прошивки и настройка TP-Link WA701ND/ TP-Link WA801ND
Обзор, обновление прошивки и настройка TP-Link WA701ND/ TP-Link WA801ND Как зайти в настройки роутеров D-Link — проблемы с входом
Как зайти в настройки роутеров D-Link — проблемы с входом