Содержание
Главная / Операционная система / Linux

Установка xfce в Debian
Прежде всего обновим список пакетов:
Затем установим основные компоненты рабочего стола xfce:
Теперь добавим дополнительные компоненты командой:
Дождитесь окончания процесса. Завершите сеанс. В главном окне нажмите на символ «шестеренка» и из выпадающего списка выберите «Сеанс». Введите пароль и войдите в систему.
После входа будет предложено выбрать либо «Использовать настройки по умолчанию» либо «Одну пустую панель» . Выберите первый вариант.
Настройка xfce после установки
Запустится оболочка по умолчанию.
Уже можно пользоваться. Но давайте настроим или как еще модно говорить — кастомизируем. Не буду пояснять почему я делаю именно так. Просто покажу как делаю сам. Поехали.
Первым делом удалю нижнюю панель и перенесу верхнюю вниз. Для этого кликаем правым кликом в свободном месте первой панели (верхняя). Подводим курсор к надписи «Панель» и выбираем «Параметры панели».
В открывшемся окне кликаем по кнопке с надписью «Панель 1» и выбираем «Панель 2». Затем нажмите на кнопку со знаком минус «-«. Что бы удалить нижнюю панель.
Подтвердите удаление и вернитесь к первой. Снимите флаг «Закрепить панель».
Теперь кликните мышкой по левому или правому краю панели и удерживая клавишу нажатой перетащите панель вниз.
Затем снова установите флаг «Закрепить панель». Вот, что мы получили.
Теперь рассмотрим как устанавливать новые элементы на панель xfce. Для примера добавим такой полезный элемент как «Раскладка клавиатуры». Кликаем правым кликом мыши наводим курсор на «Панель» и выбираем «Добавить новые элементы».
Откроется окно с доступными модулями. Выберите раскладку клавиатуры и нажмите кнопку «Добавить».
Если вдруг в xfce нет раскладки клавиатуры то его нужно установить.
Если появился дополнительный Русский язык. То удалить его можно через меню настройки модуля. Сделайте правый клик по раскладке. И выберите «Свойства». Затем выберите лишний пункт и нажмите кнопку «Удалить».
Так же можно настроить Стиль отображения. Если не нравиться значок можно выбрать текст. Изменить размер. Выставить раскладки для каждого приложения, окна или для всего сразу. Я выбираю глобально.
Установите и другие модули какие понравятся. Я добавляю ещё менеджер буфера обмена «Clipman» и модуль погоды.
Что бы удалить модуль. Сделайте правый клик и выберите удалить. Что бы перемещать элементы на панели. Кликните правым кликом и выберите из контекстного меню «Переместить» и передвиньте его куда сочтете нужным.
Настройка рабочих столов в xfce
Как я уже говорил ранее мне не нужны виртуальные рабочие столы. Поэтому я их отключаю. Вы можете тоже отключить или настроить их количество по своему усмотрению. Для этого нажмите кнопку «Меню приложений». Выберите пункт «Настройки» и «Диспетчер настроек».
В открывшемся окне кликните по апплету «Рабочие места».
Выберите нужное количество рабочих столов.
Затем можно удалить с панели элемент отображения переключателя рабочих столов.
Базовая установка и настройка xfce сделана и можно работать. Давайте немного украсим систему.
Мне нравится как в xubuntu выглядит меню приложений. Для того, что бы наше меню выглядело так же. Установите модуль whiskermenu любым способом через synaptic или с помощью терминала:
Теперь добавьте его на панель и переместите его на место действующего меню. Лишнее удалите. Выше рассматривали как это делать поэтому не будем повторяться.
Читайте также: Настройка Debian после установки Часть 2
Теперь мы имеем вот такое красивое и функциональное меню.
Для того, что бы его настроить кликните правым кликом мыши и выберите «Свойства». Здесь поэкспериментируйте и выберите подходящий именно вам вид меню.
Изменить значок меню whisker можно кликнув по картинке рядом с надписью «Значок» на вкладке «Вид». Укажите место где лежит ваше изображение. Что бы открыть полное окно настроек кликните в меню по значку, обозначенному на рисунке стрелкой.
Установка тем в xfce
Теперь выясним. Как установить тему в XFCE. Для начала её нужно выбрать. Проще всего это сделать на сайте xfce-look.org. Выбирайте подходящую для себя. Я покажу на примере Greybird. Перейдите на вкладку «Files» и скачайте тему. Затем зайдите в папку со скачанным архивом. Кликните правым кликом и выберите «Открыть с помощью менеджера архива». Распакуйте её в любую папку.
Теперь нужно скопировать папку с распакованными файлами темы в папку по адресу:
Этот адрес идет от корня. То есть он выше чем домашний каталог пользователя. Покажу на примере файлового менеджера nautilus. Запустите его. Нажмите на кнопку «Компьютер». Откроется содержимое файловой системы.
Удобнее всего это сделать с помощью файлового менеджера mc. Запустите терминал и выполните команду:
Если он у вас не установлен то установите командой:
В левой колонке откройте папку куда нужно скопировать а в правой ту папку в которую вы распаковали тему и нажмите кнопку f5 на клавиатуре (не важно в каких именно вкладках вы будете открывать. Мне так проще рассказать).
Для быстрого поиска файлов и папок в mc используйте сочетание клавиш «Ctrl+s»
Либо используйте другой файловый менеджер от имени суперпользователя.
Теперь зайдите в «Настройки» и выберите «Внешний вид». На вкладке «Стили» найдите название темы которую скопировали. Выделите её левым кликом мыши. Тема будет применена.
Затем вернитесь, нажав кнопку «Все настройки». Выберите «Диспетчер окон» и так же найдите название нашей темы.
Тему заменили. Уже выглядит лучше.
Установка значков или иконок в xfce
Теперь рассмотрим вопрос как установить иконки в xfce. Их тоже нужно скачать. Можно на том же www.xfce-look.org. В разделе Icon Themes. Я уже упоминал, что перед установкой тем и прочих элементов нужно читать инструкции по установке. Поэтому будьте внимательны. Я рассмотрю установку значков/иконок в xfce на примере простой темы значков под названием La Capitaine. Так же скачиваете, распаковываете. Копировать папку с распакованными темами нужно по адресу:
Затем зайдите в «Настройки» выберите «Внешний вид» перейдите на вкладку «Значки» и выберите La Capitane.
Вот такой результат получился.
Сменить курсор в xfce
Если вам не нравится курсор то его тоже можно изменить. Схема уже знакомая. Находите подходящую тему курсора, можно всё на том же www.xfce-look.org в разделе Mouse Cursors, читаете инструкцию, скачиваете понравившуюся тему курсора, распаковываете и копируете в туже папку, что и иконки. Я установлю тему курсора Oxygen Neon. Заходим в «Настройки» открываем апплет «Мышь и тачпад» переходим на вкладку «Тема» и выбираем наш курсор.
Как поменять фон рабочего стола в xfce
Зайдите в настройки и выберите «Рабочий стол». Откроется окно для настройки рабочего стола в xfce.
Здесь можно настроить рабочий стол. Нажав на кнопку с изображение плюс «+» можно добавить своё изображение в качестве рабочего стола. Установив флаг «Смена фона через» можно выставить через какое время будет меняться фон. Пройдитесь и по двум другим вкладкам и настройте рабочий стол как вам нравиться.
Как включить эффекты в xfce
Что бы добавить эффектов в окружение рабочего стола xfce. Зайдите в «Настройки». Запустите апплет «Диспетчер окон. (Дополнительно)» и перейдите на вкладку «Эффекты».
Здесь поэкспериментируйте с настройками. Учтите, что включение эффектов дает дополнительную нагрузку на систему.
Как настроить горячие клавиши в xfce
Сделаем систему удобней. Есть ряд программ или действий которыми пользуемся часто. Что бы запускать их быстрее давайте настроим горячие клавиши. Заходим в настройки. Выбираем — «Клавиатура», переходим на вкладку «Комбинации клавиш».
Просмотрите список уже назначенных комбинаций. Если захотите, что изменить дважды кликните по выбранной строке и нажмите желаемое сочетание. Для добавления собственной команды. Нажмите кнопку «Добавить». Откроется окно в котором можно вписать свою команду для комбинаций клавиш.
Читайте также: WEBP чем открыть на компьютере и как конвертировать такие файлы в другие форматы
Пишите нужную команду или через кнопку открыть указываете приложение. Нажимаете «Ok». Откроется окно «Командная комбинация».
Здесь укажите требуемое сочетание клавиш. Приведу пример моего списка основных команд и сочетаний :
Примечание: «Super» — это клавиша «windows». На которой нарисован флаг. Находится между «Ctrl» и «Alt». «Primary» — это клавиша «Ctrl».
Переключение клавиш для работы с окнами
Для редактирования или просмотра клавиш работы с окнами выберите в настройках «Диспетчер окон» и переключитесь на вкладку «Клавиатура».
Выпадающий терминал в XFCE
Терминал это инструмент который должен быть всегда под рукой. Поэтому я делаю его выпадающим сверху и доступным по одной клавише. Добавьте ещё одну команду к горячим клавишам:
И повесьте её на удобную для вас комбинацию. Я для этой цели использую «Shift+f12».
Thunar не открывает сетевые ресурсы
Если вы устанавливали xfce на чистую систему в которой нет оболочки или с помощью netinstall то файловым менеджером по умолчанию будет «Thunar». Если при попытке получить доступ к сетевым папкам будет выдаваться ошибка — «Не удалось открыть «/ на ». Указанный адрес не поддерживается».
Установите gvfs:
И сетевые каталоги станут доступны.
Как создать ярлык для запуска приложения в xfce
Что бы создать ярлык для запуска приложений с рабочего стола, из панели или избранного. Откройте меню, кликните по нужной программе правым кликом мышки. Из контекстного меню выберите куда хотите добавить ярлык. Можно добавить программу, на панель, в избранное или на рабочий стол.
Настройка даты, времени. Работа с пользователями в графическом режиме
Разработчики xfce не предоставили возможность настройки даты, времени пользователей и групп в графическом режиме (GUI). Пользователей удобно добавлять и с помощью терминала, об этом я писал здесь. Но если хочется добавить удобства. Установим набор инструментов от GNOME. Называется он GNOME System Tools. Для инсталляции выполните команду:
После установки появится возможность управления в графическом режиме:
- пользователями и группами
- датой и временем
- сетевыми настройками
- службами
- общими ресурсами (NFS и Samba)
Располагаться они будут в разделе «Система»
Вот теперь мы настроили внешний вид системы в соответствии нашим вкусом.
Как группировать окна запущенных приложений на панели XFCE
Что бы можно было группировать приложения на панели необходимо открыть параметры панели. Перейдите на вкладку «Элементы». Выберите элемент «Кнопки окон» и нажмите на кнопку «Редактировать выбранный элемент».
В открывшемся окне в разделе «Поведение», «Группировать окна» выберите желаемый вариант, «Никогда» (в этом случае приложения не будут группироваться), либо «Всегда» (окна будут сгруппированы). В разделе «Порядок сортировки» настройте желаемый вариант по которому будут объеденены приложения.
Как убрать значок удаленной программы из главного меню
Иногда после удаления программы её значок остается в меню. Для того, чтобы он перестал отображаться нужно удалить с диска сам значок или папку принадлежавшие этой программе. Найти их можно по этим двум путям:
Как русифицировать xfce
Видео: Как русифицировать Debian:
Строго говоря не важно какая de установлена. Можно сказать этот способ рассказывает о том как русифицировать Debian (или использовать другой язык) и дистрибутивы основанные на нем. Итак, запускаем терминал. Чтобы сменить локаль используйте команду:
Откроется окно в котором с помощью курсорных клавиш нужно переместиться до строки “ru_RU.UTF-8 UTF-8”. Нажав клавишу пробел делаем выбор. Нажимая Tab перейдите на кнопку “Ок” и нажмите “Enter”.
В следующем окне выберите Русскую (или ту которая нужна) локализацию. Опять же табом перейдите на кнопку ок и подтвердите нажав Enter.
Дождитесь завершения и заново авторизуйтесь или перезагрузите систему. После запуска ос будет на Русском языке (или на том который выбрали).
Посмотрите видеоролик — Установка XFCE в Debian. Пошаговая инструкция:
Я подготовил список самых востребованных команд терминала:
https://yadi.sk/d/5MX6QXFm3LkLHM
Поcле установки оболочки XFCE возникает ряд вопросов, отсутствие явных ответов на которые могут провоцировать нового пользователя к отказу от XFCE в пользу других DE. В этой заметке предпринята попытка частично восполнить данный пробел. В данном блоге ранее уже говорилось о том, как добавить свои фоны, внедрить в правое контекстное меню пункты «Копировать в» и «Вставить в», подключить Диск.Яндекс, также решить вопрос с неверным отображением значка Dropbox. Раскладка клавиатуры Это самый первый вопрос после установки XFCE. Решается просто. Станьте курсором на панель, вызовите правое контекстное меню мыши, выберите «Панель» и затем «+ Добавить новые элементы …». В появившемся списке найдите «Раскладка клавиатуры». Результат сразу же наблюдается на панели справа в виде флага страны. Дополнительное меню Не знаю как в других дистрибутивах, а в Linux Mint немного «напрягают» большие значки и необходимость прокручивать движок. Как-то хочется, чтобы «огласили весь список». Ну хотя бы так: поставьте в настройках рабочего стола галочку в поле «Меню приложений на рабочем столе по правой кнопке мыши» и наслаждайтесь полным списком.
А если желаете, то добавьте элемент «Меню приложений» на панель, а элемент «Меню Whisker» удалите или используйте на панели оба элемента. Переместить панель наверх Такое практикуется в Ubuntu MATE, когда панель с кнопками расположена в верхней части экрана. Нет проблем. Правым кликом мыши на панели и затем «Панель» – «Параметры панели…». Снимите галочку в поле «Закрепить панель». Не закрывайте это окно. Станьте курсором в левую верхнюю часть панели и тащите её наверх. На втором рисунке показано, что панель «проезжает» сквозь открытое окно настроек. Как только переместили, отпускайте кнопку мыши, вернитесь к окну настроек и поставьте галочку в поле «Закрепить панель». 2 панели со своими настройками Мне заказали, чтобы основная панель была сверху, а сворачиваемые открытые окна приложений «падали вниз». Перейдём в «Параметры панели…» т далее в секцию «Элементы». Найдём «Кнопки окон» и красным крестиком удалим её. Сравните верхний и нижний рисунки. Обратите внимание на то, что на нижнем рисунке окно открытого приложения на панели не отображается. Создайте ещё одну панель. Для этого просто нажмите на кнопку «+» справа от «Панель 1». Вы её сразу её увидите на рабочем столе. Так как на ней ничего нет, то отображается она в виде прямоугольника, закрашенного под фон темы. Догадываетесь, что нужно сделать дальше? Верно. Станьте курсором на вторую панель и правым кликом вызовите «+ Добавить новые элементы …». В появившемся списке найдите «Кнопки окон». Теперь посмотрите на следующие 2 рисунка. На одном открыто окно настройки панели, а на втором запущен браузер Firefox. Как видите значки окон отображаются не на основной, а на дополнительной панели. Убедились что работает? Теперь тащите основную панель вверх, а дополнительную панель фиксируйте внизу. Вот Вам и панели «а ля Ubuntu MATE». Желаете, чтобы стало как раньше? Удаляйте дополнительную панель (вторую, не удалите случайно первую), затем добавьте элемент «Кнопки окон». По умолчанию, новые элементы устанавливаются на правом краю панели. Чтобы было совсем хорошо, станьте на элемент и кнопкой «стрелка вверх» поставьте его выше элемента «Разделитель». Прозрачная панель Перейдите в параметры панели и на вкладке внешний вид подберите своё значение стандартной непрозрачности. Для указанных на рисунке значений панель почти прозрачная. Как только на неё становится курсор мыши она становится сплошной. Добавление кнопок запуска к существующим: аналог ящика в MATE Данная операция может быть произведена на любой панели. Необходимо только добавить кнопку запуска приложений или использовать существующие кнопки. Вариант 1. Добавим к элементу запуска файлового менеджера Thunar элемент перехода в какую либо папку. Выберите необходимый элемент запуска приложений (в рассматриваемом случае это третья кнопка по счёту) и нажмите «Редактировать элемент». Это будет кнопка ниже кнопки красного крестика. Добавьте элемент «Запустить приложение». Отредактируйте данный элемент. Нажмите на значок карандаша. Элементу необходимо задать имя и команду. Например, мне надо добавить папку Stor. Имя элементу дадим Storage. Так как запускается файловый менеджер thunar, который должен перейти в папку Stor, то в качестве команды и напишем thunar + пробел + в кавычках полный путь к этой папке. Кроме того, назначим элементу какой-либо значок. Значков много и основной проблемой будет являться выбор подходящего. Ну, например, такого: В результате наш элемент имеет такой вид: А вот на панели справа от кнопки запуска файлового менеджера появится маленькая стрелочка, при нажатии на которую появляется элемент вызова папки Stor. Вариант 2. Добавление запуска существующих элементов. Почти то же самое. Находим нужный элемент (на рисунке ниже соответствует запуску браузера Firefox) и запускаем его редактирование. Нажимаем кнопку большого плюсика и ищем или выбираем что добавить, например, браузер Chromium. Веб-браузер Chromium, например, можно переименовать в просто Chromium. Быстрый переход в менеджере файлов к каталогу По умолчанию, на панели уже имеется значок для запуска файлового менеджера. Но если у Вы используете иерархию вложенных каталогов, то, полагаю, найдёте удобным такой переход: При этом Вам не придётся несколько раз осуществлять двойной клик кнопкой мыши. Кроме того, возможен запуск терминала в указанном каталоге, например: Для установки активизируйте правым кликом мыши по панели «Панель – Добавить новые элементы» и укажите «Каталог». Так как новые элементы будут появляться в правом углу, то для переноса «Каталог» используйте правый клик мыши по панели и укажите «Панель – Параметры панели – Элементы». Выделите «Каталог» и нажимая верхнюю кнопку справа (со стрелкой) переместите значок запуска в необходимое место. В процессе переноса Вы можете визуально отслеживать новое положение «Каталог» на панели. Цвет значка кнопки «Каталог» будет соответствовать выбранному внешнему виду значков Ваших настроек внешнего вида. В приводимых рисунках этот цвет соответствует Mint-X-Grey. Но для удобства цвет этого значка можно поменять, указав другой. Кликните правой кнопкой мыши по значку и в выпадающем меню выберите «Свойства». Затем щёлкните по значку и укажите желаемый. Например: Цвет значка «Каталог» поменяется на выбранный.Примечание. Так как в рассматриваемом примере значки каталогов отображаются из назначенной темы Mint-X-Grey, то для назначения указанного значка необходимо перейти в каталогу, содержащему все изображения, т.е. icons, и выбрать из темы Mint-X-Teal значок folder.svg Выбор значка из каталога 32 обусловлен тем, что высота панели установлена в 32 px (правым кликом мыши на панели и выбрать: «Панель – Параметры панели – Высота строки»).Xfce — легковесное рабочее окружение не требовательное к ресурсам компьютера. Имеет современный интерфейс и при этом потребляет мало оперативной памяти. Xfce содержит набор базового программного обеспечения для комфортной работы. Для настройки среды используются графические утилиты.
Интерфейс
Интерфейс Xfce выглядит современно и стильно. На рабочем столе можно размещать файлы и директории.
В верхней части экрана расположена панель. На панели располагаются кнопки для переключения между отрытыми окнами, можно добавлять кнопки для быстрого запуска приложений, переключаться между рабочими столами. Также из панели можно вызвать главное меню.
Начиная с версии Xfce 4.10 панель поддерживает так называемый Deskbar Mode. В данном режиме панель располагается вертикально (удобно для широких мониторов), при этом некоторые элементы расположены горизонтально, это экономит пространство и выглядит органично.
Xfce поддерживает темы оформления. С помощью тем можно довольно сильно изменить внешний вид окон и элементов управления.
В качестве оконного менеджера Xfce использует Xfwm. Поддерживается прозрачность окон и некоторые эффекты.
Настройка Xfce
Все основные настройки среды Xfce можно выполнять через Менеджер настроек (Setting Manager). Он представляет из себя панель управления, через которую можно выполнить базовые настройки.
Помимо Менеджера настроек представлен Редактор настроек (Settings Editor), предназначенный для более тонкой настройки среды. С помощью Редактора настроек можно выполнять более сложные настройки, но требуются знания параметров и значений, которые они могут принимать.
Программное обеспечение
Xfce содержит графические утилиты для настройки среды, а также некоторые базовые программы.
Из программ представлены: файловый менеджер Thunar, текстовый редактор Mousepad, мультимедиа плеер, просмотровщик изображений, программа для записи дисков Xfburn, утилита Application Finder (предназначенная для поиска приложений) и другие утилиты.
Использование
Xfce часто используют, когда хотят получить современный, функциональный и красивый интерфейс на относительно слабых компьютерах, когда, например, Gnome уже начинает сильно тормозить.
Среда Xfce является модульной, и если вы устанавливаете ее самостоятельно, то вы можете установить только те компоненты (модули), которые вам необходимы.
Xfce можно без особых проблем установить во многих популярных дистрибутивах Linux. Существует дистрибутив Xubuntu, который использует Xfce в качестве среды рабочего стола. Xfce можно также легко установить и в обычной Ubuntu.
Создателем Xfce является Оливер Фордан. Среда Xfce основана на библиотеках GTK+.
Дистрибутивы с поддержкой XFCE
Каталог дистрибутивов со встроенной поддержкой Xfce.
Релизы Xfce
| Версия | ||
|---|---|---|
| .. | ||
| 4.2.0 | ||
| 4.4.0 | 21 января 2007 | |
| 4.6.0 | 27 февраля 2009 | |
| 4.6.1 | 19 апреля 2009 | |
| 4.6.2 | 23 мая 2010 | |
| 4.8 | 16 января 2011 | |
| 4.10 | 28 апреля 2012 | |
| 4.12 | 28 февраля 2015 | |
| 4.14 | 12 августа 2019 | Что нового |
Используемые источники:
- https://chuzhoy007.ru/ustanovka-xfce-v-debian
- https://onformix.blogspot.com/2016/09/xfce.html
- https://pingvinus.ru/gui/xfce
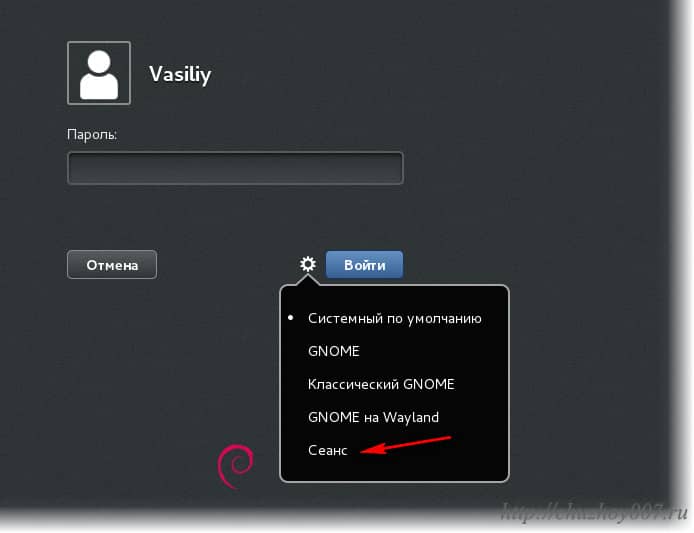
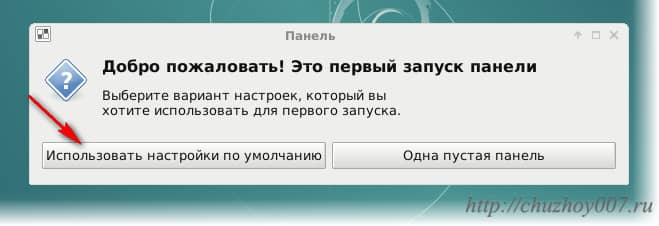
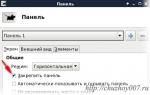 Настройка Debian после установки
Настройка Debian после установки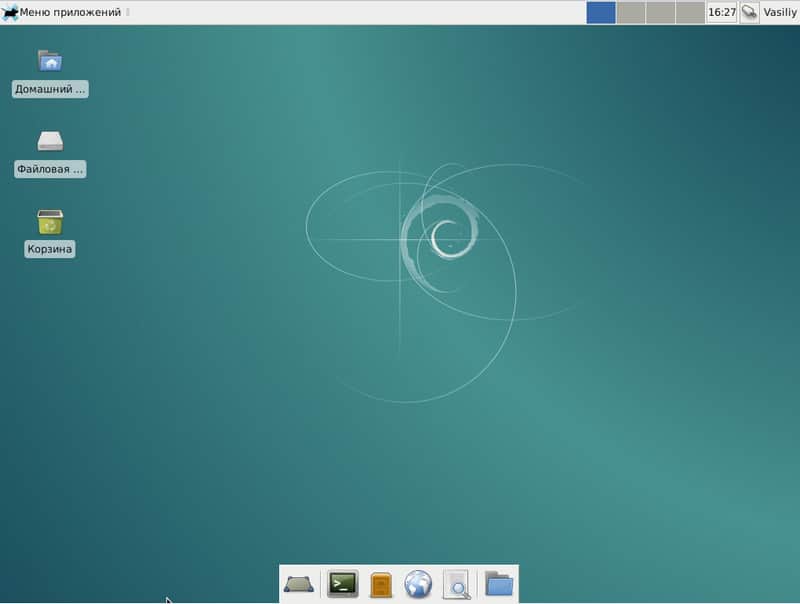
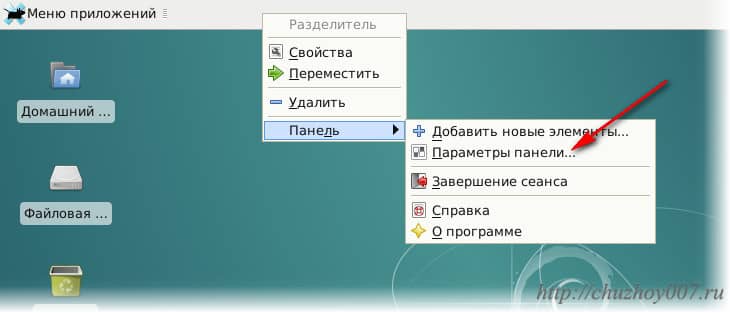
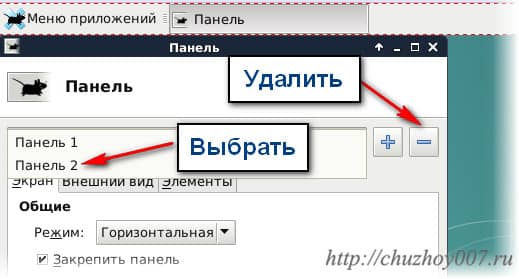
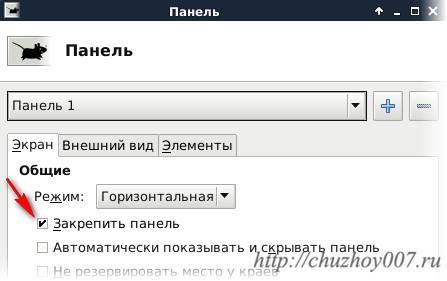
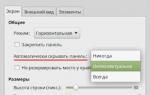 Установка Linux Mint - пошаговый гайд. В
Установка Linux Mint - пошаговый гайд. В 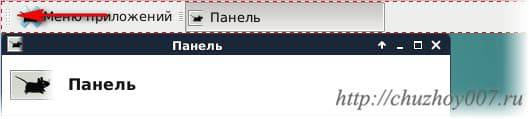
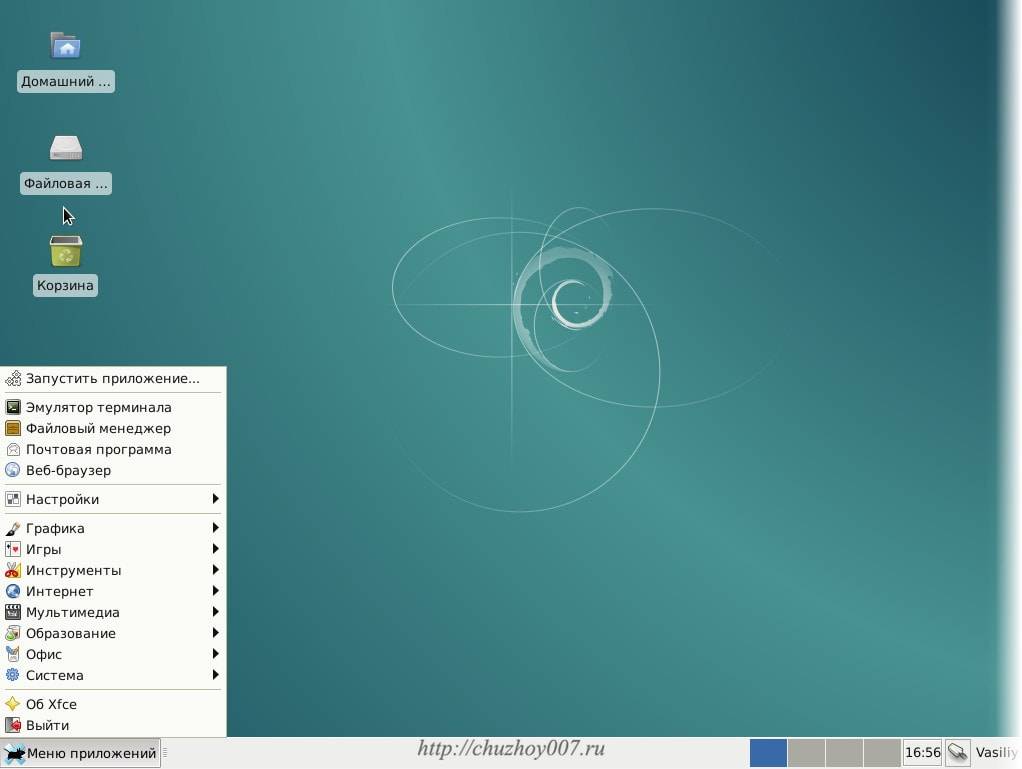

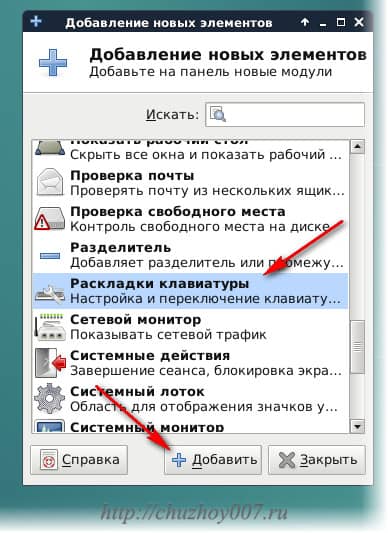
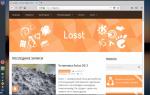 MX Linux новая жизнь для вашего компьютера
MX Linux новая жизнь для вашего компьютера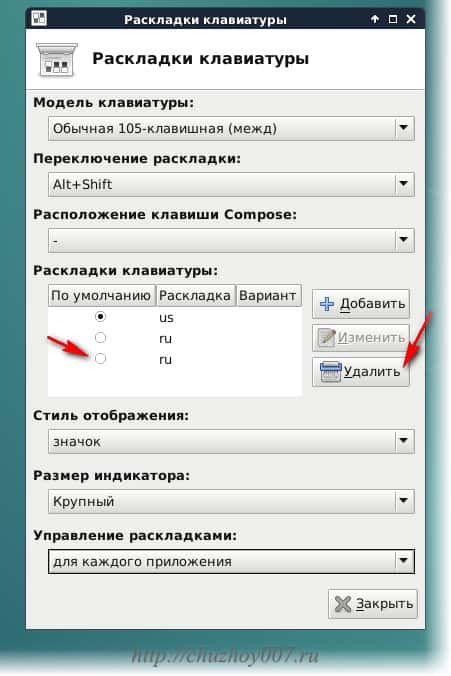

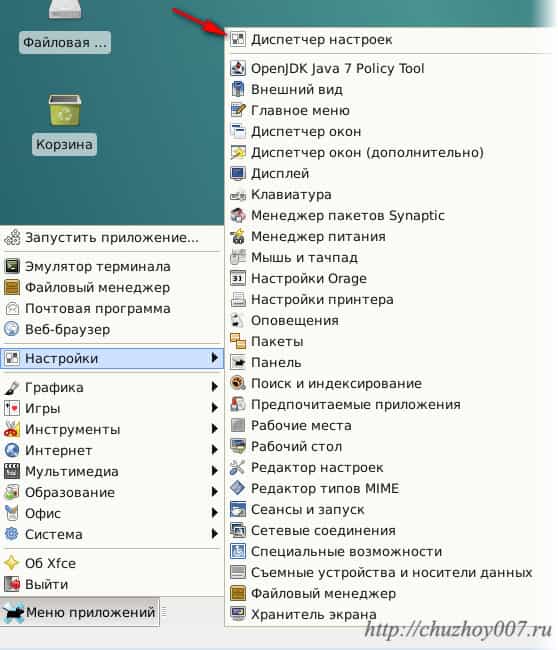
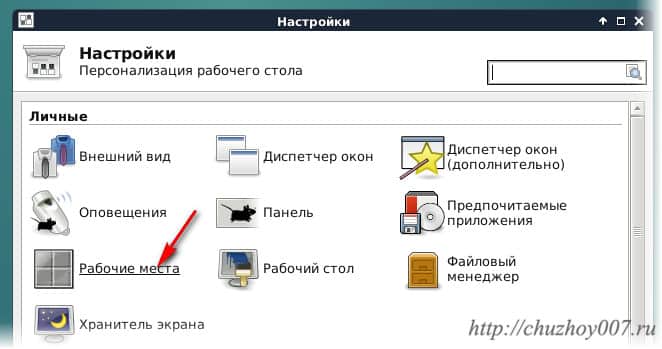
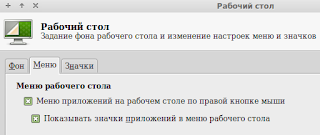
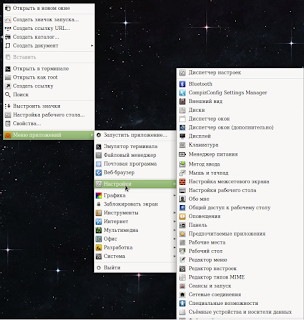
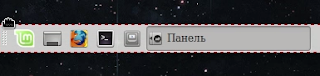
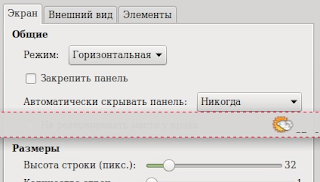
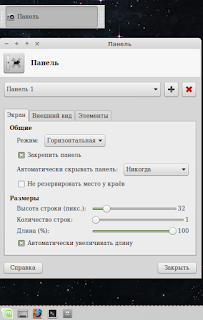
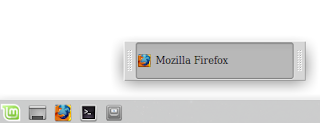
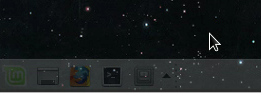
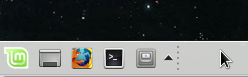
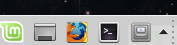
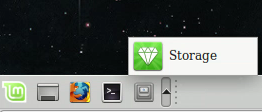
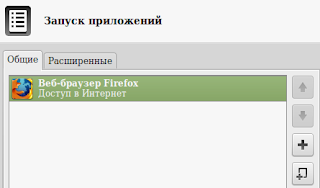
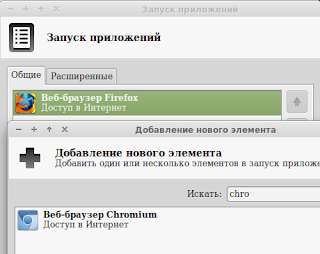
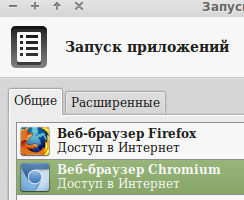
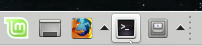




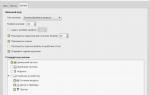 Linux Mint 18.3 Cinnamon – установка и обзор дистрибутива
Linux Mint 18.3 Cinnamon – установка и обзор дистрибутива Настраиваем в Windows 10 мышку
Настраиваем в Windows 10 мышку Где находится панель управления в Windows 10
Где находится панель управления в Windows 10 В ворде пропала лента инструментов — как ее вернуть
В ворде пропала лента инструментов — как ее вернуть